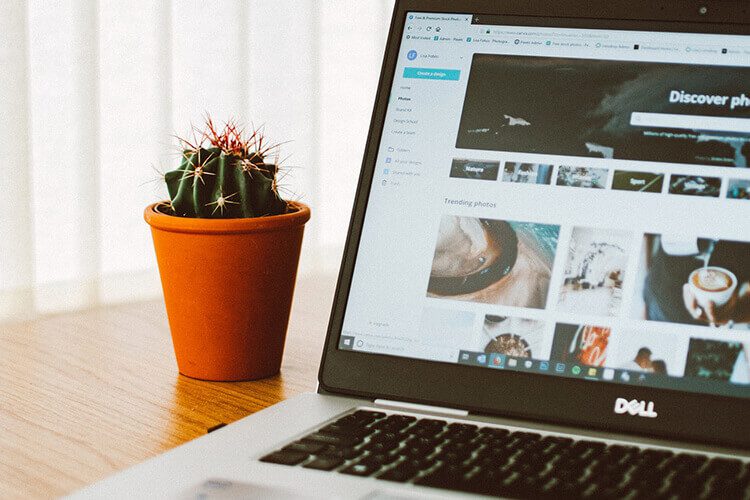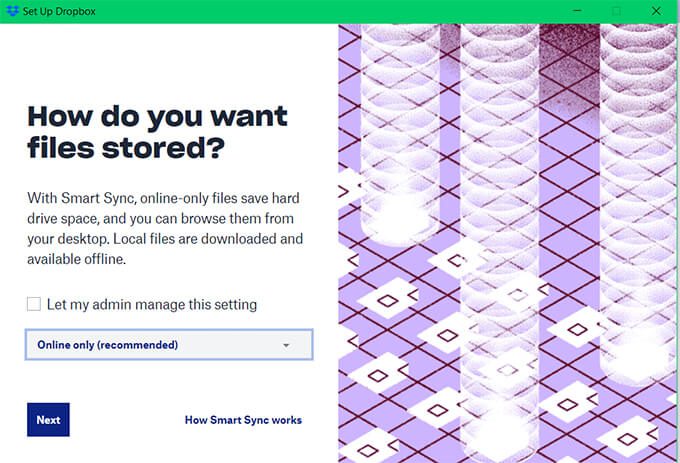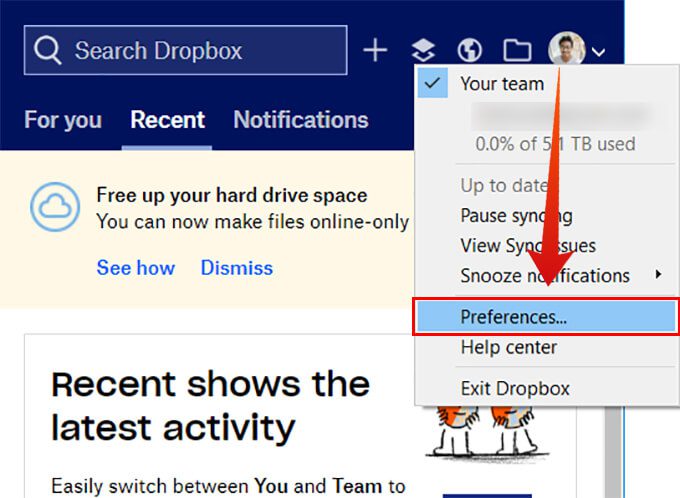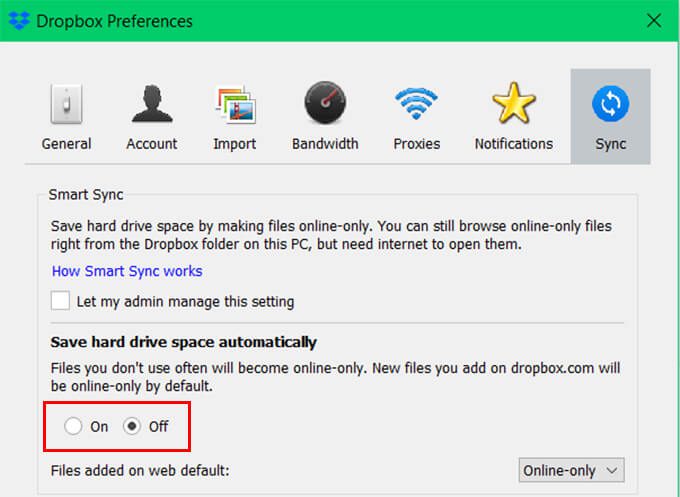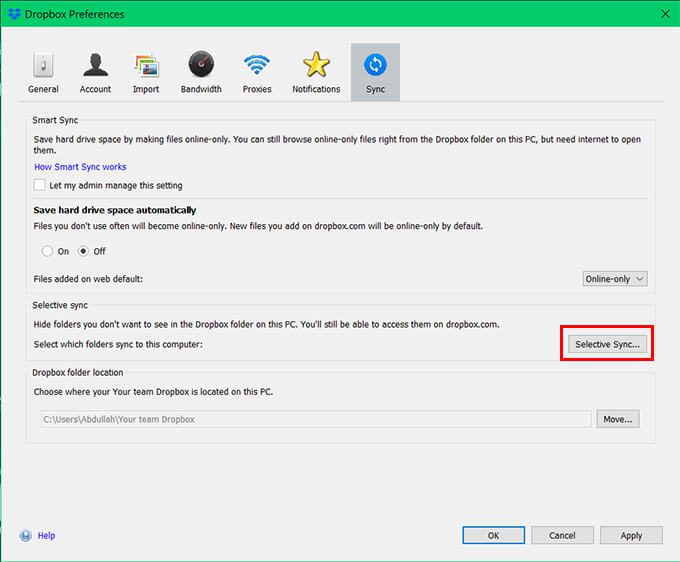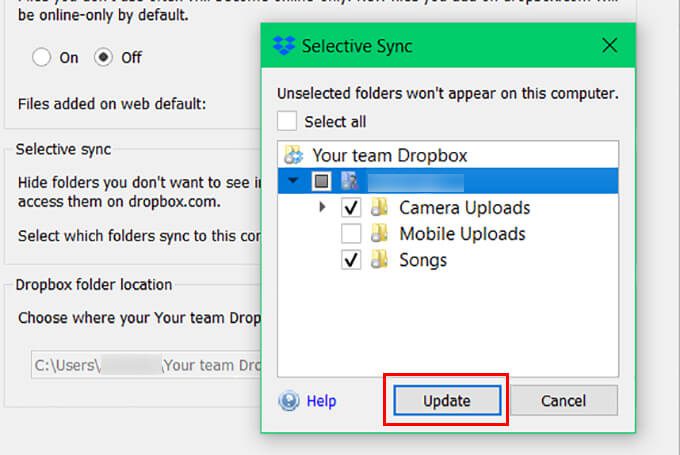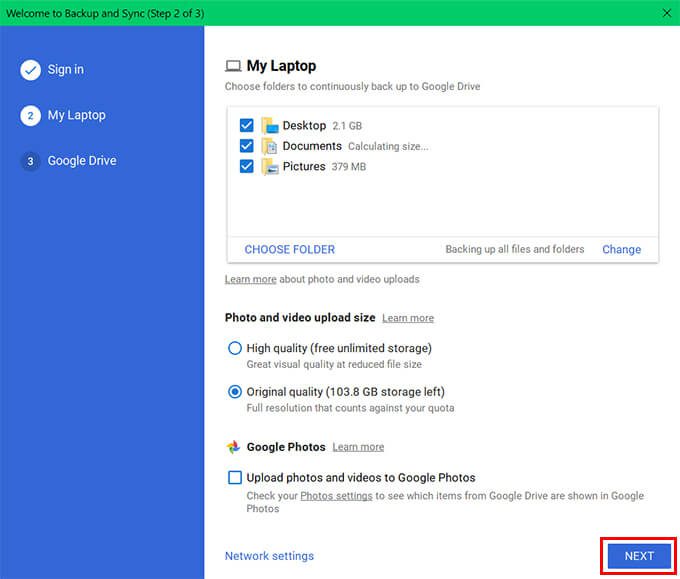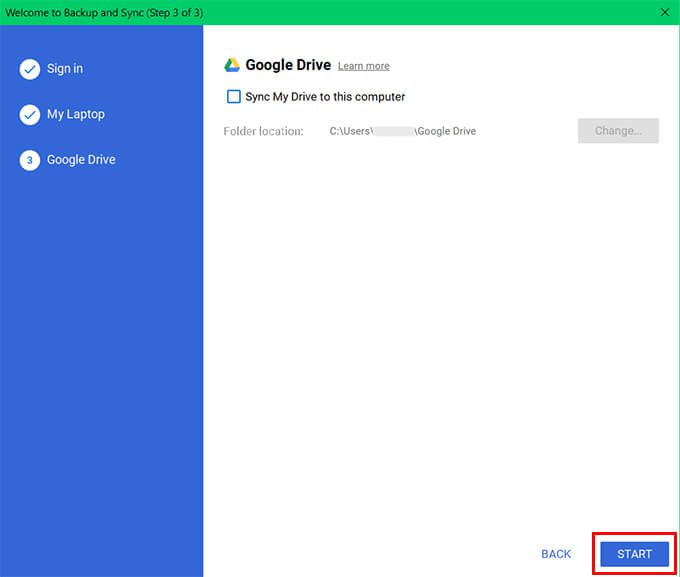Comment sauvegarder automatiquement les dossiers Windows 10 avec Dropbox et Google Drive
La plupart de nos fichiers importants sont souvent conservés sur votre bureau ou vos dossiers de documents pour un accès facile. Cependant, le lecteur C de votre PC Windows 10 se remplit rapidement à votre insu. En outre, il existe un risque élevé de perdre toutes vos données «importantes» en cas de panne inattendue de votre ordinateur. Pour éviter une telle situation, la meilleure façon de suivre est de synchroniser vos dossiers importants avec le cloud.
En utilisant le guide ci-dessous, vous apprendrez à synchroniser facilement les dossiers Windows 10 avec Dropbox et Google Drive.
Comment configurer Dropbox Smart Sync sur un PC Windows?
ICloud Drive est très populaire auprès des utilisateurs de Mac car il s'agit du système de sauvegarde cloud par défaut pour tous les appareils Apple. Cependant, les utilisateurs de PC Windows ne se soucient pas encore beaucoup de ce service. Bien que Microsoft offre au cloud OneDrive des fonctionnalités limitées, la plupart des utilisateurs ont tendance à ne pas utiliser les sauvegardes et les fonctionnalités de synchronisation OneDrive. De plus, cela coûte un peu plus cher si vous avez besoin d'une option de stockage améliorée.
Que recherchez-vous exactement lorsque vous avez besoin d'un stockage cloud pour synchroniser vos dossiers importants? Dropbox Smart Sync vous permet de synchroniser vos dossiers importants de l'ordinateur vers le cloud et économise de l'espace sur votre disque dur.
Dropbox s'est suffisamment développé pour remplacer les services de stockage cloud virtuel, y compris Google Drive et iCloud. Vous pouvez désormais remplacer la synchronisation iCloud Drive par la synchronisation Dropbox Smart. De même, il est très facile de configurer Dropbox pour synchroniser votre bureau et d'autres dossiers de votre ordinateur avec le cloud. Voici comment configurer Dropbox Smart Sync sur un PC Windows 10.
- Assurez-vous d'avoir un compte Dropbox Plus ou Dropbox Business. Sinon, vous devrez acheter l'un des plans à partir d'environ 10 $ par mois.
- Maintenant, accédez à Dropbox à partir de votre navigateur Web et téléchargez l'application Dropbox pour les ordinateurs Windows.
- Installez Dropbox et commencez à configurer Smart Sync lorsque vous y êtes invité.
- Choisissez vos préférences de stockage de fichiers et terminez la configuration de Dropbox pour votre ordinateur.
- Cliquez maintenant sur l'icône Dropbox dans la barre des icônes système.
- Cliquez sur votre photo de profil dans le coin supérieur droit de la petite fenêtre contextuelle.
- Cliquez sur Préférences et accédez à l'onglet Général.
- Si vous voyez le message"Smart Sync n'est pas activé, Puis cliquez sur le bouton التمكين.
- Aller à la "Sync"Et choisissez"Courir«Intérieur»Économisez automatiquement de l'espace sur le disque durSi vous souhaitez libérer de l'espace sur votre ordinateur lors de la synchronisation des fichiers avec Dropbox.
- Dropbox Smart Sync synchronise automatiquement vos dossiers principaux, y compris le bureau, les documents, etc. Ainsi, vous pouvez instantanément transférer le fichier nouvellement téléchargé sur votre ordinateur depuis un autre appareil via votre lecteur Dropbox.
Utiliser Dropbox Selective Sync dans Windows 10
Lors de la synchronisation des dossiers et des fichiers de votre ordinateur vers le cloud, Dropbox vous permet également de créer des fichiers Drive Dropbox hors ligne et de les enregistrer sur votre ordinateur. Dropbox sur un PC Windows peut enregistrer des fichiers cloud sur votre disque et vous permettre d'y accéder hors ligne. Par conséquent, vous pouvez choisir le dossier à synchroniser et à apparaître sur votre ordinateur pour un accès hors ligne. Avec la fonction Dropbox Selective Sync, vous pouvez sélectionner les dossiers à synchroniser avec votre ordinateur. Suivez les étapes ci-dessous pour personnaliser la synchronisation sélective Dropbox sur un PC Windows 10.
- Cliquez sur l'icône Dropbox dans la barre des icônes système.
- Cliquez sur votre photo de profil et choisissez "Préférences" .
- Aller à la "Synchronisation"Et cliquez sur"Synchronisation sélective" .
- Sélectionnez les dossiers que vous souhaitez synchroniser avec votre ordinateur et cliquez sur "تحديث" .
- Cliquez Ok.
Dropbox Selective Sync vous permet de choisir les dossiers qui apparaissent sur votre ordinateur à partir de votre lecteur dropbox. Cependant, vous pouvez toujours accéder aux dossiers et autres données à partir de votre lecteur Dropbox à l'aide de votre navigateur Web. Avec Dropbox Smart Sync et Dropbox Selective Sync, il est désormais facile de synchroniser votre PC avec le cloud et vice versa.
Synchronisez votre bureau avec Google Drive à l'aide de Google Backup and Sync
Google Drive possède l'une des meilleures expériences de synchronisation de bureau de sa catégorie avec Google Backup and Sync pour Windows et Mac. La fonctionnalité Google Backup & Sync est disponible pour tous les utilisateurs de compte Google afin qu'ils puissent sauvegarder des fichiers importants sur leur bureau sur Google Drive et y accéder à tout moment. Au lieu de sauvegarder manuellement les fichiers, la fonction de sauvegarde et de synchronisation de Google garantit la synchronisation automatique de toutes vos données à partir de dossiers spécifiques.
Vous pouvez facilement configurer la synchronisation automatique des fichiers informatiques avec Google Drive si vous avez un compte Google (compte Gmail). Voici comment synchroniser votre bureau avec Google Drive à l'aide de l'application Google Backup and Sync sur un ordinateur Windows 10.
Téléchargez et installez Google Backup et Sync Sur un ordinateur exécutant Windows 10.
Après l'installation, ouvrez L'application et enregistrez Entrée à l'aide de votre compte Google.
- Dans la fenêtre suivante, choisissez les dossiers que vous souhaitez synchroniser avec Google Drive et cliquez sur "Suivant" .
- Choisissez de mettre les fichiers Google Drive hors ligne et cliquez sur "Commencer" .
- Google Drive sera mis à jour en temps réel avec vos fichiers sur votre ordinateur, et vous pouvez y accéder en utilisant n'importe quel autre appareil. Les fichiers sauvegardés seront stockés dans la section "Ordinateurs" de Google Drive.
Vous pouvez désormais synchroniser les dossiers de votre ordinateur avec vos comptes cloud, y compris Google Drive et Dropbox. Par conséquent, vous pouvez éviter la peur de perdre des données et vous pouvez y accéder de n'importe où en utilisant n'importe quel appareil.