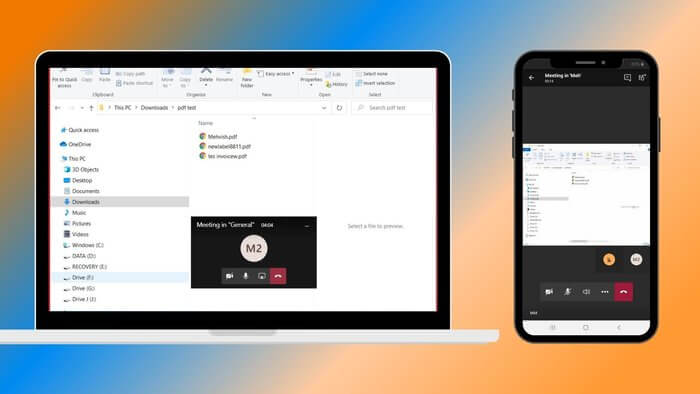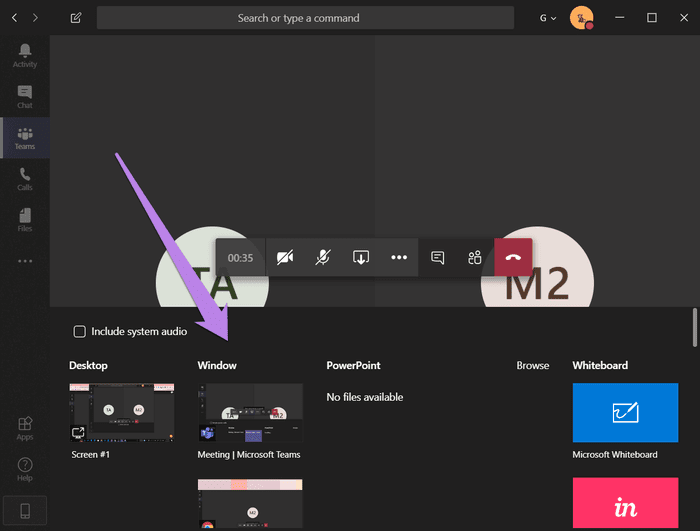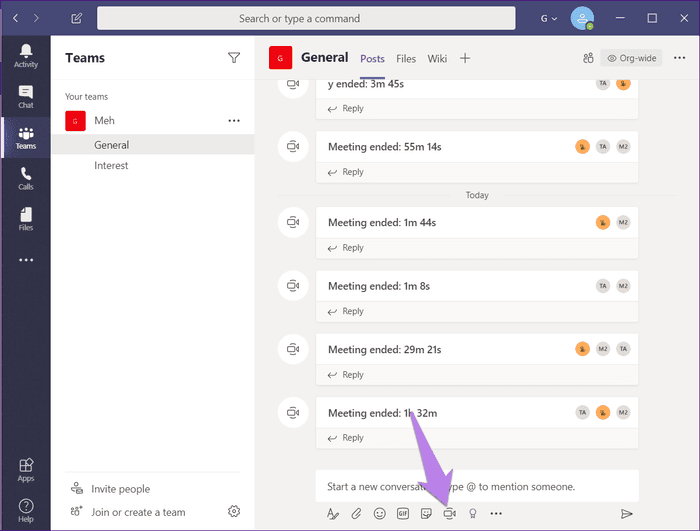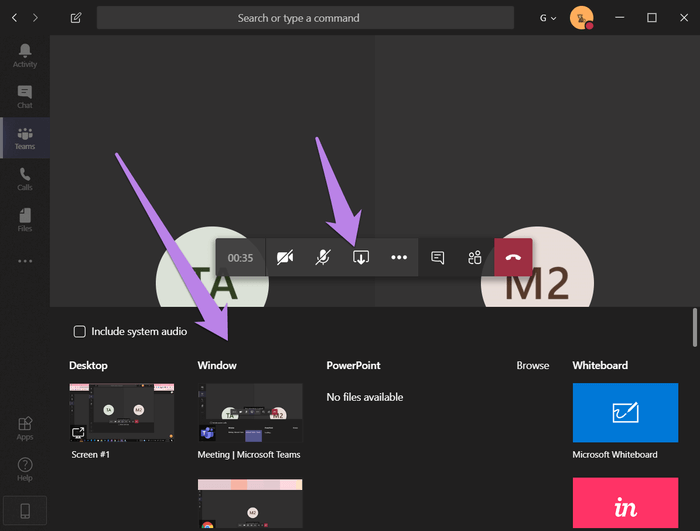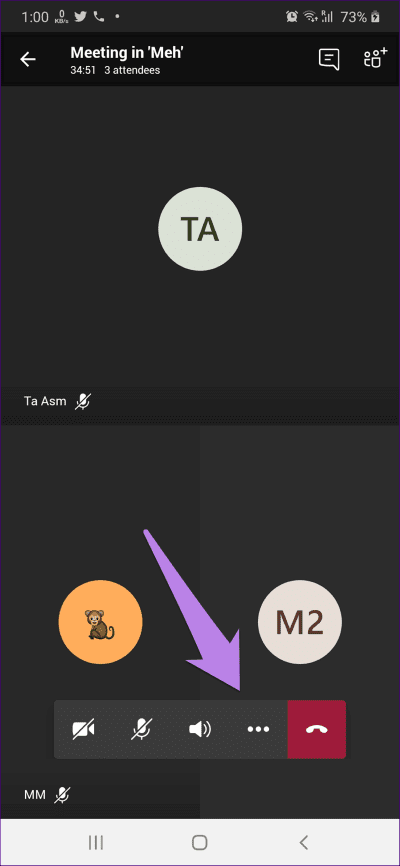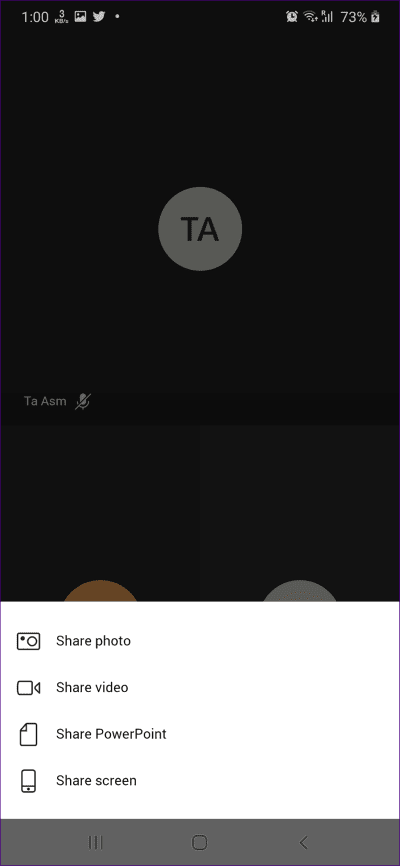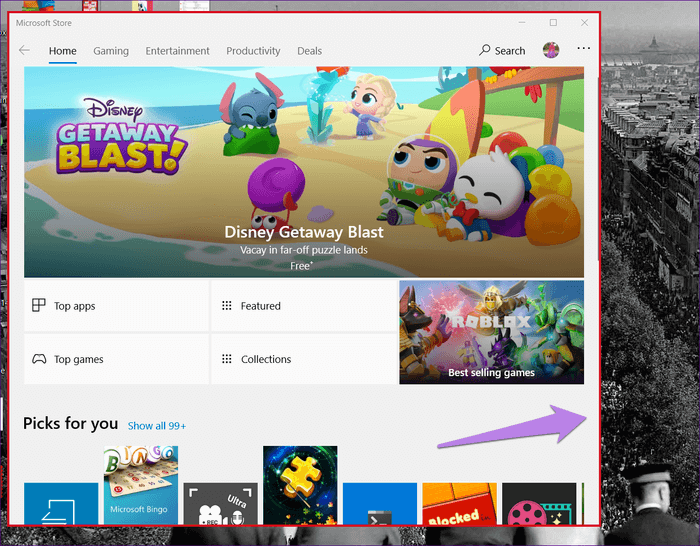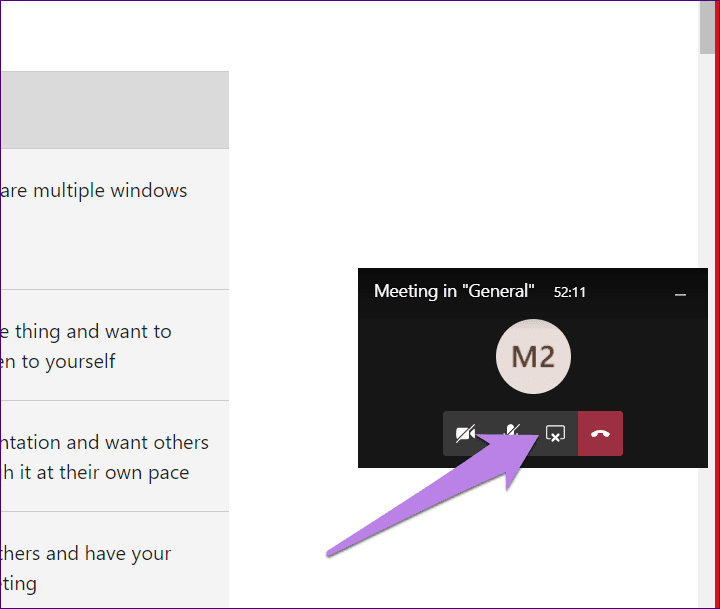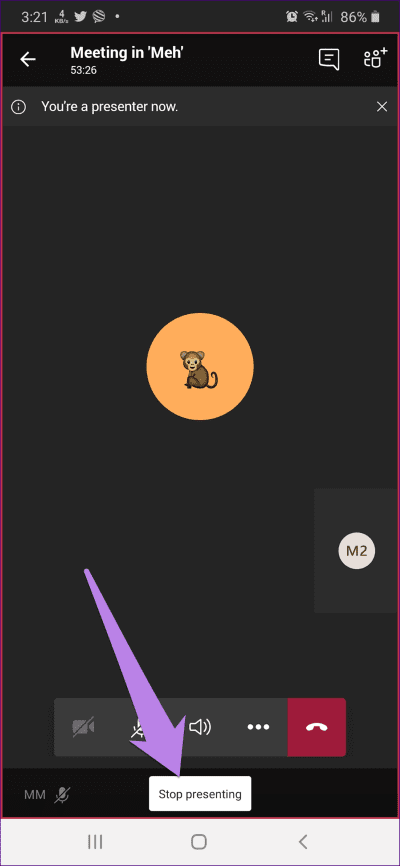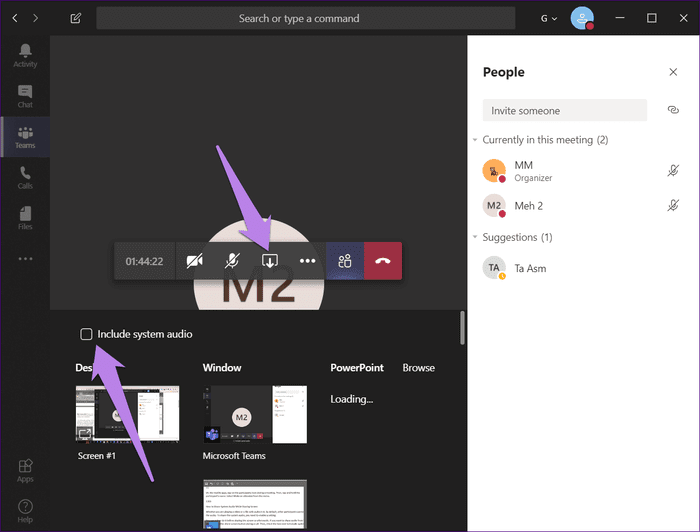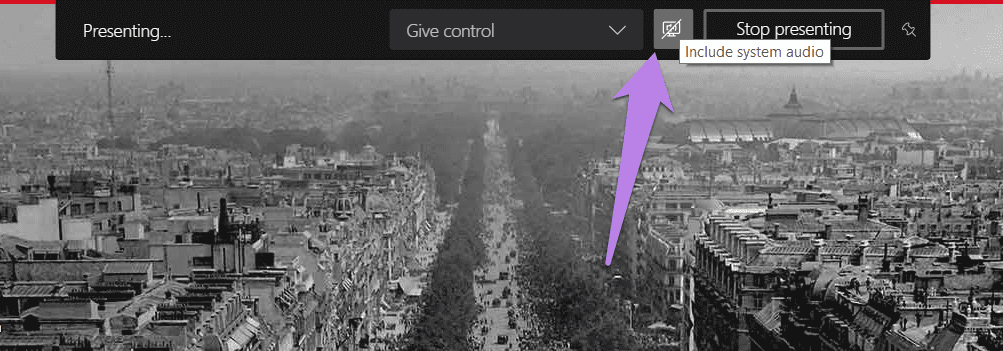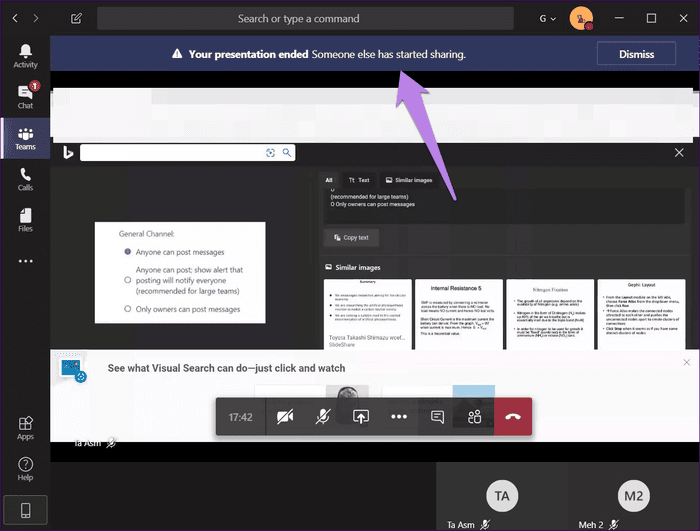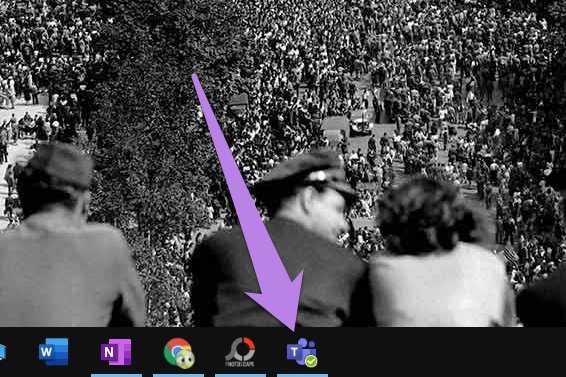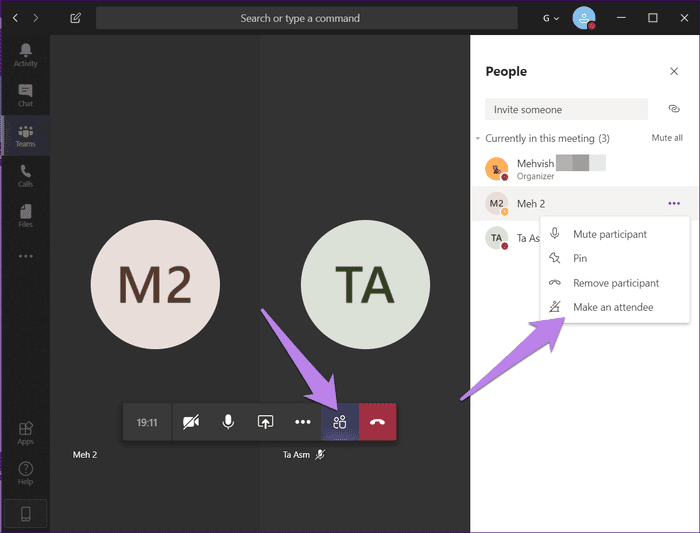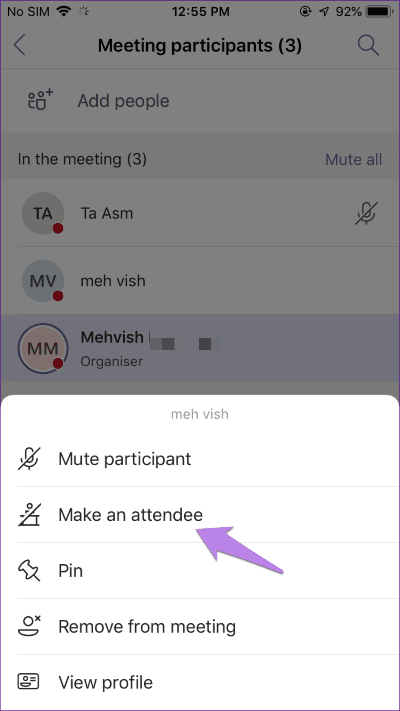13 choses à savoir sur le partage d'écran dans Microsoft Teams
Le partage d'écran est très important dans Applications de visioconférence comme Zoom و Microsoft Teams و Google Meet Et d'autres. De cette façon, vous pouvez montrer un fichier à d'autres participants à l'aide d'un message Partager l'écran Sans l'envoyer à personne ou à chaque participant. Grâce à cela, tout le monde peut visualiser et discuter du contenu du fichier en même temps.
Le partage d'écran est-il si simple? Non, mais vous pouvez utiliser des fonctionnalités élégantes. Vous pouvez partager votre bureau, votre fenêtre, le son de votre système et plus encore.
Dans cet article, nous explorons la fonctionnalité de partage d'écran disponible dans Microsoft Teams. Voici donc les éléments les plus élémentaires du partage d'écran dans Microsoft Teams que vous devez connaître.
1. Que se passe-t-il lorsque l'écran est partagé
Comme d'autres applications, le partage d'écran dans Microsoft Teams vous permet de partager du contenu d'écran avec d'autres. Lorsque vous appuyez sur le bouton pour partager l'écran, vous serez invité à choisir ce que vous souhaitez partager - bureau ou fichier.
Certains utilisateurs se sentent dépassés et se demandent si d'autres participants peuvent ouvrir ou gérer leur écran. Non, ce n'est pas possible. Par exemple, si vous partagez un écran avec votre e-mail ouvert, les autres ne pourront voir que la fenêtre de l'e-mail. Ils ne peuvent pas accéder à vos e-mails ni les ouvrir.
2. Ce qui peut être partagé avec Microsoft Teams
Dans Microsoft Teams, Vous pouvez partager Bureau, fenêtre unique, présentation ou tableau blanc.
Lorsque vous partagez votre bureau, tout est à l'avant de l'écran, visible par les autres. Ainsi, lors du basculement entre les fenêtres, les autres membres peuvent le voir. Si vous souhaitez vous concentrer sur une seule fenêtre, même si vous basculez entre les fenêtres, vous devez opter pour le mode fenêtre. Ceci est utile si vous ne voulez pas que les autres remarquent ce qui est ouvert sur votre bureau.
Il existe certaines limites à la fonction de partage d'écran:
- Le mode fenêtre n'est pas disponible dans les applications mobiles et Linux.
- Le panneau d'information ne fonctionne que pour les appels dans Teams, pas pour les conversations individuelles.
- La fonctionnalité du tableau blanc est limitée aux applications de bureau et Web. Autrement dit, il ne peut pas être lancé à partir de l'application mobile, mais vous pouvez voir le tableau blanc sur votre téléphone lorsque quelqu'un partage depuis le bureau ou le Web.
- Sur le Web, le partage d'écran ne peut être utilisé que sur les navigateurs Google Chrome et Microsoft Edge.
- Sous macOS, les équipes vous demandent de modifier les paramètres de confidentialité (Préférences système> Sécurité et confidentialité> Confidentialité) si vous souhaitez partager votre écran avec d'autres.
3. Ce qui prend en charge le système de partage d'écran
La fonctionnalité de partage d'écran est disponible dans Teams sur tous Systèmes les bases. Vous pouvez l'utiliser sur le Web, Android, iOS, Windows, Mac et Linux. Cependant, certains modes de partage d'écran sont limités à des plates-formes spécifiques.
4. Comment partager l'écran dans les équipes MICROSOFT
Voyons comment partager l'écran sur les applications Web, de bureau et mobiles.
Partage d'écran sur le Web et sur le bureau
Appelez la personne avec laquelle vous souhaitez partager votre écran ou démarrez une réunion d'équipe avec le bouton Rencontrer maintenant.
Ensuite, sur l'écran d'appel, cliquez sur l'icône de partage d'écran située dans la barre d'outils inférieure. Vous verrez différentes façons de partager - bureau, fenêtre, PowerPoint et tableau blanc, comme indiqué ci-dessous. Cliquez sur celui que vous souhaitez partager.
Partage d'écran sur Android et iOS
Sur l'écran d'appel, cliquez sur l'icône à trois points présente dans la barre d'outils inférieure. Sélectionnez Partager qui liste Cela apparaît.
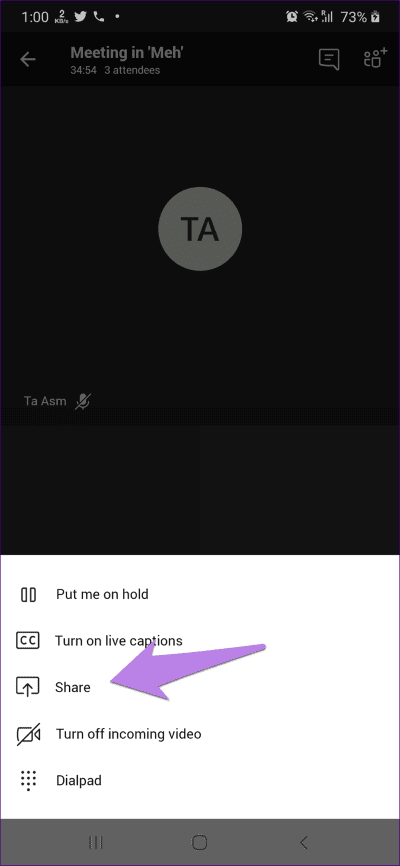
Sélectionnez ensuite l'option appropriée - Photo, Vidéo, PowerPoint ou Écran.
5. Comment savoir ce qui est partagé
L'écran actuellement partagé dans Teams sera entouré d'un contour rouge. Regardez une capture d'écran Écran Ci-dessous pour voir à quoi ressemblera votre écran partagé lors de la sélection du mode Fenêtre.
6. Comment arrêter le partage
Sur le bureau, vous verrez la fenêtre flottante avec une croix dans le coin inférieur droit de la barre d'outils des options. Clique sur Icône Désactivez le partage d'écran.
Sur l'application mobile, ouvrez l'application Équipes et appuyez sur le bouton Arrêter la soumission ci-dessous
7. Pouvez-vous commenter sur l'écran partagé
Non, vous ne pouvez dessiner ou écrire que sur l'écran partagé du tableau blanc. Reportez-vous à notre guide étape par étape sur la façon d'utiliser le tableau blanc sur les équipes.
8. Comment partager le son du système tout en partageant l'écran
Que vous lisiez une vidéo ou un fichier contenant de l'audio, les autres participants ne peuvent pas entendre Son défaut. Pour partager l'audio du système, vous devez activer un paramètre.
Vous pouvez le faire avant ou après avoir partagé votre écran. Si vous souhaitez partager de l'audio à partir de zéro, appuyez sur le bouton de partage d'écran pendant un appel. Cochez ensuite la case en regard de Inclure le son du système.
Au lieu de cela, lorsque vous commencez à partager votre écran, passez votre souris sur le bord supérieur de l'écran. Une barre d'outils apparaîtra. Activez ou désactivez le son du système à l'aide du bouton fourni.
9. Comment basculer entre les fenêtres tout en partageant un écran
Il existe deux façons de basculer entre plusieurs fenêtres tout en partageant un écran. Dans la première méthode, vous devez arrêter le partage si vous sélectionnez le mode fenêtre. Choisissez ensuite la fenêtre que vous souhaitez sélectionner et partager à nouveau. Cependant, ce n'est pas une méthode productive.
Pour y parvenir de manière productive, vous devez utiliser la deuxième méthode qui implique l'utilisation du mode bureau pour partager. Cela montrera le bureau entier. Maintenant, vous pouvez facilement basculer entre n'importe quelle fenêtre et les participants peuvent le voir.
Remarque: l'intégralité du basculement entre plusieurs fenêtres et le reste de la zone du bureau sera visible par les participants à la réunion en mode bureau.
10. Combien de personnes peuvent partager le spectacle à chaque fois
L'écran ne peut pas être partagé par plusieurs présentateurs dans la réunion. Un seul d'entre eux peut partager un écran à la fois. Cependant, si la deuxième personne appuie sur le bouton d'écran de partage, elle aura le droit de partager Écran , Et le partage sera arrêté par le présentateur d'origine. Ils seront également informés de la même chose.
11. Comment ouvrir l'application Teams lors du partage d'un bureau
Lorsque vous partagez l'intégralité de votre bureau, l'application Teams sera réduite. Si vous souhaitez ouvrir le chat ou effectuer toute autre action dans L'application, cliquez sur l'icône L'application dans la barre des tâches.
Conseil: découvrez comment Microsoft Teams cesse de s'exécuter au démarrage.
12. Lors du partage de l'écran, l'appareil photo restera-t-il allumé?
Oui. Votre vidéo sera visible par les autres même lors du partage de l'écran. Si vous êtes sur le bureau, vous verrez une vidéo de quatre participants dans la fenêtre flottante. Pour voir votre vidéo, ouvrez l'application Teams et la vidéo sera disponible.
13. Comment partager des fichiers et des documents depuis POWERPOINT
Microsoft propose une option originale pour partager des fichiers PowerPoint Dans l'application Teams. Pour partager d'autres fichiers, ouvrez-les normalement sur votre ordinateur. Ensuite, partagez-le en utilisant le mode bureau ou fenêtre.
Astuce supplémentaire: Comment empêcher les autres de partager l'écran
Comme mentionné ci-dessus, tout le monde a le droit de partager l'écran. Cela peut parfois être un problème. Pour éviter cela, vous pouvez empêcher les autres de partager leur écran. Bien qu'il n'y ait pas de bouton direct pour désactiver la fonction, il existe une solution alternative.
Vous devez remplacer le rôle des participants à votre réunion par les participants. Par défaut, ils sont conservés en tant que prestataires, avec les mêmes droits que l'organisateur. Les participants n'ont pas le droit de partager l'écran et ne peuvent voir que l'écran partagé.
Pour modifier le rôle des participants sur le bureau, cliquez sur l'icône des participants dans un appel de réunion. Ensuite, cliquez sur l'icône en trois points à côté du nom du participant et sélectionnez Créer un participant.
Sur l'application mobile, appuyez sur l'icône des participants pendant la réunion. Ensuite, appuyez longuement sur le nom du participant. Sélectionnez Faire un cadeau dans le menu.
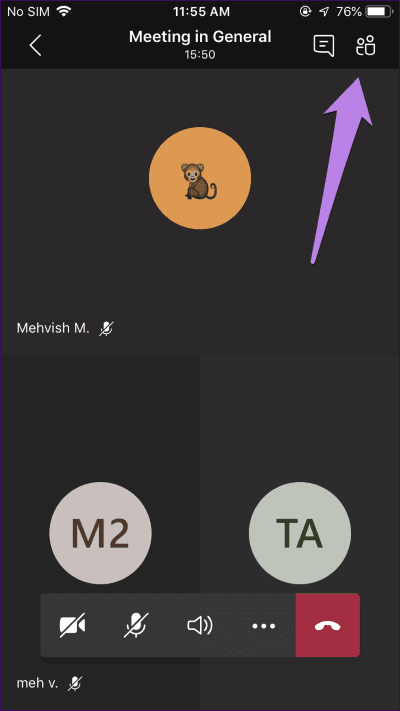
En attente d'annotations
Vous ne voudrez pas être présent Commentez au hasard sur votre écran Lorsque vous le partagez, exactement comme avec Zoom. Cependant, au moment de la rédaction de cet article, la fonction Zoom consistant à fournir des annotations lors du partage d'écrans manquait dans Microsoft Teams. Gribouiller à l'écran permet de prendre des notes et d'indiquer des choses qui auraient été difficiles. Nous espérons présenter bientôt cette fonctionnalité.