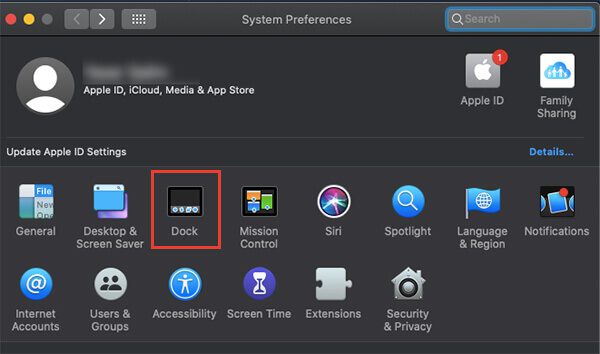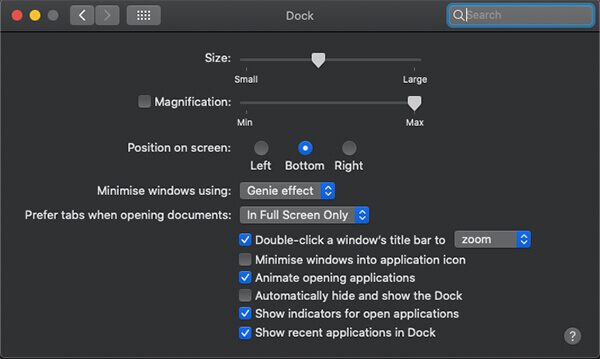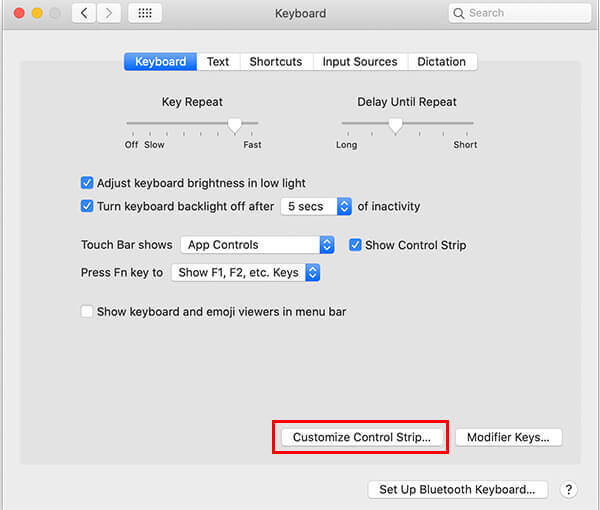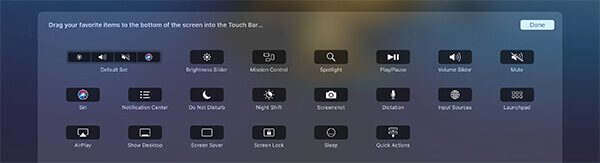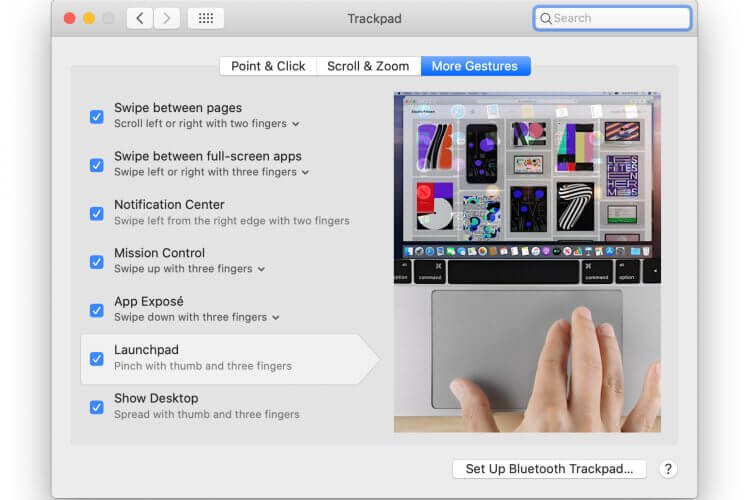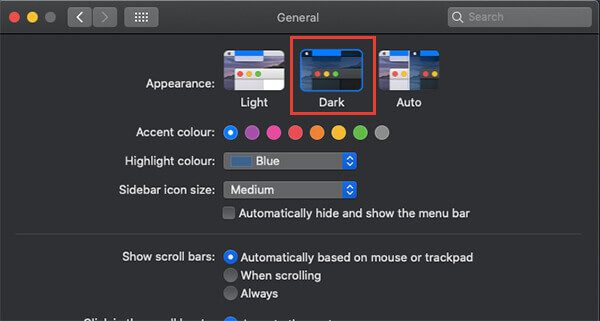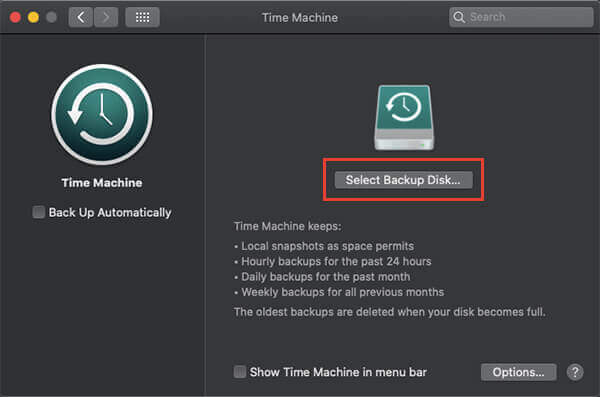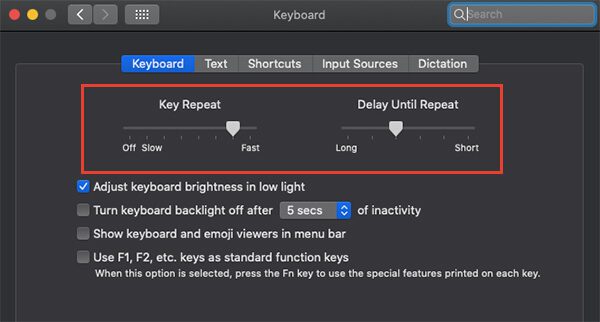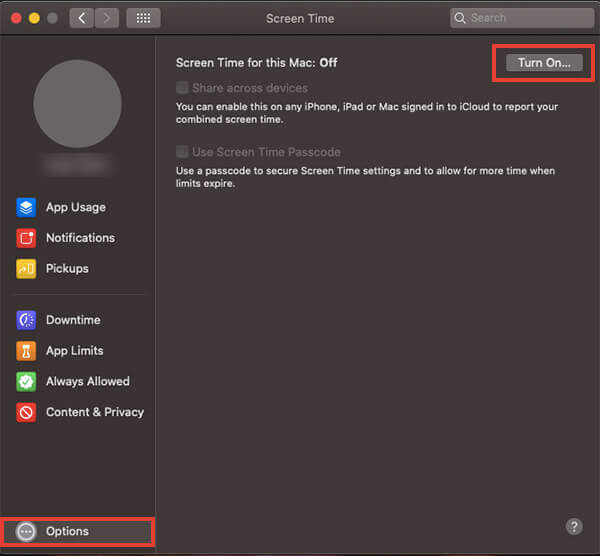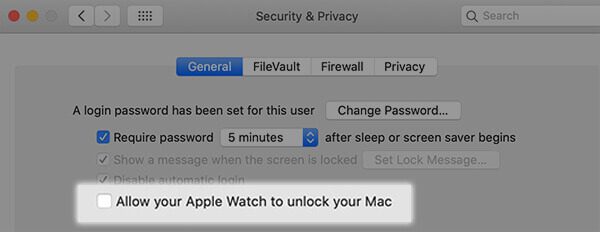12 choses à personnaliser après l'achat du nouveau MacBook Pro
Que vous veniez de passer de votre ancien MacBook à la dernière version ou que vous ayez quitté Windows, la dernière version de MacBook Pro dispose d'un éventail impressionnant de fonctionnalités que vous devez connaître. Les ordinateurs portables Apple MacBook Pro sont bien équipés avec une gamme d'appareils pour répondre aux attentes de vos utilisateurs d'énergie. Si vous êtes un nouvel utilisateur du MacOS d'Apple, les choses sont un peu différentes ici. Nous sommes là pour vous faciliter la tâche.
Suivez notre guide pour apprendre quelques éléments clés à garder à l'esprit après avoir acheté votre nouveau MacBook. Voici les 11 principales choses à changer après l'achat de votre nouveau MacBook Pro.
Personnaliser le Dock
La première chose que vous remarquerez après le passage au nouveau MacBook Pro est le document L'application en bas de l'écran d'accueil. C'est le Dock pour toutes vos applications ouvertes et installées pour basculer rapidement entre les applications. Le plateau contient par défaut un tas d'applications installées dessus. À partir de là, vous pouvez les ouvrir directement et basculer facilement entre d'autres applications ouvertes.
Chaque application qui s'ouvre au-dessus (ou même des widgets) est répertoriée dans le Dock. Cependant, si vous souhaitez modifier le comportement du dock macOS sur le nouveau MacBook Pro, suivez les étapes ci-dessous.
- Depuis votre MacBook Pro, cliquez sur le logo Apple dans le coin supérieur droit.
- Choisissez Préférences Système.
- Cliquez sur "Dock".
- Faites glisser le curseur "Taille" pour redimensionner le Dock en bas.
- Cochez l'option Agrandissement pour activer la loupe Dock lorsque vous déplacez la souris.
- Vous pouvez également choisir la position d'ancrage comme gauche, droite ou inférieure.
- Profitez des autres options disponibles dans la même fenêtre pour personnaliser l'apparence de Dock sur MacBook Pro.
Avec les étapes suivantes, vous pouvez également apprendre à installer des applications sur les quais.
- Ouvrez l'application que vous souhaitez ajouter à Quai.
- Faites un clic droit sur l'icône de L'application Dock .
- Cliquez Les options> Garder En Dock .
L'icône de L'application restera dans le Dock même après la fermeture de L'application elle-même. Voici comment supprimer l'application L'ancrée de la base de données macOS.
Cliquez avec le bouton droit sur l'icône dans le dock.
Sélectionner Options> Supprimer du Dock.
Personnalisez les boutons de la barre tactile
Les tous nouveaux modèles de MacBook Pro sont livrés avec l'emblématique Touch Bar par défaut. Apple a remplacé les combinaisons de touches de fonction traditionnelles sur le clavier par la barre tactile innovante, qui contient des boutons programmables basés sur l'application dans laquelle vous vous trouvez actuellement.
De la modification de la luminosité au choix des palettes de couleurs, il n'y a littéralement aucune restriction sur ce que vous pouvez faire avec la barre tactile étendue du nouveau MacBook Pro. Voici comment personnaliser les thèmes et boutons par défaut de la barre tactile du MacBook Pro.
- Ouvert "Préférences Système"Cliquer Logo Apple Dans le coin supérieur droit de la barre de menus.
- Cliquez Clavier.
- Cliquez sur le "Personnalisez la barre tactileen bas.
- Faites glisser et déposez les boutons que vous souhaitez ajouter à l'affichage de la barre tactile par défaut sur le MacBook Pro.
- Cliquez Fait
Chaque application contient un ensemble personnalisé de boutons affichés dans la barre tactile. Donc, si vous souhaitez personnaliser la Touch Bar pour l'application prise en charge spécifique, consultez les étapes suivantes.
- Ouvrir l'applicationSubventionné.
- Cliquez Affichage à partir de la barre de menus.
- Sélectionnez "Personnalisez la barre tactile" .
- Vous verrez une liste des boutons de commande disponibles et vous pouvez choisir pour votre commodité.
Vous pouvez également faire glisser et déplacer les boutons de la barre tactile pour modifier les positions tout en personnalisant les icônes de la barre tactile.
Personnaliser les gestes du Trackpad
Vous pouvez contrôler le trackpad avec deux et trois doigts. Ces groupes de commandes du pavé tactile peuvent accélérer votre travail. Il existe un ensemble de paramètres de gestes que vous pouvez définir sur le pavé tactile du MacBook pour accélérer votre travail. Vous pouvez basculer entre les pages, les expositions d'applications et d'autres commandes gestuelles que vous pouvez définir à l'aide du trackpad.
Accélérer le mouvement du curseur
Le pavé tactile plus grand du MacBook vous offre beaucoup d'espace pour contourner l'appareil avec un seul doigt sans aucune restriction. Bien que de nombreux utilisateurs, dont moi, l'ont trouvé un peu plus lent que le taux de curseur habituel sur Windows ou Linux. Pire que d'avoir un chemin plus grand, vous devez bouger beaucoup votre main pour vous déplacer sur l'écran. Si vous le ressentez également, voici comment accélérer le mouvement du curseur pour votre nouveau MacBook Pro.
- Ouvrez les Préférences Système.
- Choisissez "Trackpad".
- Faites glisser le curseur Speed Track pour régler la vitesse du pointeur à votre convenance.
Utiliser le mode sombre sur Mac
En 2018, Apple a introduit le mode sombre pour MacOS Mojave. Il fournit un mode sombre complet pour les applications et les thèmes système pris en charge, pour une meilleure visualisation sans trop de fatigue oculaire. Voici comment utiliser le mode sombre sur le MacBook Pro.
- Ouvrez les préférences système du nouveau MacBook Pro.
- Cliquez sur Général.
- Choisissez "Dark" dans la section "Apparence".
- Mettez l'antivirus sur mac
En ce qui concerne les virus informatiques, les gens pensent que MacOS n'est jamais affecté par le virus. Ce n'est pas tout à fait vrai. Seules quelques attaques de logiciels malveillants ciblent les utilisateurs de Mac et les fonctionnalités de sécurité supplémentaires les rendent quelque peu sécurisés. Cela ne signifie pas que votre MacBook Pro est immunisé contre tout type de virus. Il pourrait y avoir des attaques malveillantes ou des logiciels malveillants qui pourraient pénétrer votre Mac via des installations d'applications tierces.
Comme Windows, de nombreux logiciels antivirus sont également disponibles pour que votre Mac détecte et supprime les menaces potentielles. Bien que les fonctionnalités de sécurité intégrées de votre Mac aident à stopper les attaques sur la baie, nous vous recommandons d'analyser également votre MacBook à l'aide d'autres outils. Vous pouvez vérifier certaines applications antivirus MacOS courantes.
AVG
Avast
Kaspersky
Bitdefender
Préparer une sauvegarde périodique pour Macbook
Eh bien, nous avons tous peur de la perte soudaine de données de nos chauffeurs quotidiens. Dans le cas où votre Mac ne démarre pas, vous risquez de perdre toutes vos données et vous ne pourrez pas les récupérer. Pour éviter de telles situations, envisagez la question de la sauvegarde de données importantes sur un disque externe.
Son avantage Machine à temps MacBook Créez des disques de sauvegarde Mac périodiques sur un disque dur externe, une clé USB ou un périphérique de stockage Thunderbolt. Vous pouvez même utiliser des emplacements de stockage réseau ou même un autre Mac comme destinations de sauvegarde pour enregistrer des photos de sauvegarde.
Voici comment sauvegarder Time Machine sur un disque externe sur MacBook Pro.
- Connectez un lecteur USB ou un disque dur / disque dur externe à votre MacBook.
- Ouvrez les Préférences Système> Time Machine.
- Cliquez sur "Sélectionner un disque de sauvegarde".
- Choisissez votre lecteur et commencez à sauvegarder votre instantané Mac.
- Sélectionnez l'option "Sauvegarde automatique" pour planifier une sauvegarde automatique sur le disque externe.
- Choisissez la période et le calendrier de sauvegarde des données Mac.
Une fois le lecteur plein, il supprimera automatiquement les anciennes sauvegardes et ajoutera des versions plus récentes de votre MacBook. Ainsi, vous pouvez récupérer toutes les données de n'importe quel point de restauration disponible sur le lecteur de sauvegarde externe.
Modifier le délai de retard du clavier
Lorsque vous maintenez une touche enfoncée pendant quelques secondes, la procédure principale se répète jusqu'à ce que vous la relâchiez. La fréquence de la procédure principale sur votre Mac peut être modifiée afin que vous puissiez faire les choses plus rapidement ou plus lentement comme vous le souhaitez.
Supposons que vous souhaitiez supprimer des caractères de texte beaucoup plus rapidement que d'habitude, vous devez maintenir la touche Suppr enfoncée. Si la vitesse ne vous suffit pas, modifiez le délai de répétition comme indiqué ci-dessous.
- Cliquez sur le logo Apple> Préférences système.
- Entrez dans l'option "Clavier".
- Cliquez et faites glisser le curseur "Délai avant répétition" vers la gauche ou la droite pour modifier le délai de répétition.
Obtenez un concentrateur USB pour MacBook
Apple ne vend plus de modèles de MacBook via les ports USB 2.0 / 3.0 standard. Au lieu de cela, tout ce qu'ils ont maintenant, c'est USB Type-C qui est à peu près universel que nous ne le pensons. Le nouveau MacBook Pro utilise les mêmes ports USB Type-C pour connecter le chargeur, connecter les périphériques externes, le stockage et même l'affichage secondaire.
Pour cette raison, vous ne pourrez peut-être pas utiliser tous les ports en même temps, et même le nombre de ports USB n'est pas suffisant, même pour beaucoup d'entre nous. La solution consiste à obtenir un concentrateur USB élégant et compatible, qui double le nombre de ports USB Type-C sur votre MacBook Pro. En outre, vous pouvez obtenir certains ports traditionnels sur le même concentrateur, y compris HDMI et fente pour carte SD, etc.
Configurer Sidecar avec iPad
L'un des plus gros ajouts de l'entreprise avec macOS Catalina Il s'agit de la fonction Sidecar, qui vous permet d'utiliser l'iPad comme écran secondaire pour votre MacBook. Vous pouvez connecter votre iPad par câble ou même sans fil à votre MacBook Pro et transférer des fenêtres sur iPad tout comme l'écran secondaire. Suivez les étapes pour utiliser votre iPad comme deuxième écran pour MacBook Pro avec Sidecar.
- Ouvrez les préférences système de votre MacBook Pro.
- Cliquez sur SideCar.
- Choisissez votre iPad parmi les appareils disponibles et connectez-vous.
- Si votre appareil n'est pas trouvé, appuyez sur l'icône AirPlay dans la barre de menus de votre Mac et connectez-vous à l'iPad.
- Déplacez maintenant le pointeur de votre souris sur le bouton Zoom avant dans n'importe quelle fenêtre et cliquez sur "Déplacer vers l'iPad".
- Vous verrez alors la même fenêtre sur le périphérique iPad connecté et vous pouvez utiliser le MacBook pour le contrôler.
- Si vous souhaitez en savoir plus sur l'utilisation de l'iPad comme écran secondaire, consultez notre guide détaillé.
Temps de configuration de l'écran
Screen Time fait partie de l'Apple Digital Suit pour ses utilisateurs, qui a été initialement publié pour les utilisateurs iOS. Vous pouvez désormais utiliser la même chose sur votre MacBook. Vous permet de définir l'utilisation et les restrictionsDélais Les applications ont une routine quotidienne. En fonction de la limite de temps que vous définissez, vous ne pourrez pas accéder aux applications et perdre trop de temps sur l'appareil. Nous avons un article détaillé basé sur Screen Time for Mac. Voici un bref résumé de son utilisation sur votre MacBook Pro.
- Ouvrez les Préférences Système> Temps d'écran sur le Mac.
- Cliquez “Les options«De la bonne partie.
- Vérifiez l'état de "Screen Time for Mac".
- Cliquez sur le "CourirSi l'état est "Désactivé".
Ouvrez le MacBook à l'aide d'Apple Watch
Êtes-vous également un utilisateur d'Apple Watch? . Vous pouvez ouvrir votre Mac sans utiliser le mot de passe, mais uniquement avec Apple Watch à votre poignet. Suivez les étapes pour connecter et déverrouiller votre MacBook avec Apple Watch.
- Ouvrez les Préférences Système> Sécurité et confidentialité à partir de votre MacBook Pro.
- Dans l'onglet Général, sélectionnez l'option «Autoriser Apple Watch à déverrouiller votre Mac».
- Sélectionner Apple Watch Laissez votre déverrouiller sans mot de passe.
- Vous pouvez également consulter l'article du guide détaillé pour déverrouiller votre MacBook avec Apple Watch ici.
Si vous débutez avec votre nouveau MacBook Pro, essayez tous les conseils ci-dessus pour de meilleurs résultats.