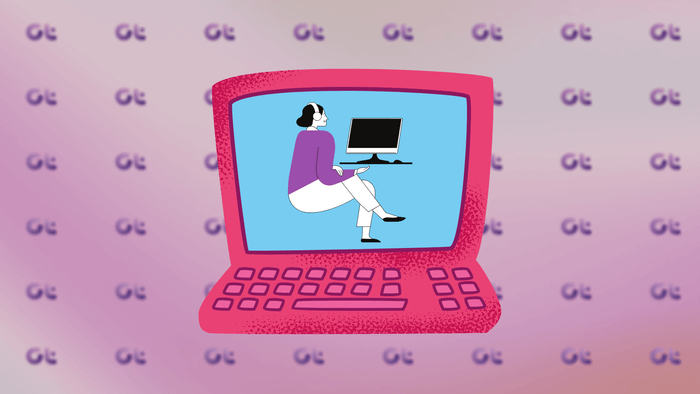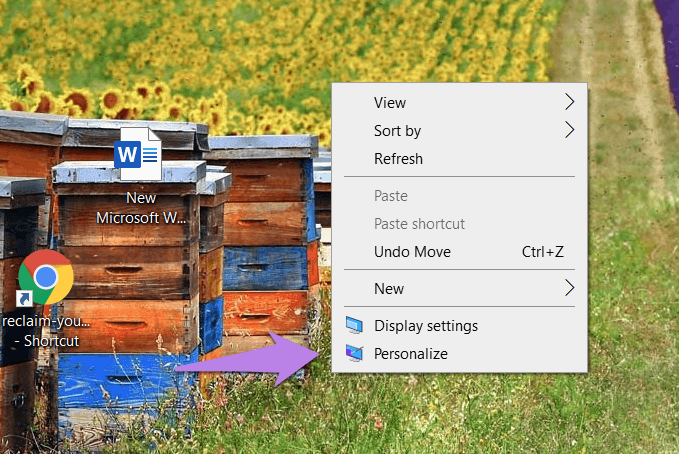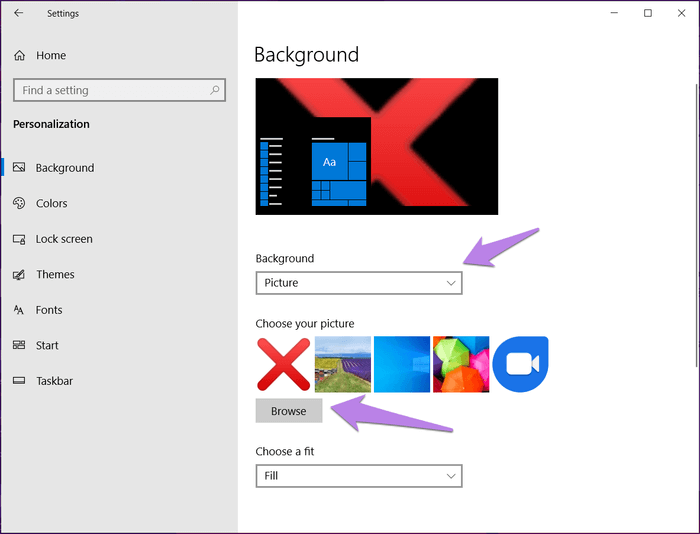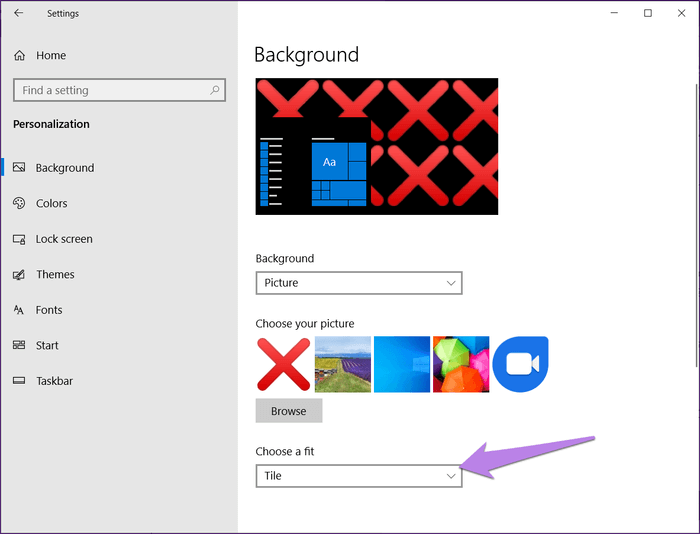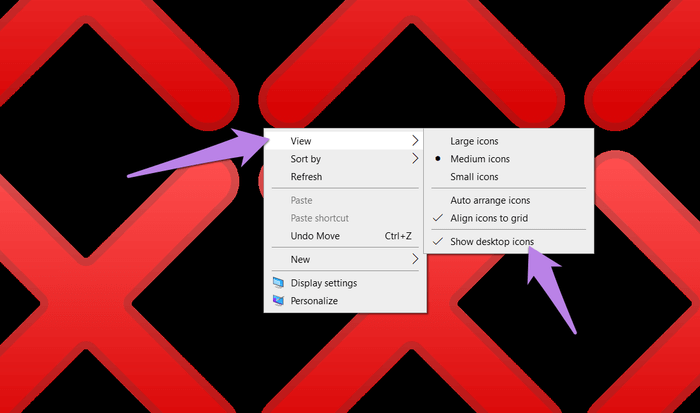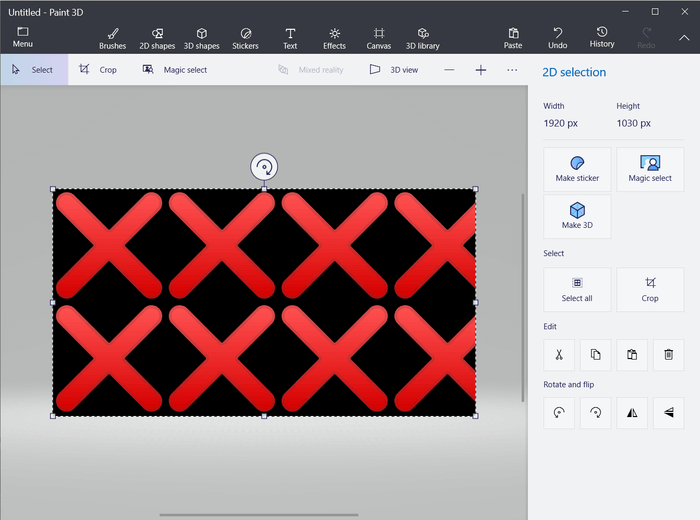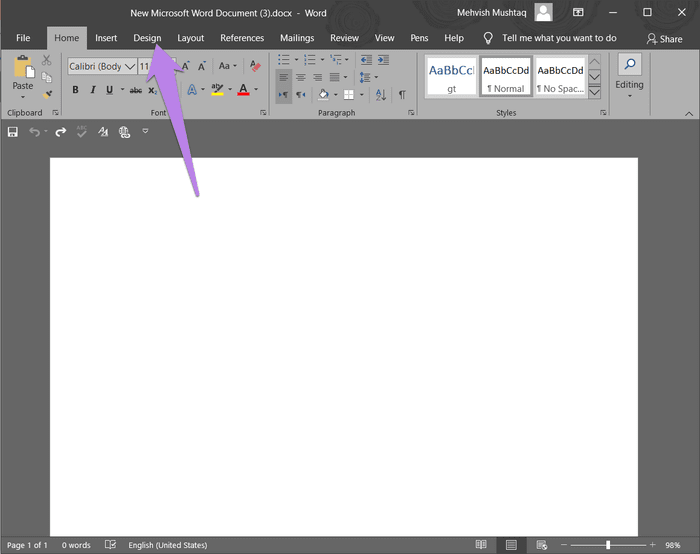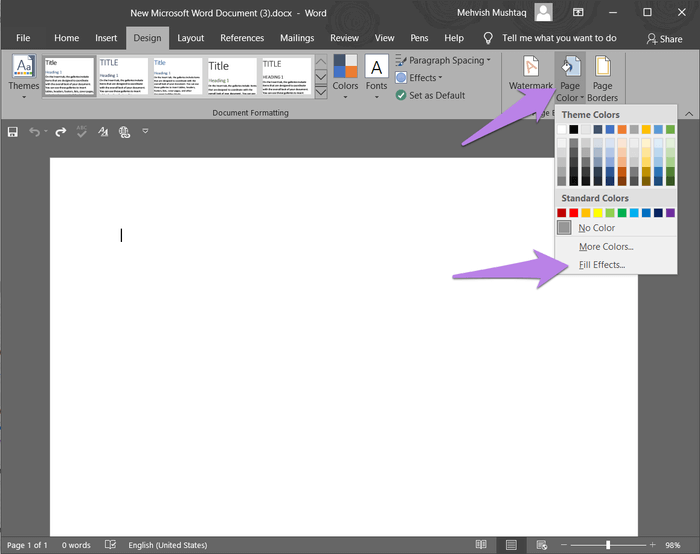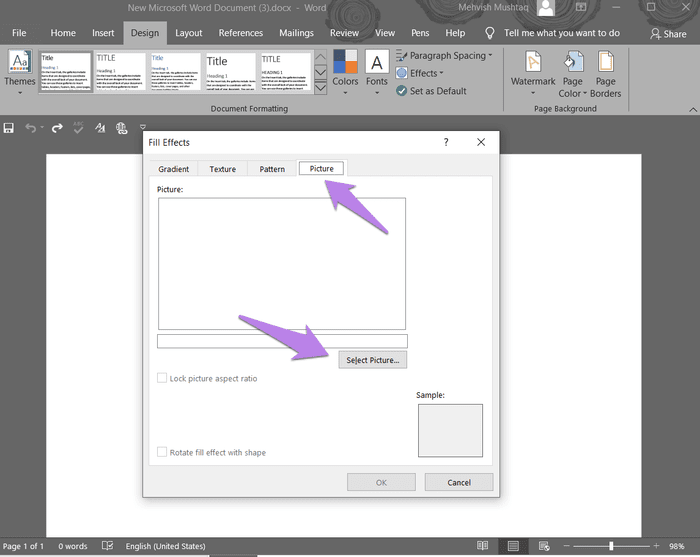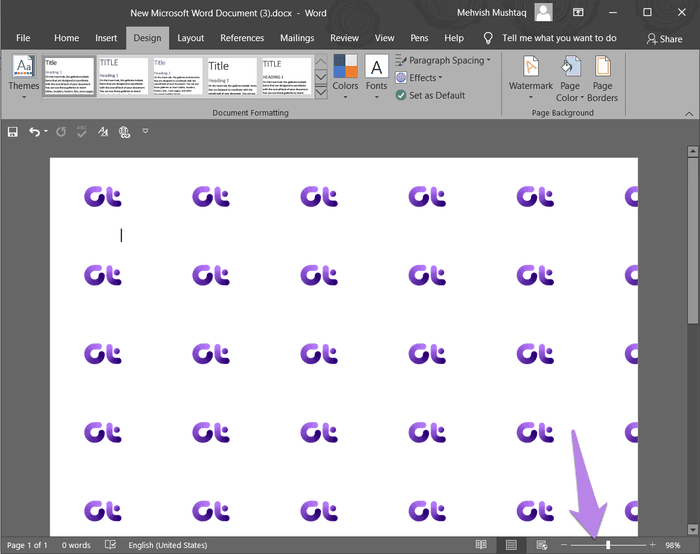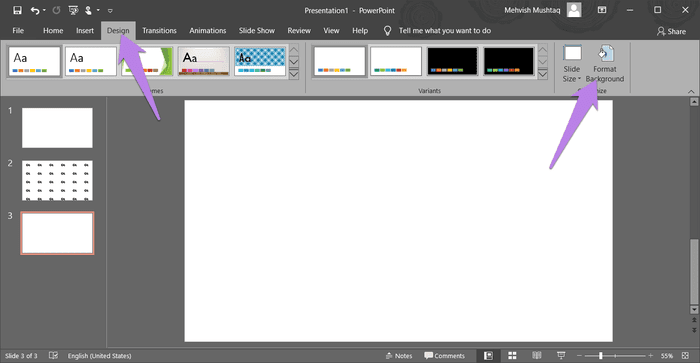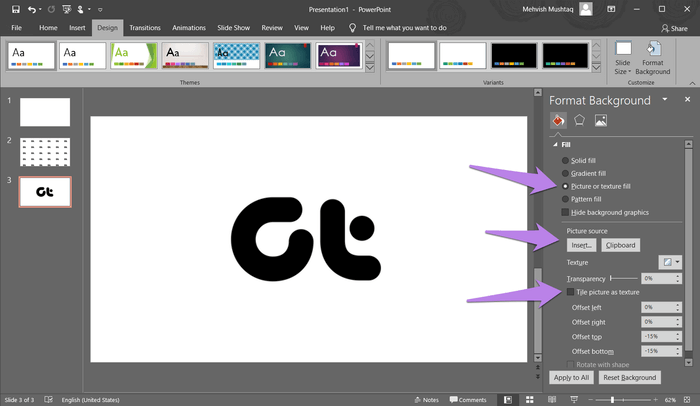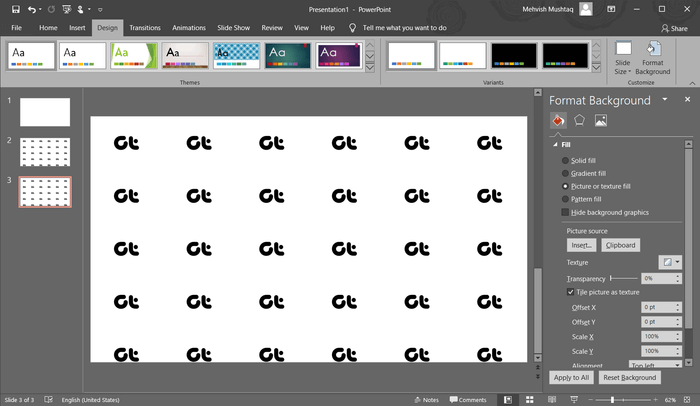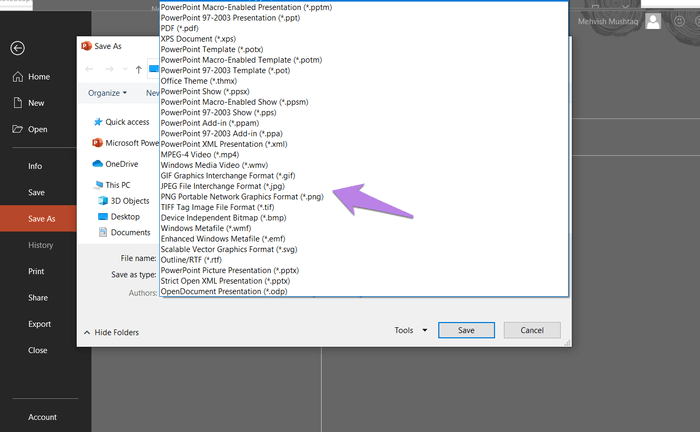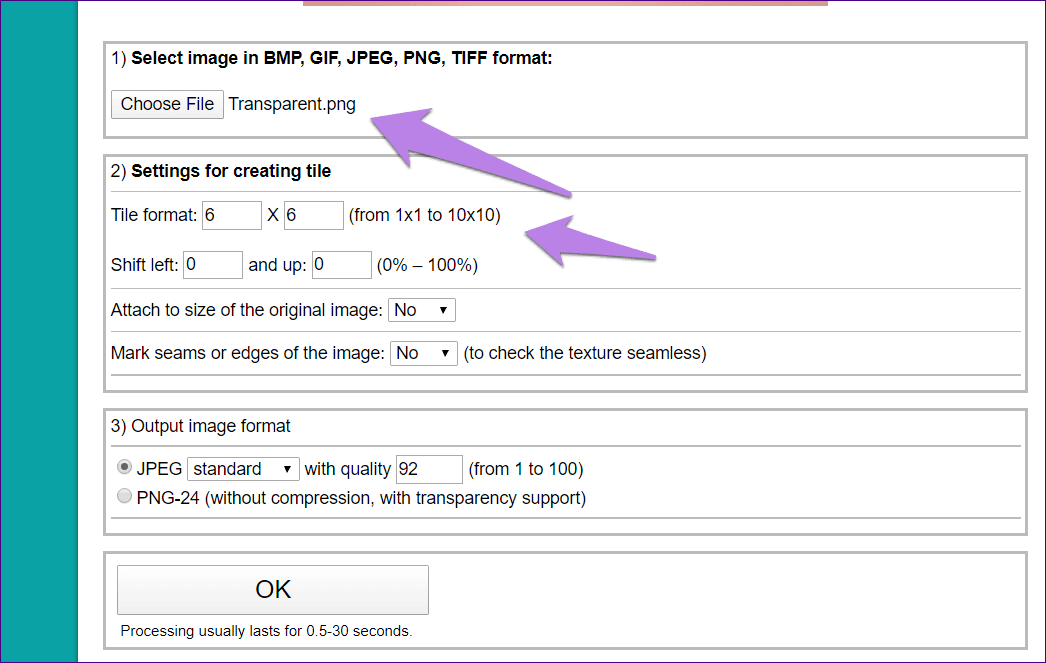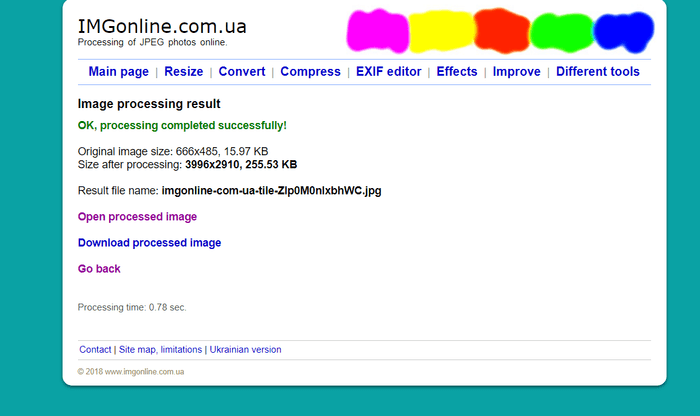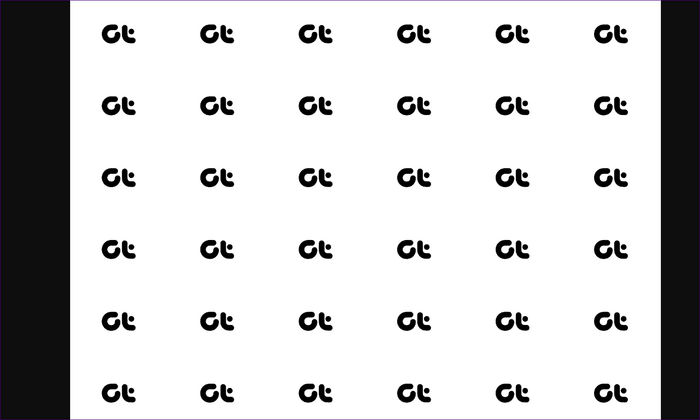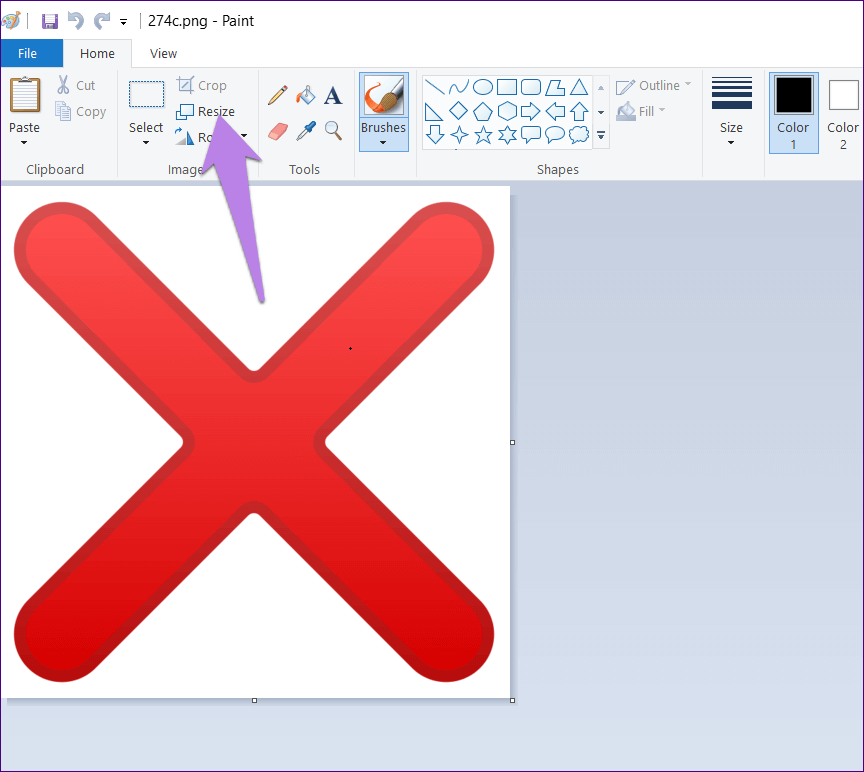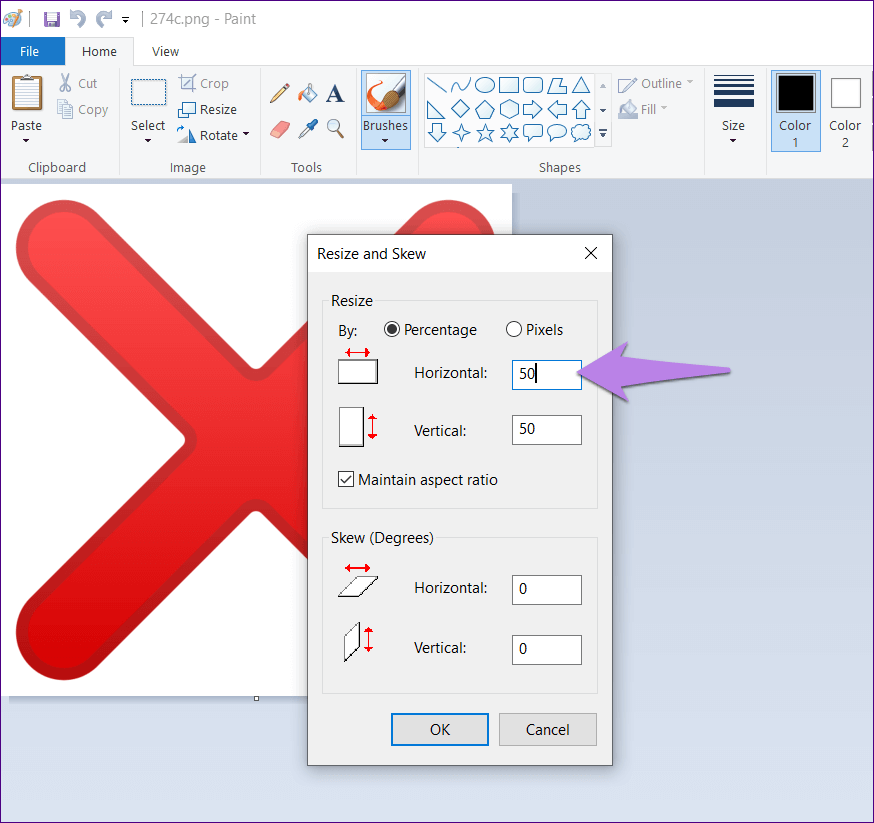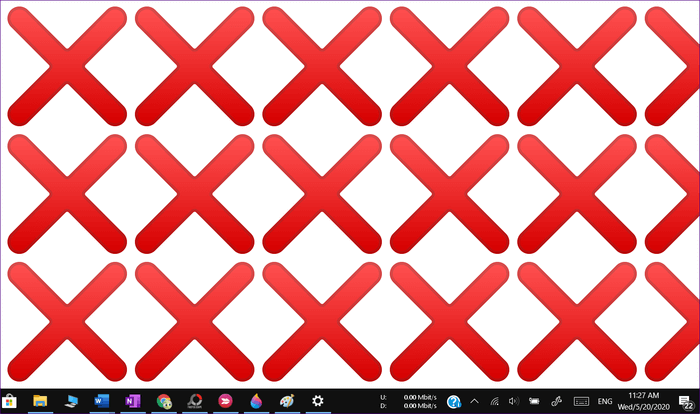4 meilleures façons de mosaïquer (dupliquer) une image sans Photoshop dans Windows 10
Même si le Photoshop Un excellent outil pour n'importe quelle tâche de retouche photo, y compris la vignette d'image, mais tout le monde n'est pas très familier. Heureusement, vous pouvez vous débarrasser de Photoshop et mettre votre image en mosaïque sans utiliser d'autres méthodes telles que le papier peint Windows et les applications Microsoft Office. Voyons en détail les différentes façons de mosaïquer une image sans Photoshop dans Windows 10.
L'idée de base derrière une tuile est de la répéter. On pourrait penser que c'est comme créer une mosaïque de photos. Mais c'est complètement différent. En mosaïque, vous créez une image qui contient une forme spécifique à partir de plusieurs petites images. Au contraire, une image en mosaïque se compose d'une image sur un fond consistant à répéter l'image d'une manière spécifique.
Vous pouvez également créer une image en mosaïque manuellement. Mais c'est une méthode qui prend beaucoup de temps et vous devez tenir compte de l'espacement et de l'alignement. Il est préférable d'utiliser des méthodes de générateur de tuiles comme celles mentionnées dans cet article. Pour de meilleurs résultats, nous avons également expliqué comment réduire la taille de l'image dans Paint pour obtenir un plus de mosaïque.
Méthode XNUMX: créer une image en double avec WALLPAPER
Cela pourrait être la technique la plus simple pour créer une image en mosaïque sans utiliser de logiciel. Définissez donc votre photo comme fond d'écran sur votre ordinateur avec un type approprié comme Tile au lieu de Fill ou Stretch. Prenez ensuite une capture d'écran et enregistrez l'image.
Voici les étapes en détail:
Étape 1: Cliquez avec le bouton droit sur le bureau et choisissez Personnaliser dans le menu. Accédez plutôt aux paramètres de votre ordinateur, puis à la personnalisation. Cliquez sur l'arrière-plan.
Étape 2: Sous la liste déroulante en arrière-plan, choisissez une image. Cliquez ensuite sur Parcourir pour trouver votre photo sur l'ordinateur.
Étape 3: Lors de l'ajout d'une image, sélectionnez la vignette dans la liste déroulante de sélection appropriée.
Étape 4: Allez maintenant sur votre bureau et vous verrez l'image en mosaïque. Cliquez avec le bouton droit n'importe où et appuyez sur Afficher. Désélectionnez Afficher les icônes du bureau.
Étape 5: Appuyez sur la touche Impr écran du clavier pour prendre une capture d'écran de votre arrière-plan. Ensuite, ouvrez MS Paint, Paint 3D ou tout autre outil d'édition d'image. Collez-y la capture d'écran. Vous pouvez utiliser le raccourci clavier Ctrl + V pour coller l'image. Enregistrez l'image.
Si des carrés individuels apparaissent plus grands, réduisez d'abord la taille de l'image, puis ajoutez-la comme fond d'écran.
Méthode 2: Mosaïque de l'image dans MICROSOFT WORD
Une autre vignette d'image dans Word est une autre alternative à Photoshop. Dans cette méthode, nous vous aiderons à définir la couleur de la page pour créer un motif transparent à l'aide d'une image. Voyons les étapes:
Étape 1: Ouvrez Word sur votre ordinateur.
Étape 2: Cliquez sur l'onglet Conception en haut.
Étape 3: Cliquez sur la couleur de la page. Un menu apparaîtra. Cliquez sur Effets de remplissage.
Étape 4: Cliquez sur l'onglet Image dans la fenêtre qui s'ouvre. À l'aide de la sélection d'image, accédez à l'image que vous souhaitez mettre en mosaïque. Enfin, cliquez sur "Ok" .
Votre image en mosaïque dans Word est prête. Utilisez le curseur Zoom en bas pour modifier le nombre de carrés. Vous pouvez réduire la taille de l'image dans d'autres applications de retouche photo pour obtenir plus de tuiles.
Pour enregistrer l'image, faites une capture d'écran comme vous le feriez normalement sur un ordinateur Windows. Ensuite, collez-le dans l'application de retouche photo et enregistrez l'image.
Méthode 3: Mosaïque de l'image dans MICROSOFT POWERPOINT
Semblable à Word, vous pouvez utiliser PowerPoint pour créer une image fractionnée. Voyons les étapes.
Étape 1: Exécutez Microsoft PowerPoint sur votre ordinateur. Créez une diapositive vierge. Supprimez le texte existant, le cas échéant.
Étape 2: Clique sur le "تصميمEn haut, suivi d'une mise en forme en arrière-plan
Étape 3: Sélectionnez l'image ou le remplissage de texture. Cliquez sur Insérer pour ajouter l'image que vous souhaitez mettre en mosaïque. Assurez-vous que la case est cochée à côté de "Image des carreaux comme matériau".
Il ressemblera donc Image.
Étape 4: Pour enregistrer la diapositive sous forme d'image, cliquez sur Fichier en haut et choisissez Enregistrer sous. Sélectionnez ensuite Enregistrer comme type comme JPG, PNG, etc.
La méthode 5: Collecter une image à l'aide d'outils en ligne
Si les options ci-dessus ne répondent pas à vos besoins, vous pouvez utiliser des sites Web qui vous permettent de mosaïquer une image. Le site que j'aime est IMGonline. Vérifions ses pas.
Étape 1: Ouvrez imgonline.com à partir du lien ci-dessous. Vous serez dirigé directement vers la fonction de mosaïque d'images.
Étape 2: Sélectionnez l'image à mosaïque à partir du bouton de sélection de fichier. Attribuez le nombre de carrés à chaque ligne et colonne sous Format de tuile. Cliquez sur OK.
Étape 3: Cliquez sur Télécharger l'image de processus pour enregistrer le fichier sur votre ordinateur.
Voici à quoi ressemble l'image.
Astuce: utilisez https://flaticon.com/pattern/ Pour créer un motif répétitif de symboles aléatoires.
Conseil supplémentaire: réduisez la résolution de l'image dans Paint
Pour obtenir un effet de mosaïque plus important de votre photo, vous pouvez réduire sa taille. Voici les étapes pour le faire dans MS Paint.
Étape 1: Activez Paint et ouvrez l'image que vous souhaitez réduire.
Étape 2: Cliquez sur Redimensionner en haut.
Étape 3: Maintenant, vous devez réduire le pourcentage sous l'option de redimensionnement. Avec le rapport d'aspect défini, tapez 50 à côté de Horizontal pour obtenir deux fois le nombre de carrés. Pour augmenter le nombre de carrés, entrez 25. Appuyez sur OK.
Étape 4: À l'aide de l'option Fichier> Enregistrer sous, enregistrez l'image redimensionnée sur votre ordinateur. Utilisez ensuite l'une des méthodes ci-dessus pour créer une mosaïque d'une image.
Voici comment l'image en mosaïque (en utilisant la méthode 1) apparaît après avoir été réduite de 50%.
Conseil: découvrez comment Ajoutez un logo à votre image dans Paint.
Il est temps de rechercher Photoshop
En utilisant les méthodes ci-dessus, vous devez avoir réalisé qu'il n'est pas nécessaire d'utiliser Photoshop pour toutes les tâches de retouche photo. Vous pouvez vous débarrasser de Photoshop si vous souhaitez convertir des photos en noir et blanc en images couleur. Également, Vous pouvez même supprimer l'arrière-plan À partir d'une image sans Photoshop.