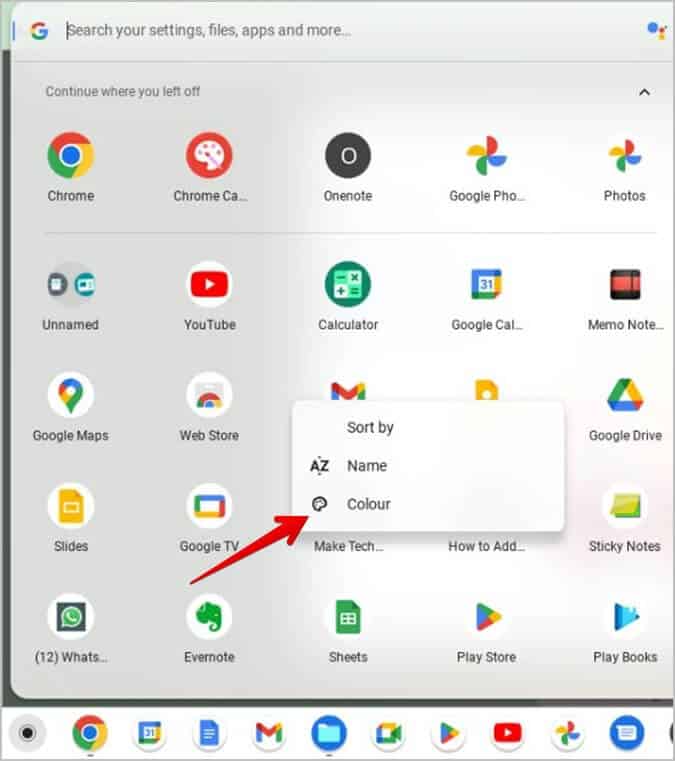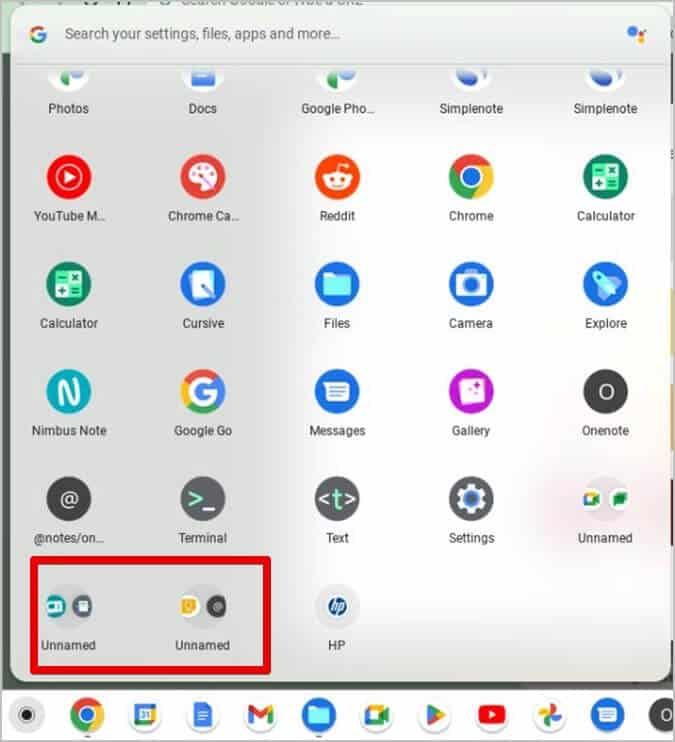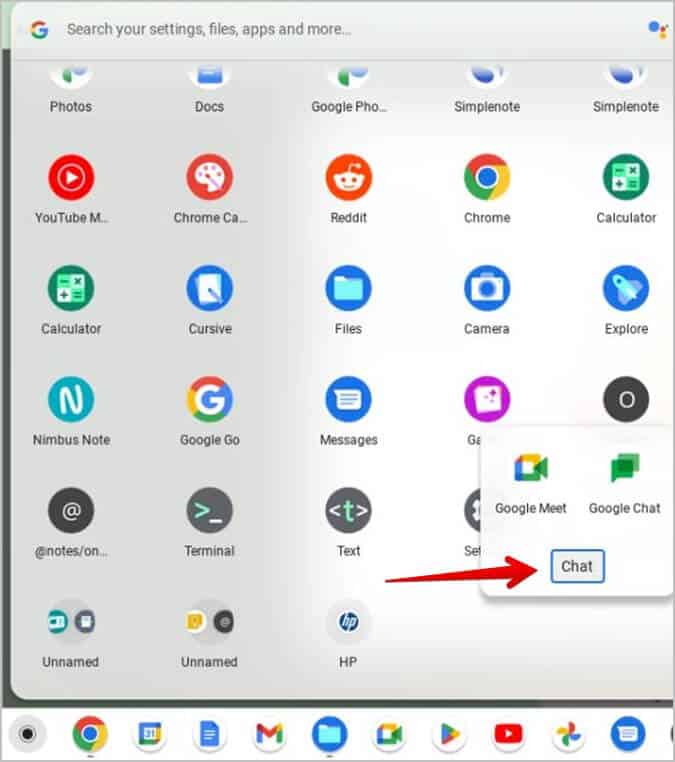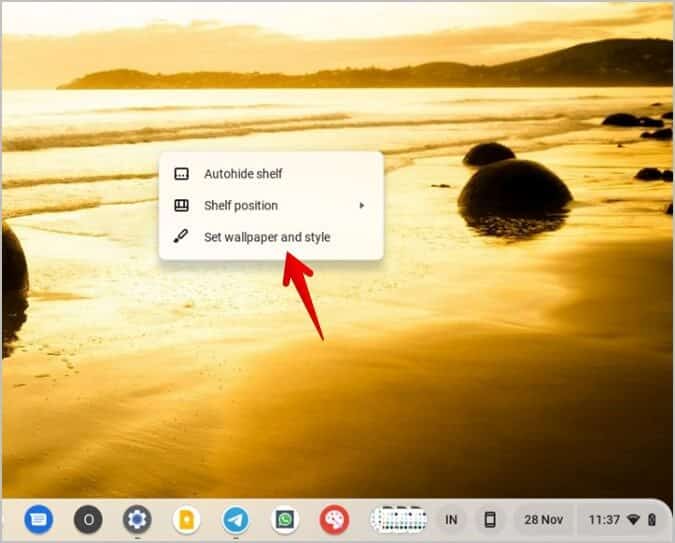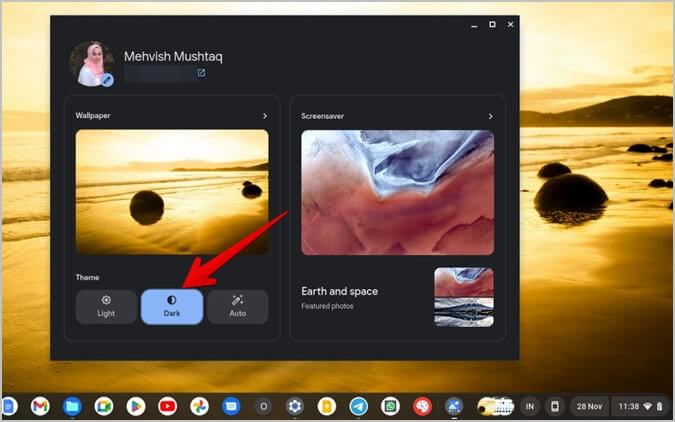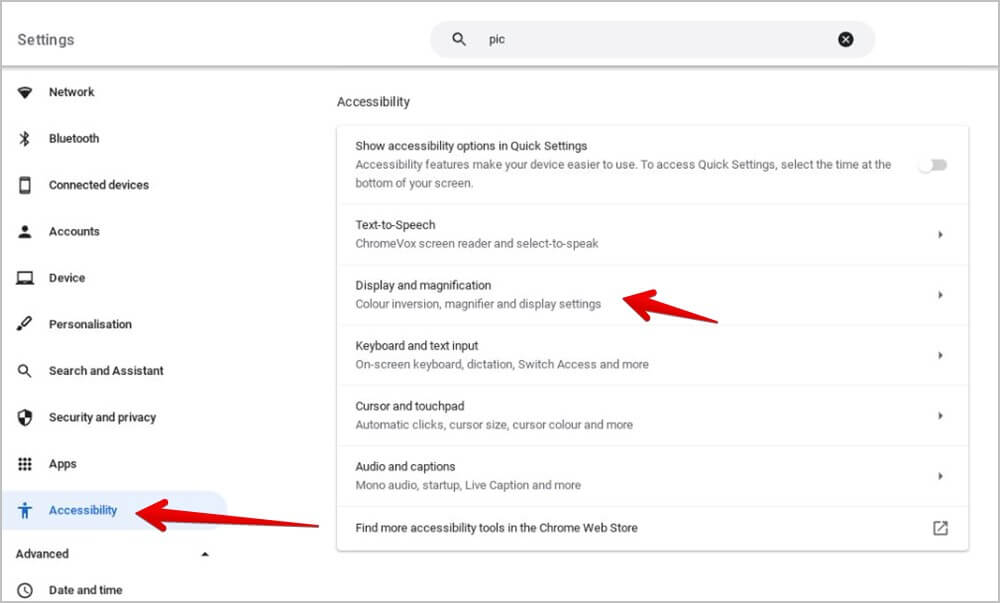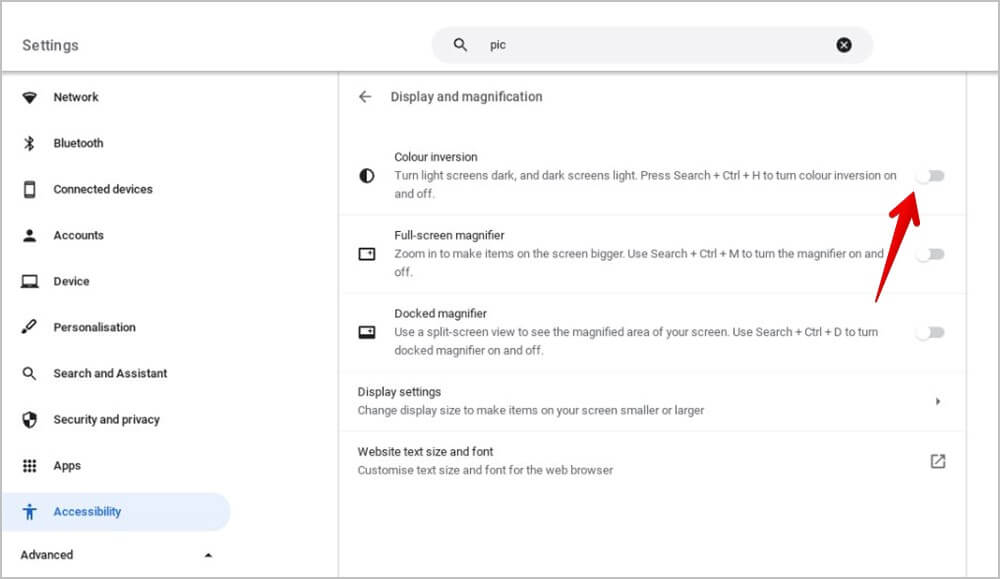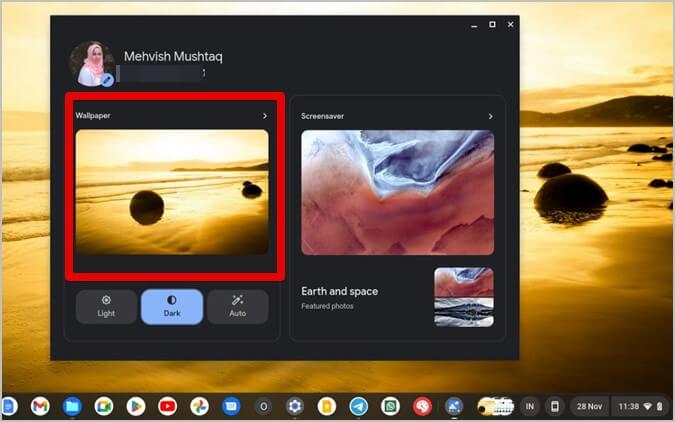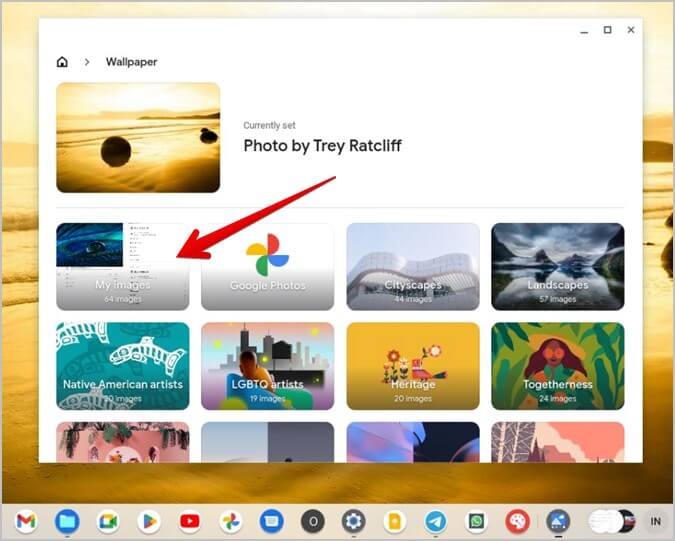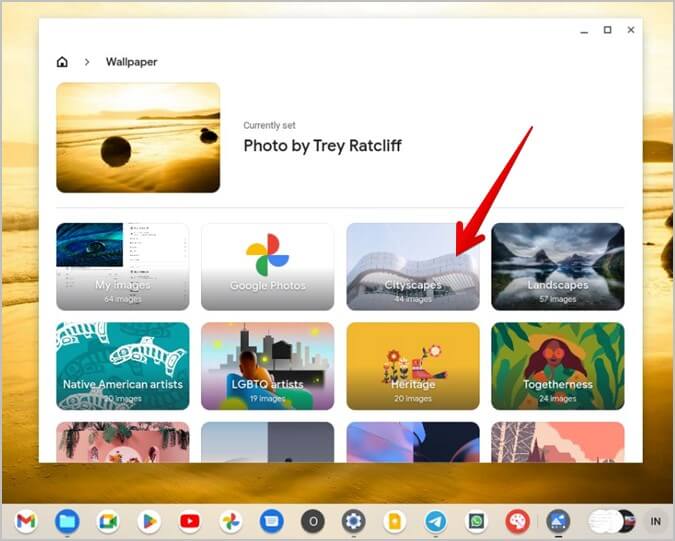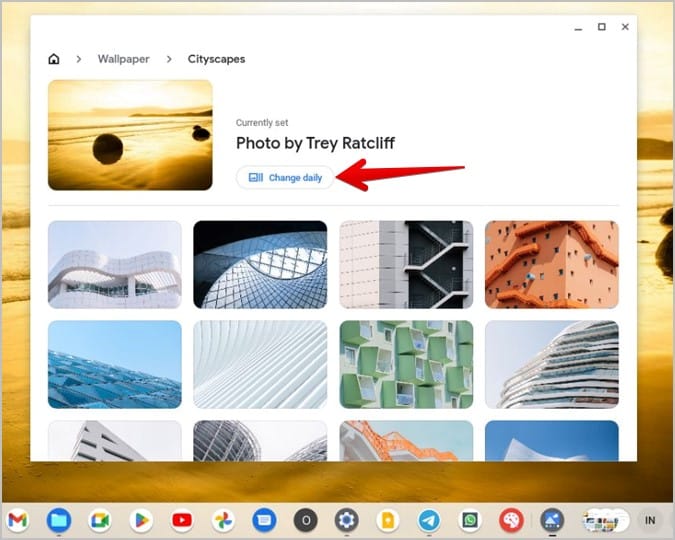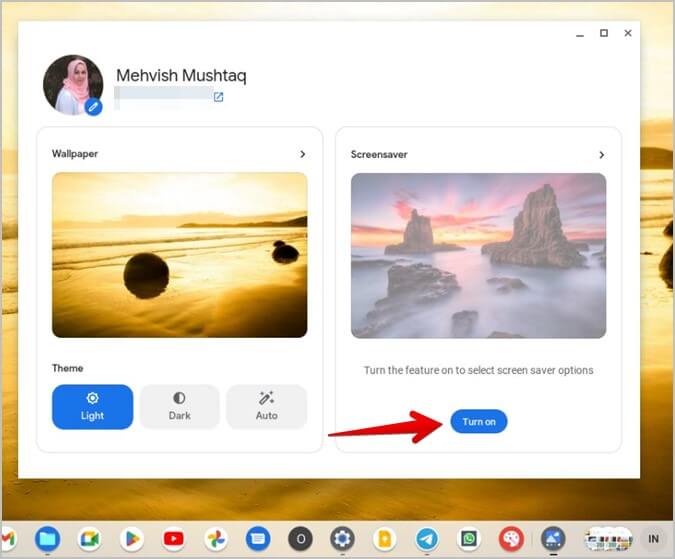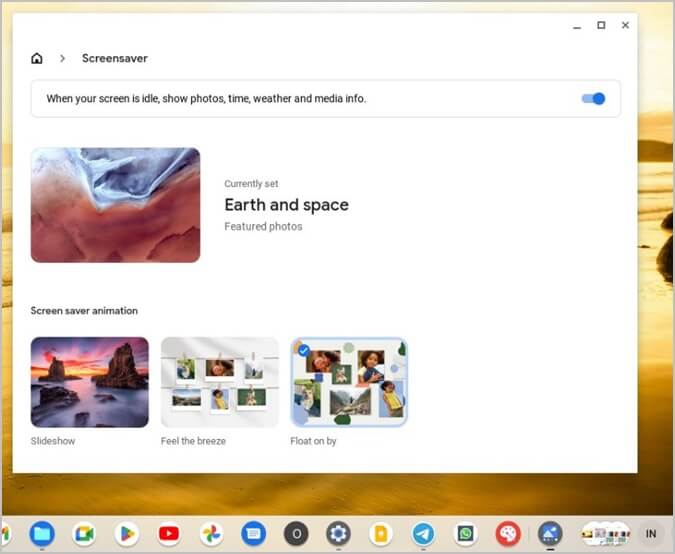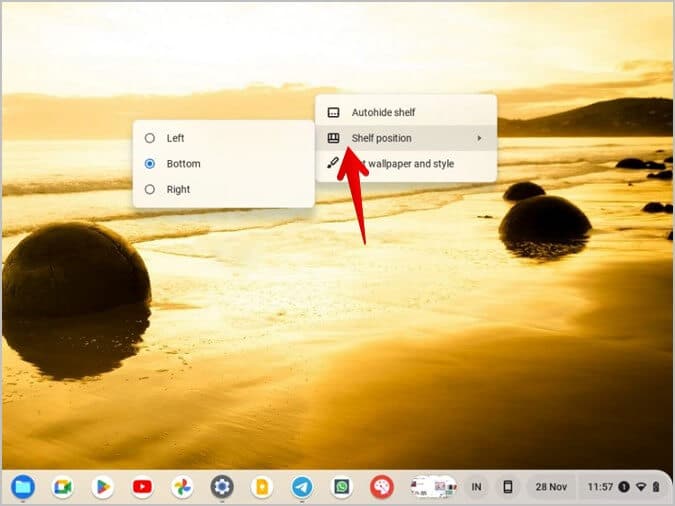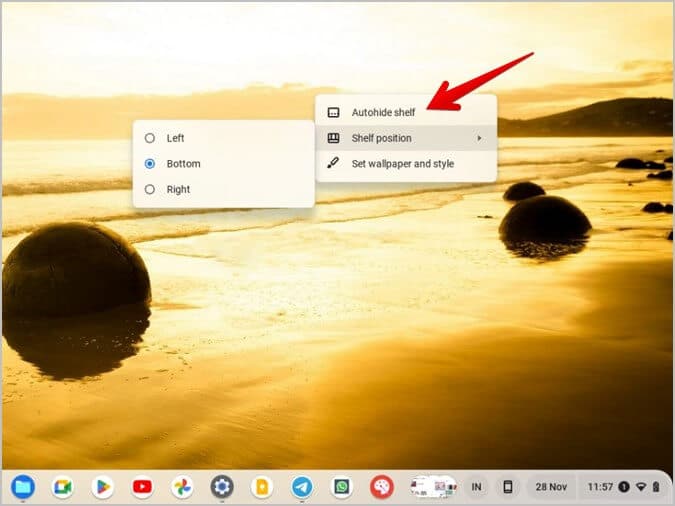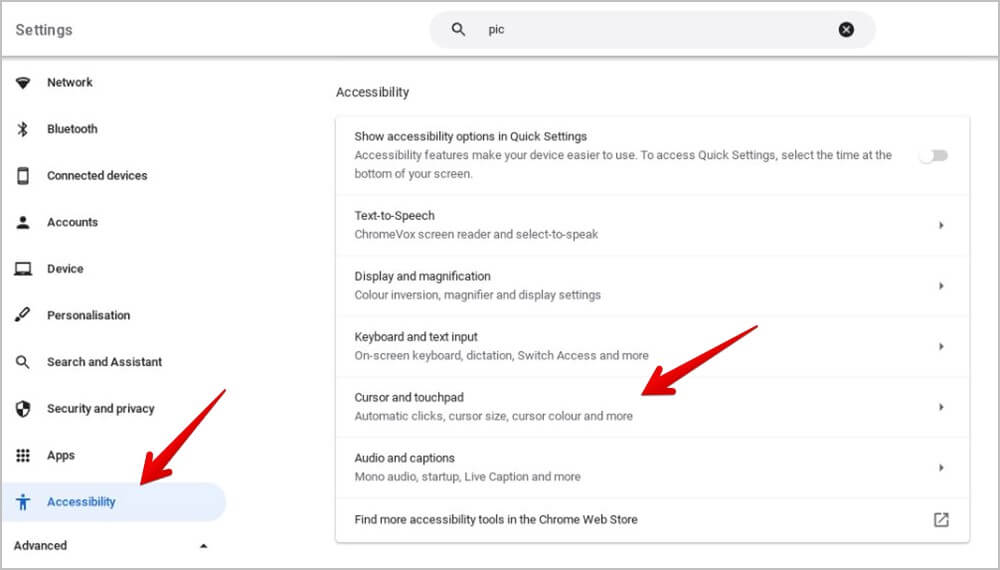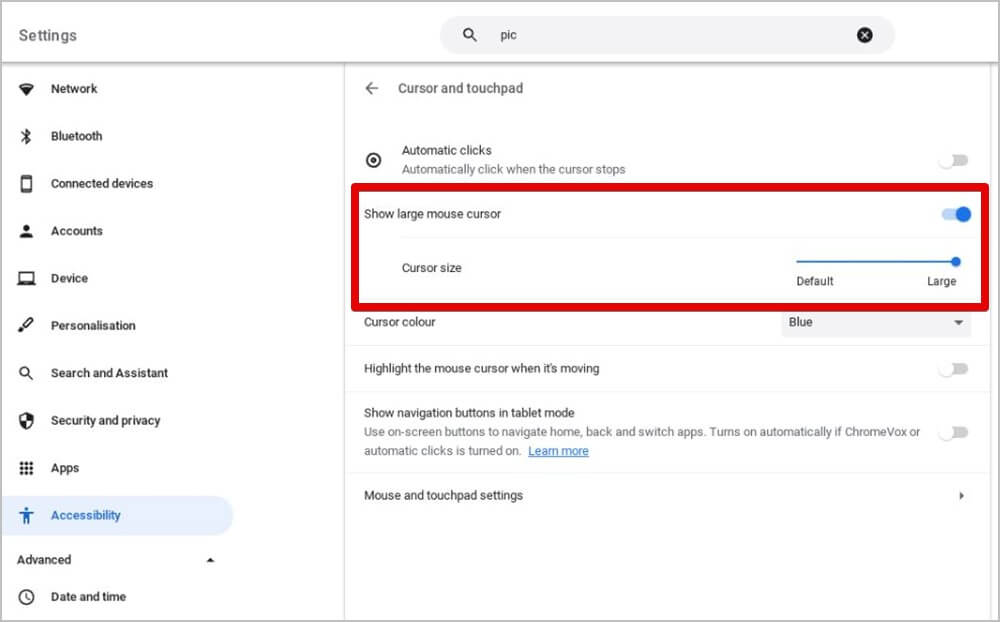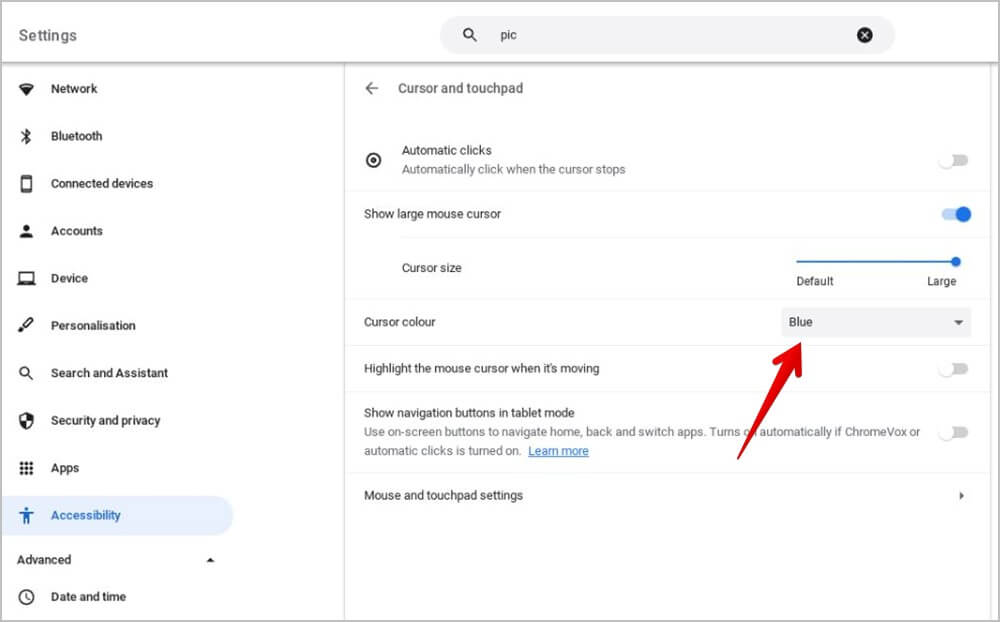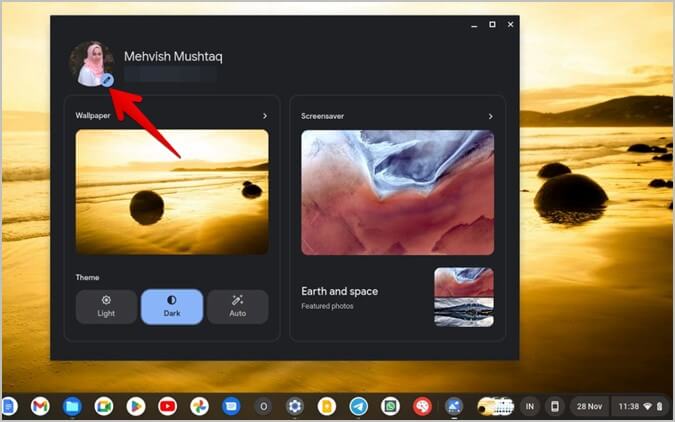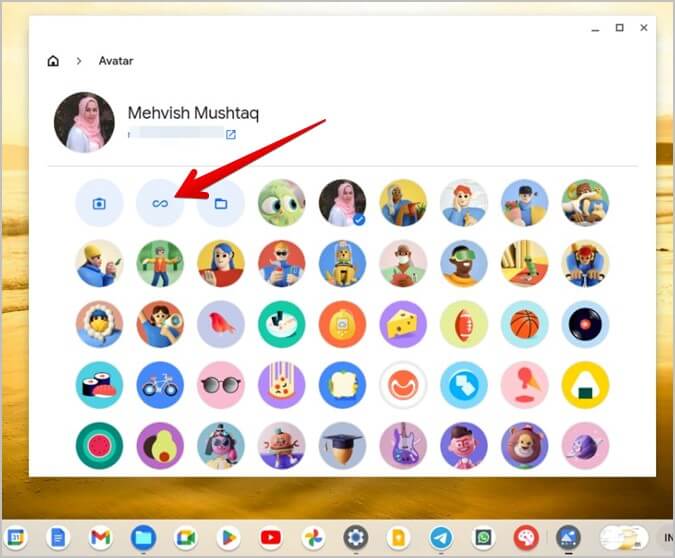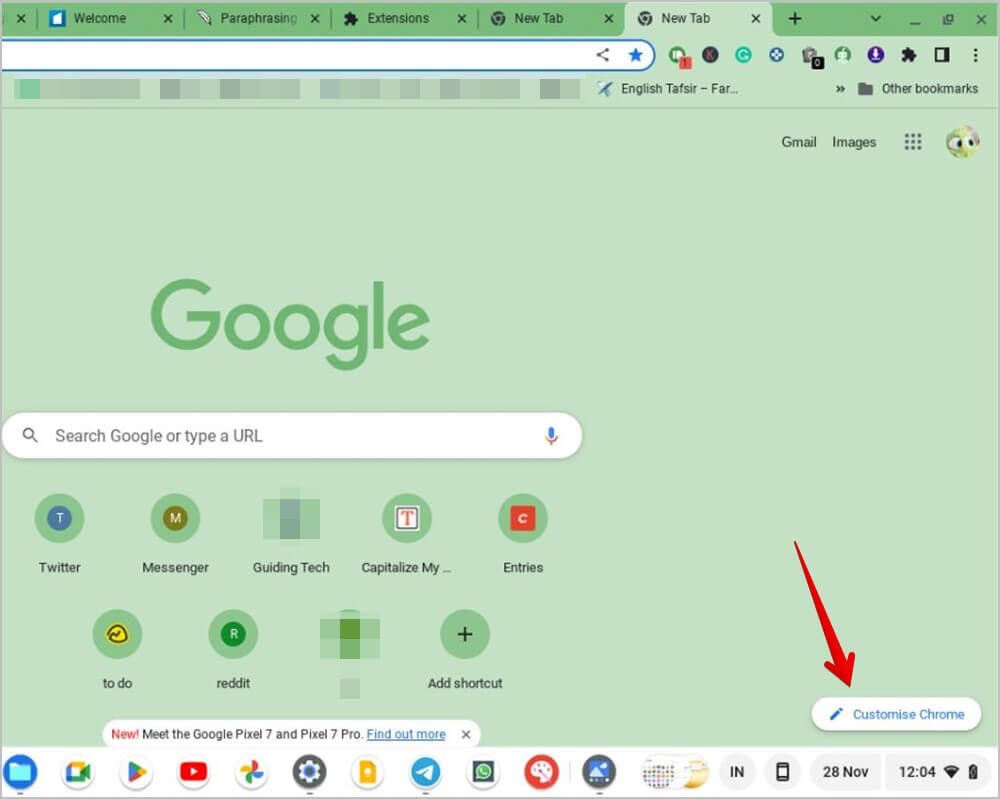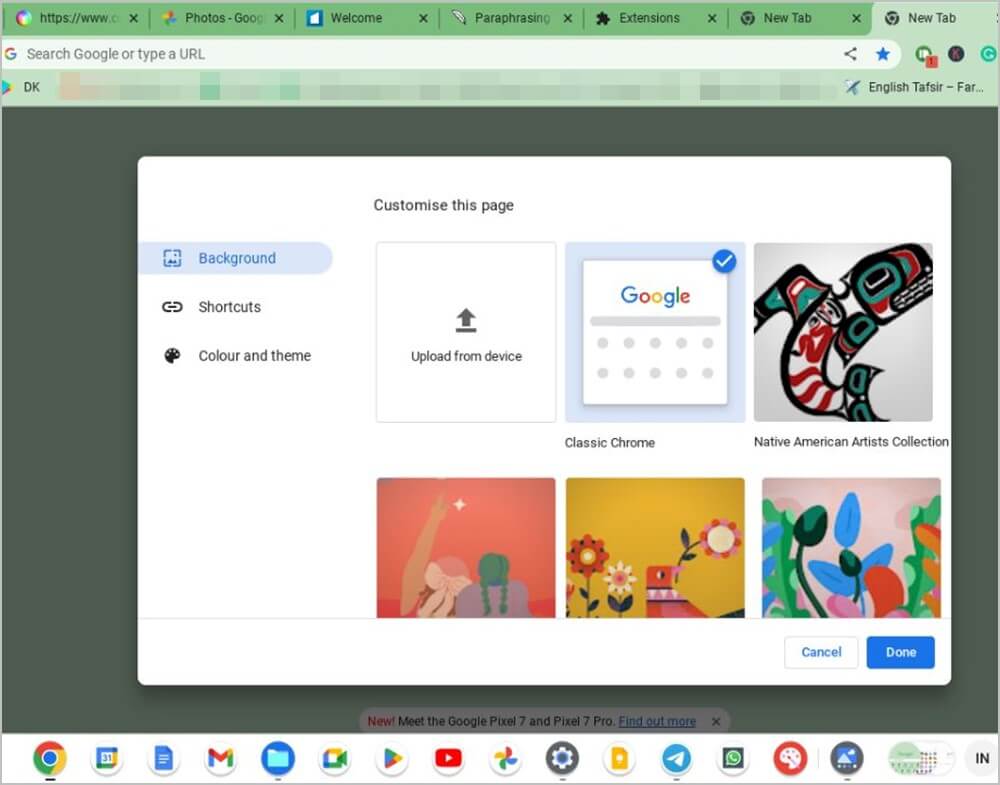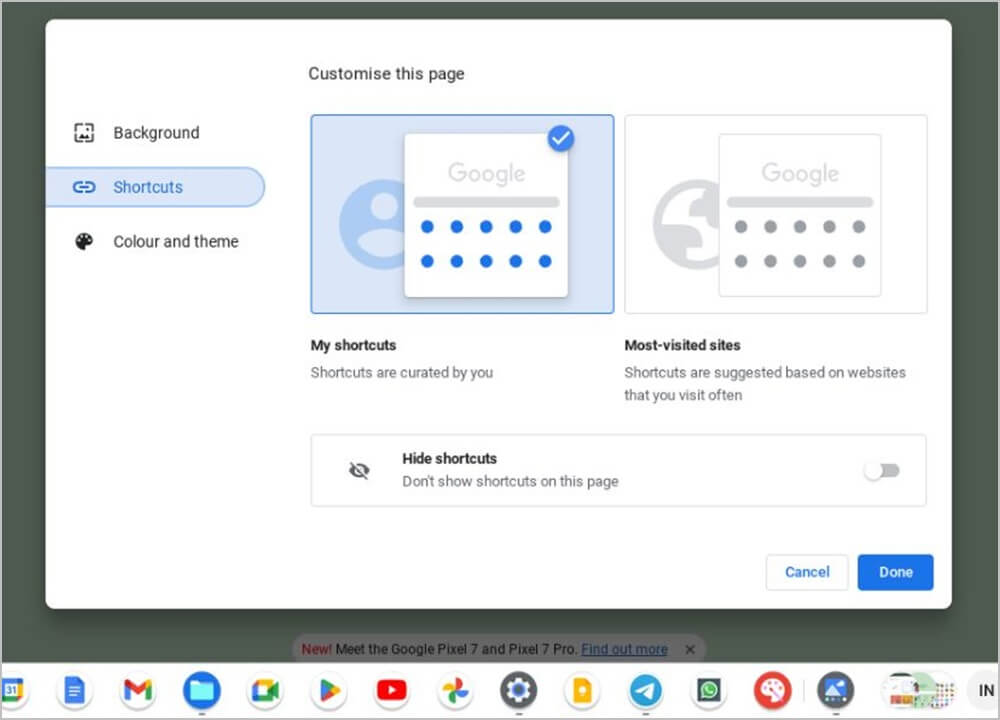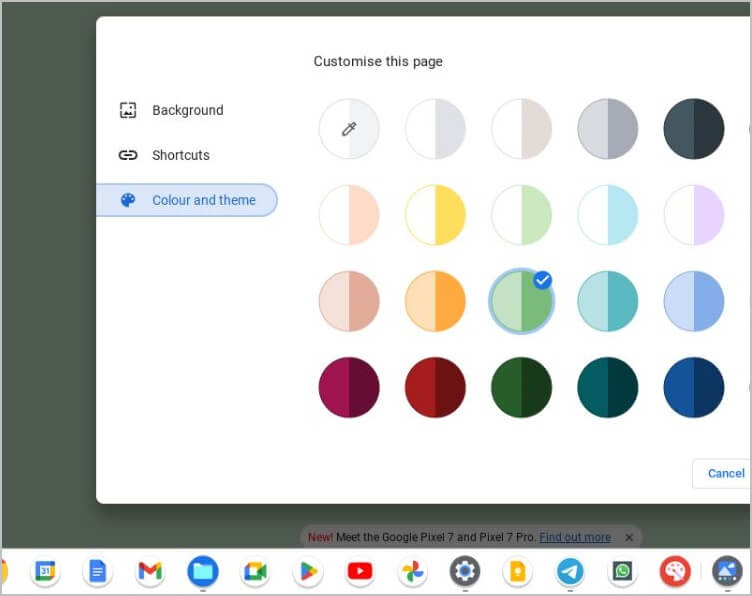13 conseils pour customiser et personnaliser votre Chromebook
ChromeOS offre une variété de fonctionnalités de personnalisation. Que vous souhaitiez personnaliser votre étagère, votre bureau, votre lanceur ou votre curseur Chromebook, vous pouvez tout faire. Dans cet article, j'ai couvert différentes façons de personnaliser et de personnaliser votre Chromebook en fonction de vos préférences. Découvrons 13 conseils de personnalisation du Chromebook.
1. Triez les applications par couleur dans le lanceur d'applications
Vous n'aimez pas la disposition alphabétique des applications dans le lanceur d'applications ? Ne vous inquiétez pas. ChromeOS vous permet également de trier les applications par couleur.
Cliquez avec le bouton droit sur n'importe quel espace vide dans le lanceur d'application L'et sélectionnez la couleur dans la liste. Pour revenir à l'ordre alphabétique, sélectionnez le nom dans la même liste.
2. Placez les applications dans des dossiers dans le lanceur d'applications
Vous pouvez regrouper des applications similaires sur votre Chromebook en les plaçant dans des dossiers du lanceur d'applications. Par exemple, le dossier multimédia peut contenir des applications telles que YouTube, Google TV, Gallery, YouTube Music, etc.
Pour créer un dossier, faites glisser l'une des applications que vous souhaitez ajouter dans un dossier et placez-la au-dessus d'une autre application. Un dossier sera créé dans le lanceur d'applications. De même, faites glisser d'autres applications que vous souhaitez ajouter à ce dossier ou créez des dossiers plus en utilisant la même méthode.
Tous les dossiers sont appelés Sans nom par défaut. Pour renommer un dossier, cliquez sur le dossier pour l'ouvrir, puis cliquez sur le texte sans nom. Saisissez le nouveau nom de votre dossier.
3. Activez le mode sombre
Si vous aimez utiliser le thème sombre sur vos autres appareils, ChromeOS ne vous décevra pas car il prend également en charge le mode sombre sur Android Versions plus récentes.
Pour activer le mode sombre sur votre Chromebook, cliquez avec le bouton droit n'importe où sur le bureau et sélectionnez Définir le fond d'écran et le style dans le menu.
Cliquez Foncé Sous la section Thèmes.
Conseil : Vous pouvez également ouvrir l'écran des paramètres de fond d'écran à partir de Paramètres > Personnalisation > Définir le fond d'écran et le motif.
4. Activez Inverser la couleur
Une autre façon de rendre l'écran de votre Chromebook noir, mais d'une manière légèrement différente, consiste à activer la fonction d'inversion des couleurs.
1. Aller à Paramètres > Accessibilité > Affichage et zoom.
2. Activez la bascule à côté de reflet des couleurs.
5. Utilisez un fond d'écran personnalisé
ChromeOS propose une large gamme de fonds d'écran. Mais si vous n'êtes pas satisfait de l'ensemble, vous pouvez définir votre propre photo comme fond d'écran comme indiqué ci-dessous :
1. Faites un clic droit sur n'importe quel Placez-le sur votre bureau et choisissez Définir l'arrière-plan et le motif.
2. Aller à Rubrique arrière-plans.
3. Cliquez sur "mes imagesCliquez ensuite sur l'image que vous souhaitez définir comme fond d'écran.
Au lieu de cela, ouvrez l'application Fichiers et accédez au dossier qui contient votre photo. Faites un clic droit sur l'image et sélectionnez définir comme fond d'écran.
6. Changer d'arrière-plan tous les jours
Voulez-vous voir une nouvelle image chaque jour comme fond d'écran ? Heureusement, cela est possible sur votre Chromebook sans utiliser d'application tierce.
1. Faites un clic droit n'importe où sur le bureau et sélectionnez "Définissez l'arrière-plan et le style. »
2. Cliquez sur une rubrique Arrière-plans.
3. Cliquez sur l'un des dossiers d'arrière-plan Sauf mes photos.
4. Cliquez sur le bouton changement quotidien. c'est ça. Maintenant, votre fond d'écran changera tous les jours.
Astuce : Si vous souhaitez modifier manuellement le fond d'écran, ouvrez le dossier de fond d'écran souhaité et cliquez sur le bouton Mettre à jour.
7. Utilisez un économiseur d'écran
Lorsque l'écran de votre Chromebook est inactif, vous pouvez lui faire afficher des photos, l'heure, la météo et des informations multimédias en activant l'économiseur d'écran.
1. Faites un clic droit sur le bureau et sélectionnez "Définir l'arrière-plan et le style".
2. Cliquez sur Exécuter sur Section économiseur d'écran.
3. Sélectionnez un motif les dessins animés Pour un économiseur d'écran de diaporamas, sentez la brise ou flottez.
8. Changer la position des icônes sur l'étagère
Les icônes montées sur rack sont généralement disposées dans l'ordre dans lequel elles sont installées. Mais vous pouvez les réorganiser et les placer selon vos propres préférences.
Pour ce faire, maintenez le bouton de la souris enfoncé et faites glisser l'icône souhaitée à l'endroit où vous souhaitez la placer sur l'étagère.
9. Repositionner l'étagère
La prochaine façon de personnaliser votre Chromebook consiste à modifier la position de l'étagère. L'emplacement par défaut de l'étagère Chromebook, également appelée barre des tâches, se trouve en bas. Cependant, vous pouvez le déplacer vers la gauche ou la droite de l'écran.
Faites un clic droit sur le bureau et sélectionnez Position de l'étagère. Choisissez la position souhaitée.
10. Cacher l'étagère
L'étagère est toujours visible et peut distraire de nombreux utilisateurs. Ce que vous pouvez faire, c'est masquer l'étagère et ne l'afficher que lorsque vous la survolez. Ceci est possible en utilisant la fonction de masquage automatique de l'étagère.
Clic droit Bureau Chromebook et sélectionnez Masquer automatiquement l'étagère.
11. Changer la couleur et la taille du curseur
Une façon intéressante de personnaliser votre Chromebook consiste à modifier la couleur et la taille du curseur.
1. Aller à Paramètres Chromebook > Accessibilité > Curseur et pavé tactile.
2. Activez la bascule à côté de Afficher le grand curseur de la souris, puis agrandissez ou réduisez le curseur à l'aide du curseur de taille.
3. Pour changer la couleur de l'indicateur Chromebook , cliquez sur la liste déroulante à côté de la couleur de l'indicateur et choisissez la couleur souhaitée dans la liste.
Conseil : Apprenez à utiliser un indicateur Personnalisé dans Chrome.
12. Utilisez la vidéo comme photo de profil
Il est très facile de changer la photo de profil sur un Chromebook, mais saviez-vous que vous pouvez définir une vidéo GIF comme photo de profil ?
Suivez ces étapes pour définir un GIF comme image de votre compte Chromebook :
1. Clic droit Souris droite sur le bureau et accédez à Définir l'arrière-plan et le style.” Ou allez sur Paramètres du Chromebook > Personnalisation Et cliquez Définissez votre fond d'écran et votre style.
2. Cliquez icône de crayon dans votre photo de profil.
3. Cliquez sur l'icône boucle Et créez votre propre vidéo.
13. Personnalisez Google Chrome
Google Chrome est l'épine dorsale de Chrome OS. Heureusement, vous pouvez également le customiser et le personnaliser. Par exemple, vous pouvez définir un fond d'écran personnalisé, modifier le thème Chrome et définir des raccourcis sur la page d'accueil.
Pour personnaliser Chrome, procédez comme suit :
1. Ouvrir Nouvel onglet Et cliquez sur le bouton La personnalisation de Chrome est en bas.
2. Sélectionner Le fond Requis pour la nouvelle page à onglet.
3. Cliquez Raccourcis Dans la barre latérale gauche pour choisir le groupe de raccourcis souhaité ou pour masquer les raccourcis.
4. Cliquez couleur et apparence Pour changer les couleurs de Chrome.
De plus, découvrez comment personnaliser Google Home avec votre nom ou modifier l'image de profil dans Chrome. Découvrez également comment regrouper les onglets dans Chrome.
Rendez votre Chromebook rapide
Après avoir personnalisé votre Chromebook, si vous avez envie de revenir à l'apparence d'origine, découvrez comment rétablir l'écran de votre Chromebook à la normale. Apprenez aussi à faire du Jhag Le Chromebook est plus rapide.