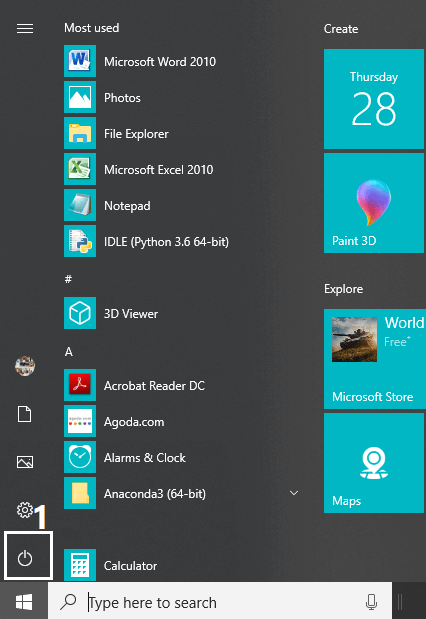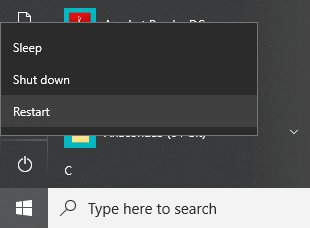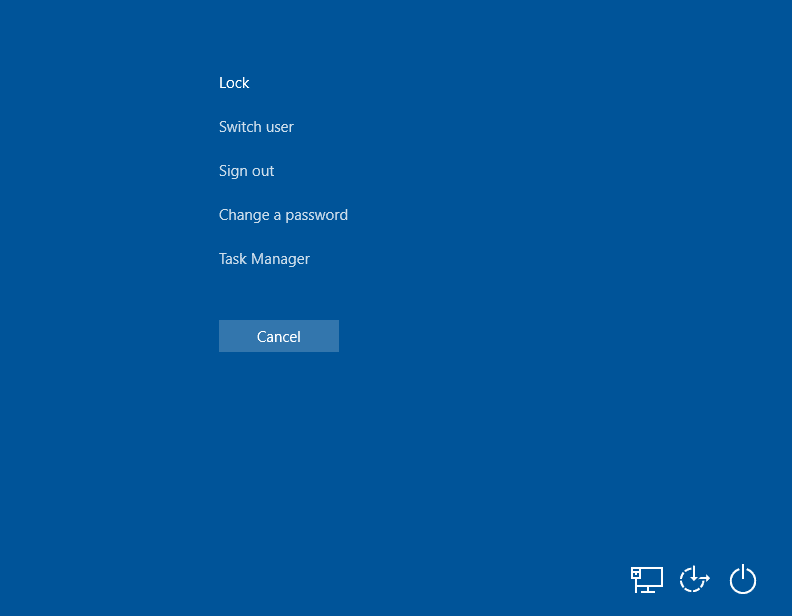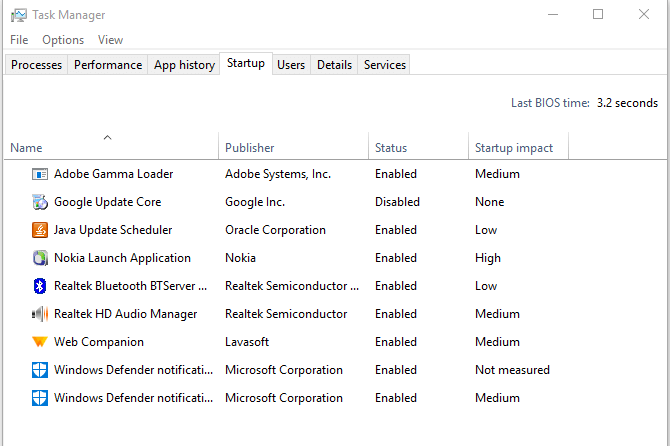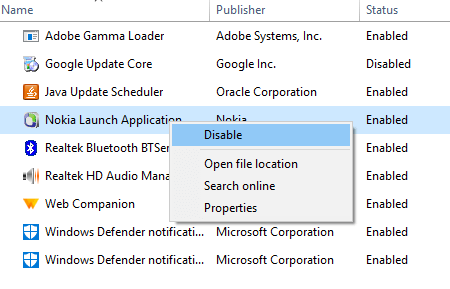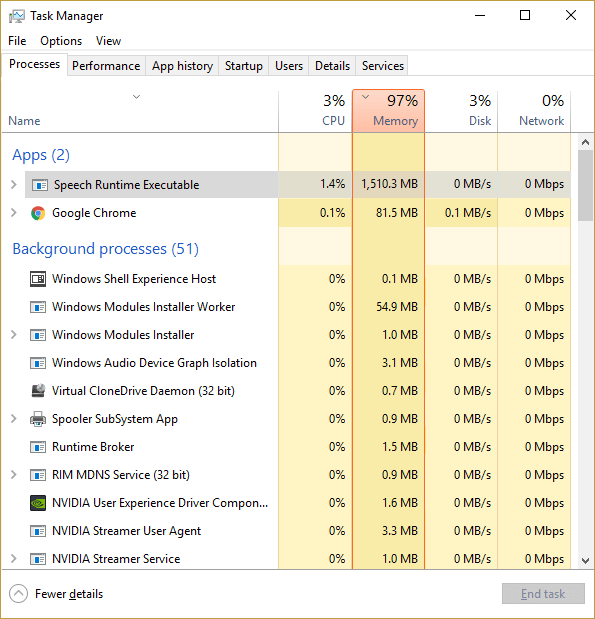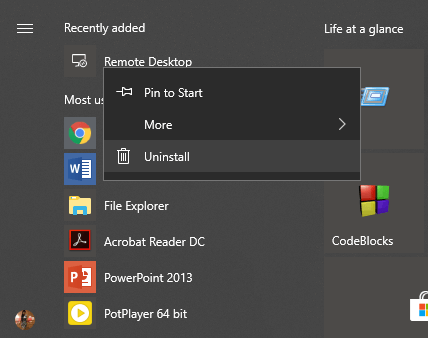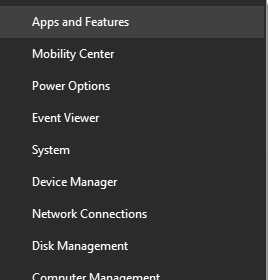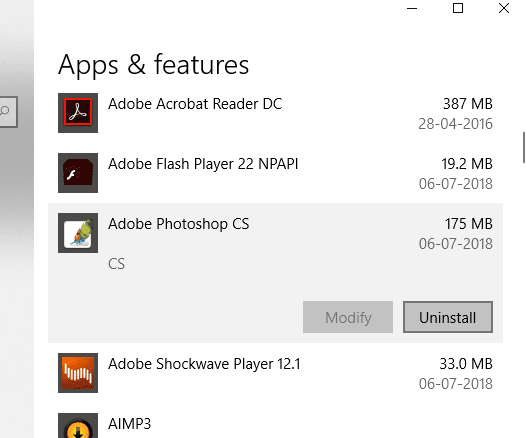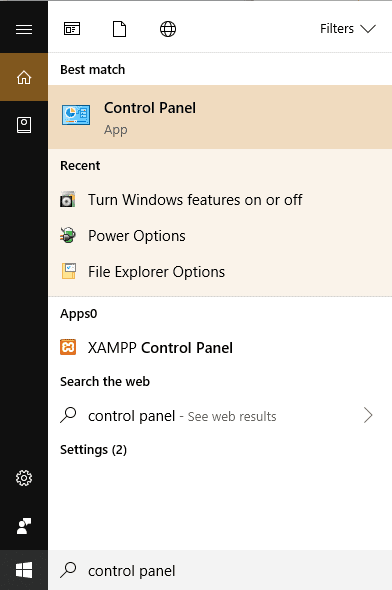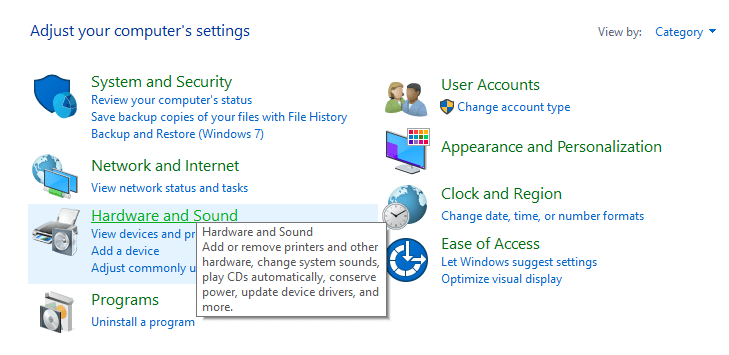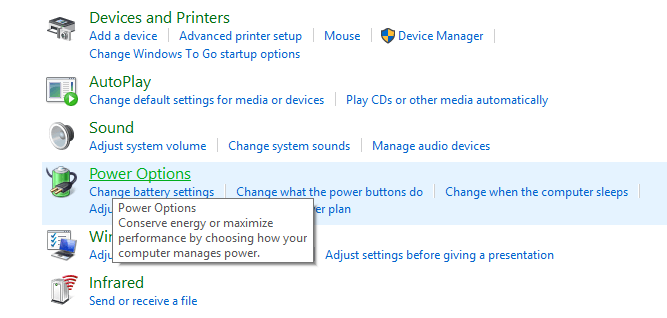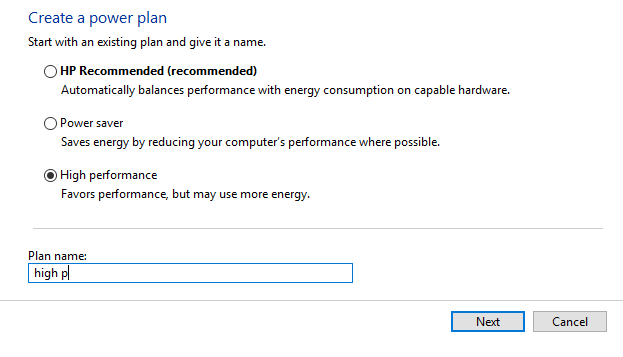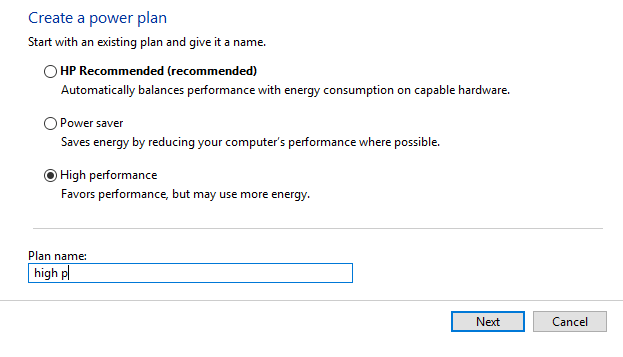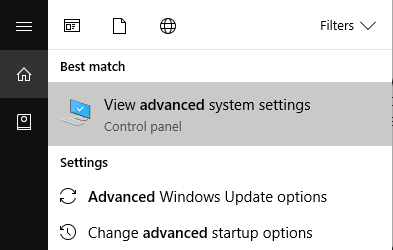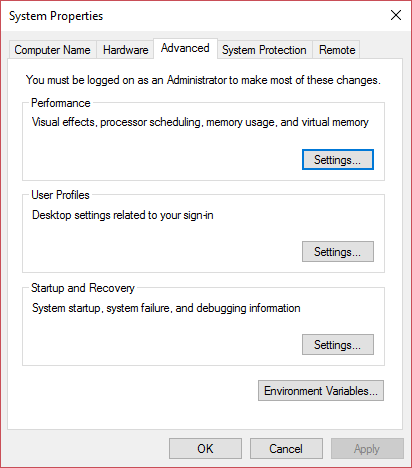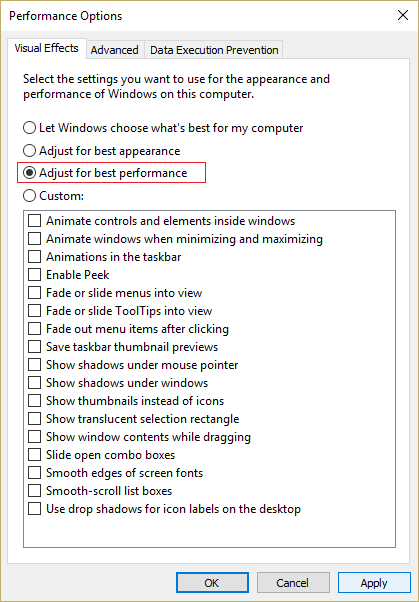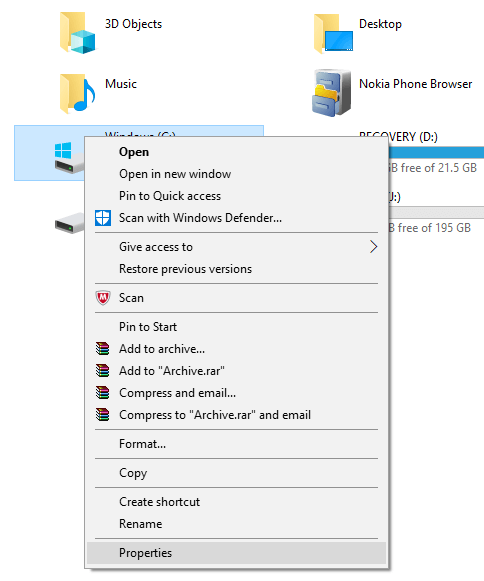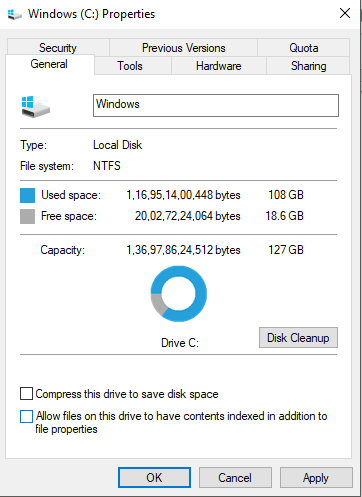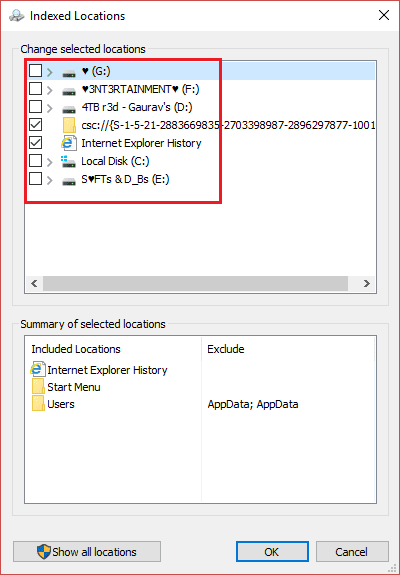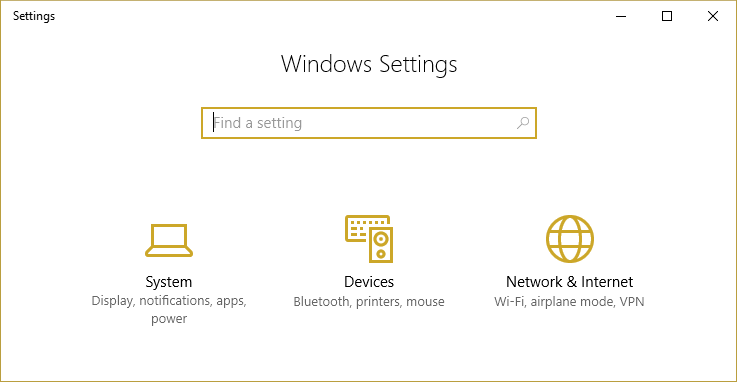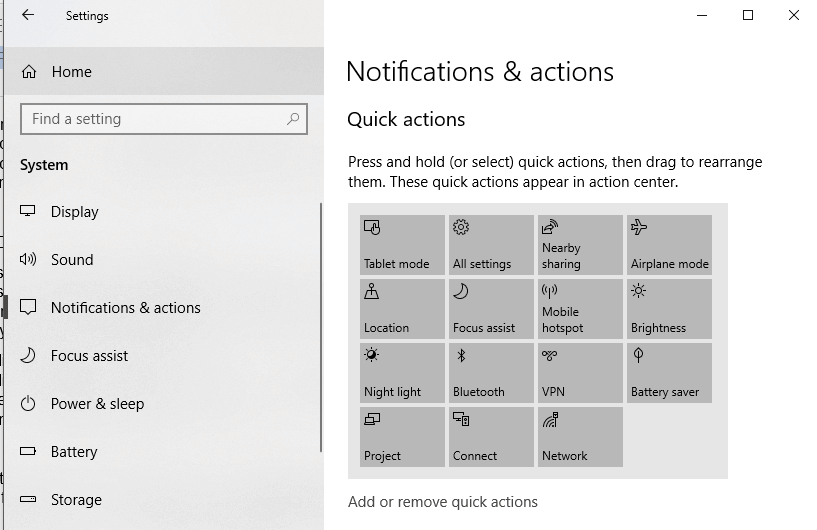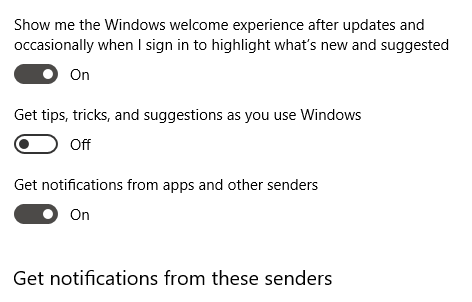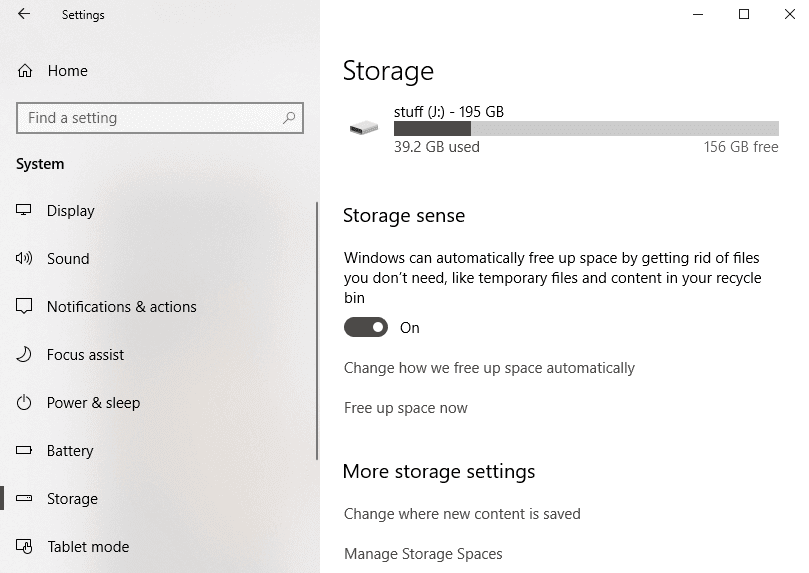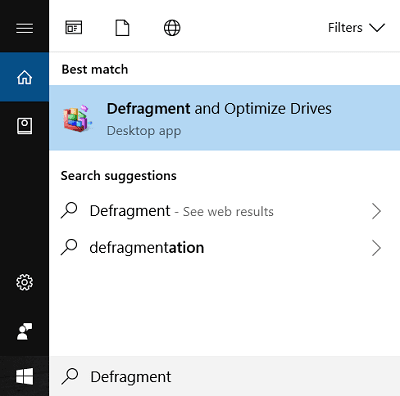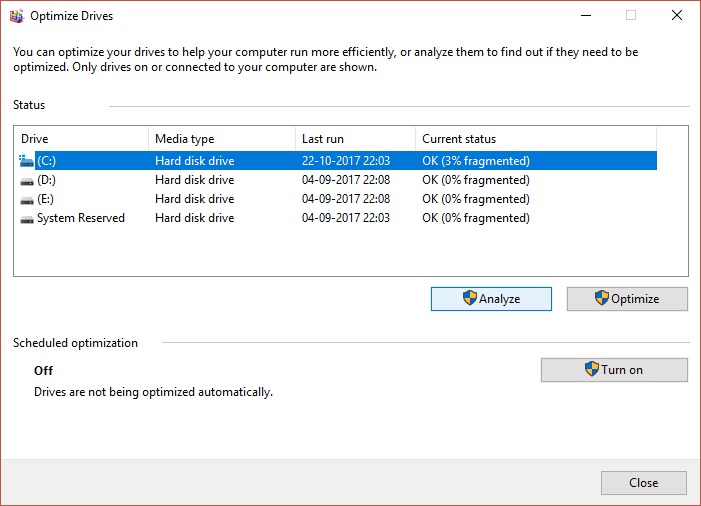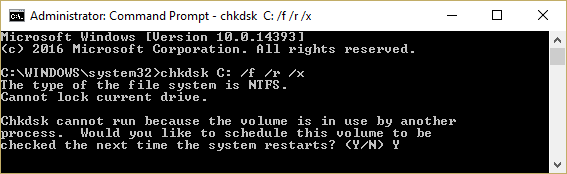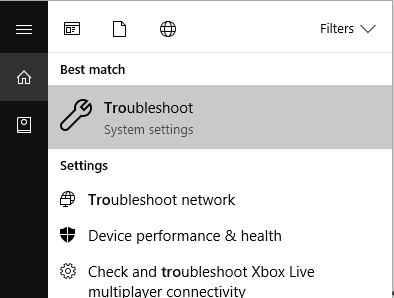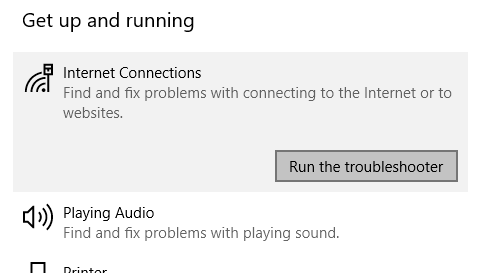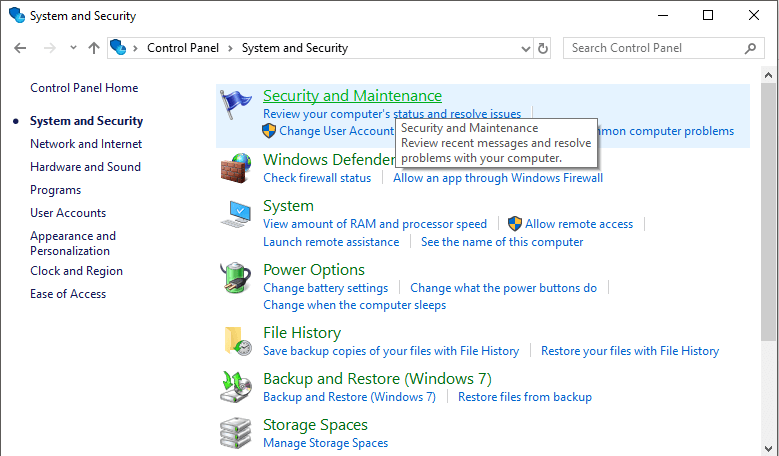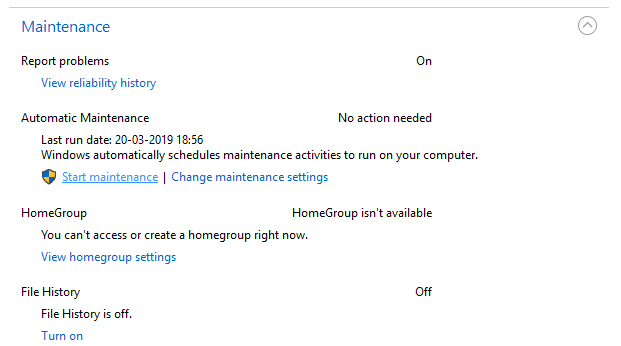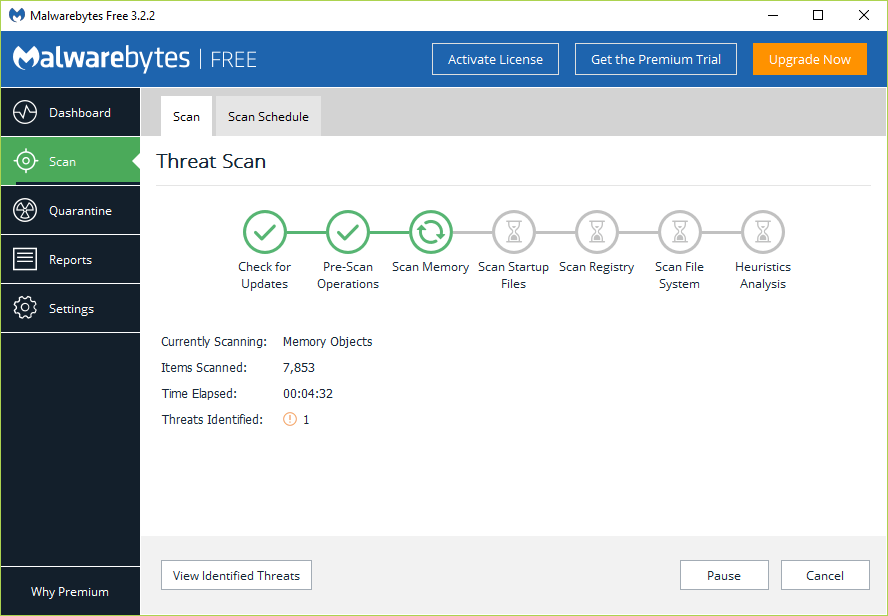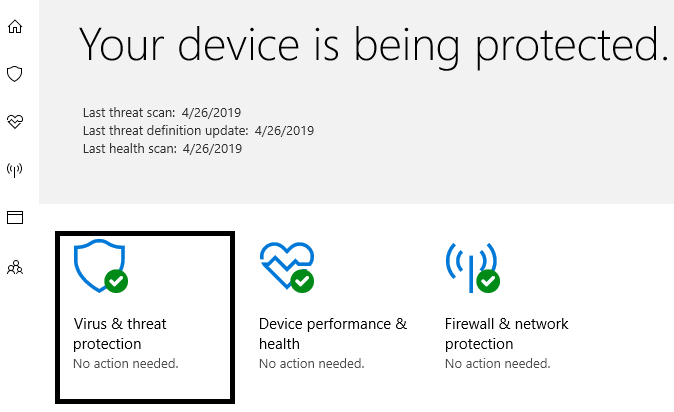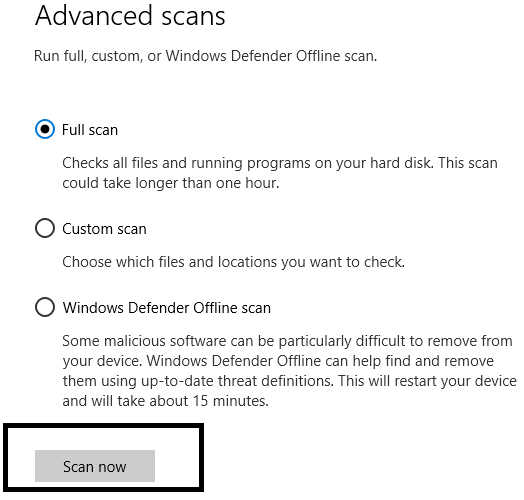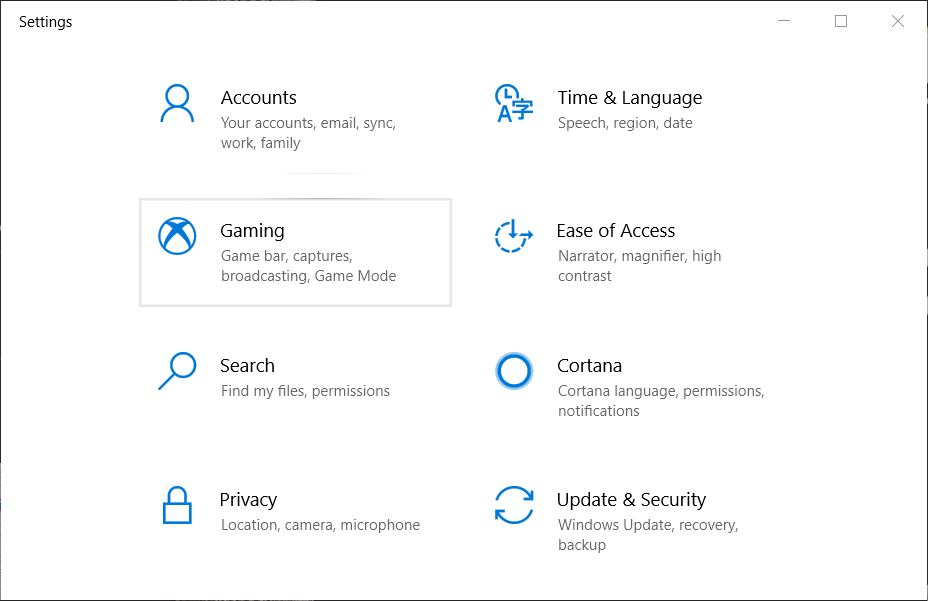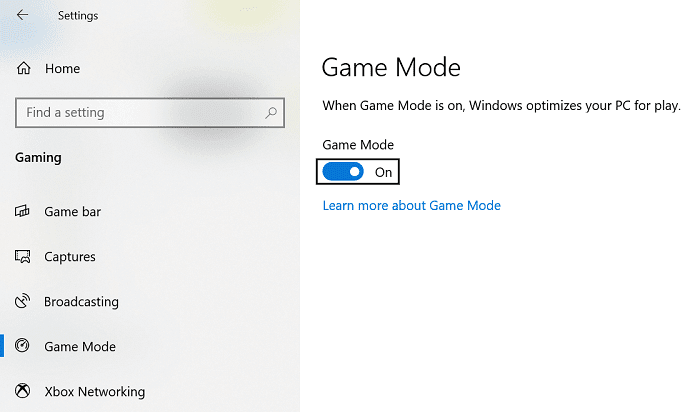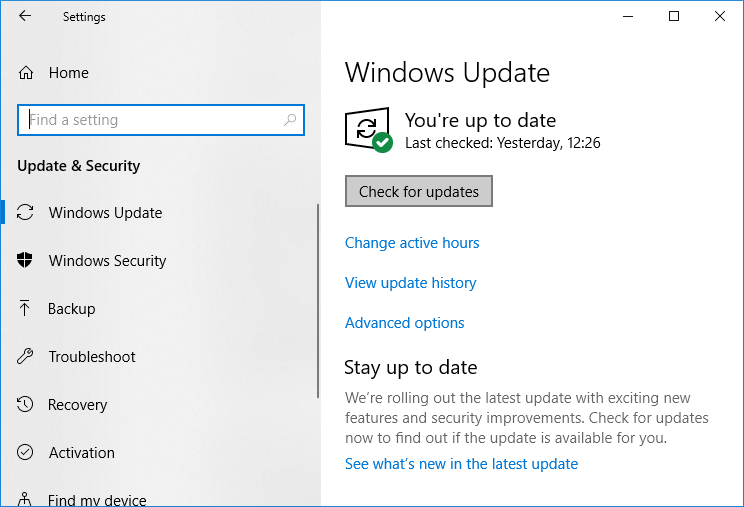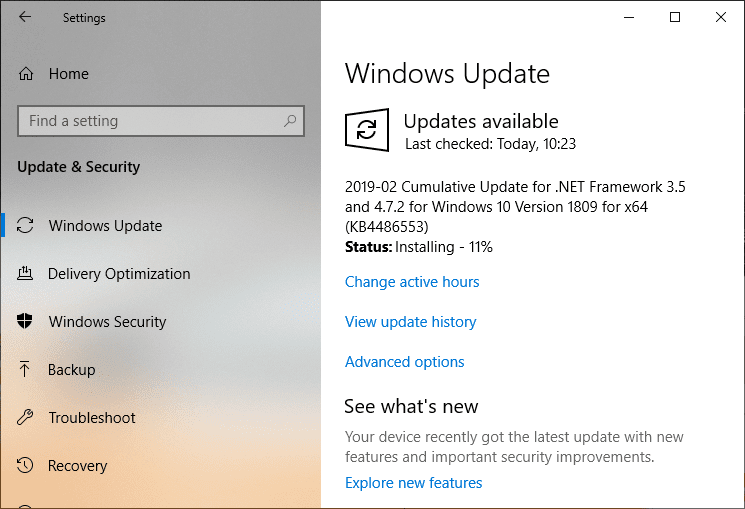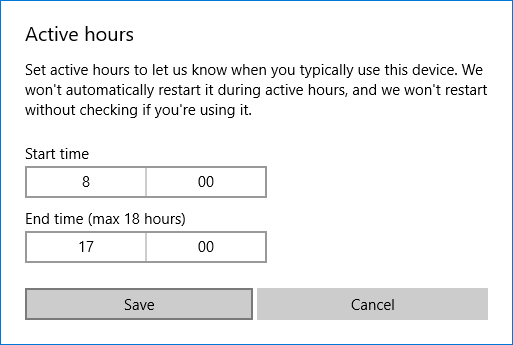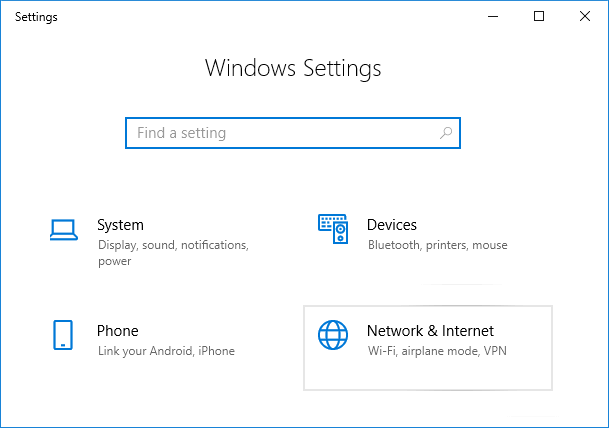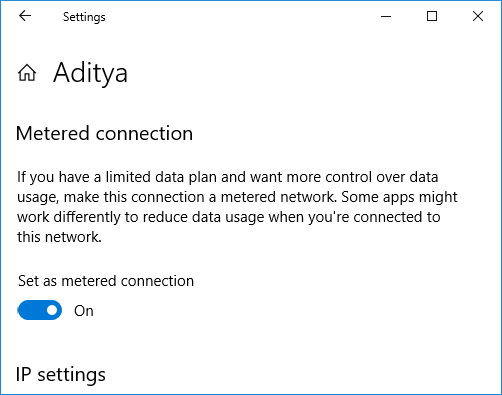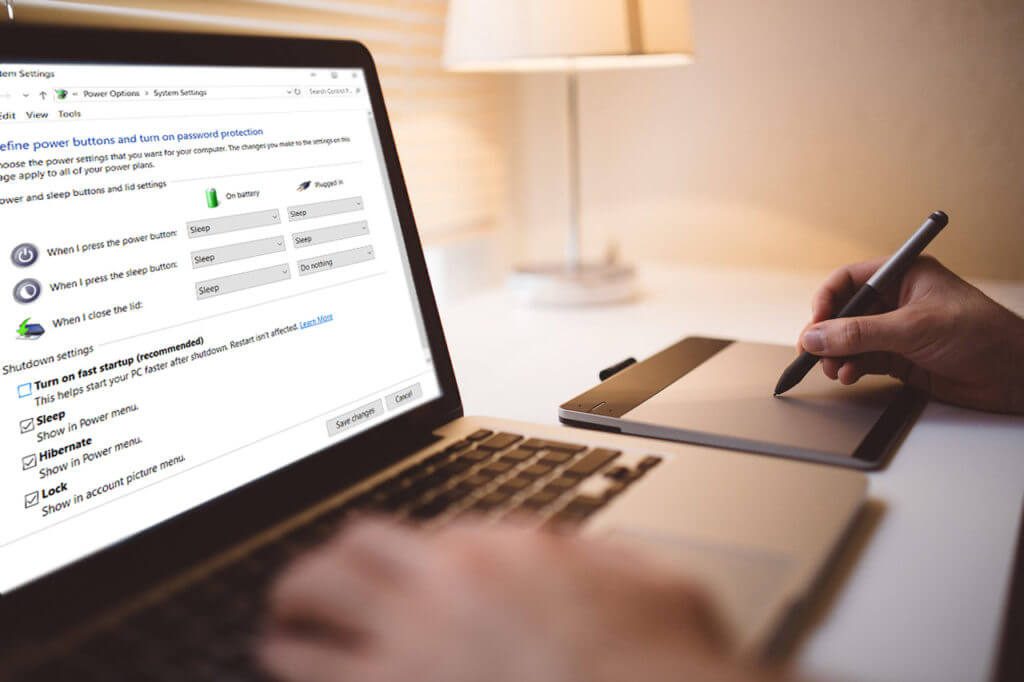15 conseils pour accélérer votre ordinateur
Voulez-vous augmenter la vitesse de votre ordinateur? Et sa performance? L'ordinateur prend-il trop de temps Pour démarrer et implémenter des opérations? Les performances de votre ordinateur entravent votre travail ? Sans aucun doute, cela peut devenir très frustrant si votre ordinateur ne répond pas à vos attentes. Voici quelques façons d'augmenter la vitesse et les performances de votre ordinateur avec lesquelles vous pouvez accélérer votre ordinateur. Bien que vous puissiez opter pour l'ajout d'un plus de RAM ou d'un SSD plus rapide, mais pourquoi dépenser de l'argent si vous pouvez gérer de la vitesse et des performances gratuitement ? Essayez les méthodes suivantes pour accélérer votre ordinateur.
15 conseils pour augmenter la vitesse et les performances de votre ordinateur
Assurez-vous Créer un point de restauration Seulement si quelque chose tourne mal.
Si vous cherchez un moyen d'accélérer votre ordinateur lent, ne vous inquiétez pas car nous discuterons de 15 conseils différents pour accélérer votre ordinateur:
Méthode 1: redémarrez votre ordinateur
La plupart d'entre nous connaissent cette astuce très basique. Le redémarrage de votre ordinateur peut parfois libérer toute charge supplémentaire sur votre ordinateur et augmenter la vitesse et les performances de votre ordinateur en lui donnant un nouveau départ. Donc, si vous êtes quelqu'un qui préfère mettre son ordinateur en veille, redémarrer votre ordinateur est une bonne idée.
1. Cliquez sur le «Menu»CommencerCliquez ensuite sur "الطاقةDisponible dans le coin inférieur gauche.
2. Ensuite, cliquez sur le "RedémarrerL'ordinateur va redémarrer.
après Redémarrage Ordinateur, vérifiez si votre problème est résolu ou non.
Méthode 2: désactiver les programmes de démarrage
Il existe de nombreux programmes et applications qui commencent à télécharger dès que votre ordinateur démarre. Terminé Téléchargez et exécutez ces applications Silencieusement, à votre insu et ralentissez le système. Bien que certaines de ces applications soient nécessaires et doivent être téléchargées automatiquement pour fonctionner correctement, comme votre logiciel antivirus, il existe certaines applications dont vous n'avez vraiment pas besoin qui ne ralentissent pas votre système pour une raison quelconque. L'arrêt et la désactivation de ces applications peuvent aider à augmenter la vitesse et les performances de votre ordinateur. Pour rechercher et désactiver ces applications,
1. Clique sur Ctrl + Alt + Suppr Sur le clavier.
2. Cliquez "Gestionnaire de tâches" .
3. À la fenêtre Gestionnaire de tâches , Passez à "Démarrage“. Cliquez “Plus de détails"En bas de l'écran si vous ne voyez pas le"Démarrage" .
4. Vous pourrez voir une liste de toutes ces applications qui sont chargées automatiquement au démarrage.
5. Recherchez les applications que vous n'utilisez pas en général.
6. Pour désactiver une application, faites un clic droit sur cette application et sélectionnez «Désactiver" .
7. Désactivez les applications dont vous n'avez pas besoin.
Si vous rencontrez des problèmes en suivant la méthode ci-dessus, vous pouvez accéder à 4 façons différentes de désactiver les programmes de démarrage dans Windows 10.
Méthode 3: Arrêtez les opérations lourdes
Certains processus ont tendance à tirer parti de la plupart de la vitesse et de la mémoire de votre système. Il vaut mieux désactiver cette fonction Les opérations Qui occupe une grande partie du CPU et de la mémoire. Pour arrêter ces opérations,
1. Clique sur Ctrl + Alt + Suppr Sur le clavier.
2. Cliquez "Gestionnaire de tâches" .
3. À la fenêtre Gestionnaire de tâches , Allez au "Les opérations“. Cliquez “Plus de détailsEn bas de l'écran si vous ne voyez aucun onglet.
4. Cliquez Processeur Triez les applications en fonction de leur utilisation du processeur.
5. Si vous voyez que certains processus ne sont pas nécessaires mais consomment une grande partie du processeur, cliquez avec le bouton droit sur le processus et sélectionnez "Terminer la tâche" .
De même, le tri des applications par utilisation de la mémoire et l'élimination de tous les processus indésirables.
Méthode 4: désinstaller tous les programmes inutilisés
Si de nombreux programmes sont installés sur votre ordinateur, sa vitesse peut être réduite. Vous devez désinstaller les programmes que vous n'utilisez pas. Pour désinstaller une application,
1. Sélectionnez un emplacement Application Votre dans Liste Commencer.
2. Faites un clic droit sur L'application et sélectionnez «Désinstaller" .
3. Sera Désinstaller votre L'application immédiatement.
Vous pouvez également localiser et désinstaller des applications en:
1. Faites un clic droit sur l'icône Accueil Situé sur Barre des tâches.
2. Sélectionnez "Applications et fonctionnalités“Du menu.
3. Ici, vous pouvez trier les applications selon leur taille si vous le souhaitez et vous pouvez même les filtrer par emplacement.
4. Cliquez sur l'application que vous souhaitez Désinstallez-le.
5. Ensuite, cliquez sur le "Désinstaller" .
Méthode 5: activer la haute performance
Saviez-vous que Windows vous donne la possibilité de comparer les performances du système avecVie de la batterie? Oui c'est ça. Par défaut, Windows suppose un mode équilibré qui prend en compte les deux facteurs, mais si vous avez vraiment besoin de performances plus élevées et que la durée de vie de la batterie est faible, vous pouvez activer le mode hautes performances de Windows. Pour y jouer,
1. Dans le champ de recherche de la barre des tâches, saisissez "Panneau de configuration Panneau de contrôle«Ouvrez-le.
2. Cliquez "Matériel et son" .
3. Cliquez "Options d'alimentation" .
4- Cliquez sur "Afficher les plans supplémentaires"Sélectionner"Haute performance" .
4. Si vous ne voyez pas cette option, cliquez sur Créer un plan d'alimentation«De la bonne partie.
5. Sélectionnez "Haute performance"Et cliquez"Suivant" .
6. Sélectionnez les paramètres requis et cliquez sur "Créer" .
Une fois que vous commencez à utiliser le "Haute performance, Vous pourrez peut-être augmenter la vitesse et les performances de votre ordinateur.
Méthode 6: ajuster les effets visuels
Windows utilise des effets visuels pour une meilleure expérience utilisateur. Cependant, si vous avez besoin de plus de vitesse et de meilleures performances de votre ordinateur, vous pouvez ajuster les effets visuels pour obtenir les meilleurs paramètres de performances.
1. Type "Paramètres système avancéss Paramètres système avancésDans le champ de recherche de la barre des tâches.
2. Cliquez "Afficher les paramètres système avancés" .
3. Passez à «Options avancées"Et cliquez"Paramètres" .
4. Sélectionnez "Ajustez pour les meilleures performances"Et cliquez"Application" .
Méthode 7: désactiver l'indexation de recherche
Windows utilise Indexation de la recherche Afin d'obtenir des résultats plus rapides chaque fois que vous recherchez un fichier. Avec l'indexation, Windows indexe essentiellement l'information et les métadonnées liées à chaque fichier, puis recherche ces index de termes pour trouver des résultats plus rapidement. L'indexation continue de fonctionner sur votre système en permanence, car Windows doit suivre toutes les modifications et mettre à jour les index. Ceci, à son tour, affecte la vitesse et les performances du système. Pour arrêter complètement l'indexation,
1. Ouvrir مستكشف الملفات En appuyant sur une touche Windows + E.
2. Clic droit sur le lecteur C: Et sélectionnez “Propriétés" .
3. Désélectionnez maintenant "Autoriser les fichiers sur ce lecteur à indexer le contenu ainsi que les propriétés des fichiers" .
4. Cliquez "Application" .
Méthode 8: désactiver les conseils Windows
Windows vous donne de temps en temps des conseils pour vous indiquer comment les utiliser au mieux. Windows produit ces conseils en surveillant ce que vous faites sur votre ordinateur et en consommant ainsi vos ressources système. La désactivation de Windows Tips est un bon moyen d'augmenter la vitesse de votre ordinateur. Performances et optimisation du système. Pour désactiver les astuces Windows,
1. Appuyez sur la touche Windows + I Pour ouvrir les paramètres et cliquez sur "Système" .
2. Sélectionnez "Avis et actions«De la bonne partie.
4. Sous le blocNotificationsDésélectionner "Obtenez des conseils, astuces et suggestions lors de l'utilisation de Windows" .
Méthode 9: modifiez votre stockage interne
Si le disque dur de votre ordinateur est presque plein ou plein, votre PC peut fonctionner lentement car il n'aura pas assez d'espace pour exécuter correctement les programmes et les applications. Donc, si vous en avez besoin Libérez de l'espace disque , Voici quelques méthodes que vous pouvez utiliser Pour nettoyer le disque dur Optimisez votre utilisation de l'espace pour accélérer votre ordinateur.
Défragmentez votre disque dur
1. Type Défragmenter Dans la zone de recherche Windows, puis cliquez sur Défragmentez et optimisez les disques.
2. Sélectionner Lecteur CD Un par un et cliquez Analyse.
3. De même, pour tous les lecteurs mentionnés, cliquez sur Optimiser.
Remarque: ne défragmentez pas le disque SSD car cela pourrait réduire sa durée de vie.
4. Redémarrer Allumer l'ordinateur Pour enregistrer vos modifications et voir si vous pouvez accélérer votre ordinateur lent, sinon continuez.
Vérifiez l'intégrité de votre disque dur
Assure la vérification des erreurs Disque De temps en temps, le lecteur ne contient pas de problèmes de performances, d'erreurs de lecteur causées par de mauvais secteurs, des arrêts incorrects ou une corruption Disque Acier ou endommagé, etc. La vérification du disque n'est rien d'autre que Vérifier le disque (Chkdsk) qui vérifie Erreurs de disque dur.
Après avoir effectué les étapes ci-dessus, il y aura beaucoup d'espace sur votre disque dur et cela peut augmenter la vitesse de votre ordinateur.
Méthode 10: utilisez l'utilitaire de résolution des problèmes
Utilisez cette méthode pour résoudre la cause première d'un ralentissement du système en cas de problème.
1. Type "Résolution des problèmes Dépanner "champ de recherche.
2. Exécutez l'utilitaire de résolution des problèmes pour toutes les options sélectionnées. Cliquez sur une option et sélectionnez "Lancer le dépanneur" pour faire cela.
3. Exécutez Outil de dépannage pour les problèmes D'autres aussi.
4. Tapez control dans windows Search Et puis cliquez sur “Panneau de contrôleDu résultat de la recherche.
5. Cliquez "Système et sécuritéEt puis cliquez sur “Sécurité et maintenance" .
7. Dans le bloc de maintenance, cliquez sur "Démarrer la maintenance" .
Méthode 11: recherchez la présence de logiciels malveillants sur votre ordinateur
Un virus ou un logiciel malveillant peut également être la raison pour laquelle votre ordinateur ralentit. Dans le cas où vous rencontrez ce problème régulièrement, vous devez vérifier votre système avec un antivirus ou un logiciel antivirus mis à jour comme Microsoft Security Essential (Il s'agit d'un programme antivirus gratuit et graphique de Microsoft). Sinon, si vous disposez de scanners antivirus ou de logiciels malveillants tiers, vous pouvez également les utiliser pour supprimer les logiciels malveillants de votre système.
Par conséquent, vous devez analyser votre système avec un logiciel antivirus et vous débarrasser immédiatement de tout logiciel malveillant ou virus indésirable. Si vous ne disposez d'aucun logiciel antivirus tiers, ne vous inquiétez pas, vous pouvez utiliser l'outil d'analyse de logiciels malveillants Windows 10 nommé windows Defender.
1. Ouvrez un programme windows Defender.
2. Cliquez sur une section Virus et menaces.
3. Sélectionnez la section avancée et mettez en surbrillance Analyse hors ligne de Windows Defender.
4. Enfin, cliquez sur Clair maintenant.
5. Une fois l'analyse terminée, si des logiciels malveillants ou des virus sont détectés, Windows Defender les supprimera automatiquement. "
6. Enfin, Redémarrer l'ordinateur Et voyez si vous pouvez augmenter la vitesse de votre ordinateur.
Méthode 12: utiliser le mode de jeu
Si vous utilisez la dernière version de Windows 10, vous pouvez activer le mode jeu pour un peu de vitesse supplémentaire. Bien que le mode jeu soit spécialement conçu pour les applications de jeu, il peut augmenter la vitesse de votre système en réduisant le nombre d'applications d'arrière-plan exécutées sur votre ordinateur. Pour activer le mode jeu,
1. Appuyez sur la touche Windows + I Pour ouvrir les paramètres, cliquez sur "Jeux" .
4. Sélectionnez "Mode de jeu"On"Commutateur«Intérieur»Mode de jeu" .
5. Une fois activé, vous pouvez l'activer en appuyant sur la touche Windows + G.
Méthode 13: gérer les paramètres de Windows Update
Travaux Windows Update En arrière-plan, il consomme des ressources système et a tendance à ralentir votre ordinateur. Cependant, vous pouvez le configurer pour qu'il s'exécute uniquement à l'intervalle de temps spécifié (lorsque vous n'utilisez pas votre ordinateur mais que vous l'exécutez). De cette façon, vous pouvez augmenter quelque peu la vitesse de votre système. Pour ce faire,
1. Appuyez sur la touche Windows + I Pour ouvrir les paramètres, cliquez sur "Mise à jour et sécurité" .
2. Dans la liste de gauche, cliquez sur Windows Update.
3. Cliquez maintenant sur "Vérifier les mises à jourPour vérifier les mises à jour disponibles.
4. S'il y a des mises à jour en attente, cliquez sur Téléchargez et installez les mises à jour.
Une fois que vous avez téléchargé les mises à jour, installez-le et votre Windows sera mis à jour. Vous devez maintenant modifier les heures actives de la mise à jour de Windows 10 afin de déterminer l'heure à laquelle Windows installera automatiquement ces mises à jour.
Si vous avez mis à jour votre système Windows et rencontrez toujours un problème de performances dans Windows 10, cela peut être dû à des pilotes de périphérique corrompus ou obsolètes. Windows 10 peut s'exécuter lentement car les pilotes de périphérique sont obsolètes et doivent être mis à jour afin de résoudre le problème. Les pilotes de périphérique sont des logiciels de base à l'échelle du système qui permettent d'établir une connexion entre les périphériques connectés au système et le système d'exploitation que vous utilisez sur votre ordinateur.
Méthode 14: définir une connexion mesurée
Bien que la méthode décrite ci-dessus limite le temps d'installation des mises à jour Windows, Windows continue de télécharger les mises à jour en cas de besoin. Cela affecte sérieusement vos performances Internet. La configuration de votre connexion à l'échelle désactivera le téléchargement des mises à jour en arrière-plan. Pour ce faire,
1. Appuyez sur la touche Windows + I Pour ouvrir Paramètres Et puis appuyez sur Paramètres réseau et Internet.
Cliquez 3 La connexion réseau actuelle Et faites défiler vers le bas jusqu'à "Connexion nominale" .
4. Exécutez "Définir comme connexion normalisée" .
Méthode 15: désactiver le démarrage rapide
Le démarrage rapide combine les avantages des deux Arrêt et mise en veille prolongée à froid ou complet. Lorsque vous arrêtez votre ordinateur avec la fonction de démarrage rapide activée, il ferme tous les programmes et applications en cours d'exécution sur votre ordinateur ainsi que la déconnexion de tous les utilisateurs. Il agit comme un Windows nouvellement démarré. Mais le noyau Windows est chargé et la session système qui alerte les pilotes de périphérique est activée pour préparer l'hibernation, ce qui signifie qu'il enregistre toutes les applications et tous les programmes existants en cours d'exécution sur votre ordinateur avant de le fermer.
Vous savez maintenant que le démarrage rapide est une fonctionnalité clé de Windows car il enregistre les données lorsque vous arrêtez votre ordinateur et démarrez Windows plus rapidement. Mais cela pourrait également être l'une des raisons pour lesquelles vous pourriez rencontrer un ordinateur lent exécutant un problème Windows 10. De nombreux utilisateurs ont signalé que la désactivation de la fonction "démarrage à chaud" pourrait résoudre ce problème sur leurs ordinateurs.
Conseil bonus: remplacez les applications lourdes
Il existe de nombreux programmes et applications que nous utilisons, qui sont très lourds. Ils utilisent beaucoup de ressources système et sont très lents. Beaucoup de ces programmes, s'ils ne sont pas désinstallés, peuvent être remplacés par des applications au moins meilleures et plus rapides. Par exemple, vous pouvez utiliser VLC pour l'application de lecture vidéo et multimédia. Utilisez Google Chrome au lieu de Microsoft Edge car c'est le navigateur le plus rapide du marché. De même, la plupart des applications que vous utilisez peuvent ne pas être les meilleures dans ce que vous faites et vous pouvez les remplacer par de meilleures applications.
Notez que certaines de ces méthodes correspondent à l'autonomie de la batterie de votre ordinateur et à d'autres fonctionnalités d'overclocking. Si vous ne voulez pas faire de compromis seul ou si les méthodes ci-dessus ne fonctionnent pas pour vous, vous pouvez obtenir un SSD ou une RAM plus rapide (si votre ordinateur vous prend en charge). Vous devrez peut-être dépenser de l'argent, mais cela vaudra certainement la peine.