Les 3 meilleures façons de changer le mode d'alimentation dans Windows 11
Windows 11 vous propose différents modes d'alimentation pour les ordinateurs portables. Permet de basculer entre ces modes Améliorez les performances lorsque vous jouez à des jeux , prolongeant la durée de vie de la batterie lorsque vous êtes loin d'une prise de courant ou équilibrant les deux. Dans tous les cas, vous pouvez changer le mode d'alimentation de votre ordinateur portable Windows 11 pour obtenir une expérience optimale. Windows 11 ne fournit pas de curseur d'alimentation pour changer les modes d'alimentation à partir de l'icône de la batterie de la barre des tâches pour les ordinateurs portables. Mais bien sûr, il existe d'autres façons de changer les modes d'alimentation sur Windows 11. Dans cet article, nous allons couvrir les 3 meilleures façons de changer le mode d'alimentation dans Windows 11. Alors commençons.
1. Utilisez les paramètres de l'application
Nous allons commencer par la manière la plus simple. Vous pouvez suivre les étapes ci-dessous pour utiliser l'application Paramètres sur Windows 11 Pour basculer entre les différents modes d'alimentation.
Étape 1: Clique sur Touche Windows + X Et sélectionnez Paramètres de la liste résultante.
Étape 2: Dans un onglet Système , Aller à alimentation et batterie.
Étape 3: Utilisez le menu déroulant à côté de Power Mode pour basculer entre trois modes - Équilibré, meilleure efficacité énergétique, meilleures performances.
Par défaut, votre ordinateur est défini sur le mode d'alimentation équilibrée, mais vous pouvez le modifier sur Meilleures performances ou Meilleure efficacité énergétique pour donner la priorité aux performances ou à la durée de vie de la batterie, respectivement.
De plus, vous pouvez également modifier Paramètres d'écran et de veille De là pour déterminer combien de temps Windows doit attendre avant d'éteindre l'écran ou de se mettre en veille lorsque l'ordinateur est inactif.
 2. Utilisez le panneau de configuration
2. Utilisez le panneau de configuration
L'utilisation du Panneau de configuration est un moyen obsolète d'apporter des modifications à votre ordinateur. De plus, il vous offre quelques options supplémentaires par rapport à l'application Paramètres sous Windows.
Étape 1: Cliquez Icône de recherche En Barre des tâches. Tapez Panneau de contrôle Et presse Entrez.
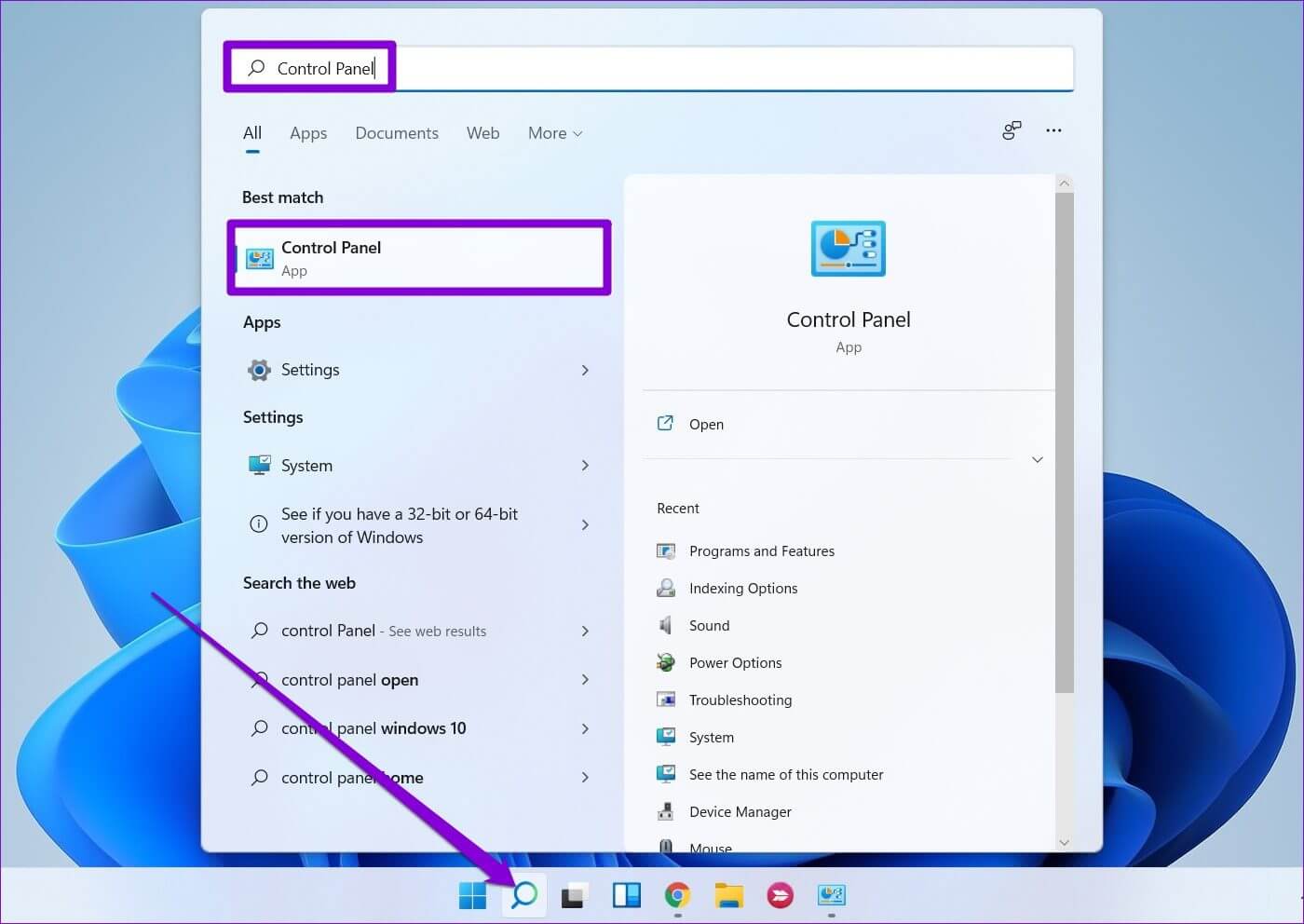
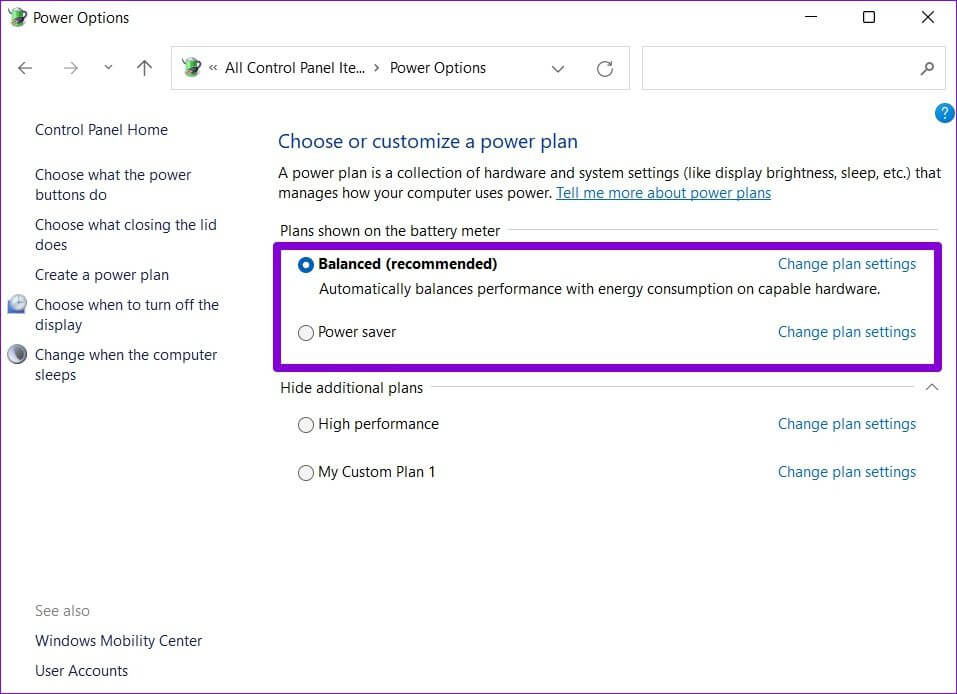
Étape 1: Cliquez Modifier les paramètres du plan.
Étape 2: Éditer Paramètres d'écran et de veille Par ici. De plus, vous pouvez cliquer Modifier les paramètres énergie avancée Pour apporter des modifications supplémentaires à votre plan.
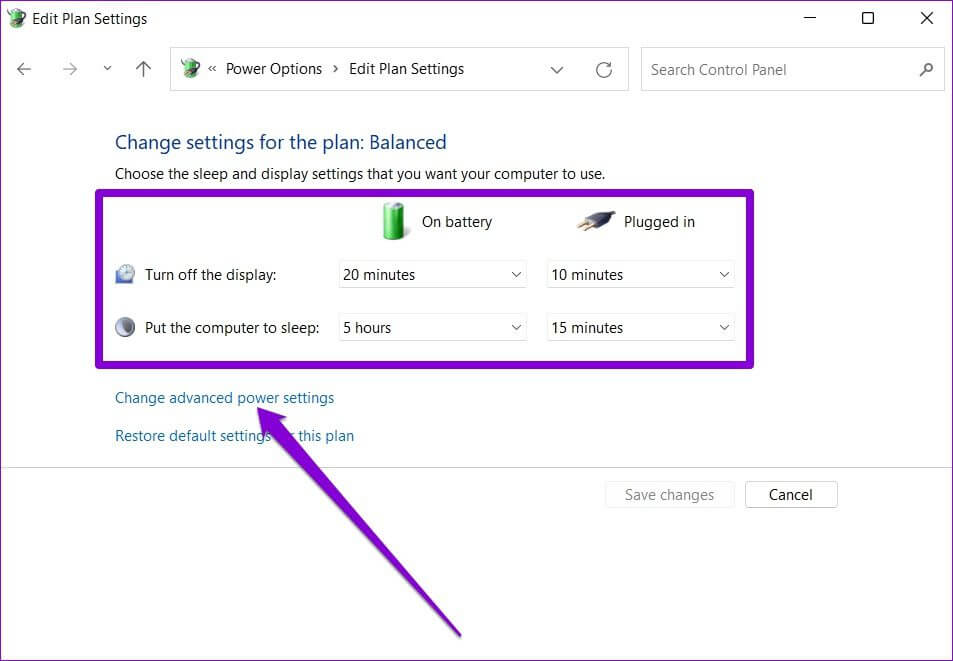
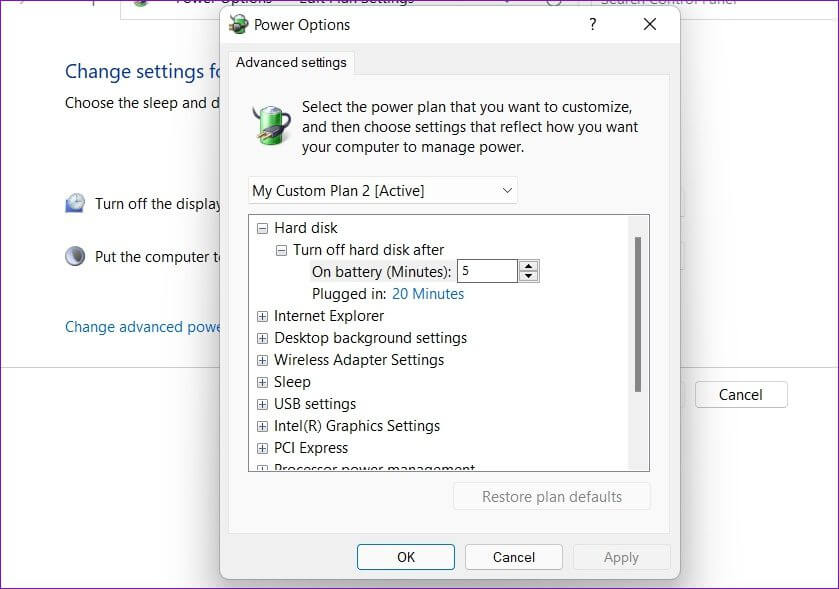
 3. Utilisez l'invite de commande
3. Utilisez l'invite de commande
Outre ce qui précède, vous pouvez également utiliser l'invite de commande sur Windows 11 pour vous connecter à votre PC et modifier ses paramètres d'alimentation. Lisez la suite pour savoir comment faire cela.
Étape 1: Ouvrir un menu Commencer Et le type cmd Et appuyez sur Entrez.
Étape 2: En Console , Tapez la commande ci-dessous et appuyez sur Entrer Pour voir Liste des plans d'alimentation disponibles.
powercfg / liste
L'astérisque indique (*) à côté du nom du plan indique le plan actuellement actif. Le numéro GUID à côté du plan est le code d'identification unique que vous pouvez utiliser pour basculer entre les différents modes. Notez le numéro GUID du plan que vous souhaitez utiliser.
Étape 3: Pour changer de mode d'alimentation, allumez prochaine commande.
GUID powercfg /setactive
Remplacer GUID dans la commande ci-dessus avec le jeton d'identifiant unique réel mentionné précédemment.
Par exemple, entrez prochaine commande Pour passer au plan de performance supérieur, y compris la valeur GUID.
powercfg /setactive 0a4d5821-5f9c-4303-a618-515a25133442
Il est important de noter qu'une fois que vous avez changé mode d'alimentation à Haute performance ou économie d'énergie soit par Panneau de configuration ou invite de commande , vous ne pourrez pas modifier les paramètres via Appliquer les paramètres.
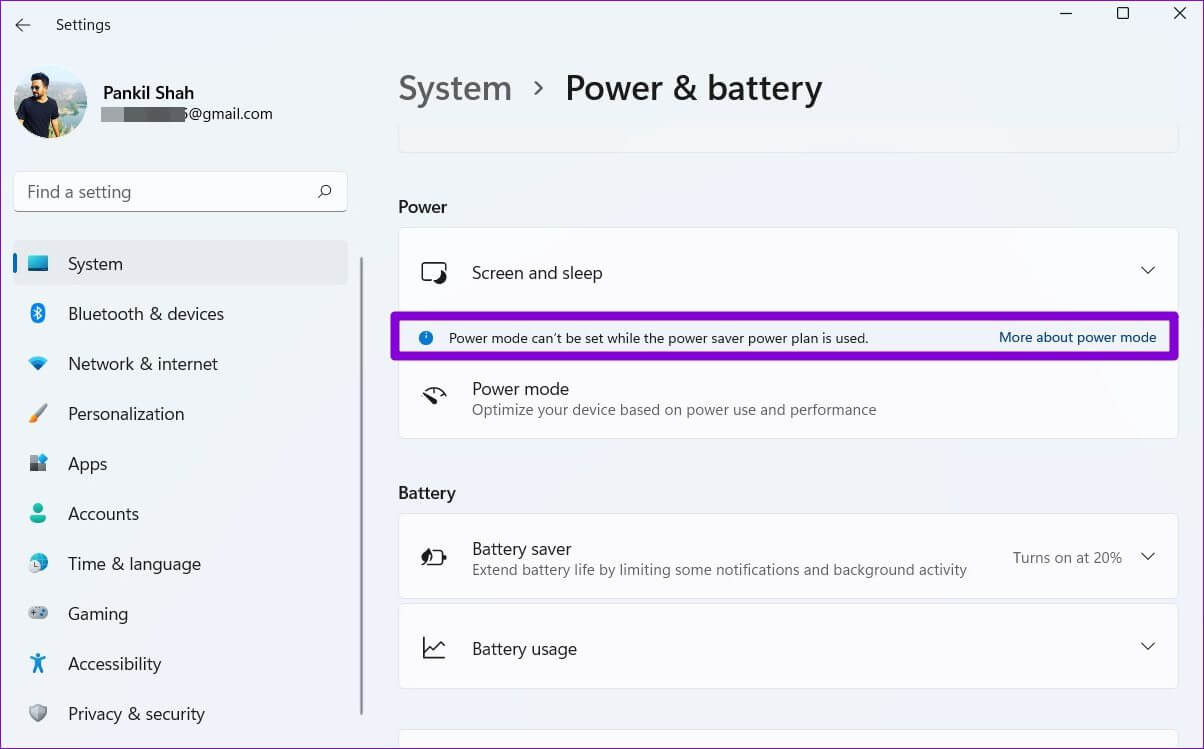
BONUS : COMMENT CRÉER UN PLAN D'ALIMENTATION PERSONNALISÉ SUR WINDOWS 11
Alors que Windows 11 vous propose déjà trois plans d'alimentation différents, vous pouvez également créer un plan d'alimentation personnalisé en fonction de vos besoins. Voici comment.
Étape 1: Clique sur Touche Windows + R Pour ouvrir Boîte de dialogue Exécuter Et le type des bactéries Et appuyez sur Entrez.
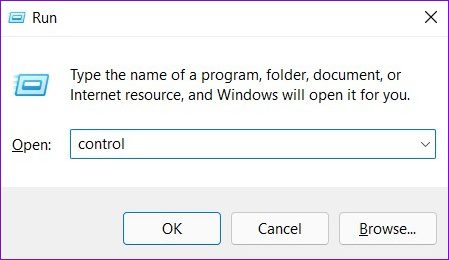
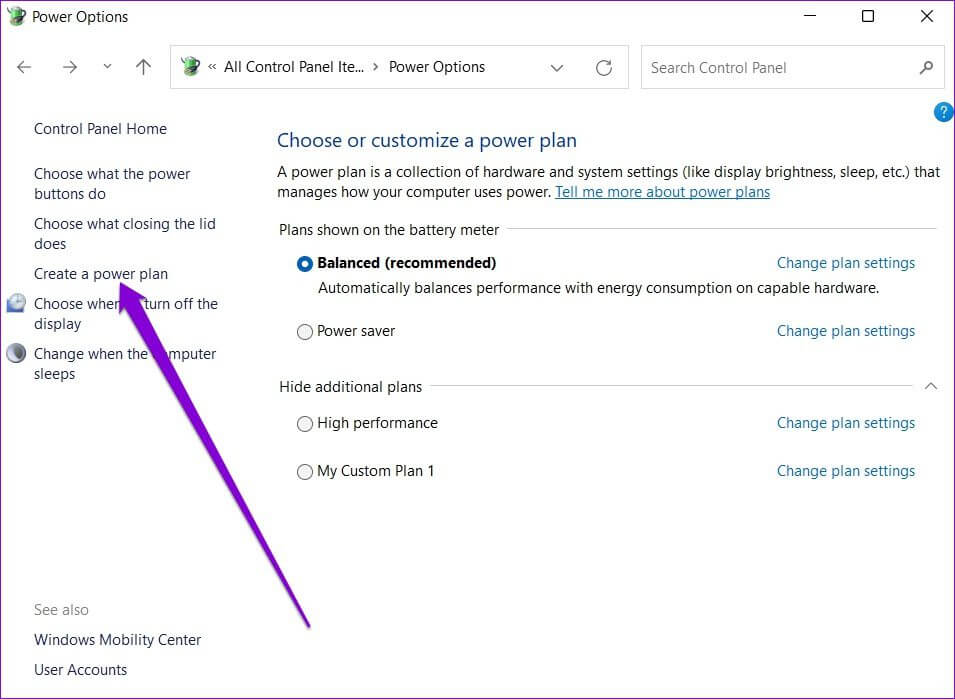
Étape 4: Sélectionner Planifier les paramètres de veille et d'affichage préférés Et presse accumuler.
Étape 5: Une fois créé, cliquez sur Modifier les paramètres du plan Pour personnaliser plan d'alimentation le vôtre ou l'accès à Paramètres d'alimentation avancés.
Si vous changez d'avis plus tard, vous pouvez supprimer votre plan personnalisé à tout moment après être passé à un autre plan.
 Une méthode adaptée à chaque situation
Une méthode adaptée à chaque situation
Avoir différents plans d'alimentation pour différentes situations peut aider à obtenir la sortie souhaitée de votre ordinateur. Vous pouvez choisir votre mode d'alimentation préféré pour donner la priorité aux performances, à l'autonomie de la batterie ou au meilleur des deux. Sinon, créer un plan d'alimentation personnalisé n'est pas difficile non plus.

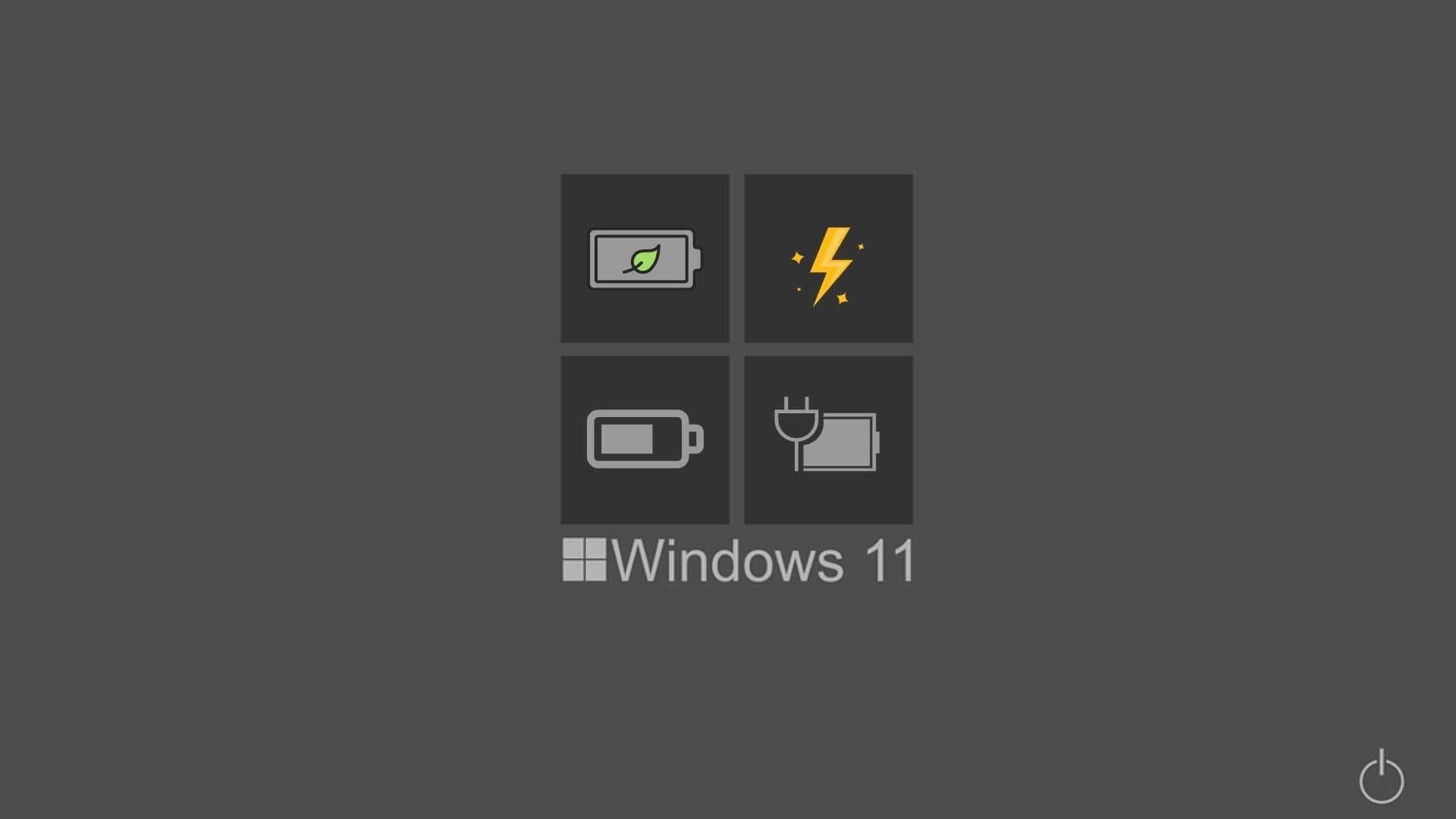
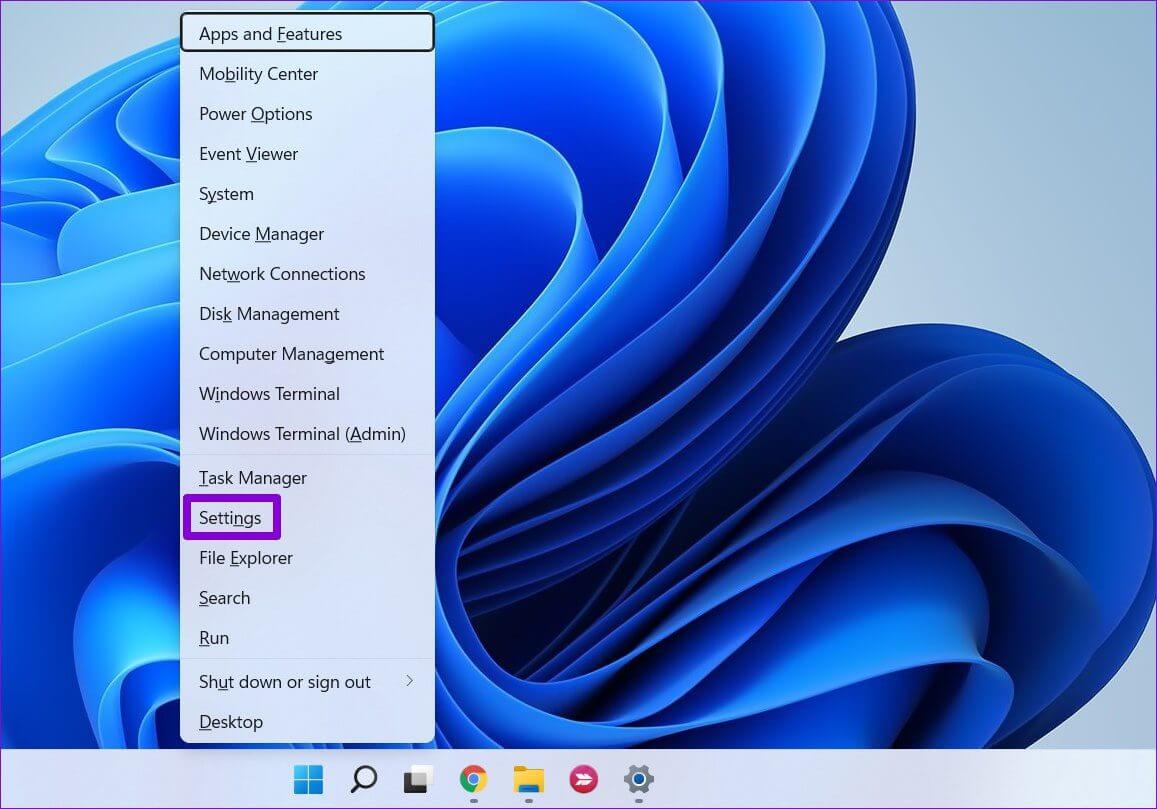
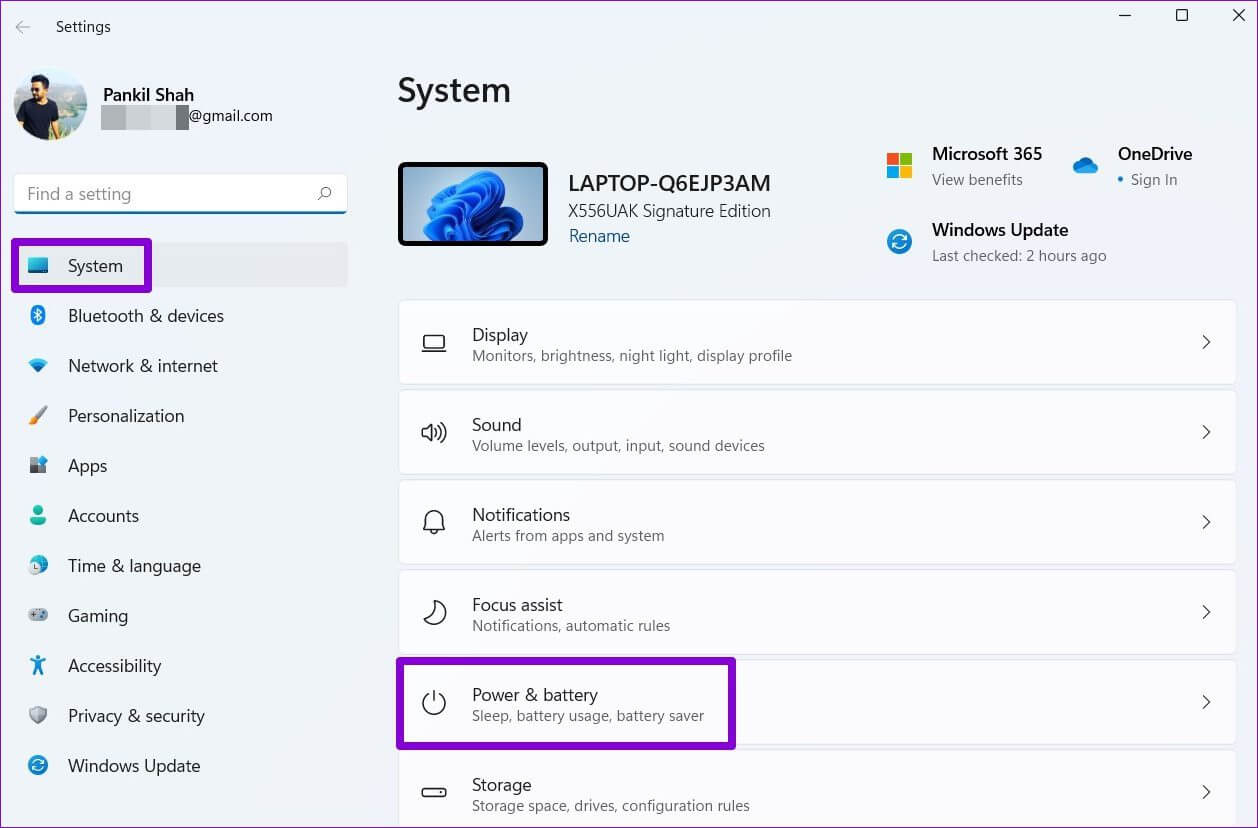
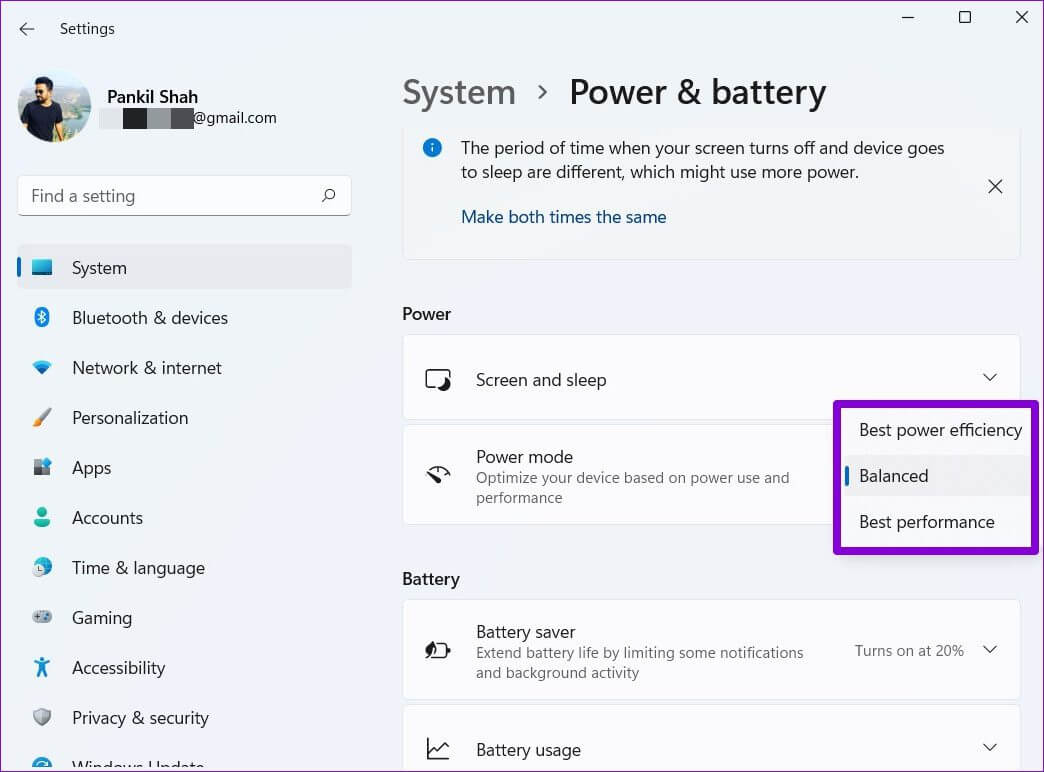
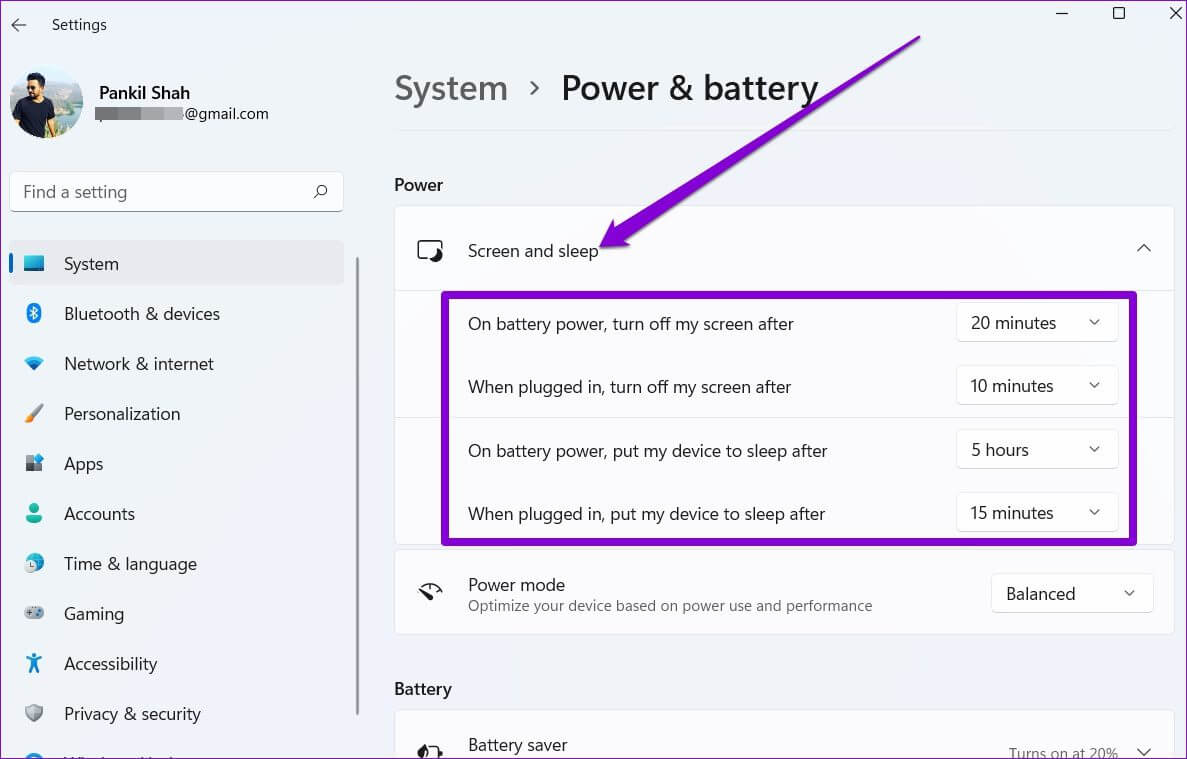
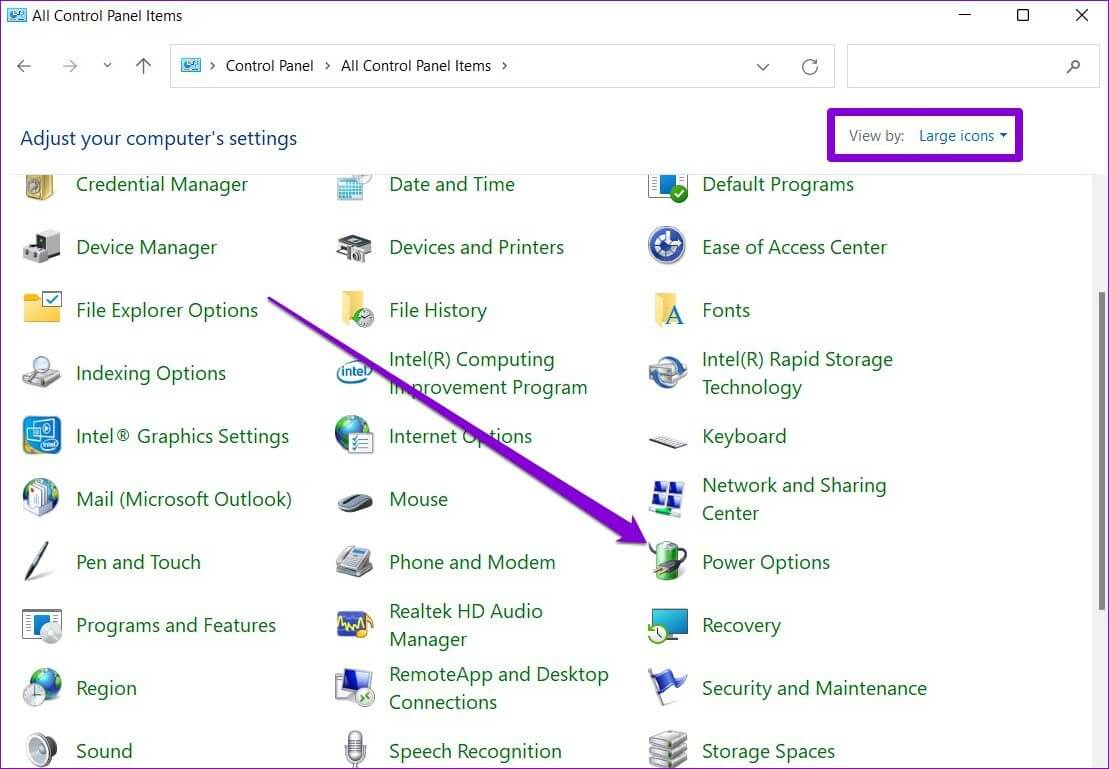
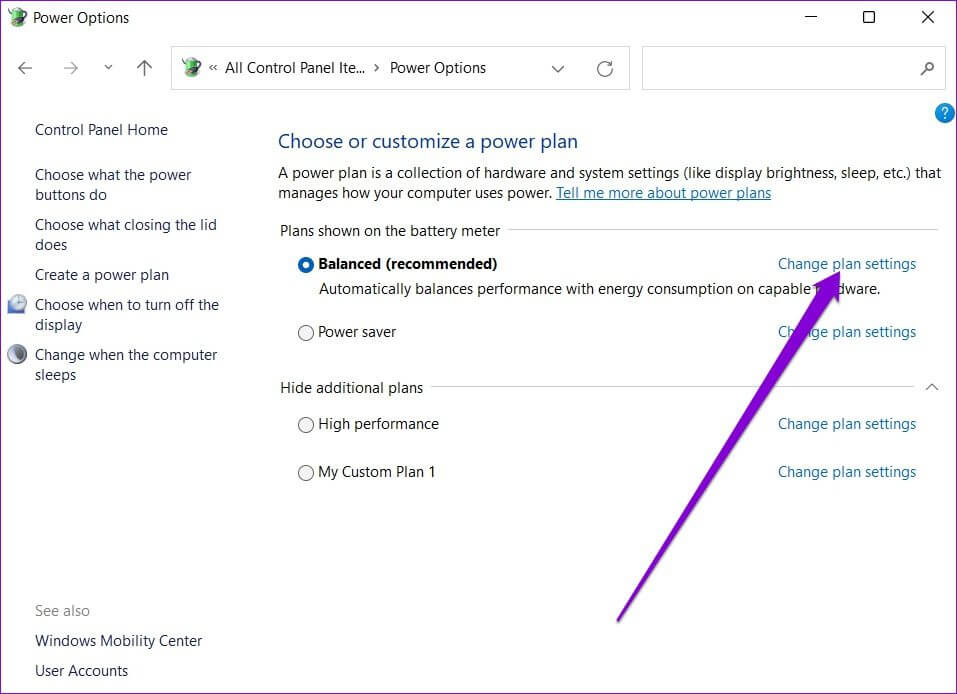
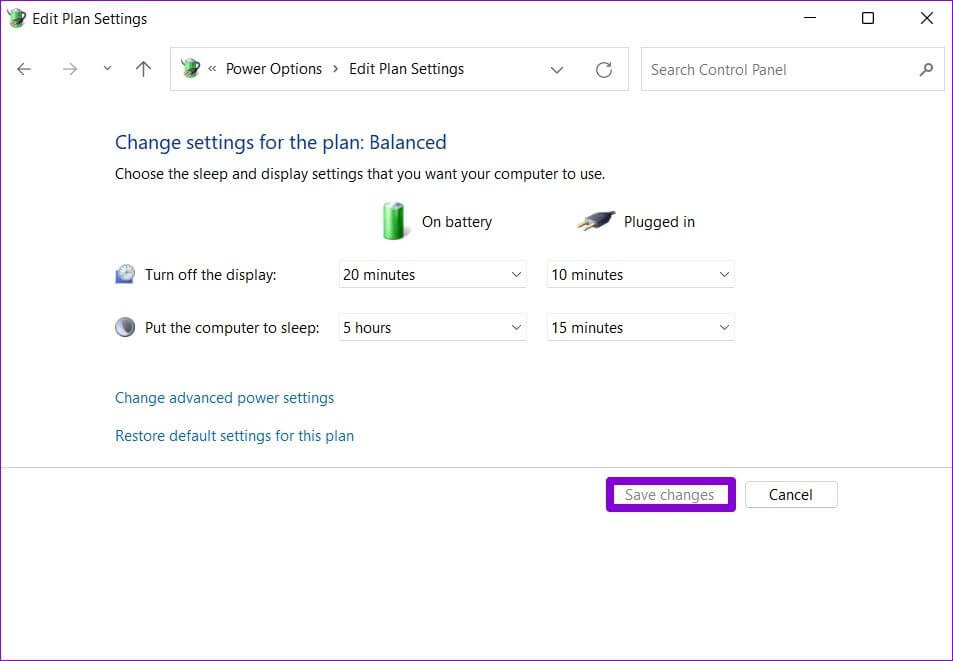 3. Utilisez l'invite de commande
3. Utilisez l'invite de commande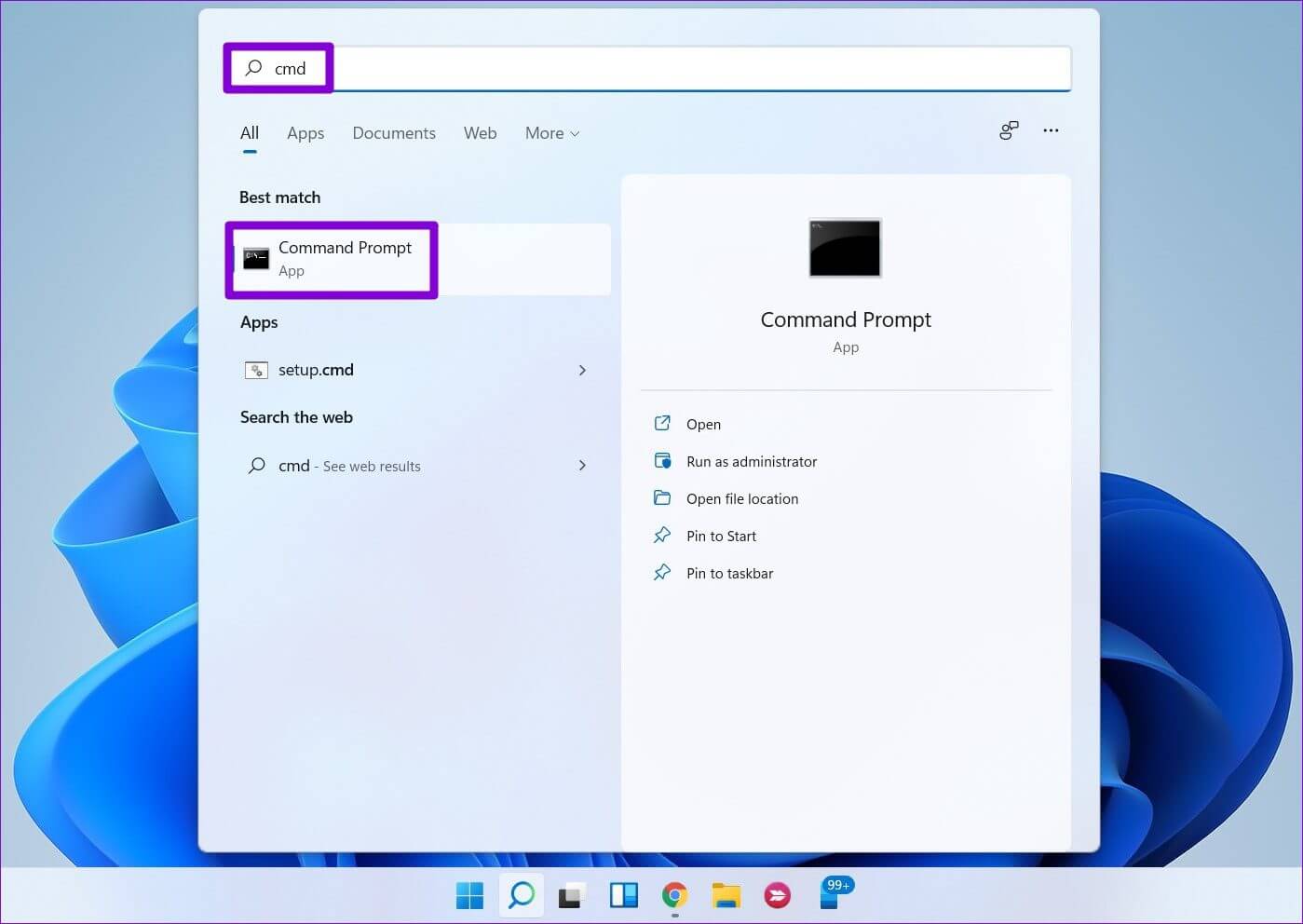
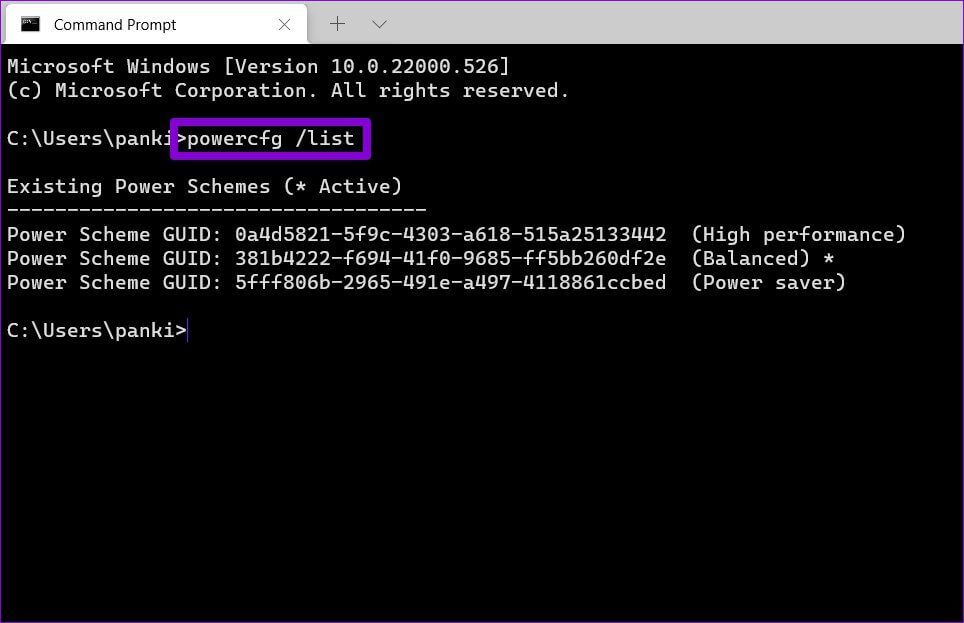
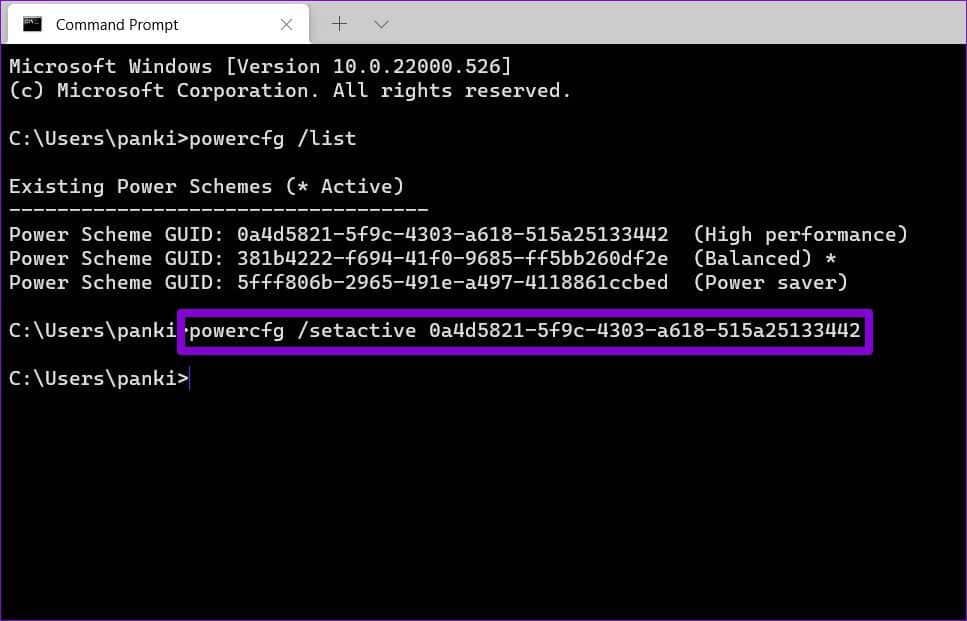
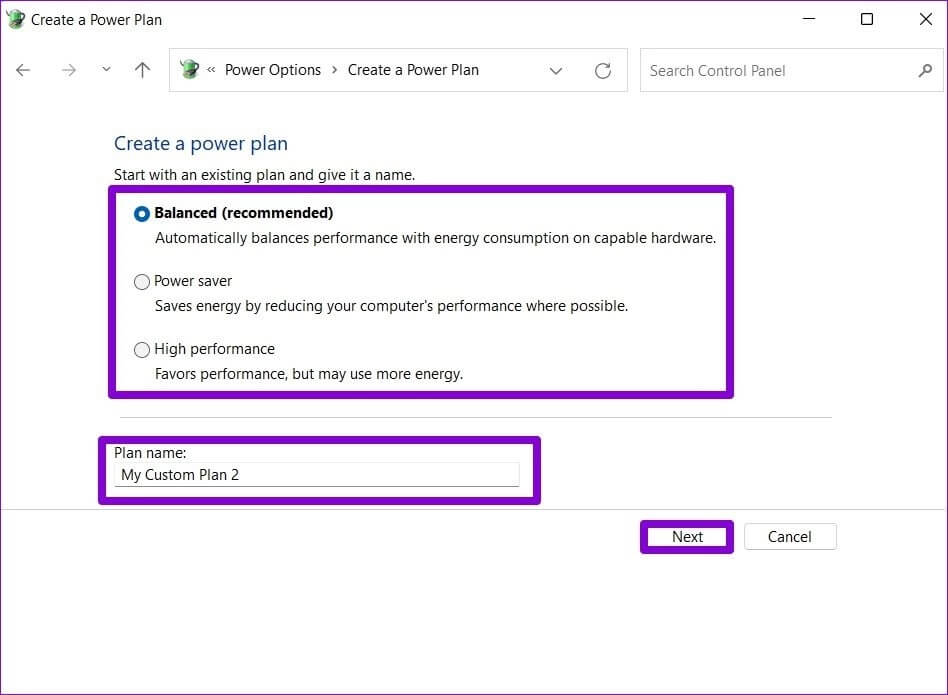
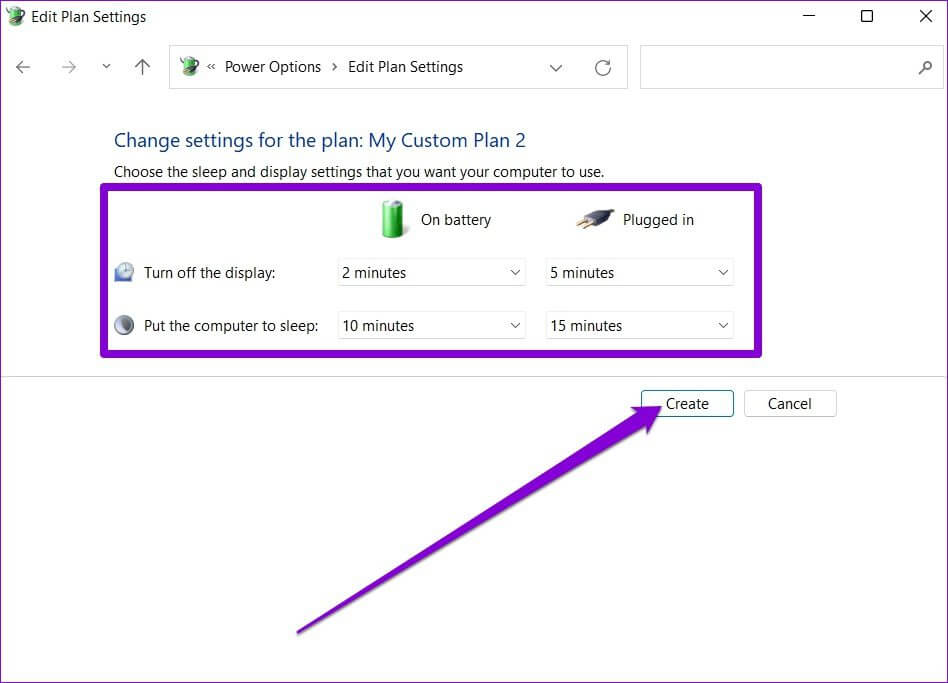
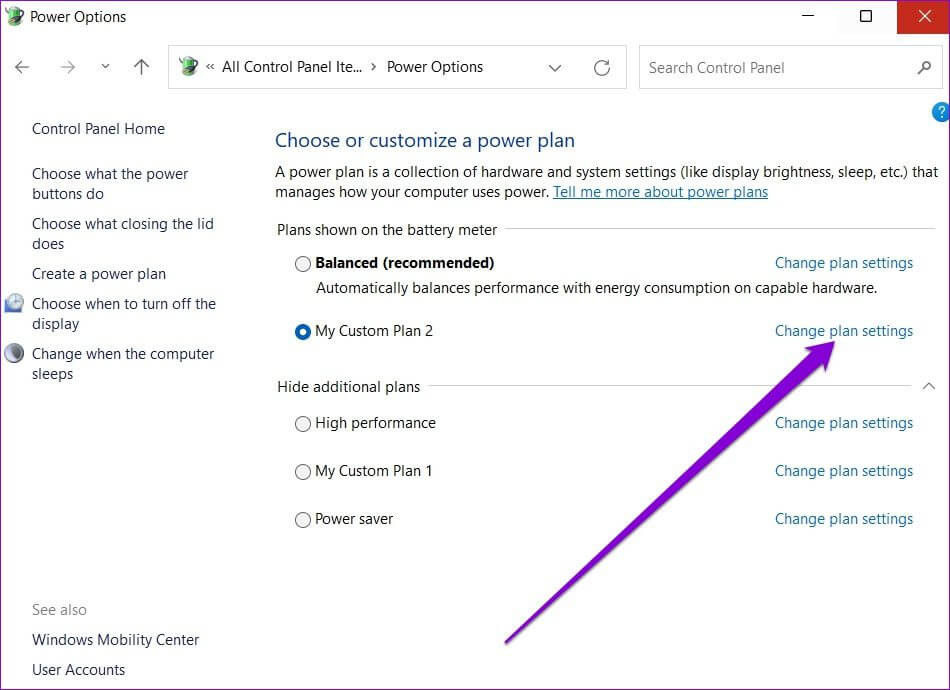
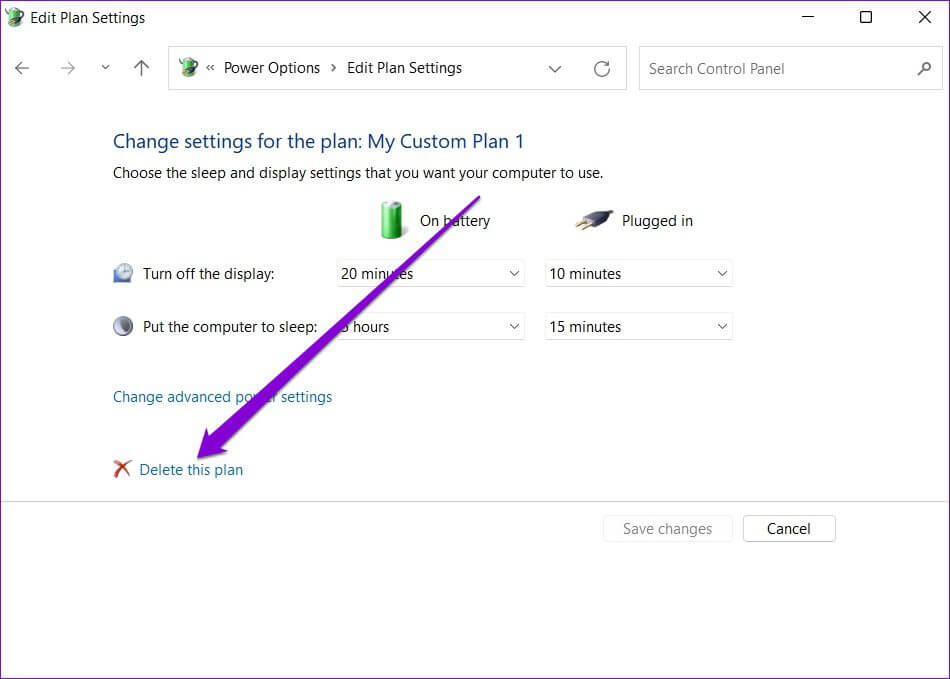 Une méthode adaptée à chaque situation
Une méthode adaptée à chaque situation