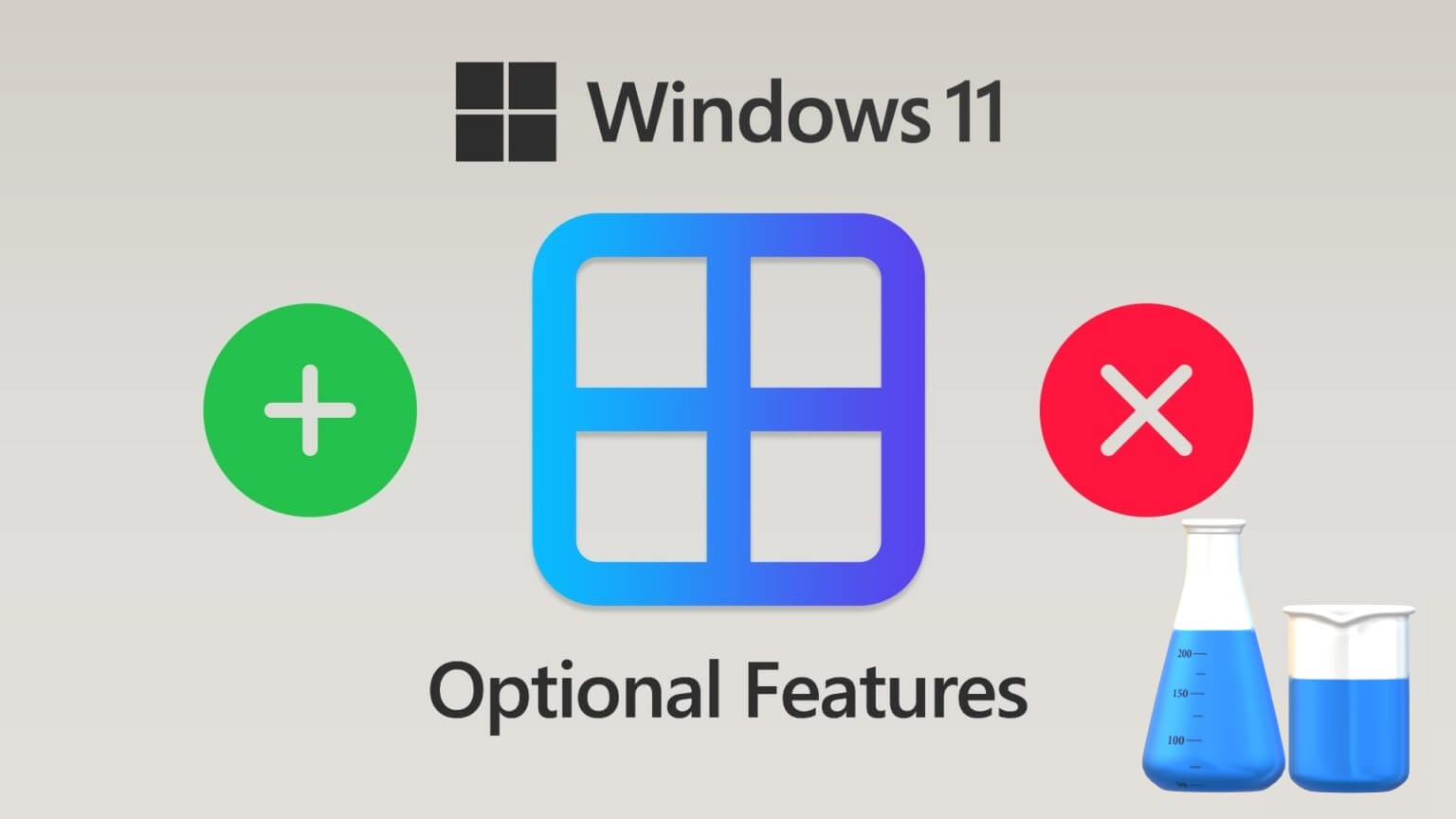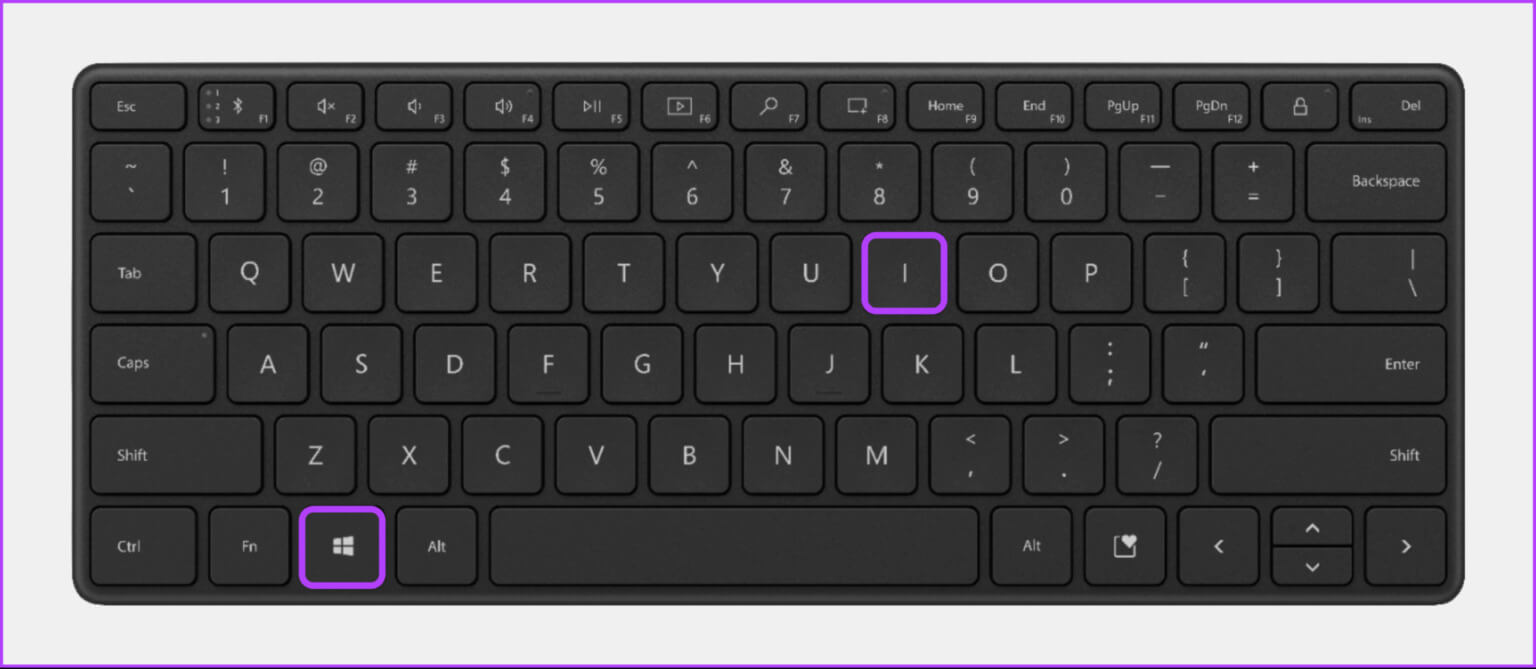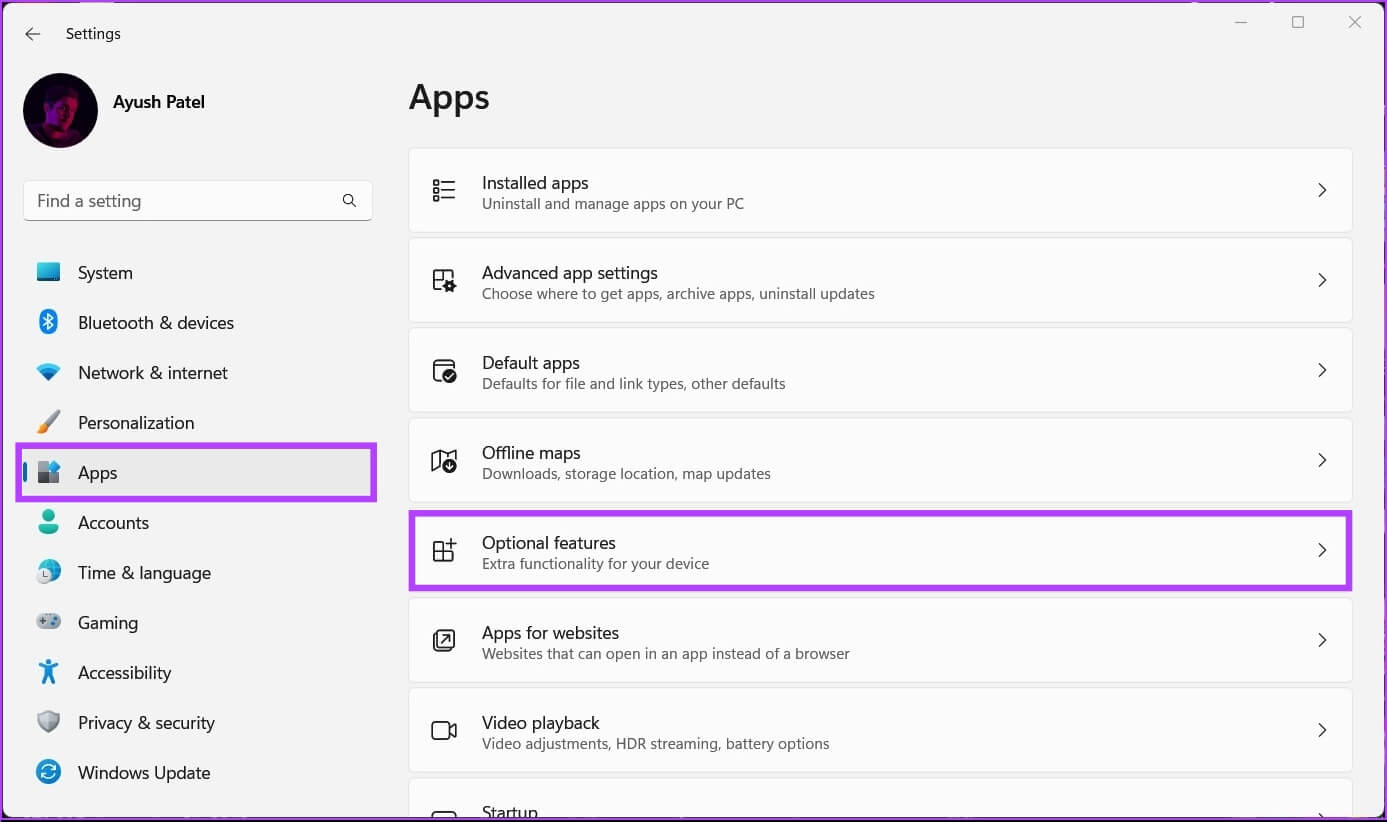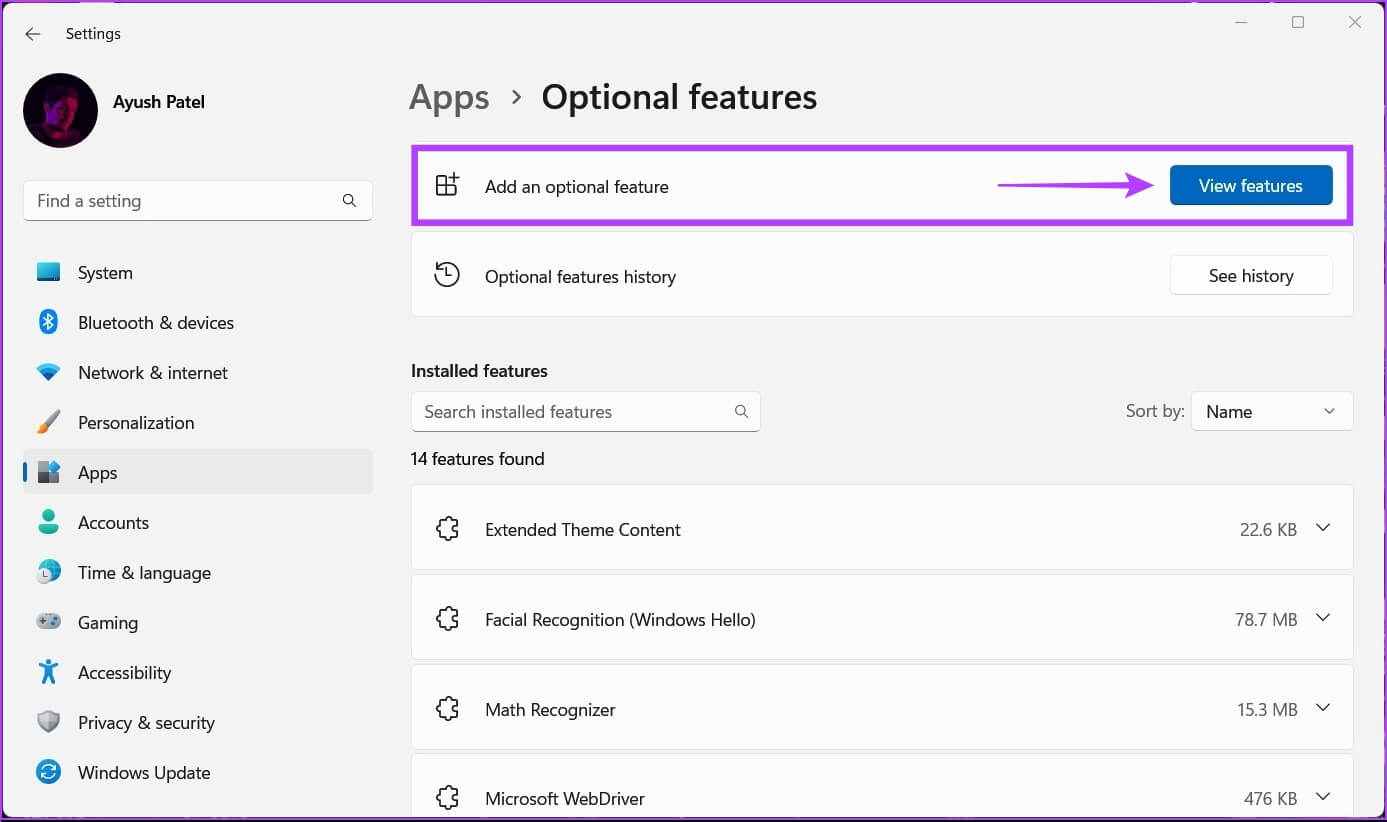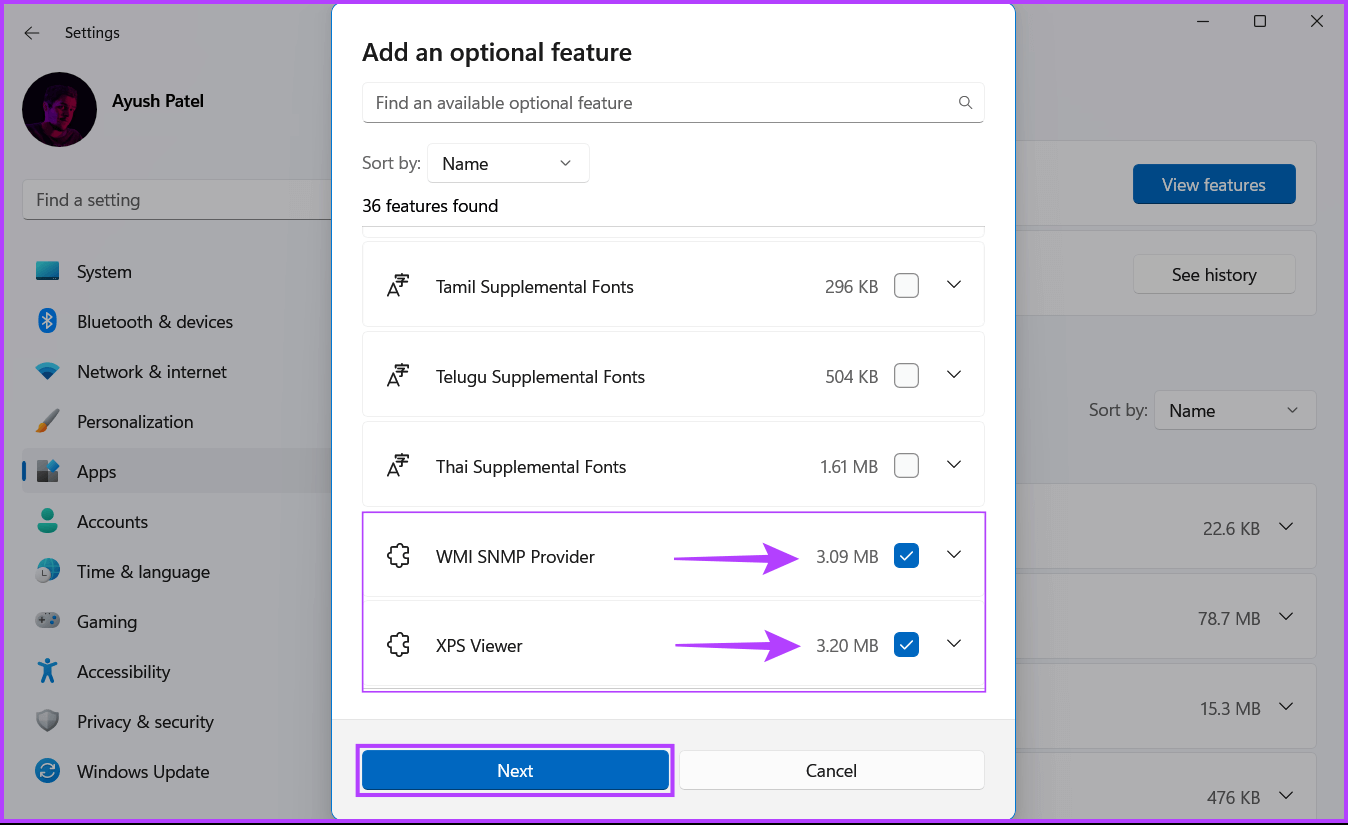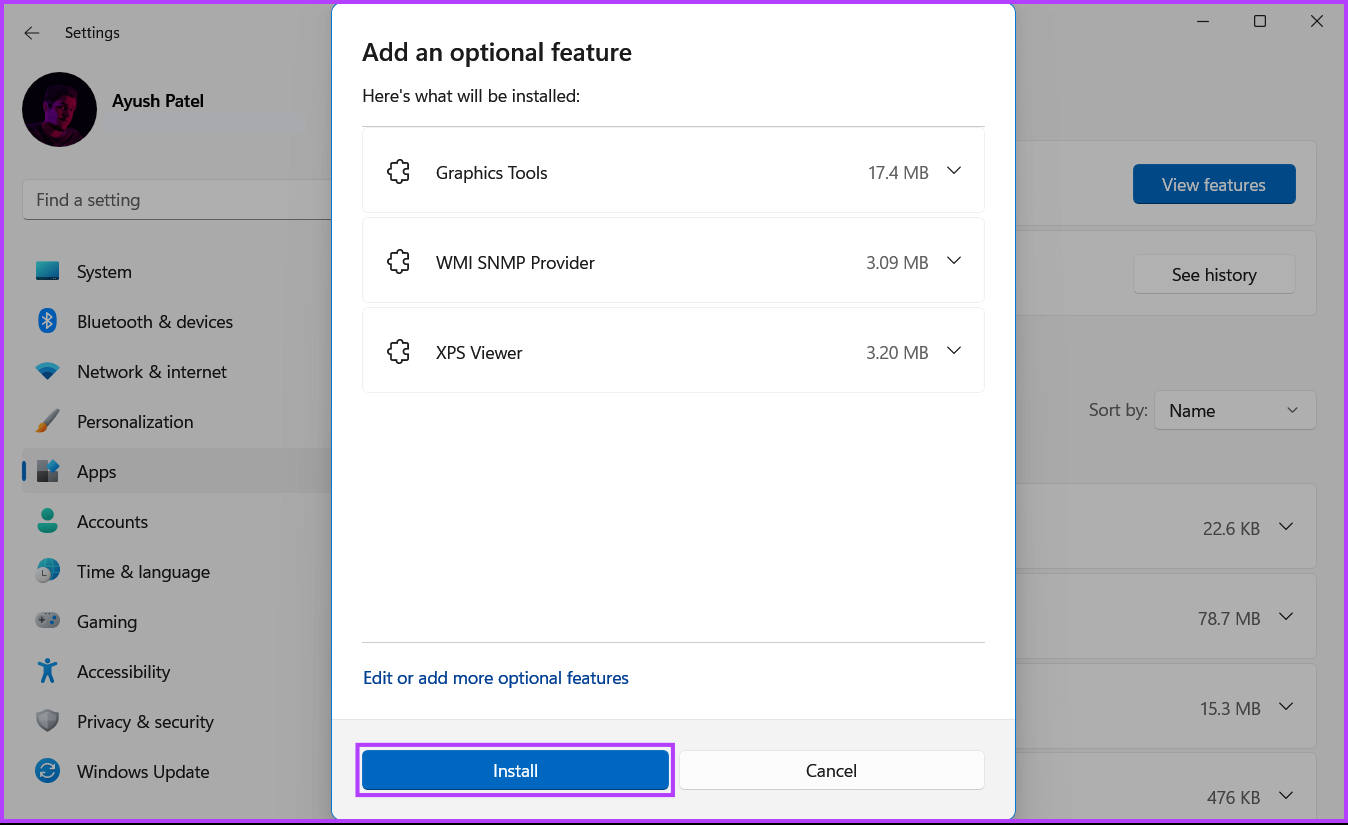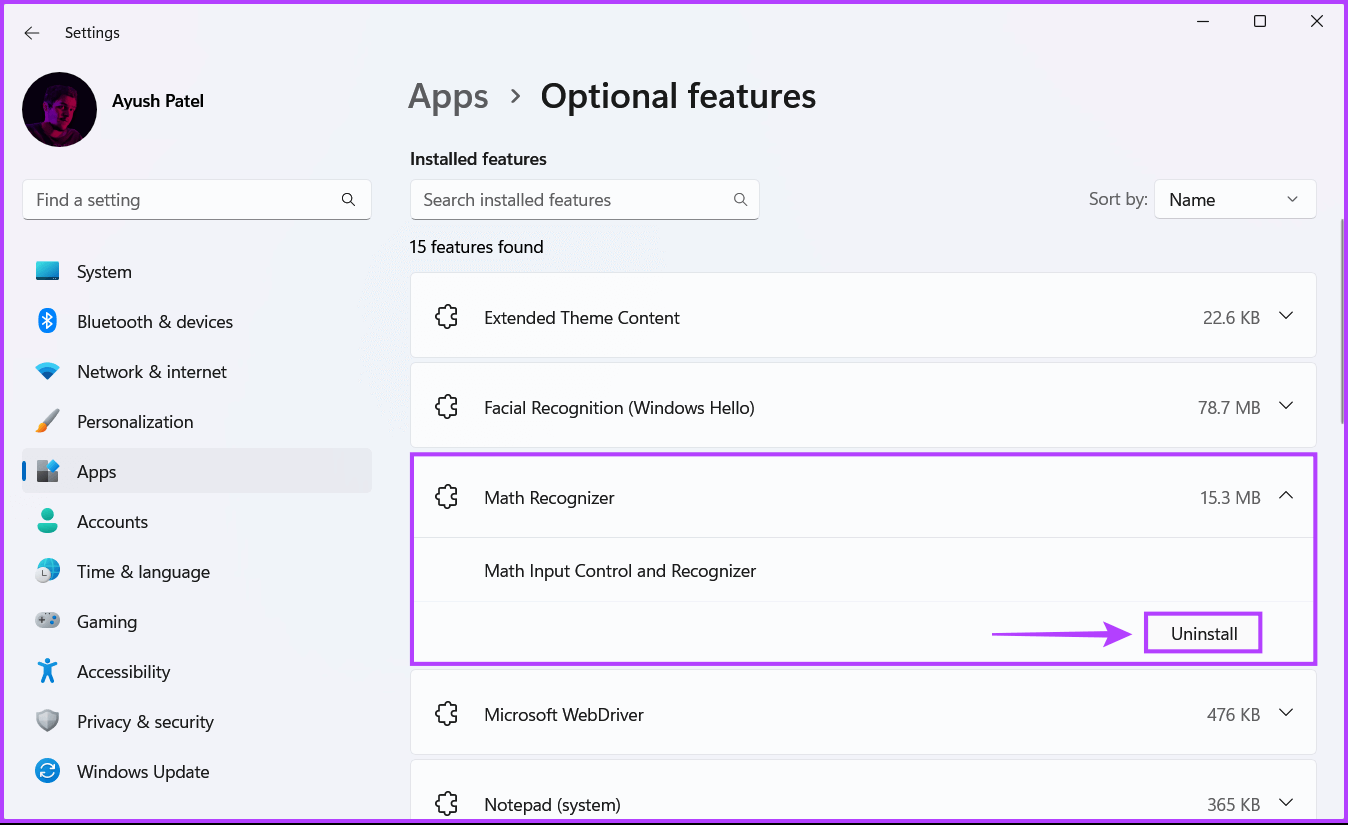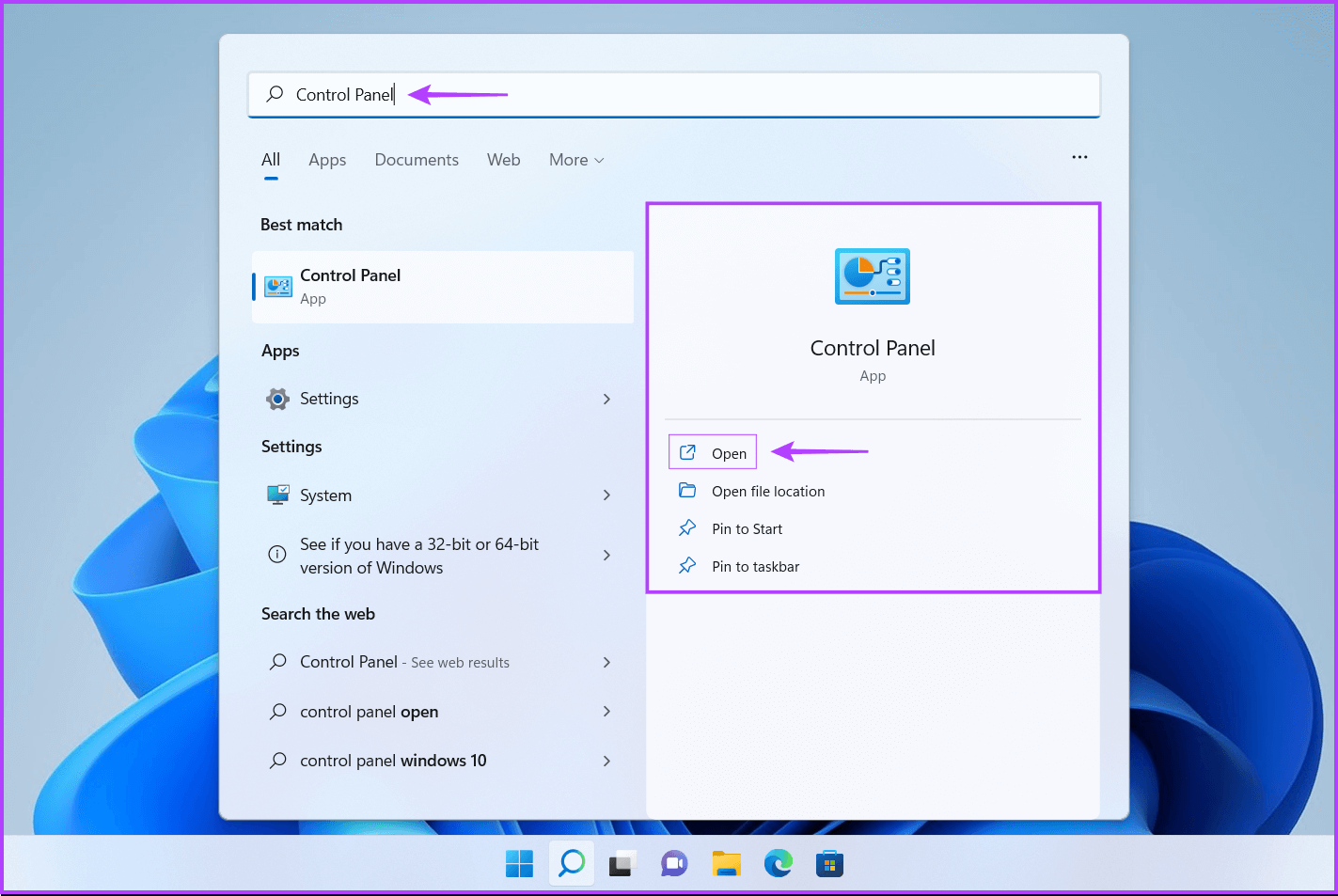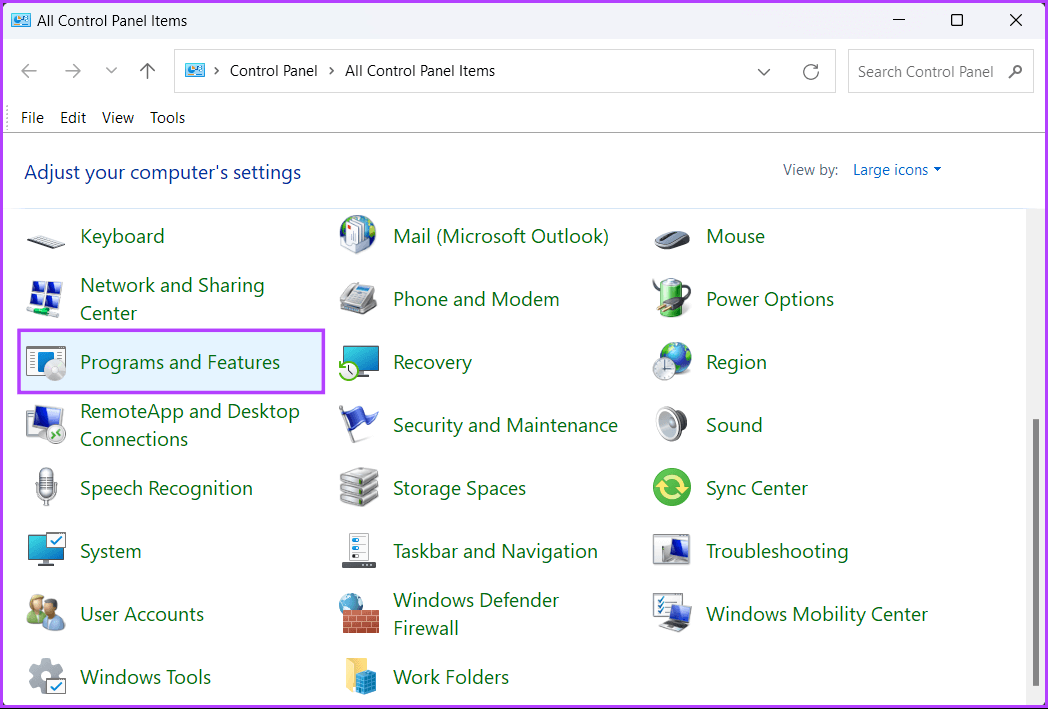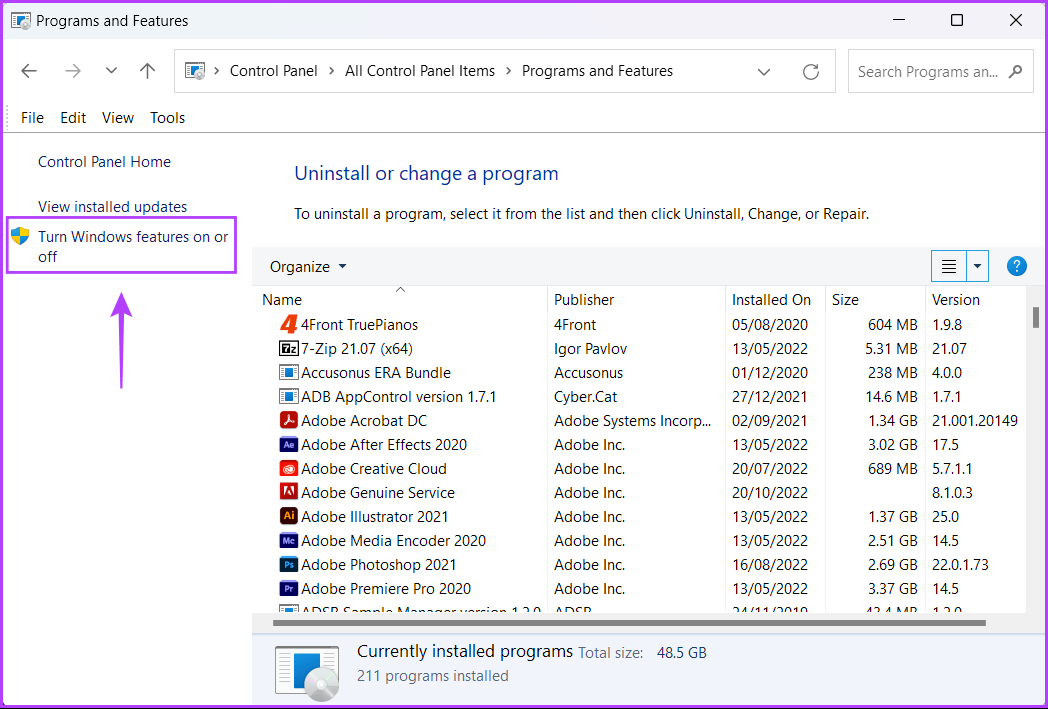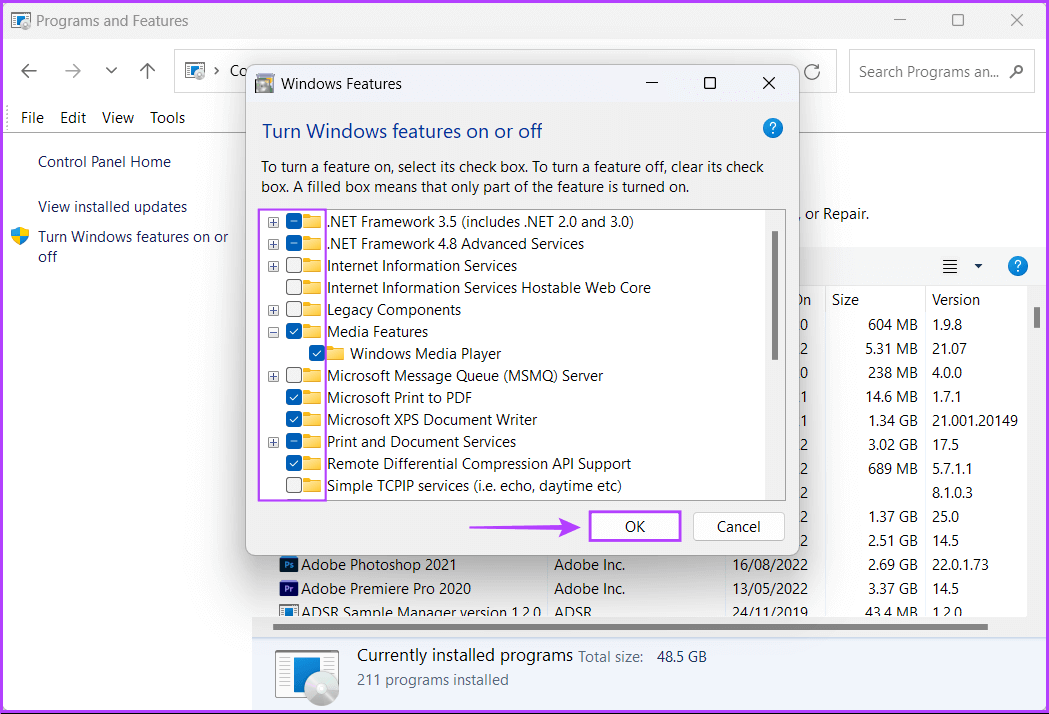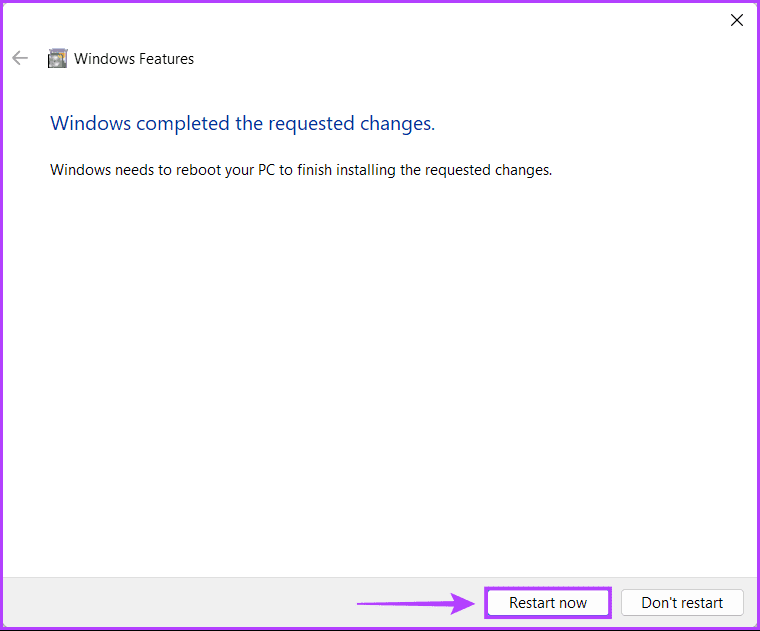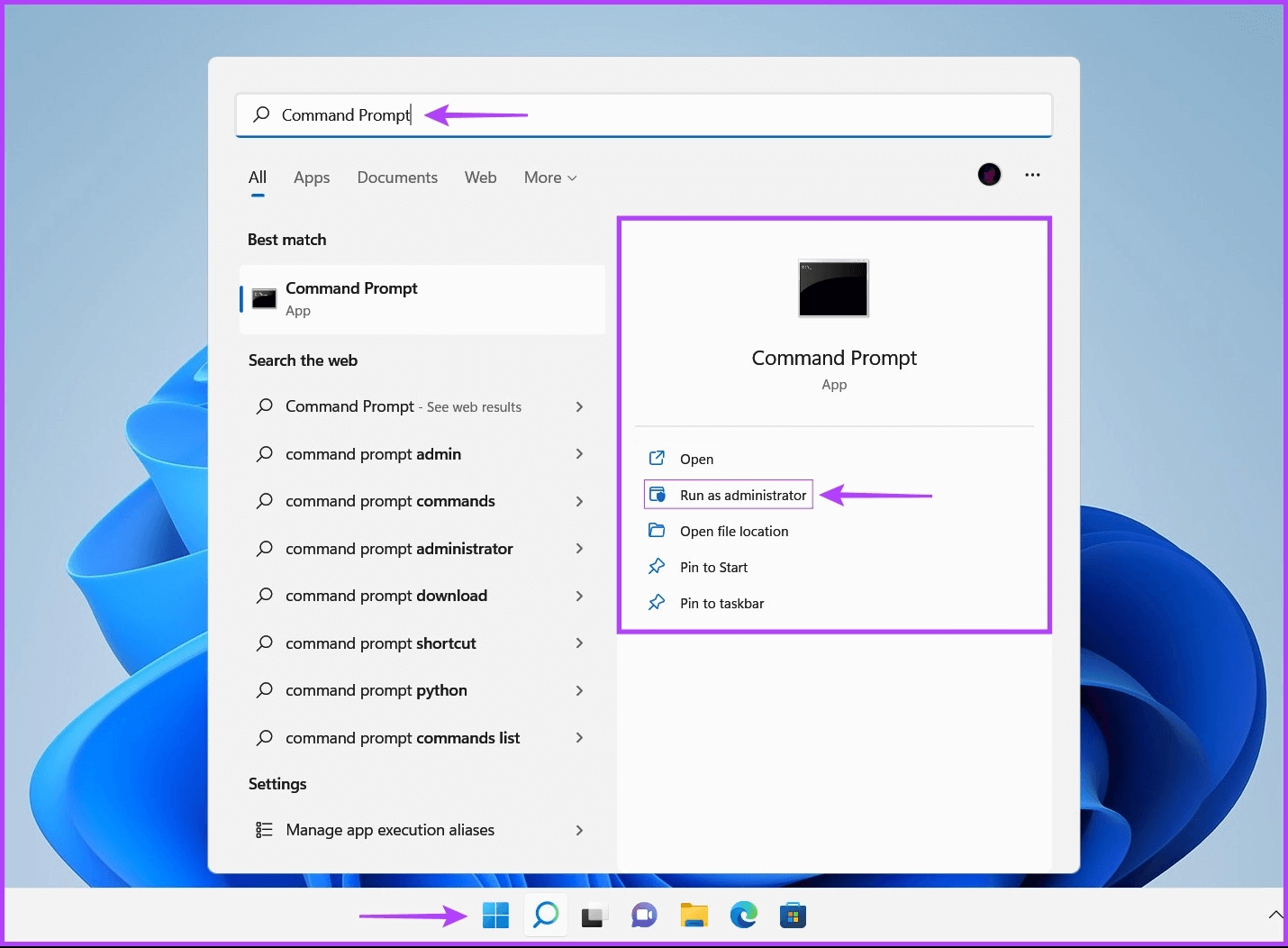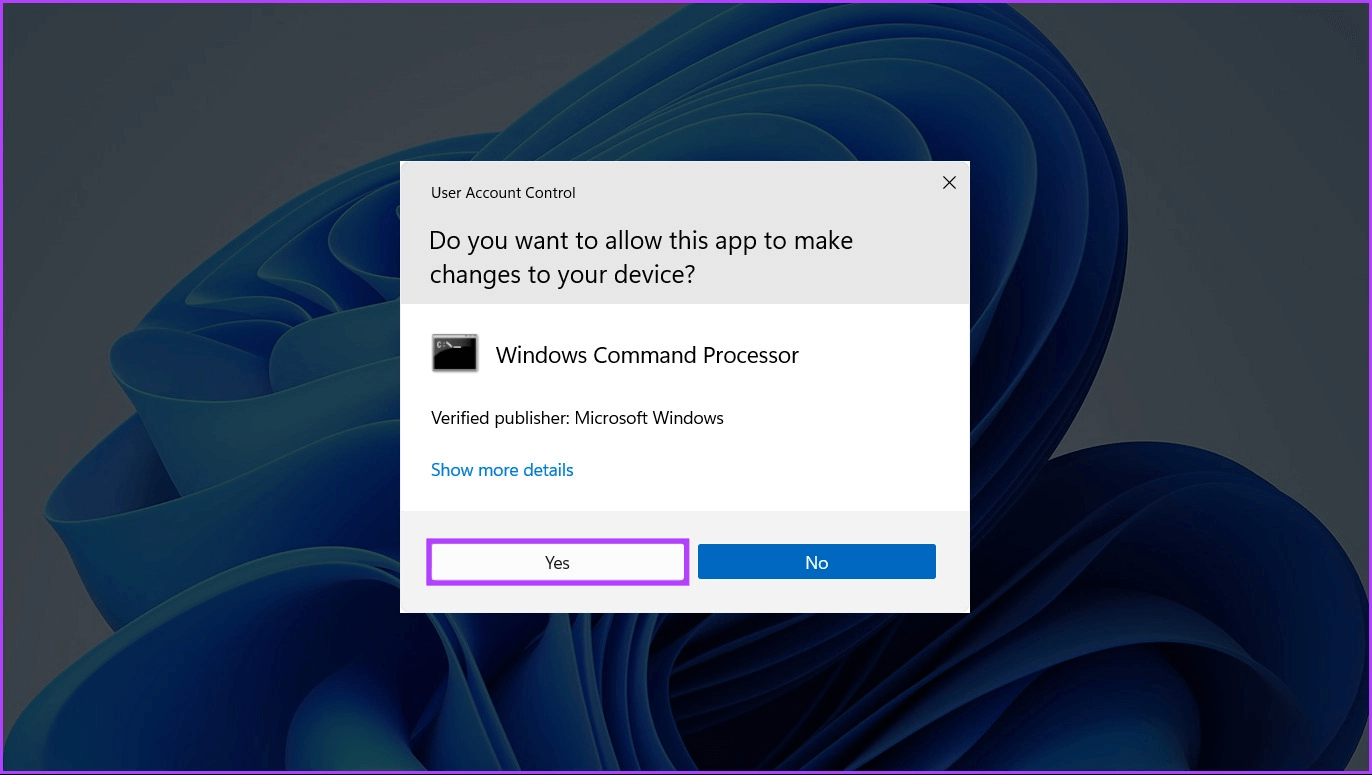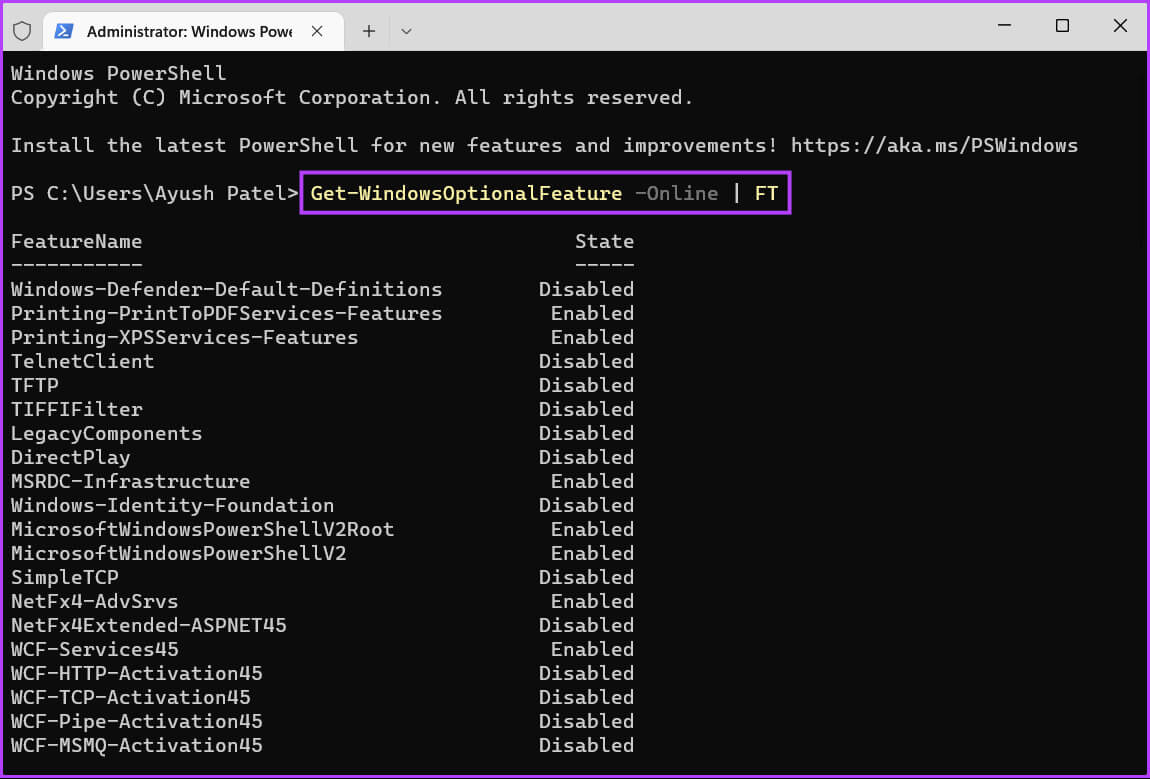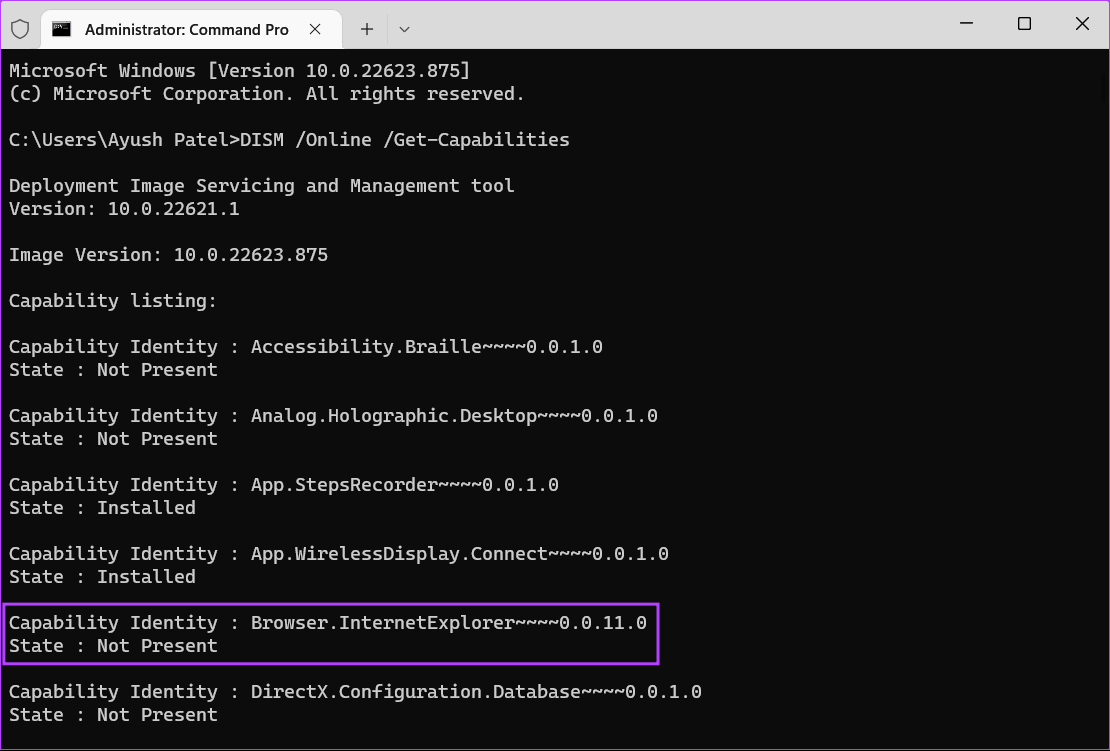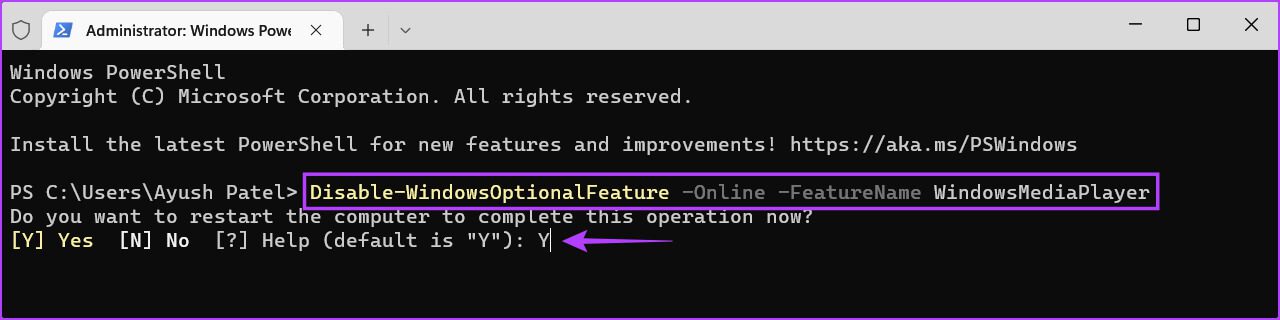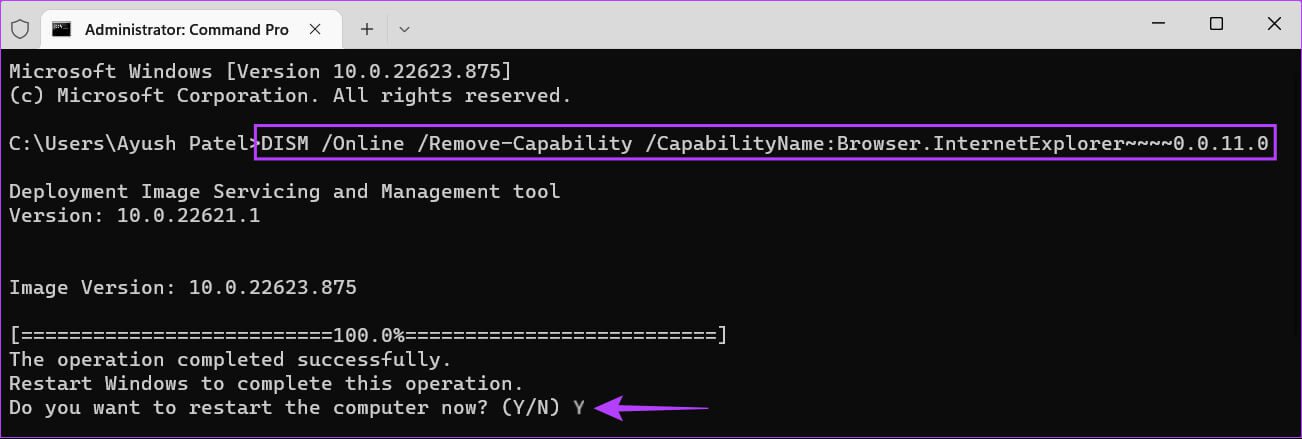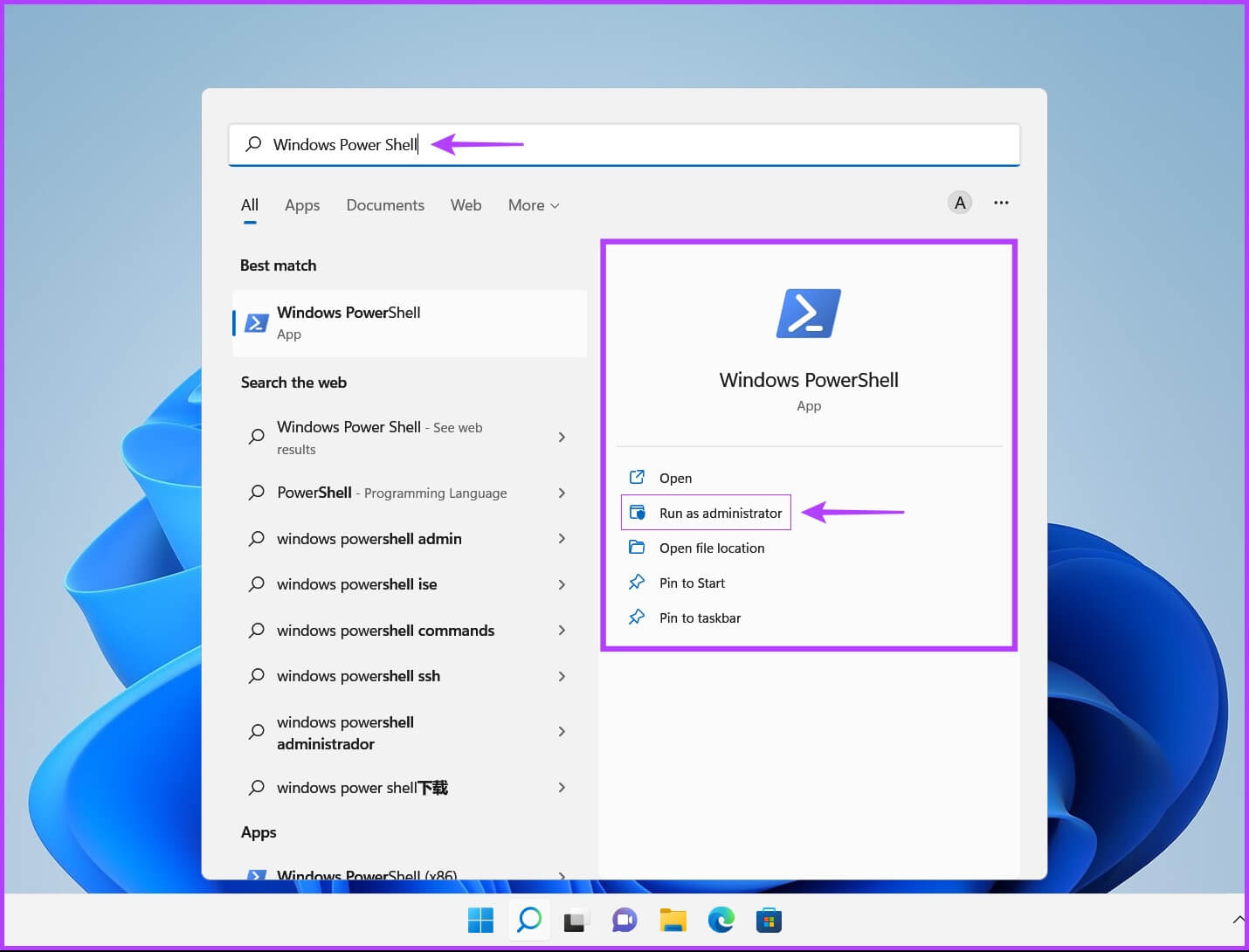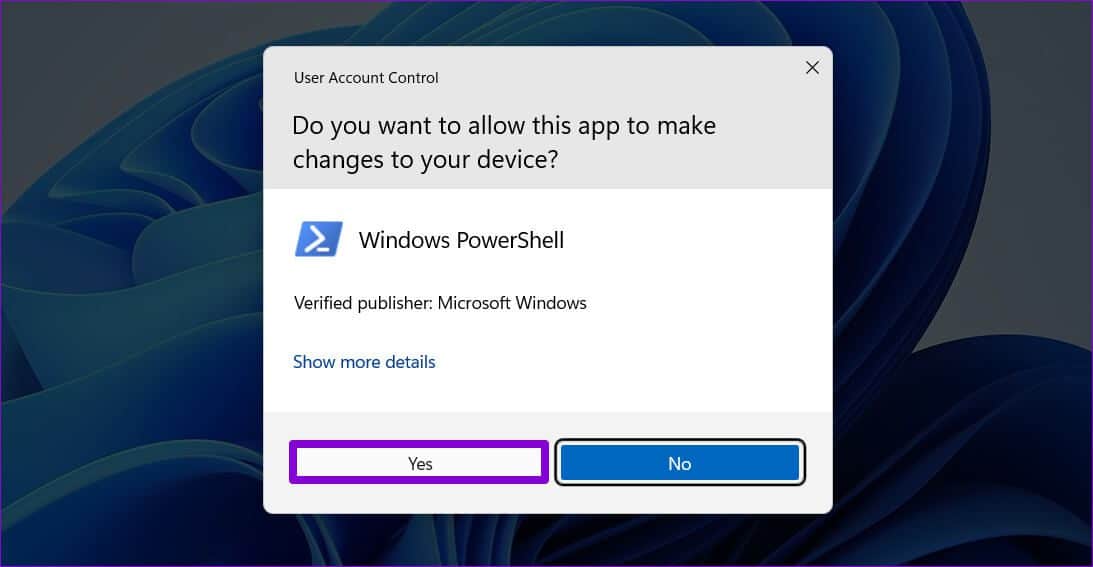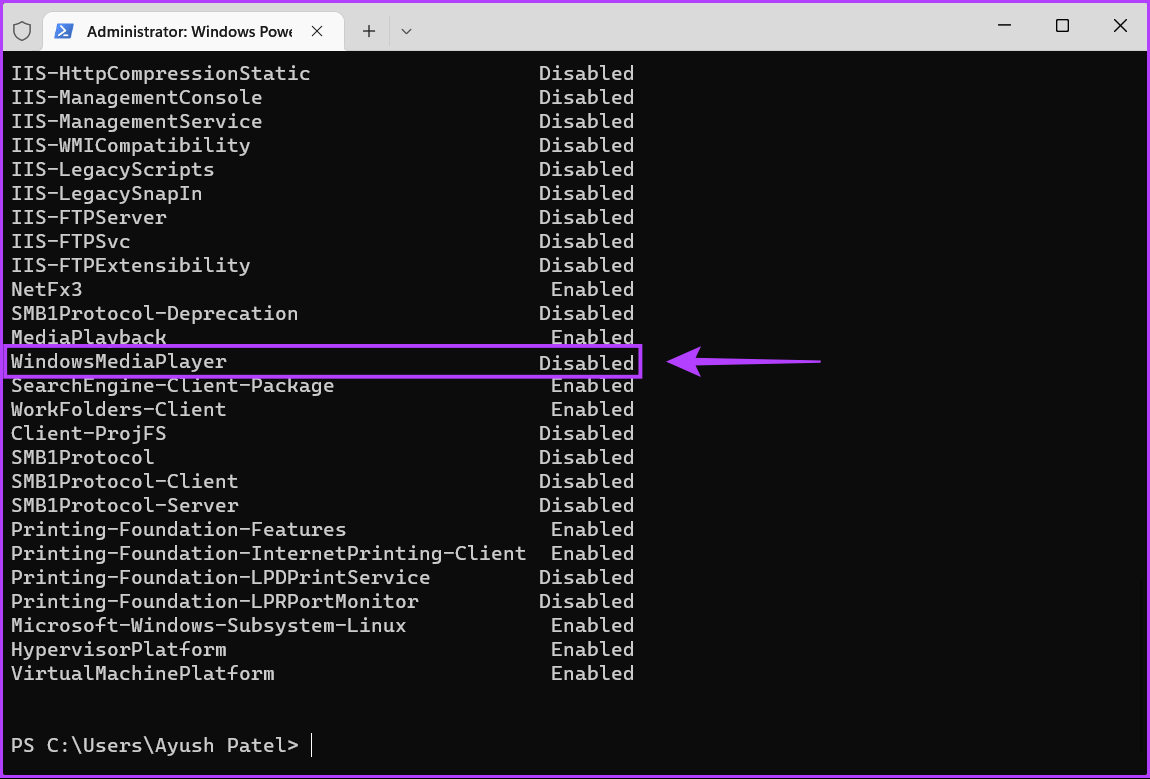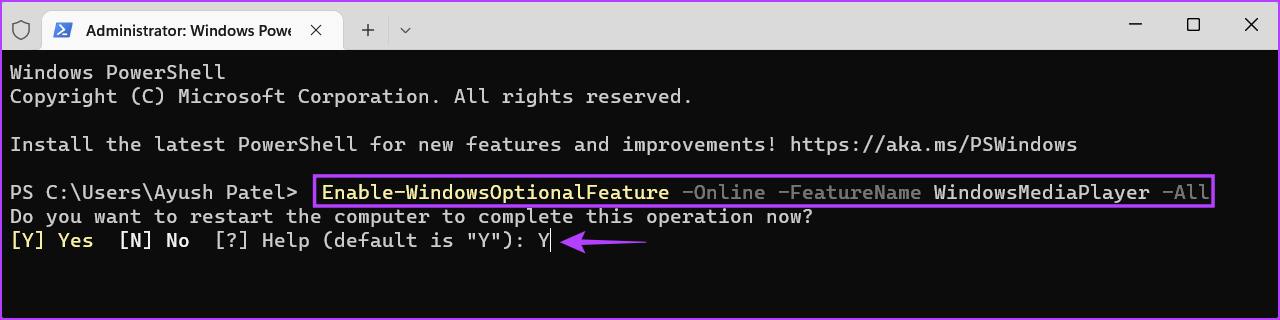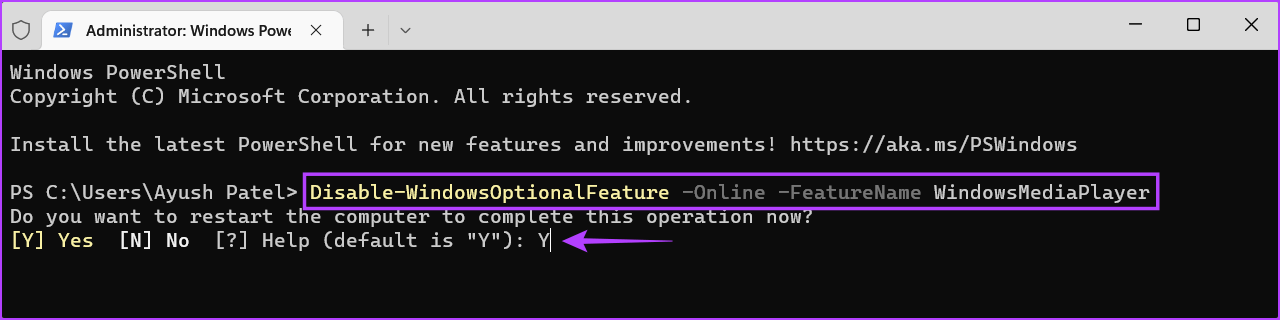4 meilleures façons d'ajouter ou de supprimer des fonctionnalités facultatives sur Windows 11
Windows 11 fournit des fonctionnalités facultatives telles que la possibilité de Affichage sans fil Visionneuse XPS et ainsi de suite. Cependant, vous devrez activer ou désactiver ces fonctionnalités facultatives. Cela peut être difficile si vous ne savez pas où les chercher.
Bien sûr, vous pouvez tester ou utiliser ces fonctionnalités facultatives. Nous vous montrerons différentes manières d'ajouter ou de supprimer des fonctionnalités facultatives sur votre PC Windows 11.
1. Ajouter ou supprimer des fonctionnalités facultatives à l'aide de l'application Paramètres
Le moyen le plus rapide et le plus direct d'ajouter ou de supprimer facilement des fonctionnalités facultatives consiste à Application Paramètres sur Windows 11. L'application Paramètres repensée est votre destination unique pour peaufiner et modifier les options de Windows.
Voici comment ajouter ou supprimer rapidement des fonctionnalités facultatives à l'aide de l'application Paramètres sur votre PC Windows 11 :
Étape 1: Clique sur Raccourci Windows + I Pour ouvrir une application Paramètres.
Étape 2: À l'intérieur Appliquer les paramètres , Cliquez Option d'applications dans la barre latérale gauche. Ensuite, dans le volet de gauche, cliquez sur Caractéristiques optionnelles.
Étape 3: Cliquez sur le bouton "Afficher les fonctionnalités" A droite de la rubrique "Ajout d'une fonctionnalité optionnelle".
Étape 4: Localiser Caractéristique facultative que vous souhaitez ajouter et cochez la case Choix à côté d'elle. Puis clique Suivant.
Étape 5: Sur l'écran suivant, cliquez sur le bouton . installation.
En attendant, si vous souhaitez désinstaller une fonctionnalité facultative déjà installée sur votre ordinateur, suivez les étapes 1 et 2 pour accéder à la page Fonctionnalités facultatives. Cliquez ensuite sur la fonctionnalité que vous souhaitez désinstaller, puis sur le bouton Désinstaller.
2. Ajouter ou supprimer des fonctionnalités facultatives à l'aide du panneau de configuration
Le Panneau de configuration vous permet de supprimer les applications indésirables et vous permet d'activer ou de supprimer des fonctionnalités Windows facultatives. Voici comment y accéder sur votre PC Windows 11 :
Étape 1: Appuyez sur les touches Windows + S Pour ouvrir le panneau de recherche et de saisie de Windows contrôler. Ensuite, à partir des résultats Panneau de contrôle , Cliquez ouvert.
Étape 2: Dans la fenetre Panneau de contrôle qui s'ouvre, cliquez sur Menu déroulant catégorie et sélectionnez Grandes icônes.
Étape 3: De la liste Les options Cela apparaît, cliquez sur Option qui fait référence à Programmes et fonctionnalités.
Étape 4: Cliquez sur l'option Activer ou désactiver des fonctionnalités Windows Dans la barre latérale gauche.
Remarque : Vous aurez besoin de privilèges administratifs pour accéder à la boîte de dialogue Fonctionnalités Windows.
Étape 5: Lorsque la boîte de dialogue Fonctionnalités de Windows s'affiche à l'écran, sélectionnez ou Désélectionner les fonctionnalités facultatives que vous souhaitez ajouter ou supprimer en cochant les cases à côté d'eux. Cliquez ensuite surOk“Enregistrer les modifications.
Étape 6: attendre en regardant Windows pour les fichiers requis. Une fois terminé, cliquez sur Redémarrer maintenant Pour redémarrer votre ordinateur et terminer l'installation ou la suppression des fonctions facultatives.
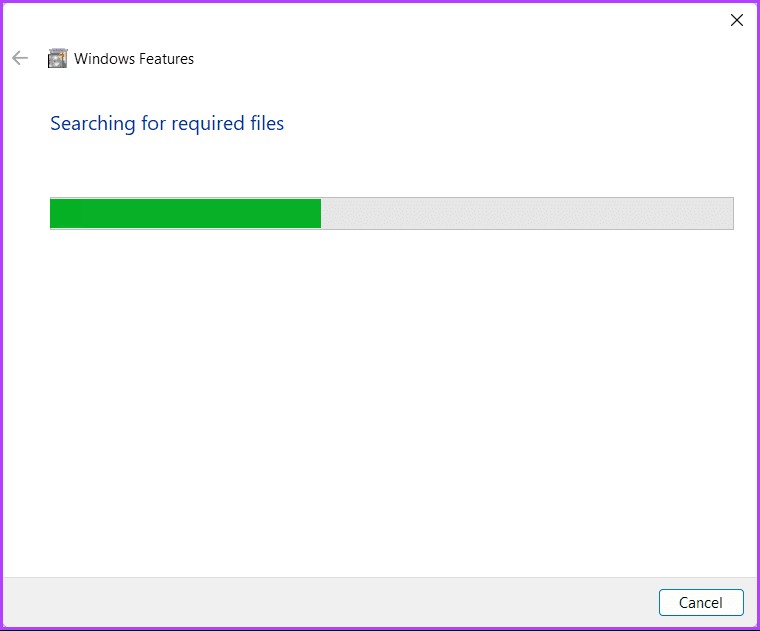
3. Ajouter ou supprimer des fonctionnalités facultatives à l'aide de l'invite de commande
Vous pouvez utiliser l'invite de commande Windows pour effectuer des tâches administratives avancées telles que Résoudre les problèmes avec la clé d'activation , etExécutez votre ordinateur en mode sans échec , etc. Cependant, ce n'est pas tout. Vous pouvez également utiliser l'invite de commande pour ajouter ou supprimer des fonctionnalités facultatives sur votre PC Windows. Voici comment:
Étape 1: Appuyez sur les touches Windows + S Et tapez Invite de commande. Ensuite, à partir des résultats Invite de commandes , Cliquez Exécutez en tant qu'administrateur.
Étape 2: Cliquez oui Lorsque l'invite de contrôle de compte d'utilisateur (UAC) apparaît à l'écran.
Étape 3: Tapez la commande suivante et appuyez sur Entrer Répertorie toutes les fonctions facultatives disponibles pour votre ordinateur.
DISM / En ligne / Get-Capabilities
Étape 4: Faites défiler jusqu'à Fonctionnalité que vous souhaitez ajouter ou supprimer et copiez son nom etNuméro de version.
Dans cet exemple, nous choisissons d'ajouter puis de supprimer l'Internet Explorer classique, qui est indiqué par Browser.InternetExplorer ~~~ 0.0.11.0
Étape 5: Après avoir copié nom de la fonction , tapez la commande suivante pour ajouter une fonctionnalité facultative à votre ordinateur.
Vous devrez remplacer une pièce À partir de la commande, quelle fonctionnalité facultative vous souhaitez installer ; Dans notre cas, il s'agit de Browser.InternetExptorer ~~~ 0.0.11.0.
DISM /En ligne /Add-Capability /CapabilityName :
Ensuite, une fois la commande ci-dessus exécutée, tapez Y et appuyez sur Entrée pour redémarrer votre PC et installer les fonctionnalités optionnelles.
Étape 6: Tapez la commande suivante pour supprimer Fonctionnalité facultative Depuis votre ordinateur.
Vous devrez remplacer une pièce Commandez n'importe quelle fonctionnalité facultative pour la supprimer de votre ordinateur. Dans notre cas, il s'agit de Browser.InternetExptorer ~~~ 0.0.11.0.
DISM /En ligne /Remove-Capability /CapabilityName :
Ensuite, une fois la commande susmentionnée exécutée, tapez Y et appuyez sur Entrée pour redémarrer votre ordinateur et terminer le processus de désinstallation.
4. AJOUTER OU SUPPRIMER DES FONCTIONNALITÉS OPTIONNELLES À L'AIDE DE WINDOWS POWERSHELL
Outre l'invite de commande, vous pouvez également utiliser Windows PowerShell pour effectuer presque toutes les tâches administratives sur votre ordinateur. Voici comment utiliser Windows PowerShell pour ajouter ou supprimer des fonctionnalités facultatives sur votre PC Windows 11 :
Étape 1: Appuyez sur les touches Windows + S Pour ouvrir windows Search Et tapez Windows PowerShell. Ensuite, à partir des résultats PowerShell , Cliquez Exécutez en tant qu'administrateur.
Étape 2: Lorsque l'invite de contrôle apparaît Compte utilisateur (UAC) , Cliquez oui.
Étape 3: Tapez la commande suivante et appuyez sur Entrée pour insérer Toutes les fonctionnalités optionnelles disponibles Sur ton ordinateur.
Get-WindowsOptionalFeature-Online | FT
Étape 4: Faites défiler vers le bas et recherchez Caractéristique facultative que vous souhaitez ajouter ou supprimer et notez ou copiez leur nom.
Dans cet exemple, nous ajoutons, puis supprimons, Legacy Windows Media Player, qui signifie Lecteur WindowsMedia.
Étape 5: Écrivez juste un nom Fonctionnalité , tapez la commande suivante pour ajouter une fonctionnalité facultative à votre ordinateur.
Vous devrez remplacer une pièce À partir de la commande, quelle que soit la fonctionnalité facultative que vous souhaitez installer sur votre ordinateur, qui dans notre cas est WindowsMediaPlayer :
Activer-WindowsOptionalFeature-Online-FeatureName -Tout
Après avoir exécuté la commande ci-dessus, tapez Y et appuyez sur Entrée pour redémarrer votre ordinateur et installer les fonctionnalités facultatives.
Étape 6: taper la commande Suivant Pour enlever Fonctionnalité facultative Depuis votre ordinateur.
Vous devrez remplacer une pièce que de commander toute fonctionnalité facultative pour la supprimer de votre ordinateur, qui dans notre cas est WindowsMediaPlayer :
Désactiver-WindowsOptionalFeature-Online-FeatureName
Après avoir exécuté la commande, tapez Y et appuyez sur Entrée pour redémarrer votre ordinateur et terminer le processus de désinstallation.
DÉCOUVREZ LES FONCTIONNALITÉS EN OPTION DE WINDOWS 11
Activer ou supprimer des fonctionnalités facultatives sur Windows 11 est relativement facile. tu peux Tirez-en le meilleur parti ou débarrassez-vous des composants logiciels inutilisés qui peuvent consommer de la capacité de stockage informatique.