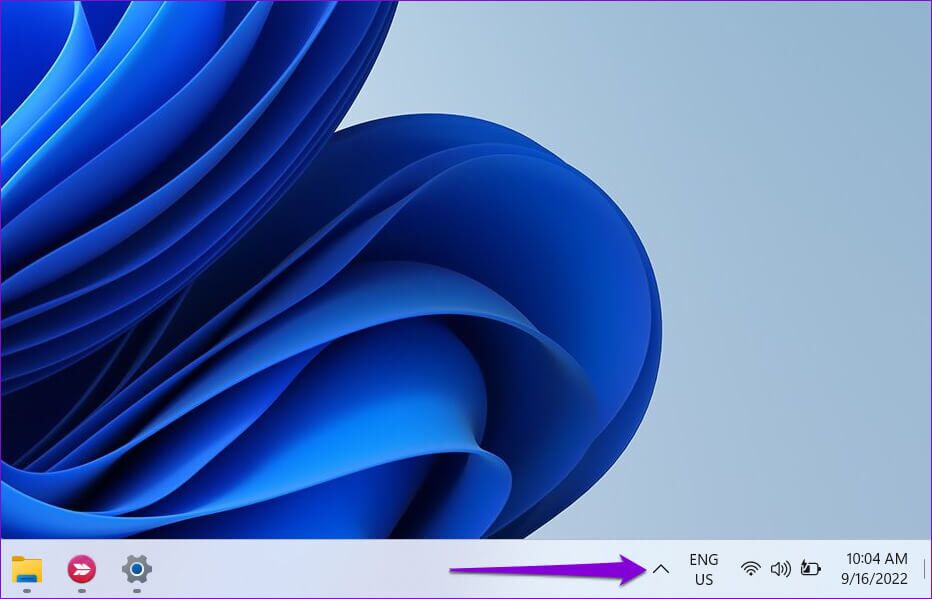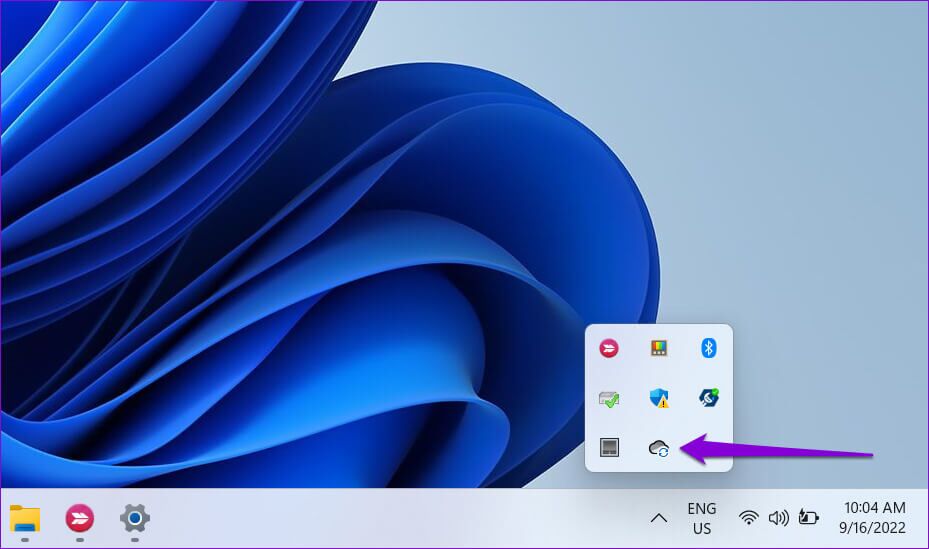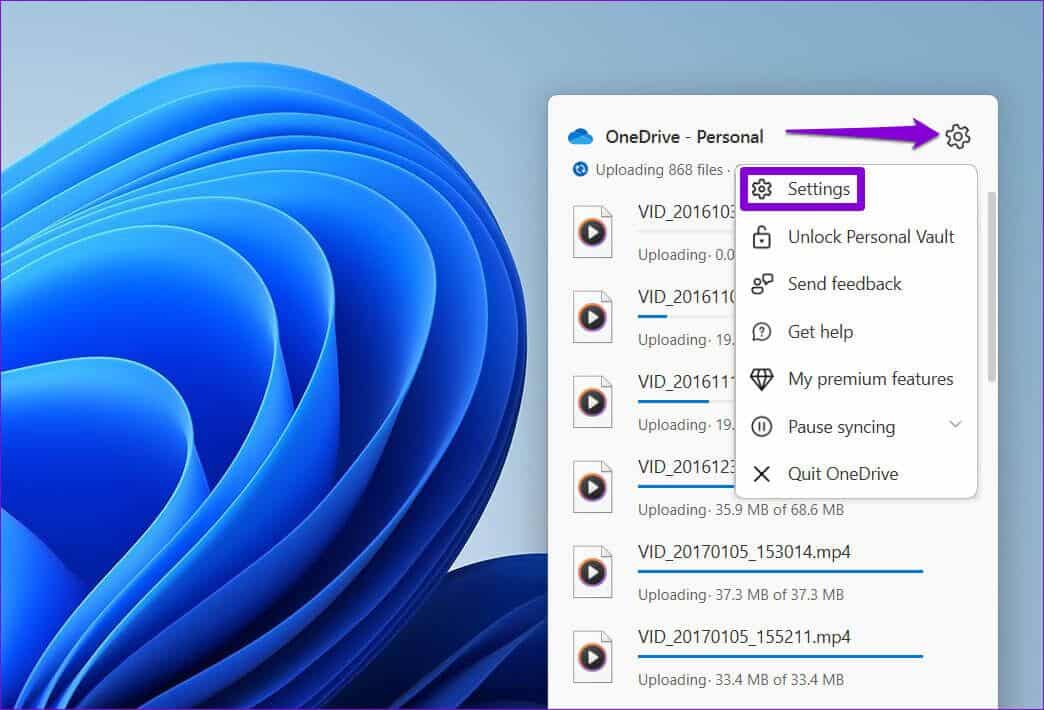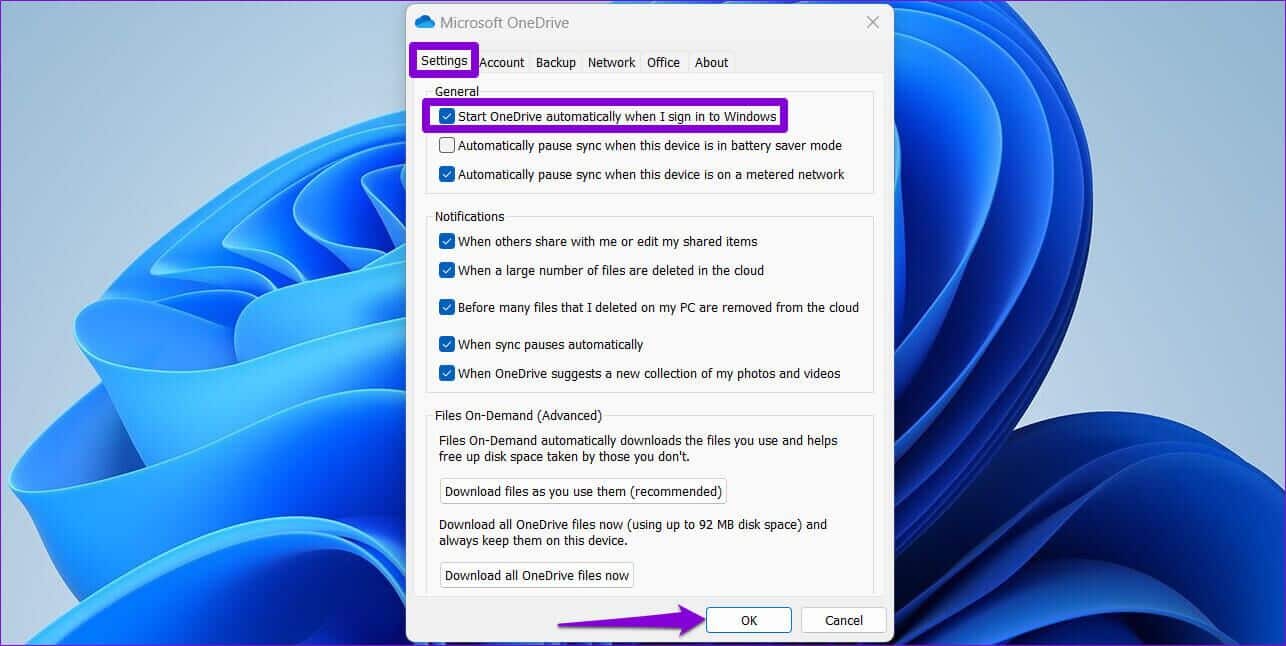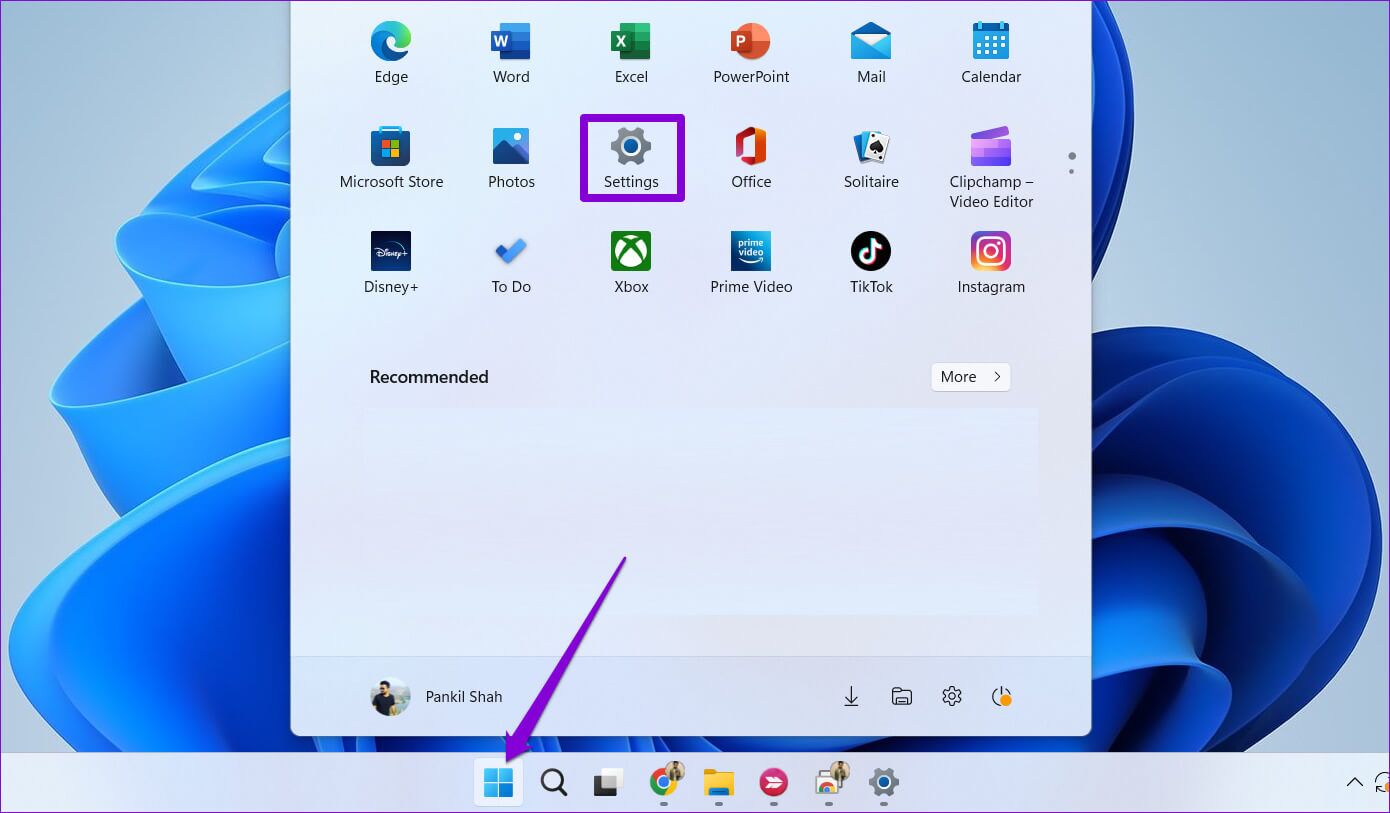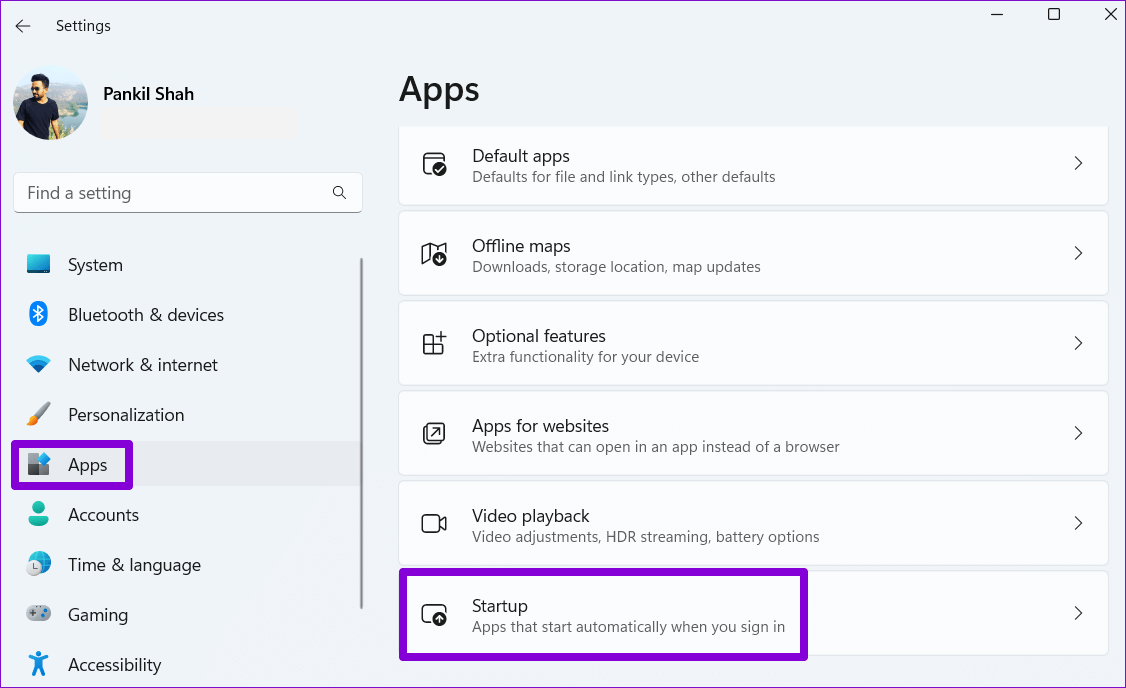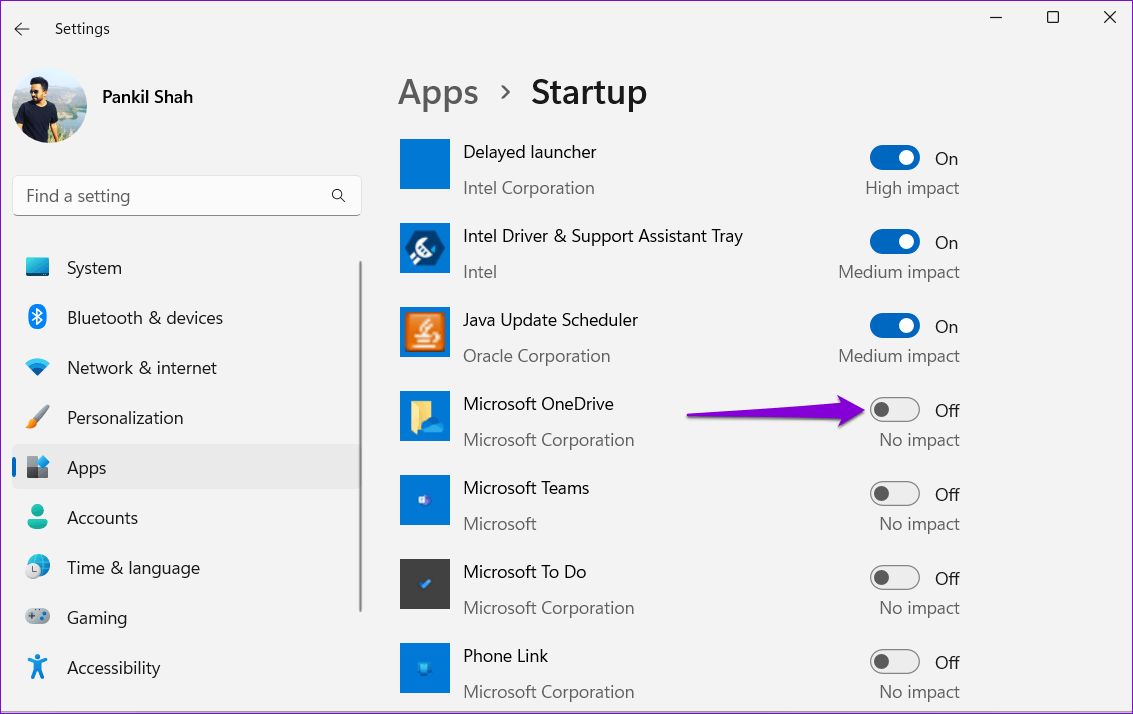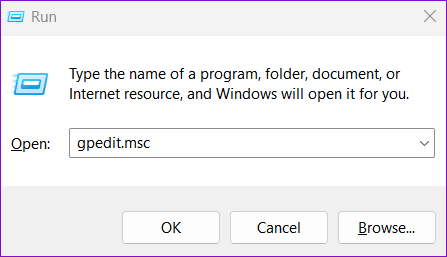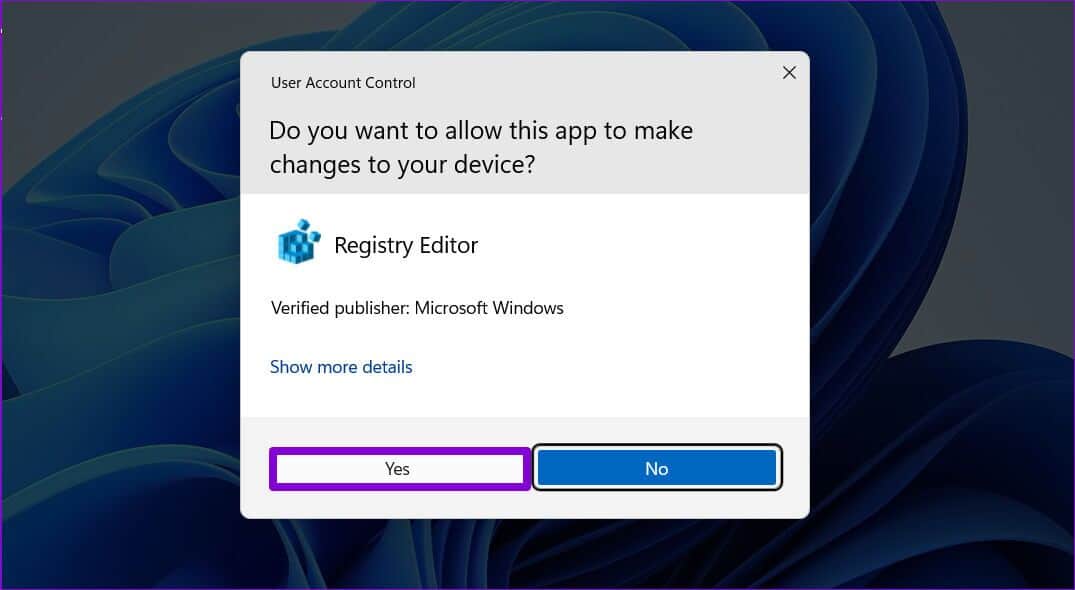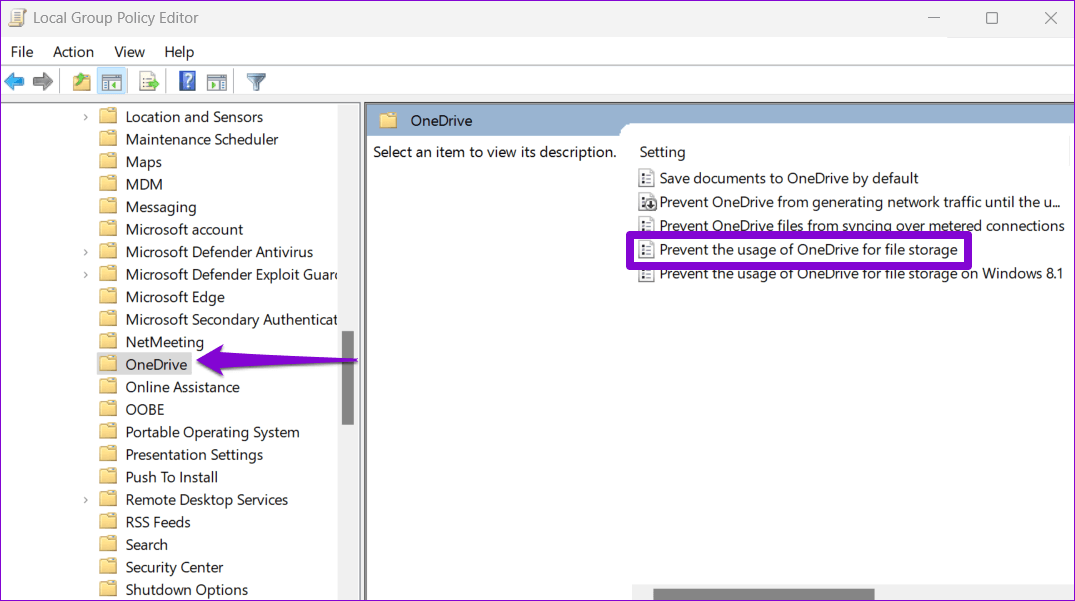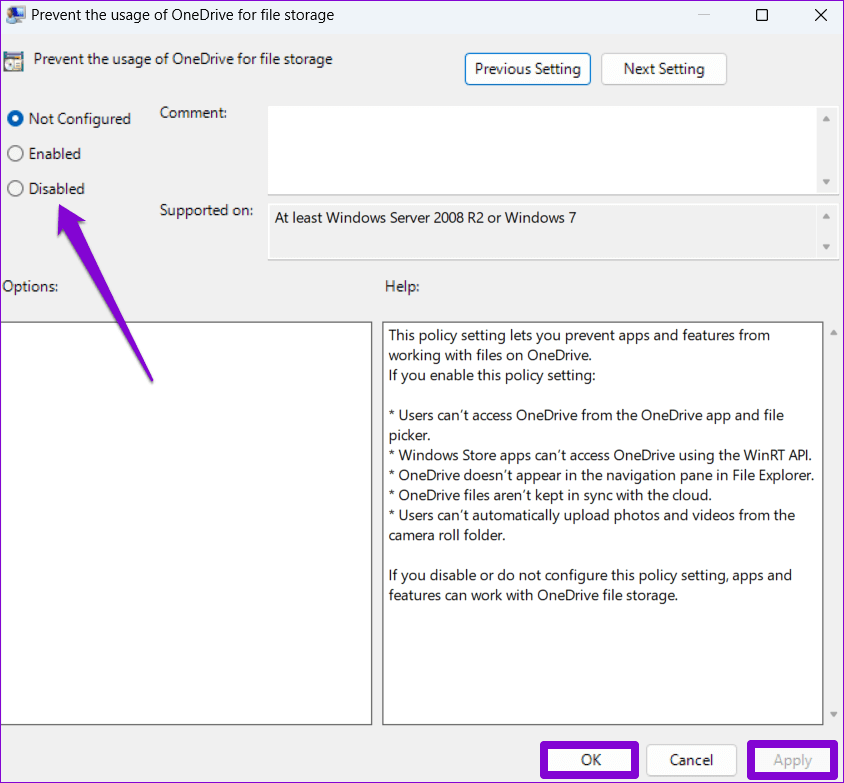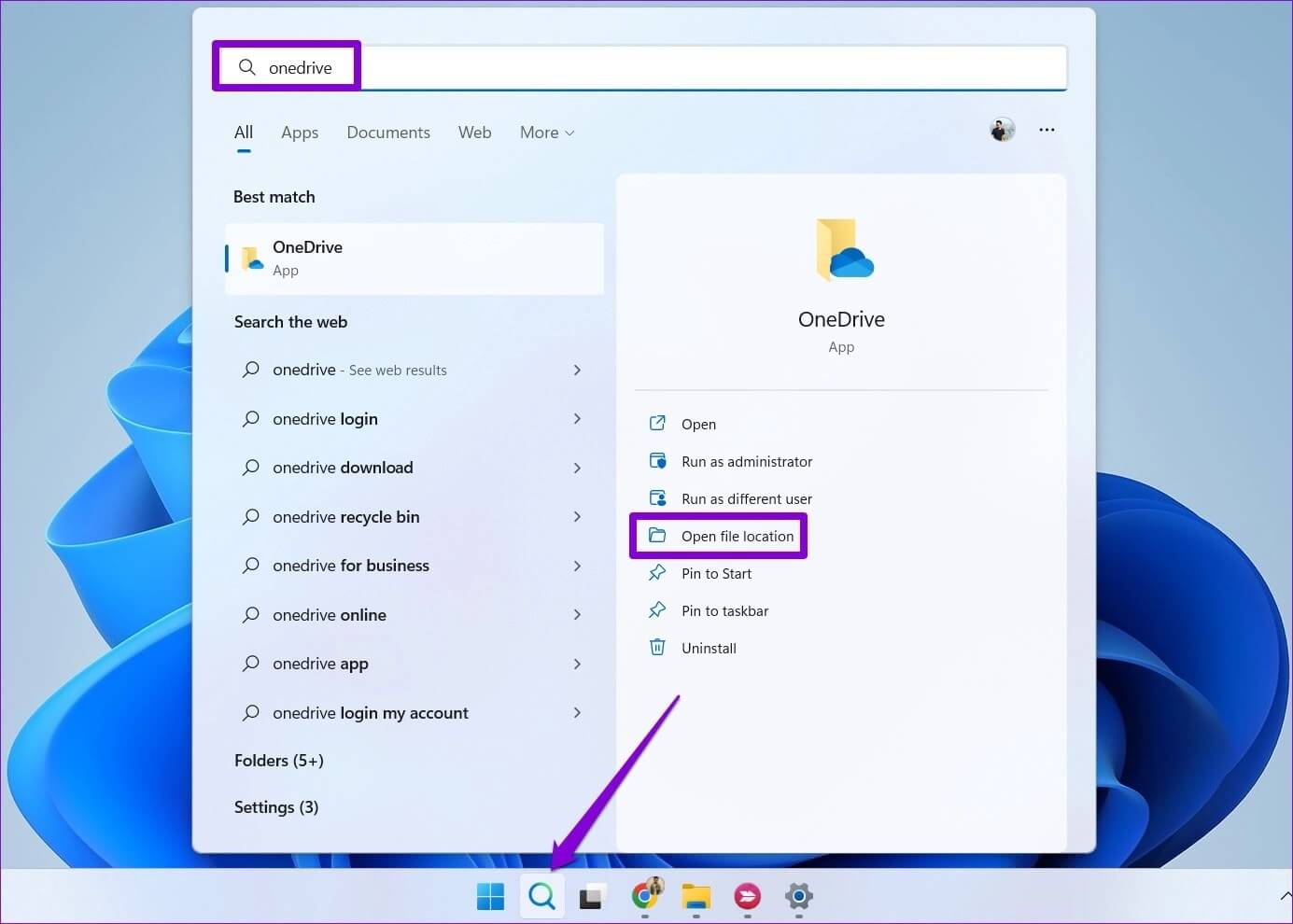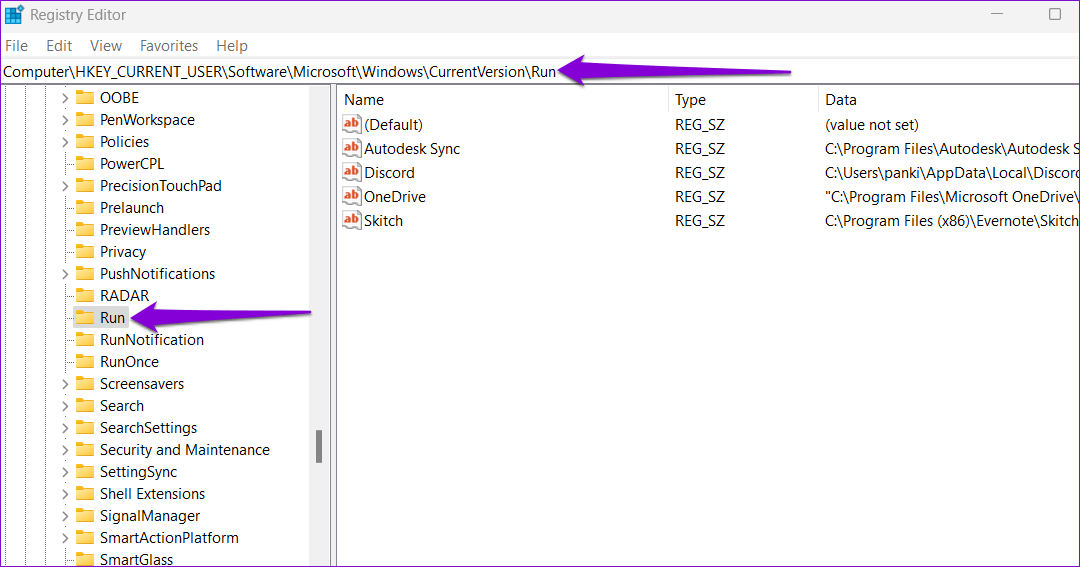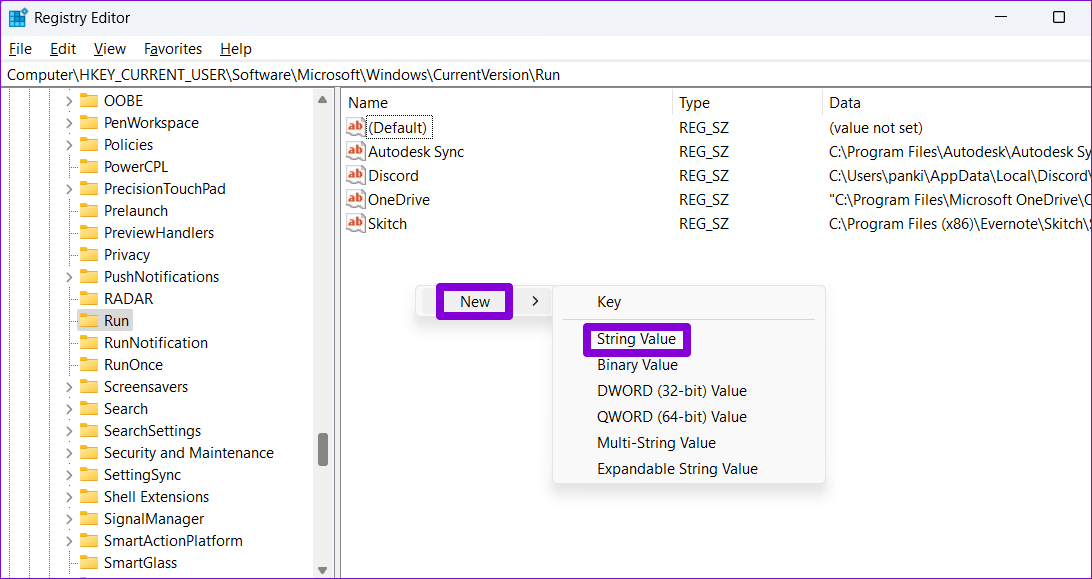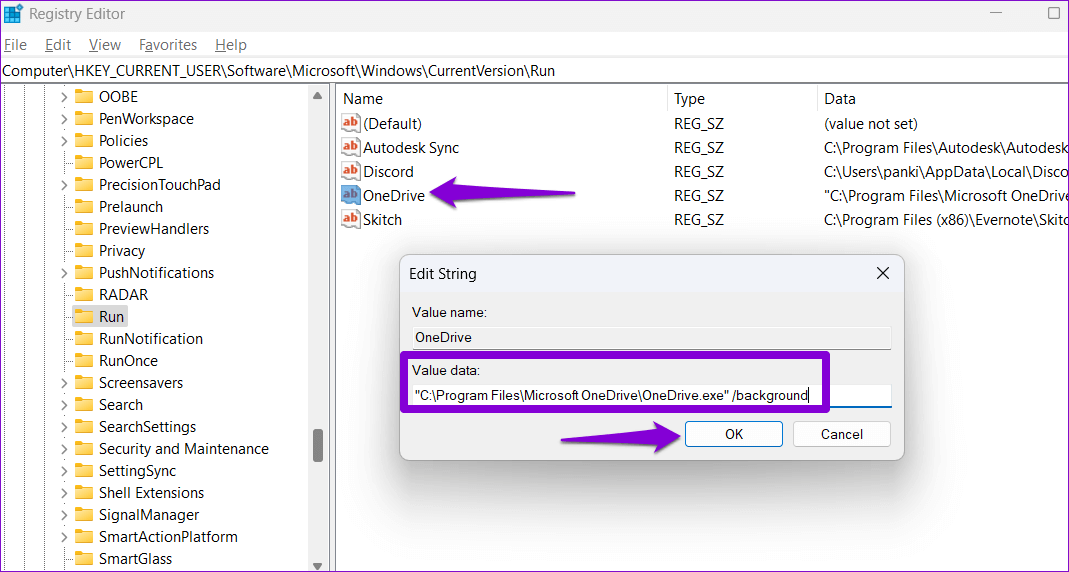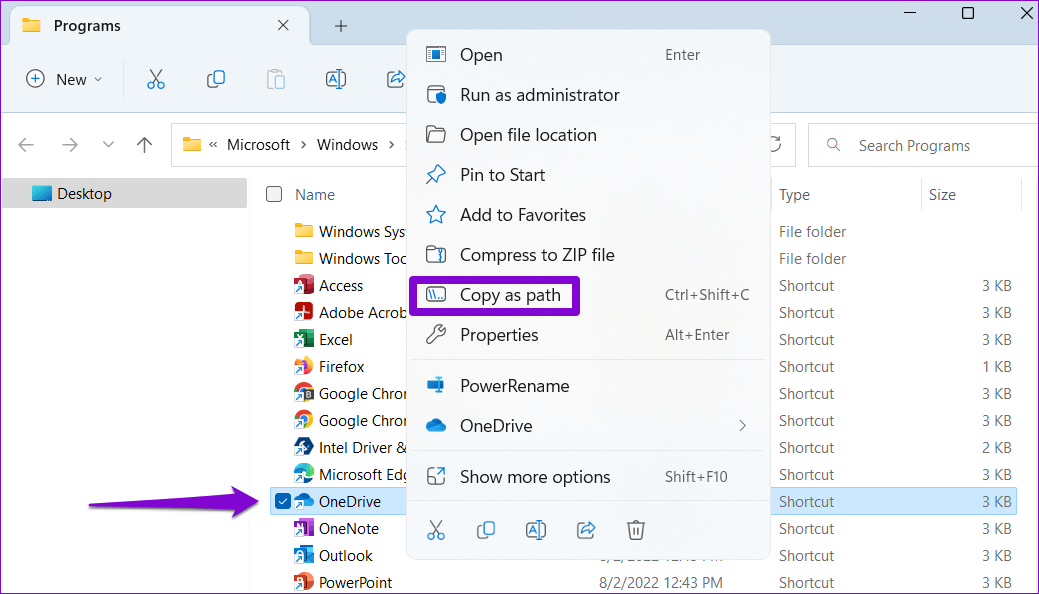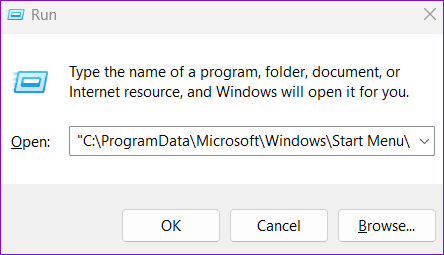Les 5 meilleures façons de réparer OneDrive ne s'ouvre pas au démarrage dans Windows 11
Préparer onedrive Un choix populaire parmi les utilisateurs de Windows pour stocker des données dans le cloud et les partager sur plusieurs appareils. Si vous comptez sur OneDrive pour sauvegarder et synchroniser vos données, cela peut être frustrant lorsque L'application ne s'ouvre pas automatiquement au démarrage.
Heureusement, il est possible de résoudre ce problème gênant. Dans cet article, nous allons partager quelques conseils de dépannage efficaces que vous devriez Permet à OneDrive de s'ouvrir automatiquement lors du démarrage de Windows. Commençons.
1. Vérifiez les paramètres de démarrage de ONEDRIVE
Vous pouvez configurer le comportement de démarrage de OneDrive sous Windows en accédant à ses paramètres dans l'application. Par conséquent, vous devrez vous assurer que l'option de démarrage de OneDrive est activée. Voici comment le vérifier.
Étape 1: Cliquez sur le bouton Afficher les icônes cachées (flèche vers le haut) sur Barre des tâches.
Étape 2: Cliquez sur l'icône onedrive à l'intérieur de la barre d'état système.
Étape 3: Cliquez Icône d'engrenage Et sélectionnez Paramètres de la liste résultante.
Étape 4: Dans la fenêtre Microsoft OneDrive, basculez vers Onglet Paramètres. Sous Général, cochez la case "Démarrer automatiquement OneDrive lorsque vous vous connectez à Windows".
Puis cliquez sur Ok Pour enregistrer les modifications.
Après cela, OneDrive démarrera chaque fois que vous enregistrerez Entrée sur Windows.
2. Activez ONEDRIVE comme application de démarrage
Windows 11 offre de nombreux Options pour exécuter des applications au démarrage. Ainsi, si OneDrive ne se lance pas au démarrage de Windows, vous pouvez l'activer en tant qu'application de démarrage en suivant les étapes ci-dessous.
Étape 1: Ouvrez le menu démarrer et cliquez sur l'icône Équipement Pour exécuter une application Paramètres.
Étape 2: Allez dans l'onglet Les applications Et cliquez Démarrez.
Étape 3: Sélectionner Site Web Microsoft OneDrive dans la liste et activez la bascule à côté.
Redémarrez votre ordinateur pour vérifier si OneDrive s'ouvre automatiquement après le démarrage de Windows.
3. Vérifiez la stratégie de groupe
L'éditeur de stratégie de groupe de Windows vous permet d'apporter de nombreuses modifications au niveau administratif de votre système. Parmi les nombreuses options, Une stratégie personnalisée empêche OneDrive de s'exécuter sous Windows. Vous devez vous assurer que cette stratégie particulière n'est pas active afin que OneDrive puisse s'exécuter au démarrage.
Il est important de noter que l'éditeur de stratégie de groupe n'est disponible que sur les éditions Windows 11 Pro, Enterprise et Education. Donc, si vous utilisez l'édition Home de Windows 11, cette méthode ne fonctionnera pas pour vous.
Étape 1: Appuyez sur la touche Windows + R Ouvre la boîte de dialogue Courir. Type gpedit.msc Et presse Entrez.
Étape 2: Sélectionner oui quand tu apparais invite de contrôle Dans le compte utilisateur (UAC).
Étape 3: Dans la fenetre Local Group Policy Editor , utilisez le volet de droite pour accéder au dossier suivant :
Configuration ordinateur\Modèles d'administration\Composants Windows\OneDrive
Étape 4: Double-cliquez sur "Politique"Empêcher OneDrive d'être utilisé pour stocker des fichiers » sur votre droite.
Étape 5: Sélectionnez l'option Handicapés ou Pas configuré. Puis appuyez sur Application suivi d'accord.
Redémarrez votre ordinateur pour appliquer les modifications.
4. Fichiers d'enregistrement TWEAK
Lorsque vous configurez une application pour qu'elle s'exécute au démarrage, Windows crée une entrée de registre. Si une mise à jour récente de Windows ou une modification du système modifie cette entrée, OneDrive peut ne pas se lancer au démarrage. Voici ce que vous pouvez faire pour y remédier.
Avertissement juste. Le traitement des fichiers journaux sans le savoir est très risqué. Ainsi, vous ne devriez utiliser cette méthode qu'après Faire une sauvegarde De tous les fichiers d'enregistrement ou Créer un point de restauration.
Étape 1: Cliquez sur une icône Recherche Windows Au Barre des tâches Et le type Éditeur de registre Et sélectionnez "Exécuter en tant qu'administrateurpour le résultat de l'Éditeur du Registre.
Étape 2: Sélectionner oui Quand L'invite de contrôle apparaît Dans le compte utilisateur (UAC).
Étape 3: Dans la fenêtre de l'Éditeur du Registre, collez le chemin suivant dans la barre d'adresse en haut et appuyez sur Entrée. Cela vous mènera à la touche d'alimentation :
HKEY_CURRENT_USER \ Software \ Microsoft \ Windows \ CurrentVersion \ Run
Étape 4: Sous Touche d'alimentation, Recherchez une valeur de chaîne nommée OneDrive. Si vous ne le trouvez pas, cliquez avec le bouton droit sur un emplacement vide dans le volet de droite, accédez à Nouveau et sélectionnez Valeur de chaîne. Nommez-le OneDrive.
Étape 5: Double-cliquez Valeur de chaîne OneDrive. Collez le chemin suivant dans le champ Données de la valeur et cliquez sur D'ACCORD.
"C:\Program Files\Microsoft OneDrive\OneDrive.exe" /arrière-plan
Redémarrez votre ordinateur pour appliquer ces modifications. Après cela, OneDrive se lancera au démarrage.
5. Réinitialiser sur le lecteur
Enfin, si aucune des solutions ci-dessus ne fonctionne, il peut y avoir un problème avec OneDrive lui-même. Vous pouvez essayer de le réinitialiser pour voir si cela fonctionne.
Étape 1: Ouvrir un menu Commencer Et le type onedrive Et cliquez ouvrez l'emplacement du fichier.
Étape 2: Dans la fenetre Explorateur de fichiers , faites un clic droit sur l'application onedrive Et sélectionnez Copier comme chemin.
Étape 3: Clique sur Touche Windows + R Ouvre la boîte de dialogue Courir.
Étape 4: Sur le terrain ouvert , collez le chemin du fichier Fichier exécutable OneDrive , suivi de /reset et appuyez sur D'ACCORD.
L'icône OneDrive disparaîtra de la barre des tâches pendant quelques instants avant de réapparaître. Configurez OneDrive pour qu'il s'exécute au démarrage en accédant à ses paramètres et voyez si le problème persiste.
La personne qu'il vous faut
Des problèmes comme celui-ci ne devraient pas vous obliger à toujours ouvrir l'application OneDrive manuellement. Nous espérons que l'une des solutions ci-dessus vous a aidé et que les choses sont revenues à la normale. Comme toujours, dites-nous lequel a fonctionné pour vous dans les commentaires ci-dessous.