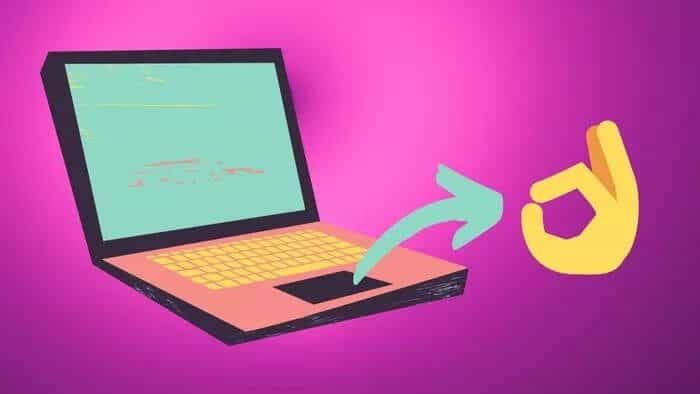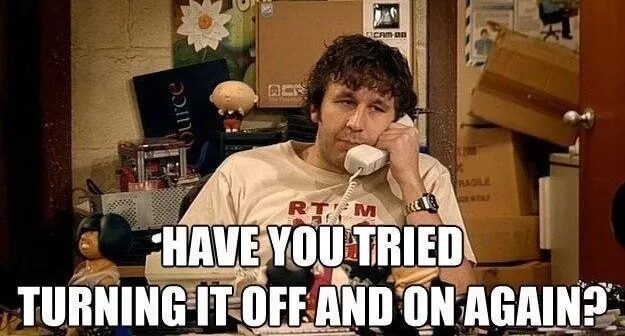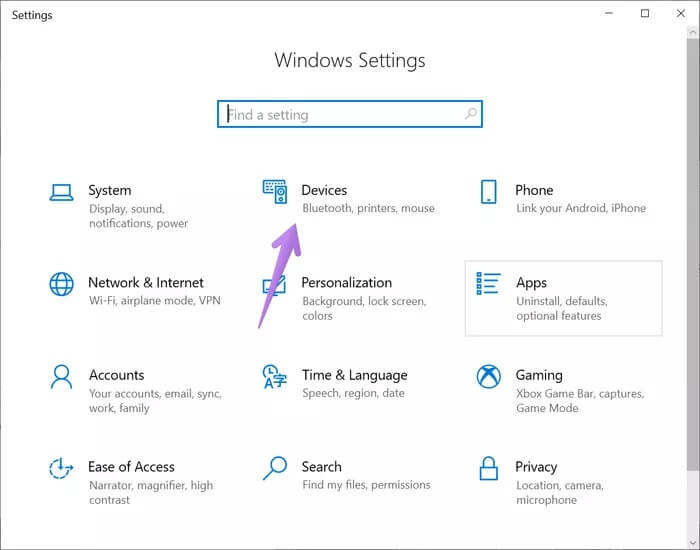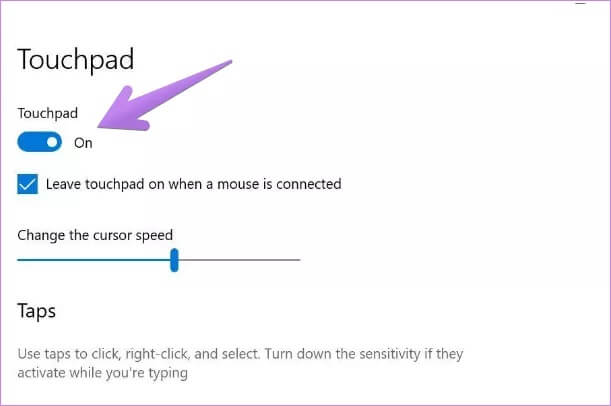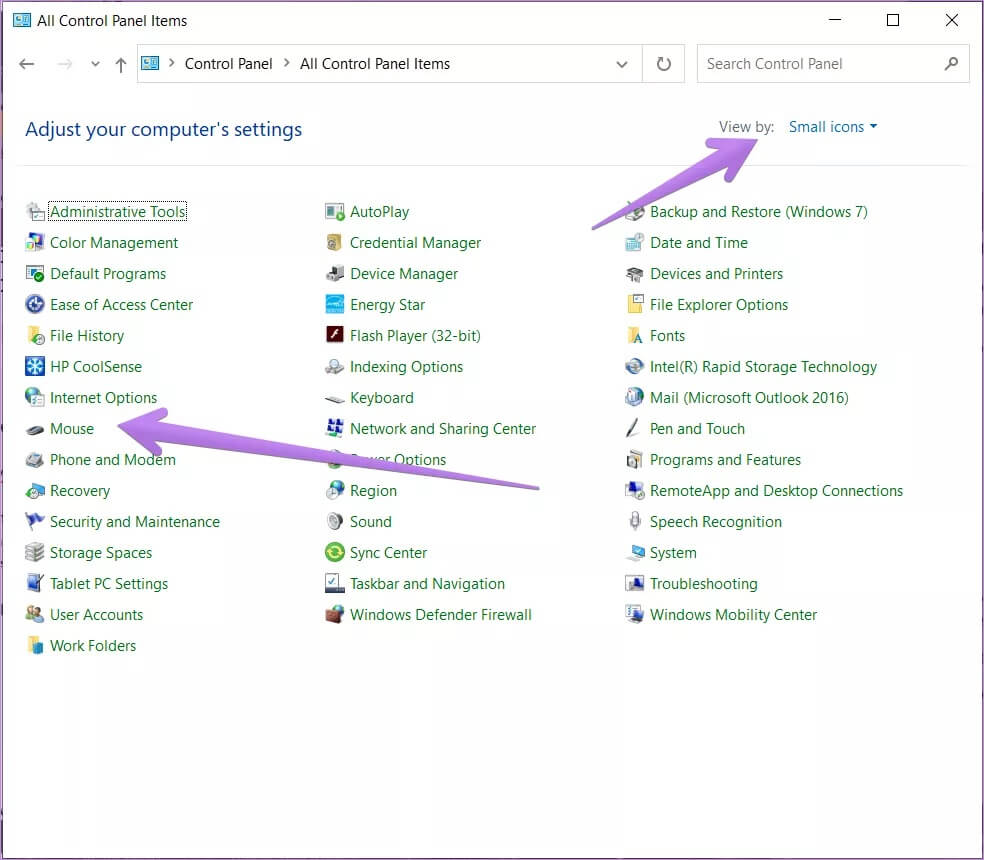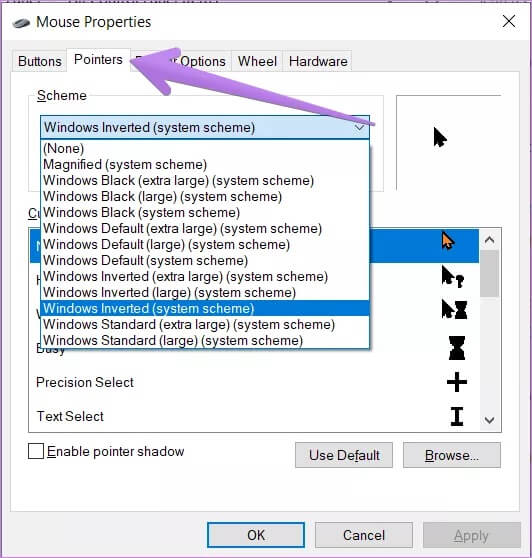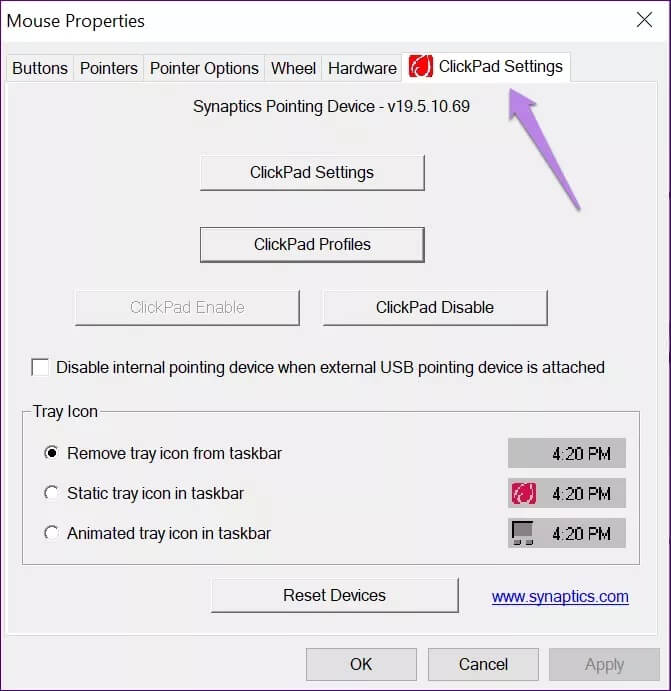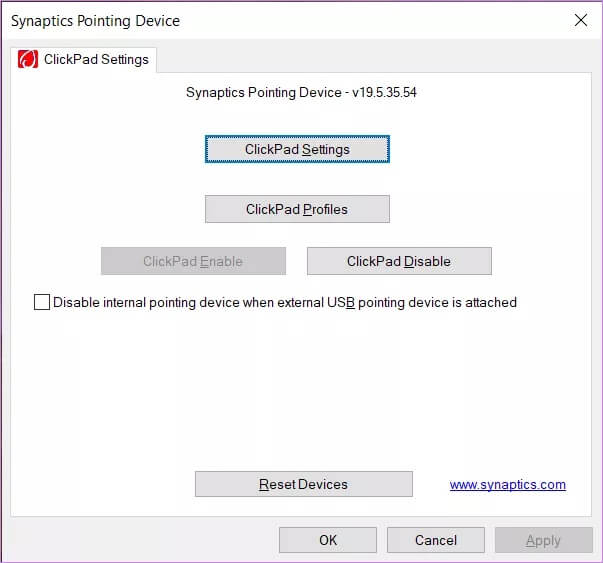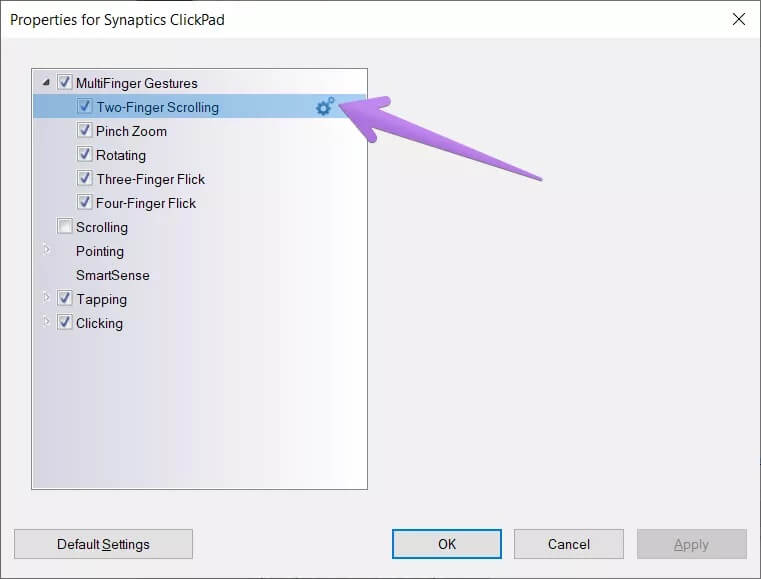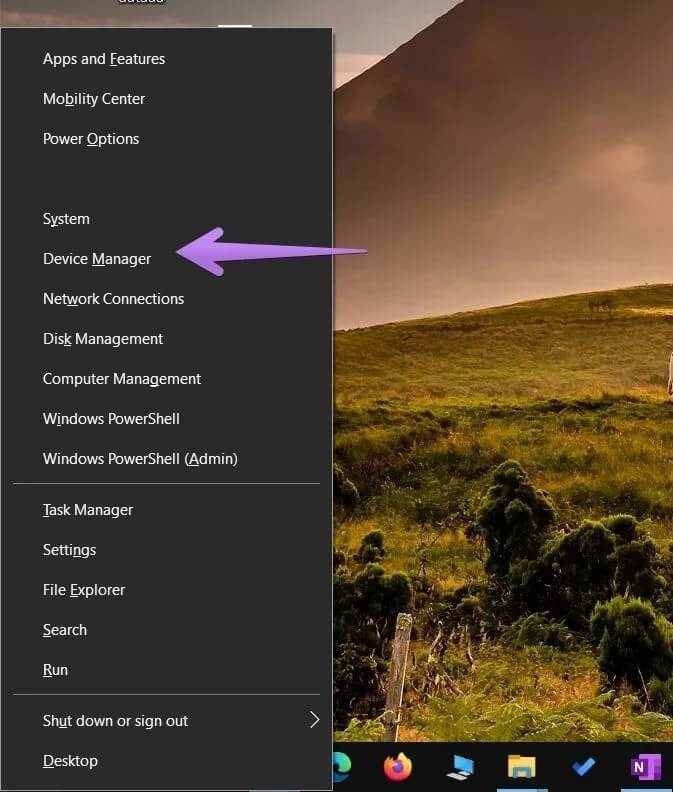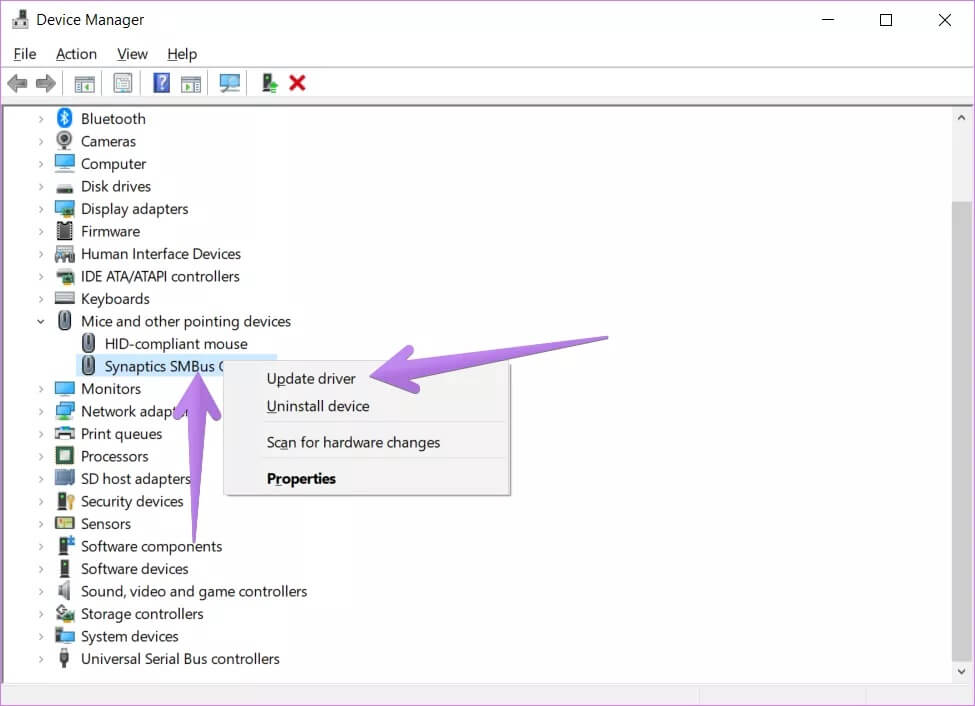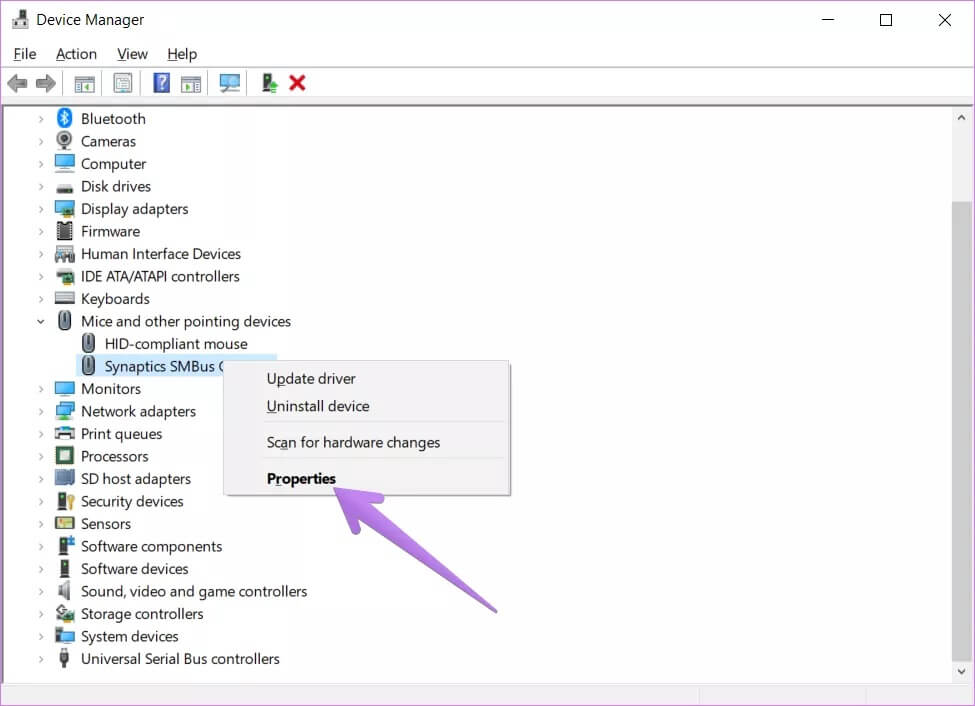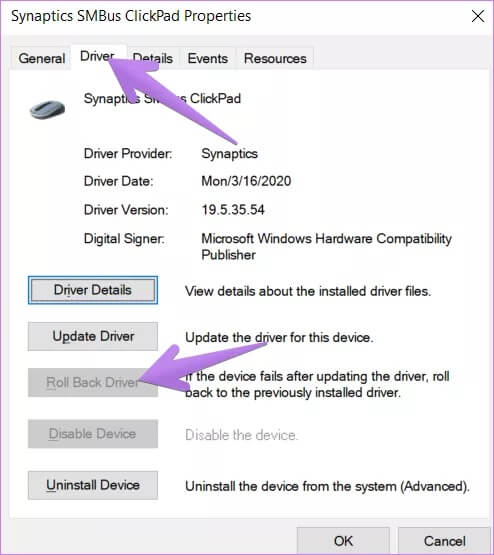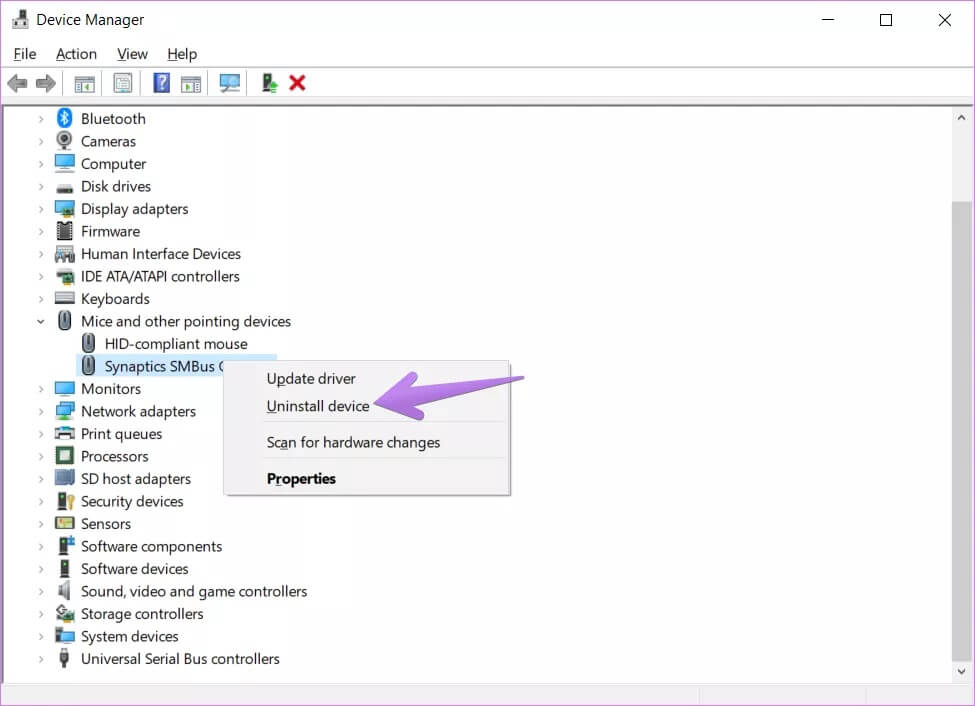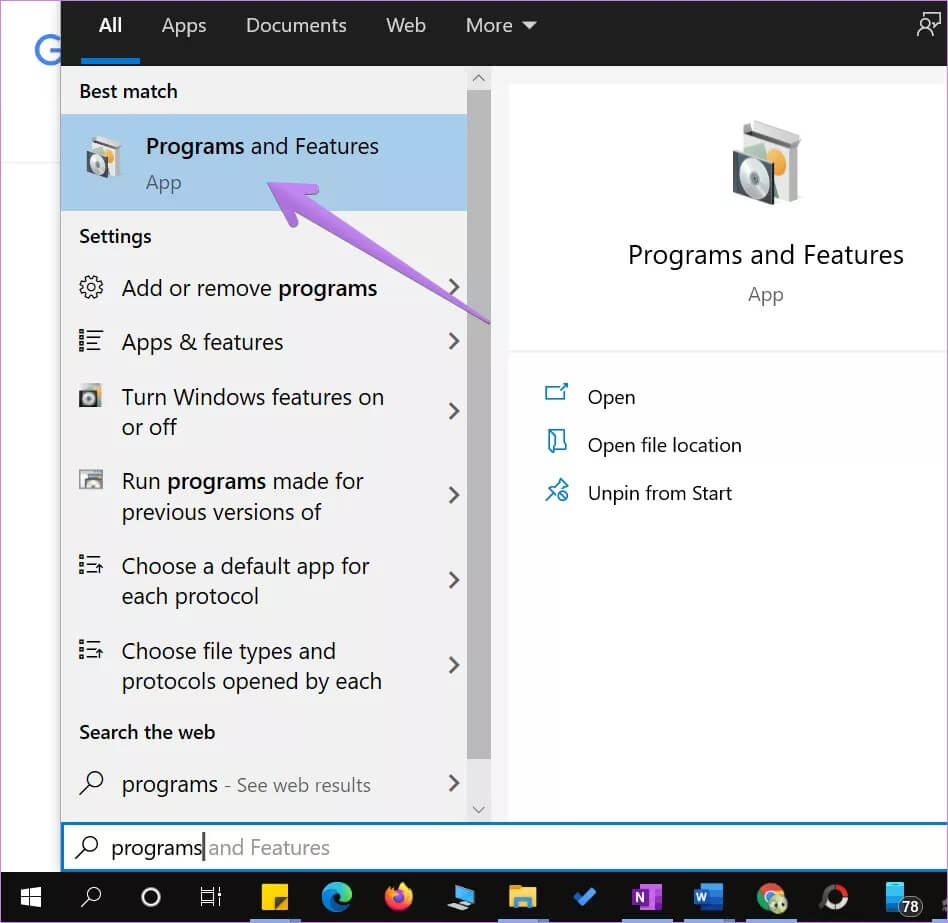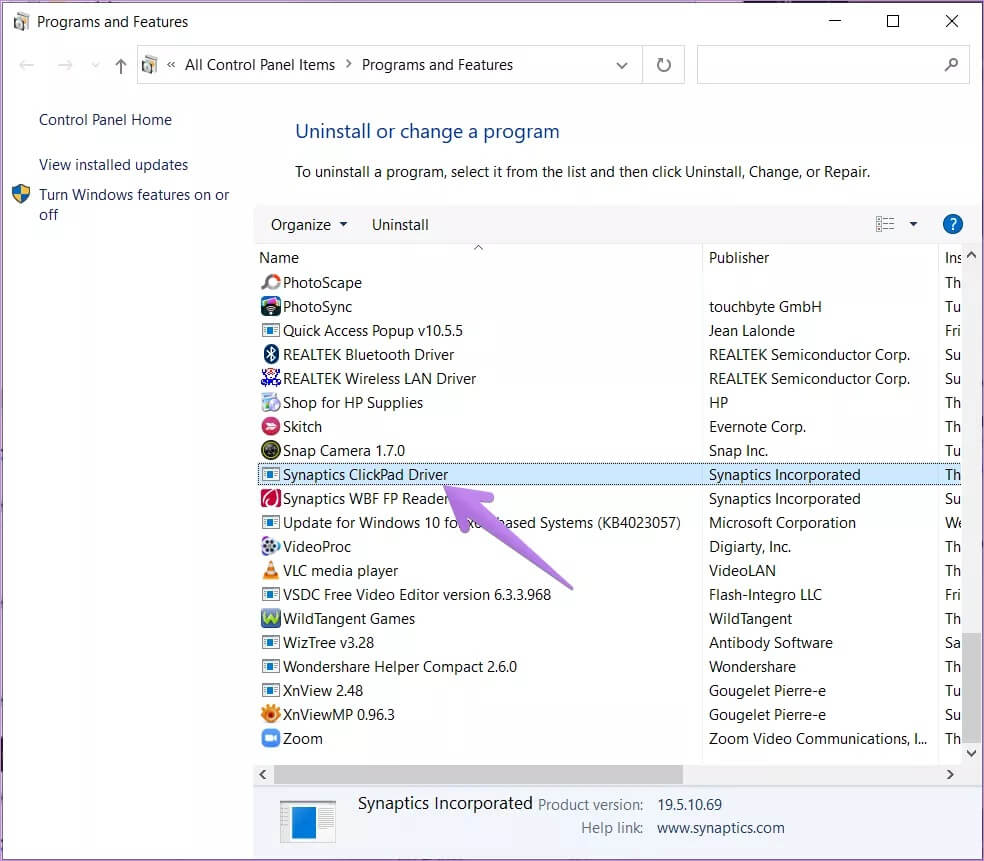Les 9 meilleures façons de réparer les gestes du pavé tactile Windows 10 ne fonctionnent pas
Prend en charge Windows 10 Divers gestes du pavé tactile. En plus de la diapositive typique pour faire défiler et pincer pour zoomer, vous pouvez utiliser des gestes tels que glisser deux doigts, glisser trois doigts loin de vous pour afficher les fenêtres ouvertes et glisser trois doigts vers vous révélera le bureau. Malheureusement, certains utilisateurs de Windows 10 ne peuvent pas profiter de ces gestes car ils ne fonctionnent pas sur leur PC. Si vous rencontrez le même problème que les gestes du pavé tactile ne fonctionnent pas, voici quelques solutions pratiques pour résoudre le problème.
Les solutions vont du simple changement du pointeur de la souris à la mise à jour des pilotes. Essayez toutes les solutions sur HP, Lenovo, Samsung, Acer et Dell Etc., et voyez lequel fonctionne le mieux pour vous. Après avoir terminé chaque solution, redémarrez votre ordinateur. Tout en essayant les solutions suivantes, essayez de garder la souris sans fil à portée de main.
Passons aux solutions tout de suite.
1. Redémarrez votre ordinateur
Si les gestes du pavé tactile ne fonctionnent soudainement pas, la première chose à faire est de redémarrer votre ordinateur. Parfois, une solution simple comme celle-ci fait des merveilles.
2. Nettoyez le pavé tactile
Après cela, nettoyez le pavé tactile de votre ordinateur portable. Parfois, en raison de doigts gras et moites, la saleté commence à s'accumuler sur le pavé tactile. Nettoyer le pavé tactile avec un chiffon propre vous aidera à contrôler les gestes du pavé tactile.
3. Activez le pavé tactile
Laissez certains ordinateurs Windows Pavé tactile désactivé. Tu pourrais Le pavé tactile est désactivé Par accident, c'est pourquoi cela peut ne pas fonctionner.
Pour activer le pavé tactile, accédez à Paramètres Sur votre ordinateur, suivi de Matériel.
Cliquez Pavé tactile Dans la barre latérale gauche. Vous verrez un interrupteur en dessous Le pavé tactile. Allume ça. S'il est déjà en cours d'exécution, éteignez-le puis rallumez-le. Redémarrer le PC. Faites défiler vers le bas sur la même page et vous trouverez plusieurs gestes. Activez-le selon vos besoins.
Conseil: activez le paramètre «Laisser le pavé tactile allumé lorsque la souris est connectée».
4. Changez le pointeur de la souris
Plusieurs utilisateurs de Windows 10 ont suggéré que changer le pointeur de la souris résout le problème des gestes du pavé tactile pour eux. pour ce faire. Suivez les étapes suivantes:
Étape 1: Ouvert Panneau de contrôle Sur ton ordinateur.
Étape 2: Avec fixation Affichage Dépendant de la situation Comme de petites icônes , Cliquez Souris.
Étape 3: Aller à l'onglet Pointeurs. À l'intérieur Le schéma , Choisissez un système différent du schéma actuel ou sélectionnez Aucun. Appuyez sur le bouton Appliquer et redémarrez votre ordinateur.
5. Activer les gestes dans les paramètres du pavé tactile
Sur certains ordinateurs, vous devez activer manuellement les gestes du pavé tactile que vous souhaitez utiliser. Pour ce faire, suivez les deux premières étapes de la solution ci-dessus, par exemple, allez à Panneau de configuration> Souris. Cliquez ensuite sur Le paramètre à l'extrême droite à côté de Périphériques. Il porte différents noms sur différents ordinateurs tels que les paramètres de l'appareil, le pavé tactile, Synaptics, etc.
Remarque: si l'onglet Configuration du pavé tactile n'apparaît pas, découvrez comment y remédier.
Cliquez Paramètres À l'intérieur Dispositif à pavé tactile.
Vous verrez différents gestes. Cochez la case à côté d'eux pour les activer. Appuyez également sur l'icône d'engrenage des paramètres à côté de chaque geste pour afficher un plus d'options.
Astuce de pro: cliquez sur "Par défaut" en bas pour réinitialiser les gestes à leurs valeurs par défaut.
6. Vérifiez votre antivirus
Parfois, même votre logiciel antivirus peut interférer avec les gestes du pavé tactile. Si votre programme antivirus a récemment reçu une mise à jour, cela peut être la cause de votre problème. Désactivez ou désinstallez votre antivirus pendant un certain temps pour voir s'il résout le problème des gestes.
7. Mettre à jour les gestes du pavé tactile
Trop souvent, les gestes du pavé tactile ne fonctionnent pas en raison de pilotes obsolètes ou corrompus. Pour résoudre ce problème, vous devez mettre à jour les pilotes de votre pavé tactile.
Voici les étapes:
Étape 1: Clic droit Souris droite Sur l'icône Liste Commencez et sélectionnez Gestionnaire de périphériques De la liste.
Étape 2: Développer Périphériques souris Et autres périphériques de pointage. Clic-droit Souris droite Cliquer Programme de course Pavé tactile et sélectionnez Mettre à jour le pilote De la liste. Suivez les instructions à l'écran pour mettre à jour le pilote en ligne. Redémarrez votre ordinateur après avoir mis à jour le logiciel du pilote. Consultez notre guide sur Comment mettre à jour correctement les pilotes sous Windows 10.
Conseil: vous trouverez un pilote de pavé tactile par son nom. Cependant, si vous voyez deux souris compatibles HID, essayez les deux. L'un d'eux sera pour le pavé tactile.
8. Annuler la mise à jour ou désinstaller les pilotes
De temps en temps, au lieu de mettre à jour le pilote, le rembobinage résout le problème. Alors essayez ça aussi. Accédez au Gestionnaire de périphériques. Cliquez avec le bouton droit sur le pilote du pavé tactile et sélectionnez Propriétés.
Allez dans l'onglet Pilote et cliquez sur Roll Back Driver (si actif). Redémarrez votre ordinateur et voyez si le problème est résolu. Si les gestes fonctionnent, mettez à jour le pilote, comme indiqué ci-dessus. Si la mise à jour renvoie le problème, revenez à l'état précédent et laissez-le intact jusqu'à ce que le fabricant envoie une mise à jour pour le résoudre.
Une autre solution liée aux pilotes que vous devriez essayer consiste à désinstaller les pilotes du pavé tactile. Cliquez avec le bouton droit sur le pilote du pavé tactile dans le Gestionnaire de périphériques et sélectionnez Désinstaller le pilote. Redémarrer le PC.
9. Réparation du pavé tactile
Rappelez-vous la possibilité d'ajouter ou de supprimer les bons vieux programmes? La même chose peut être utilisée pour réparer le pavé tactile. Pour cela, ouvrez la recherche Windows et tapez Programmes et fonctionnalités. Clique dessus. Découvrez d'autres façons d'ouvrir le panneau classique Ajouter ou supprimer des programmes.
Trouvez le pilote de votre pavé tactile. Faites un clic droit dessus et sélectionnez Réparer.
Répare le
Espérons que l'une des solutions ci-dessus fixe les gestes du pavé tactile ne fonctionnant pas sous Windows 10. Si le problème persiste, consultez le site Web du fabricant de votre PC pour obtenir d'autres conseils de dépannage. Tu peux vérifier Sites Web HP و Dell و Lenovo.