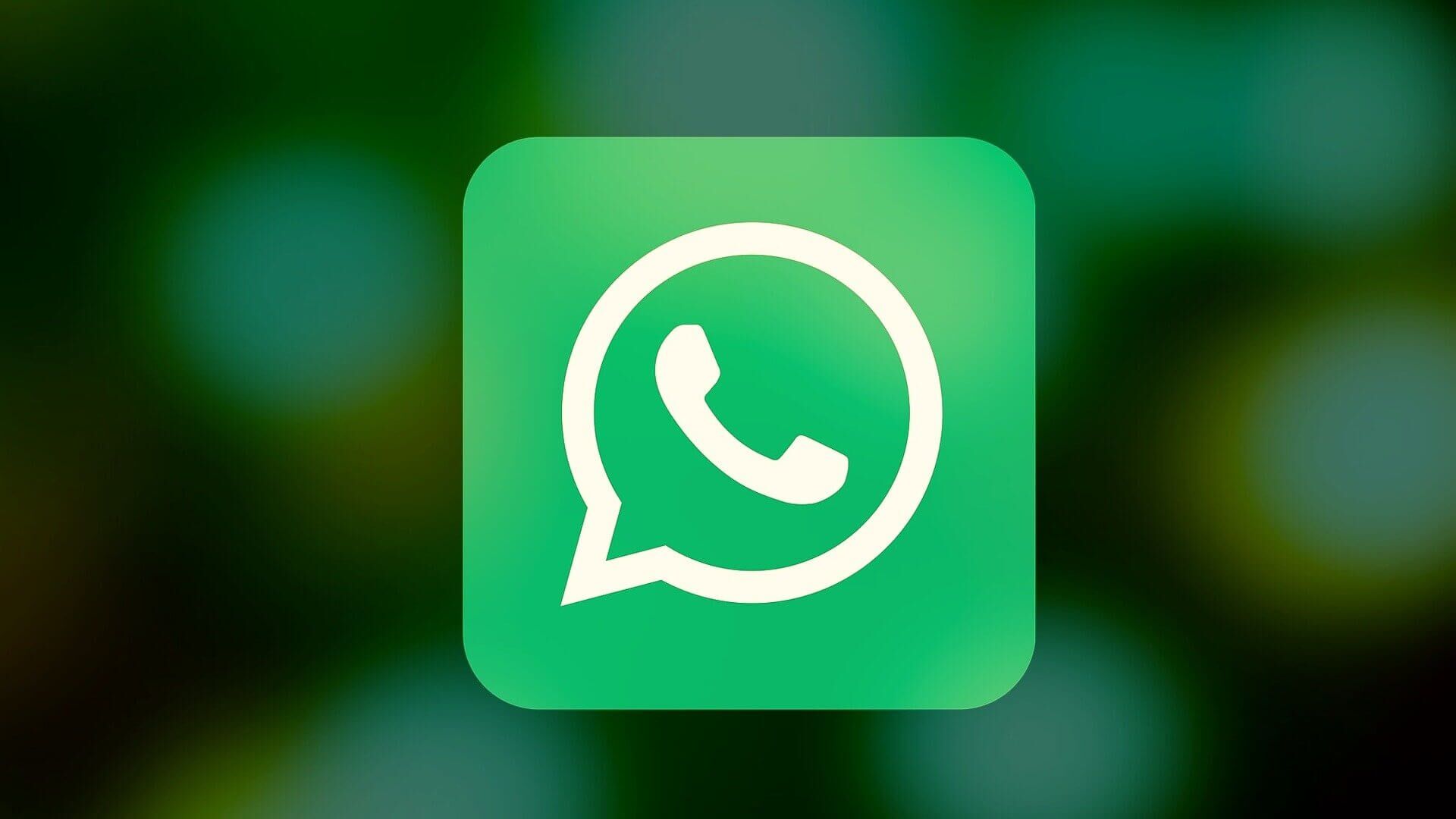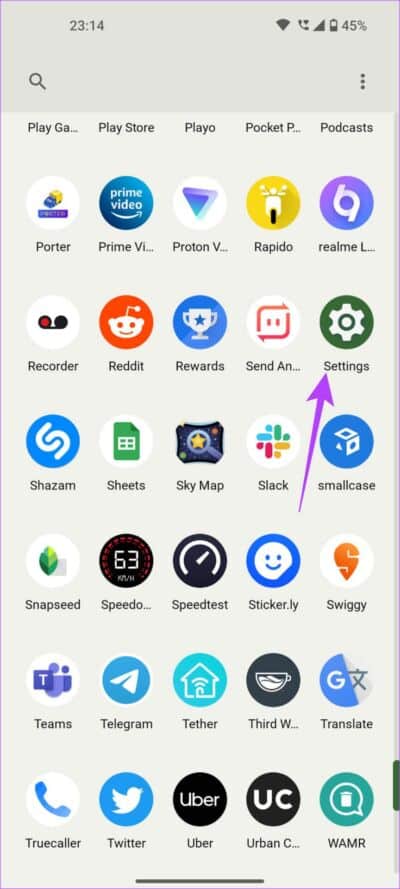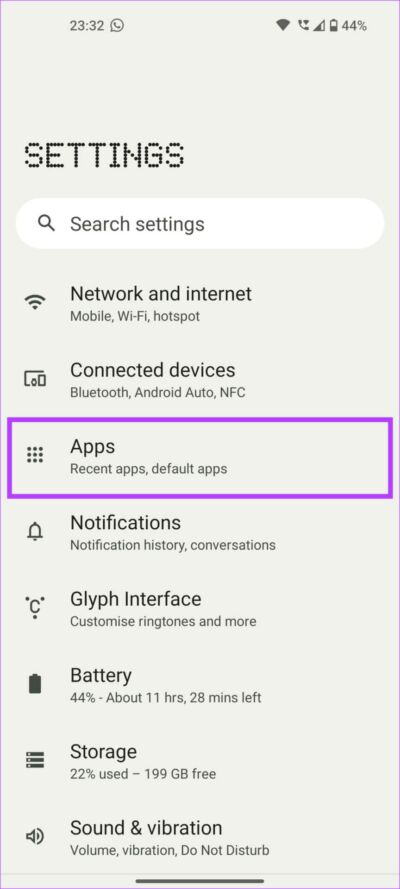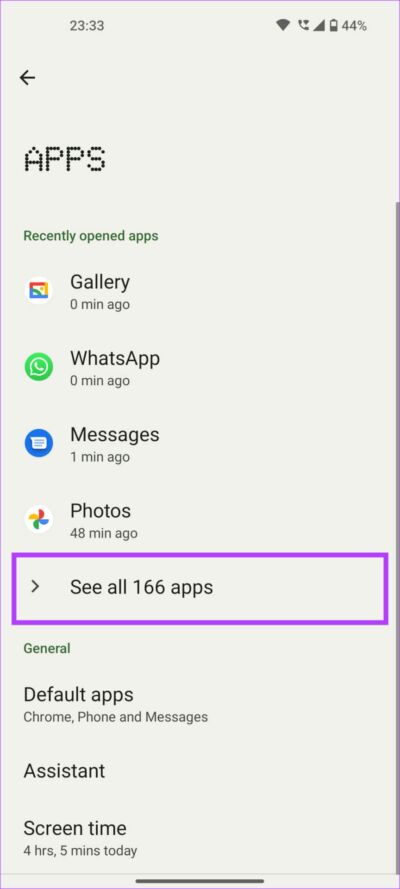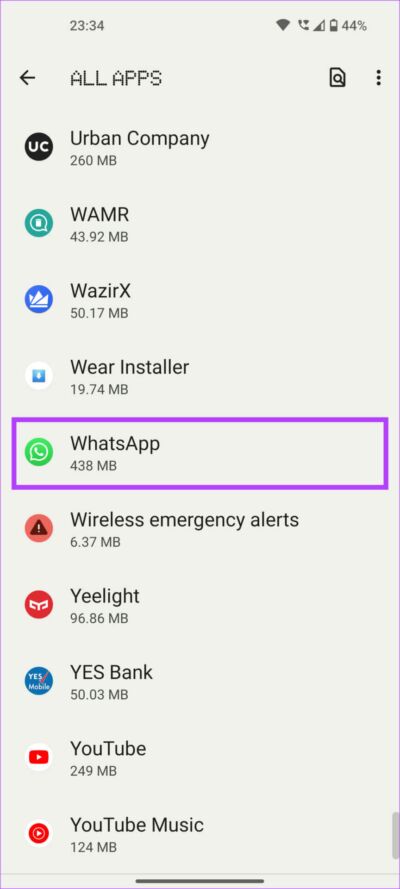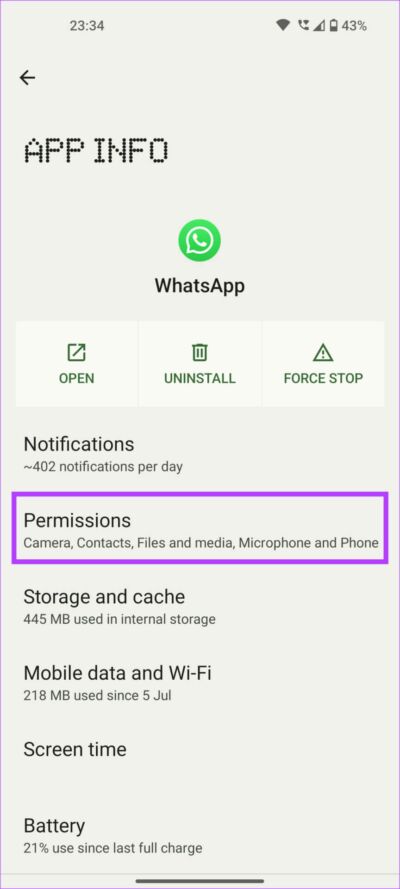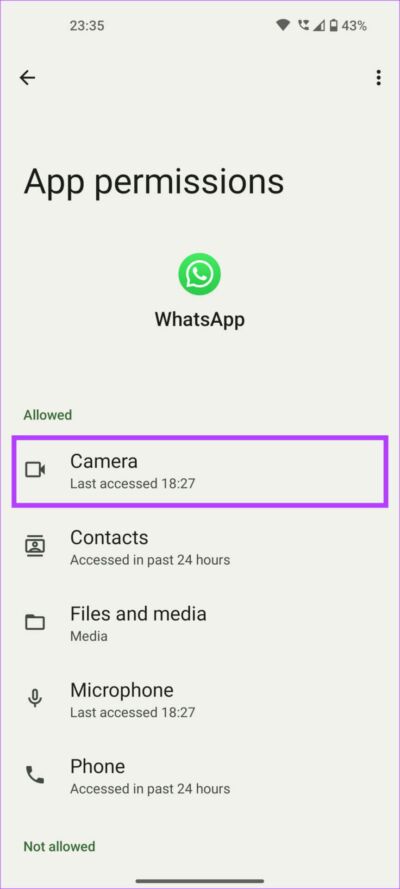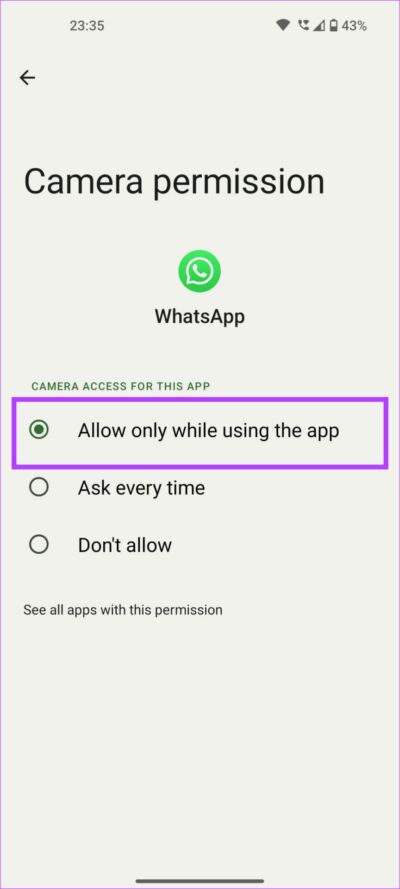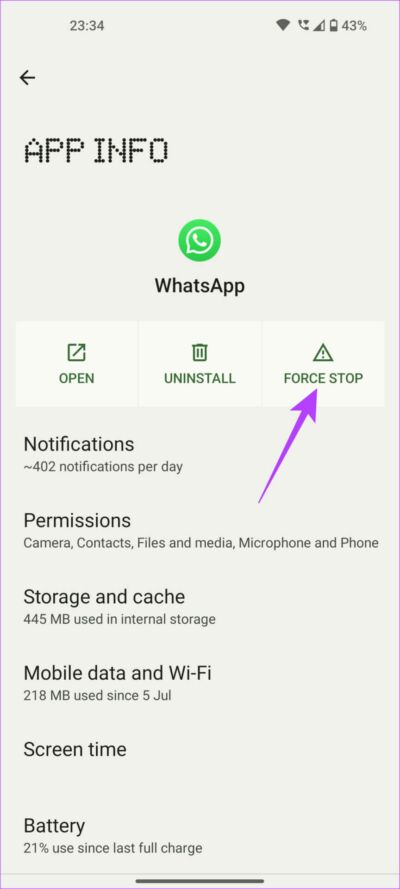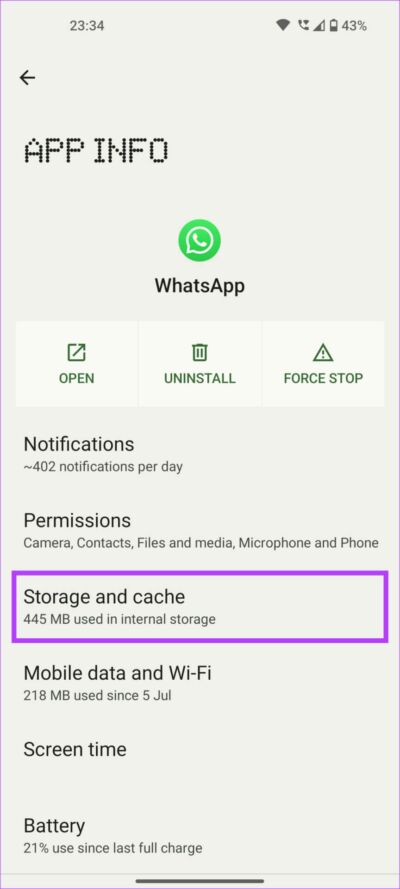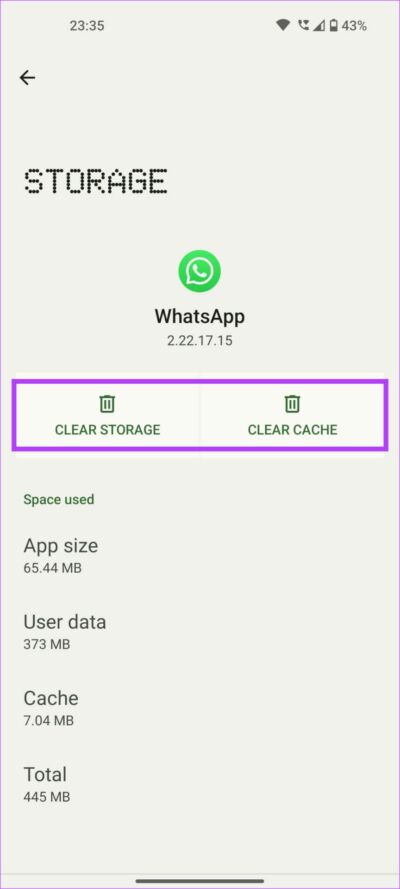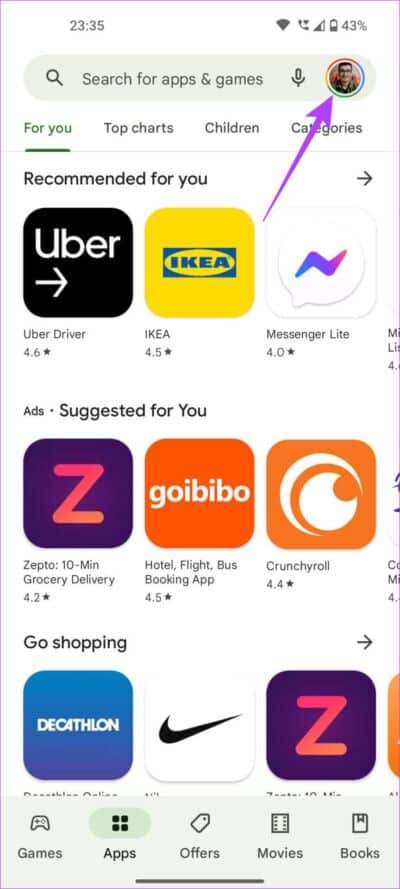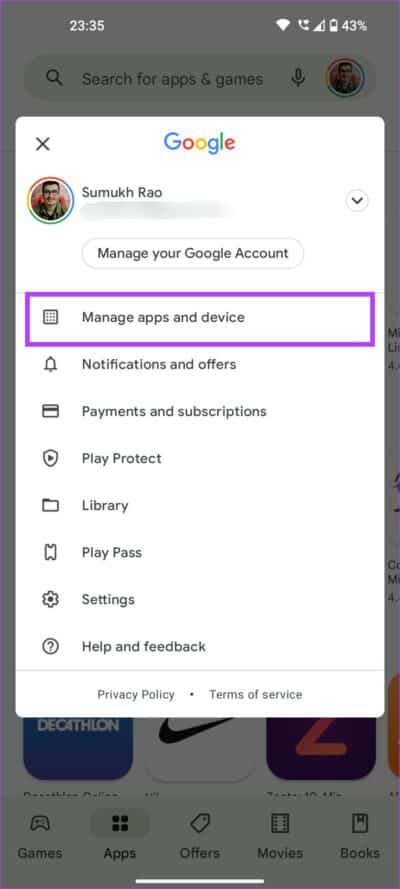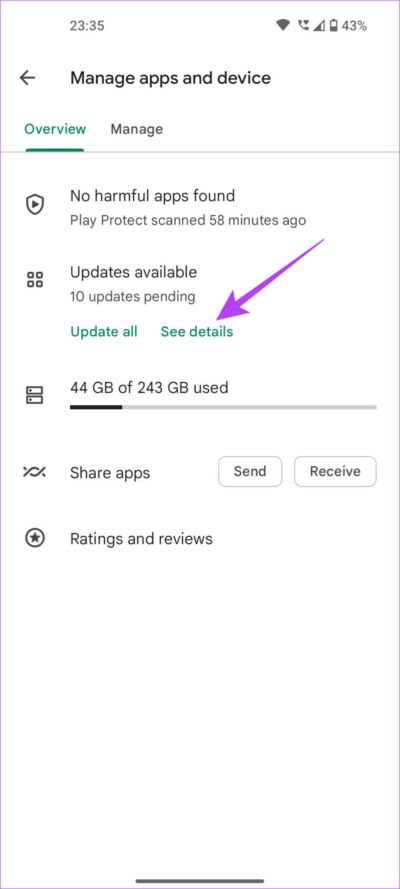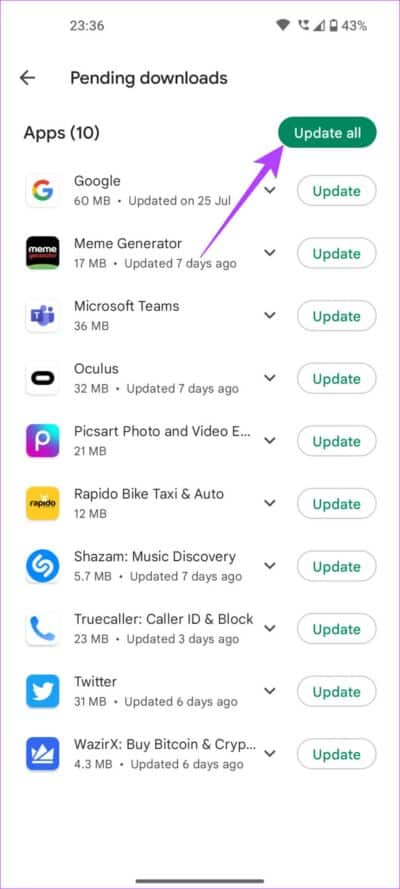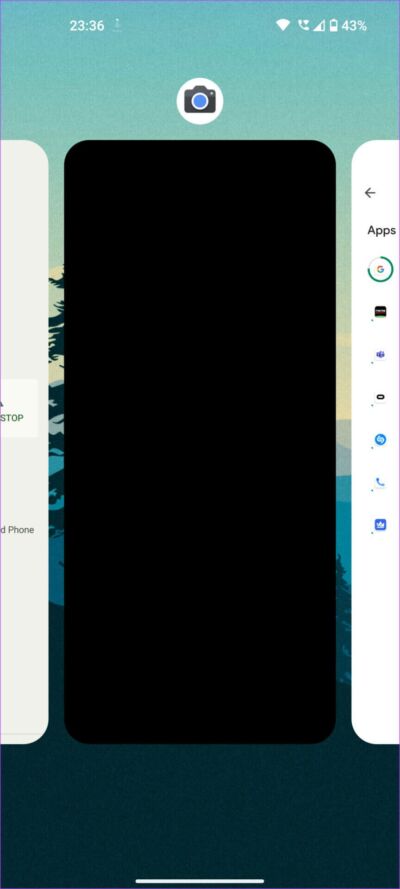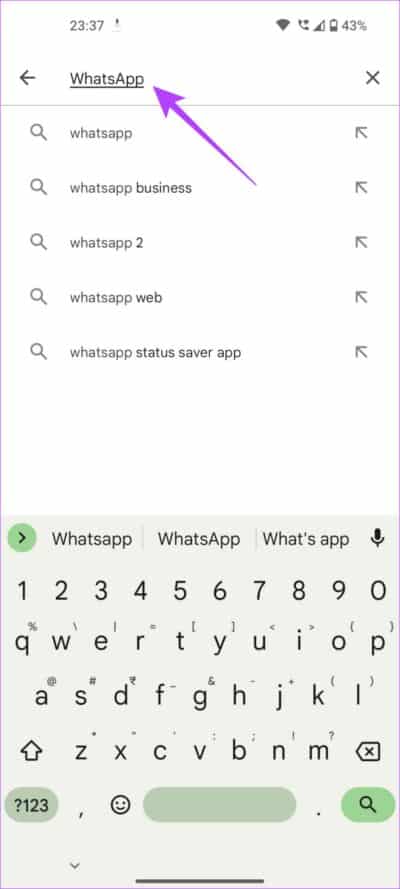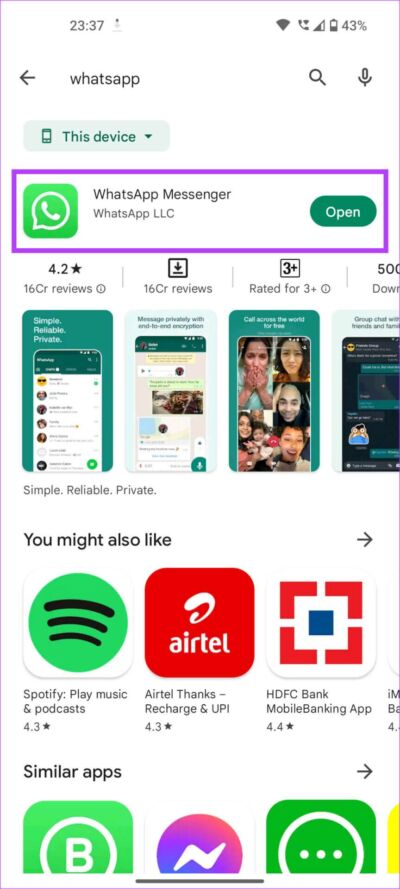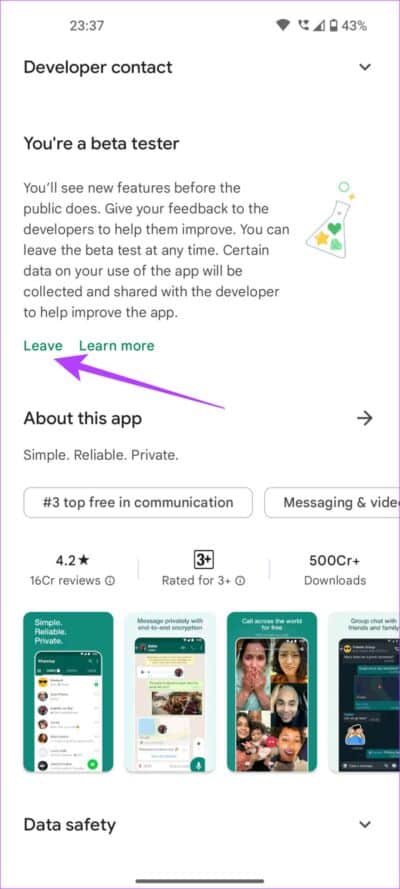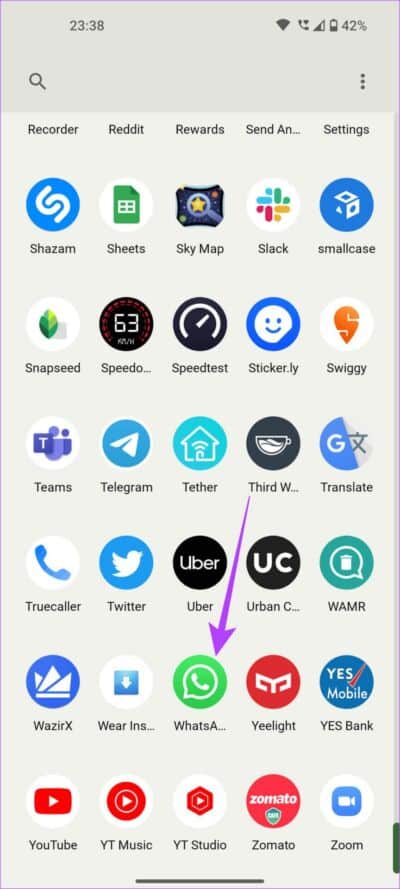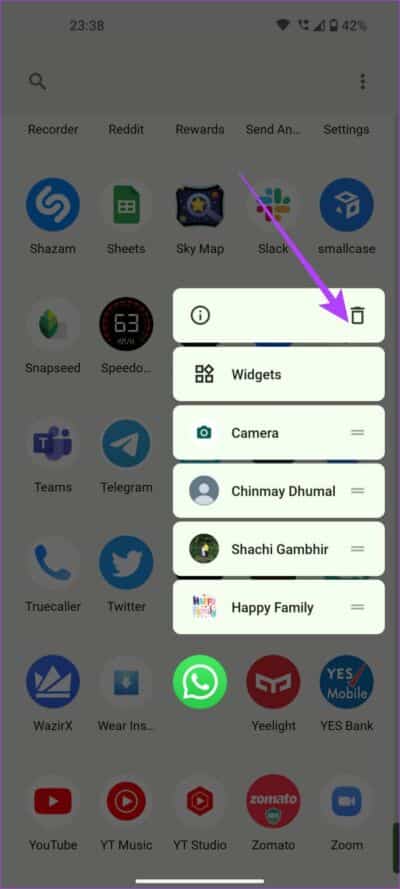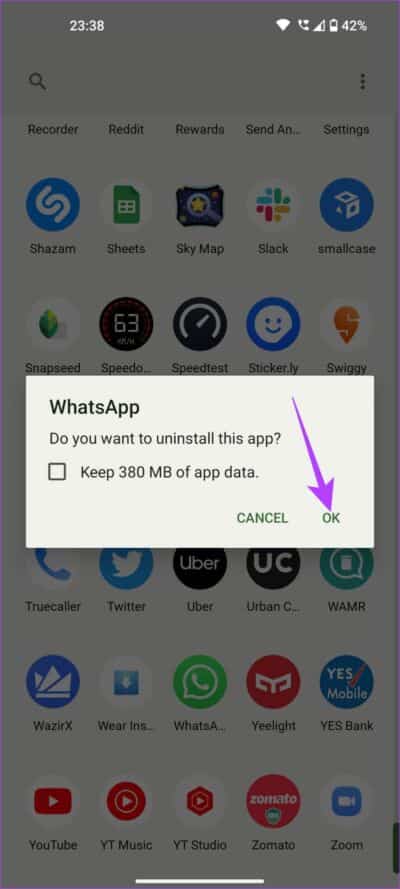Impossible de démarrer l'erreur de caméra sur WhatsApp pour Android
Vous recevrez et enverrez plusieurs photos sur Appliquer WhatsApp votre Android régulièrement. Parfois, vous pouvez également utiliser la caméra intégrée de WhatsApp pour envoyer un instantané rapide. Ou vous pouvez utiliser l'appareil photo intégré pour prendre une photo ou enregistrer un clip de votre statut WhatsApp. Mais que se passe-t-il si vous rencontrez une erreur en essayant d'utiliser la caméra WhatsApp ?
Parfois, vous pouvez rencontrer des erreurs en essayant d'utiliser La caméra à l'intérieur de WhatsApp. qu'il s'agisse C'était une vue agrandie dans l'appareil photo ou Écran noir pendant les appels vidéo , les problèmes sont communs. Une autre erreur de ce type est l'invite "Impossible de démarrer l'appareil photo" qui apparaît lorsque vous essayez d'utiliser l'appareil photo sur WhatsApp pour Android. Si vous rencontrez ce problème sur votre appareil, voici quelques-unes des meilleures façons de le résoudre.
1. ACTIVER L'ACCÈS À LA CAMÉRA POUR WHATSAPP
Comme de nombreuses applications, même WhatsApp a besoin de suffisamment d'autorisations pour accéder à l'appareil photo sur votre appareil Android pour cliquer sur les photos. Naturellement, vous devrez accorder les autorisations nécessaires. Voici comment procéder.
Étape 1: Ouvrir une application Paramètres Sur votre téléphone Android.
Étape 2: Aller à la section Les applications.
Étape 3: Cliquez pour voir Toutes les applications.
Étape 4: Faites défiler vers le bas et sélectionnez Whatsapp De la liste Les applications.
Étape 5: Choisis une option Les permissions.
Étape 6: Clique sur Caméra.
Étape 7: Sélectionner Autoriser uniquement lors de l'utilisation de l'application.
Fermez et rouvrez WhatsApp pour utiliser l'appareil photo.
2. Forcer l'arrêt et rouvrir WHATSAPP
Certains processus d'arrière-plan liés à WhatsApp peuvent entraîner l'arrêt de l'appareil photo. C'est donc une bonne idée de forcer l'arrêt de tous les processus d'arrière-plan de WhatsApp et de le redémarrer pour un nouveau départ. Voici comment vous pouvez le faire.
Étape 1: Ouvrir une application Paramètres Sur votre téléphone Android.
Étape 2: Aller à la section Applications.
Étape 3: Clique sur Voir toutes les candidatures.
Étape 4: Faites défiler vers le bas et sélectionnez Whatsapp De la liste Les applications.
Étape 5: Clique sur Fermeture forcée.
En option, vous pouvez redémarrer votre téléphone et relancer WhatsApp.
3. Effacer le cache et les données de l'application
Il s'agit d'une étape grossière qui peut résoudre de nombreux problèmes avec presque toutes les applications sur votre appareil Android. La suppression du cache de l'application effacera tous les fichiers restants qui causent l'erreur de démarrage de l'appareil photo sur WhatsApp. Voici comment effacer le cache et les données de WhatsApp.
Étape 1: Ouvrir une application Paramètres Sur votre téléphone Android.
Étape 2: Aller à la section Les applications.
Étape 3: Cliquez pour voir Toutes les applications.
Étape 4: Faites défiler vers le bas et sélectionnez Whatsapp De la liste des applications.
Étape 5: Maintenant, appuyez sur Stockage et cache.
Étape 6: Tout d'abord, appuyez sur Effacer le cache, puis appuyez sur Effacer le stockage.
4. MISE À JOUR WHATSAPP DEPUIS PLAY STORE
Parfois, certaines versions de L'application peuvent contenir des bogues ou des vulnérabilités, ce qui fait que certaines fonctions ou fonctionnalités de L'application ne fonctionnent pas comme prévu. Il est donc préférable que vous gardiez vos applications à jour avec la dernière version. Alors, téléchargez WhatsApp depuis Play Store au plus tard et vérifiez si cela vous permet d'utiliser l'appareil photo.
Voici comment mettre à jour WhatsApp depuis Google Play Store.
Étape 1: Ouvrez un magasin Google Play Sur ton téléphone
Étape 2: Cliquez sur votre profil dans le coin supérieur droit de l'application.
Étape 3: Maintenant, sélectionnez "Gestion des applications et des périphériques".
Étape 4: Vous verrez maintenant la section Mises à jour disponibles. Clique sur option voir les détails ci-dessous.
Étape 5: L'écran suivant vous montrera une liste de toutes les applications avec des mises à jour en attente. Faites défiler vers le bas pour trouver WhatsApp et sélectionnez l'option Mettre à jour à côté ou appuyez sur Tout mettre à jour pour mettre à jour toutes les applications répertoriées vers la dernière version.
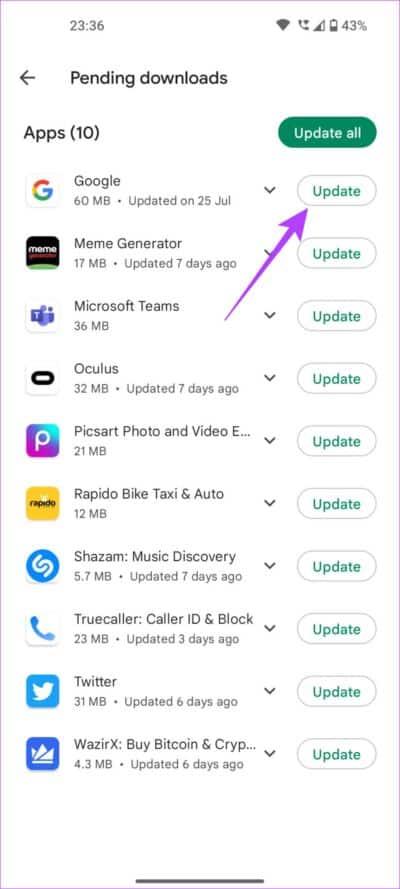
Après avoir mis à jour WhatsApp, exécutez-le pour vérifier s'il fonctionne correctement.
5. Désinstallez toute application de caméra tierce
Certaines applications de caméra tierces peuvent interférer avec le bon fonctionnement des fichiers de la bibliothèque de caméras sur votre téléphone. Par conséquent, certaines applications comme WhatsApp peuvent ne pas être en mesure d'accéder à l'appareil photo. Si vous avez récemment installé une application de caméra tierce, essayez de la désinstaller pour voir si elle corrige l'erreur Impossible de démarrer la caméra sur WhatsApp.
6. Fermez les autres applications à l'aide de l'appareil photo du dernier tiroir d'applications
Lorsqu'une application qui utilise l'appareil photo est ouverte, une autre application peut rencontrer des problèmes pour accéder à l'appareil photo. Si vous avez une application ouverte en arrière-plan à l'aide de l'appareil photo, fermez-la à partir de la liste des applications récentes, puis ouvrez WhatsApp.
De cette façon, WhatsApp aura un accès exclusif à l'appareil photo de votre téléphone.
7. Quitter WHATSAPP BETA
Si vous vous inscrivez en tant que testeur bêta pour WhatsApp, vous pouvez rencontrer des problèmes de temps en temps car les applications bêta sont considérées comme instables. Quittez le programme bêta de WhatsApp et accédez à la version stable sur votre téléphone pour voir si l'appareil photo fonctionne correctement. Voici comment procéder.
Étape 1: Rendez-vous sur Google Play Store et recherchez WhatsApp en utilisant la barre de recherche en haut.
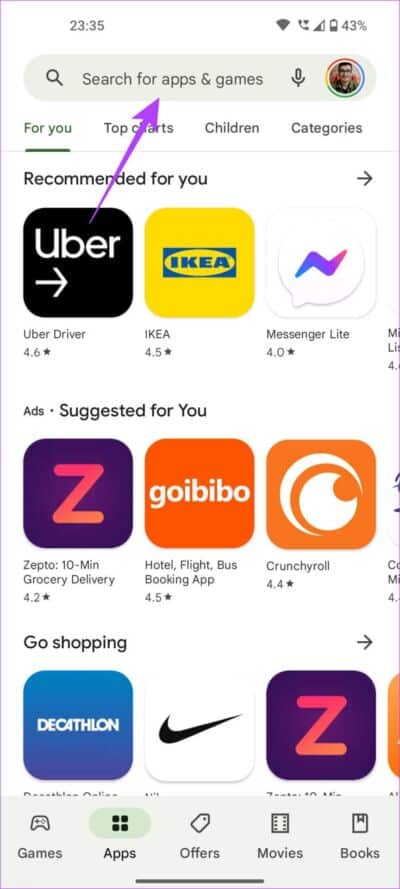
Étape 2: Cliquez sur Résultat recherche Cela apparaît.
Étape 3: Si vous êtes un testeur bêta, vous verrez l'option de vous retirer du programme. Cliquez sur congé.
Étape 4: Suivez les instructions à l'écran pour quitter le programme de test bêta.
Ensuite, désinstallez la version bêta de WhatsApp de votre téléphone. Installez la version stable à partir du Play Store - consultez les instructions ci-dessus.
8. Désinstallez et réinstallez WhatsApp
Si aucune des solutions ne fonctionne pour vous, votre meilleur pari est de désinstaller et de réinstaller L'application depuis le Play Store. Voici comment procéder sur votre téléphone.
Étape 1: Rechercher une application Whatsapp dans le tiroir des applications de votre téléphone et appuyez longuement dessus pour afficher le menu contextuel.
Étape 2: Appuyez sur le bouton Désinstaller.
Étape 3: Sélectionnez “OkLorsqu'on lui a demandé de confirmer la désinstallation.
Étape 4: Rendez-vous sur le Play Store et recherchez WhatsApp en utilisant la barre de recherche en haut.
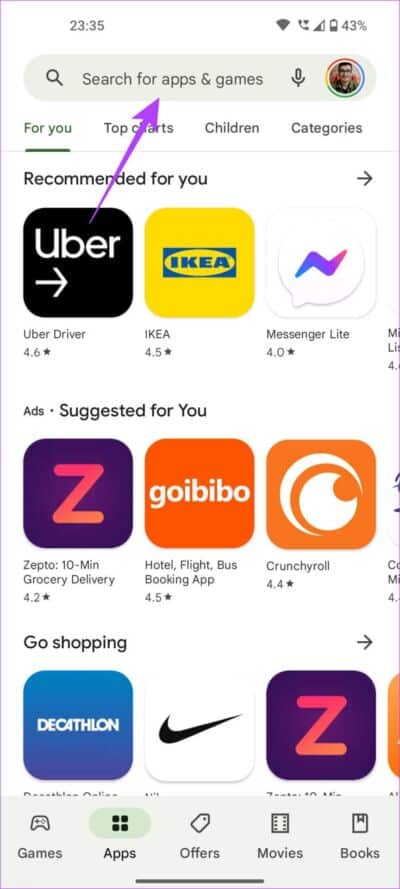
Étape 5: Cliquez sur le bouton Installer à côté de L'application pour l'installer.
PRENEZ DES PHOTOS DANS WHATSAPP
Après avoir suivi ces solutions ci-dessus, vous n'aurez aucun problème lors de l'accès à la caméra avec WhatsApp. WhatsApp devrait pouvoir démarrer un flux de caméra dans L'application pour vous permettre de prendre des photos et des vidéos de votre statut ou de les envoyer dans un chat.