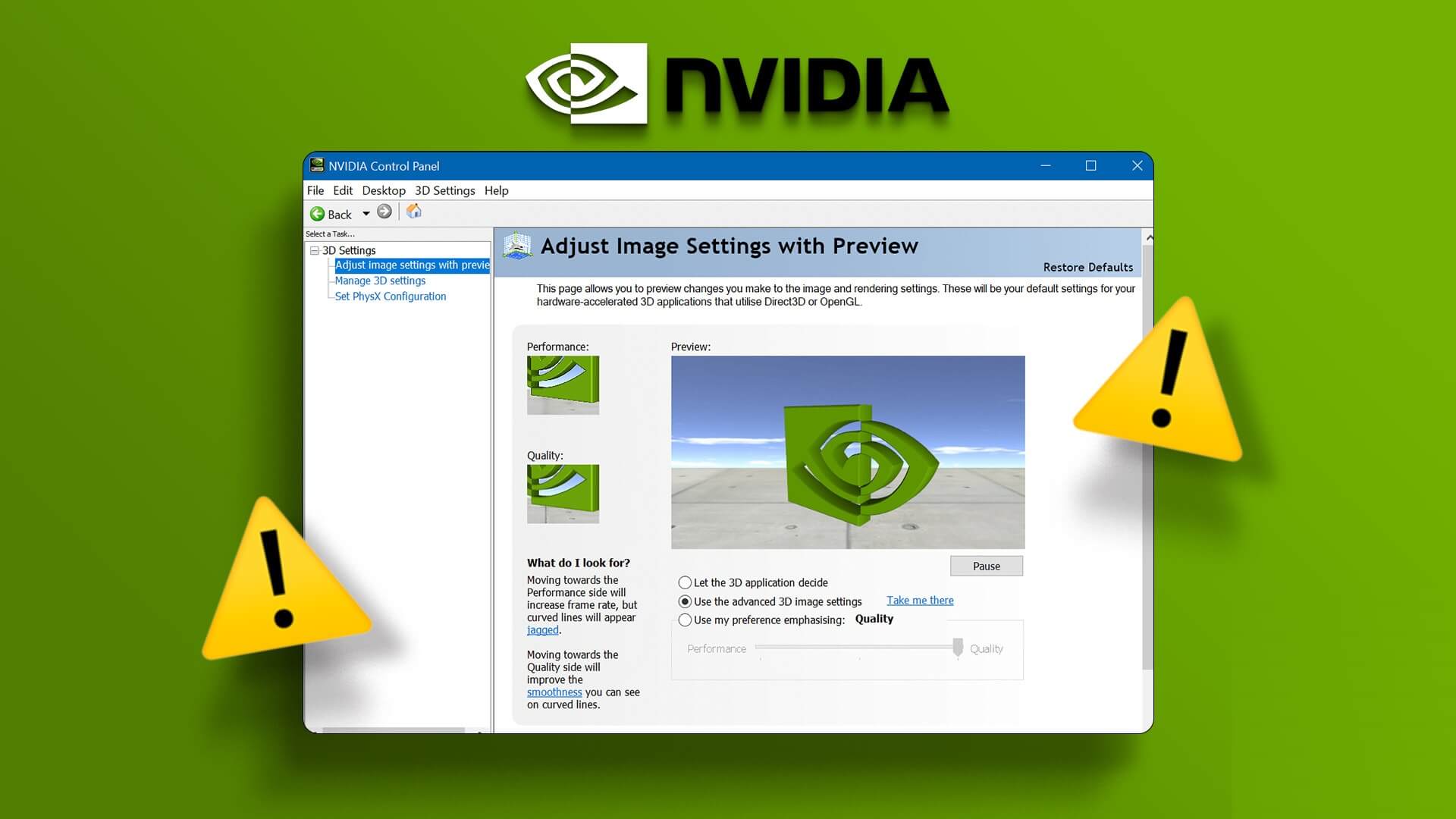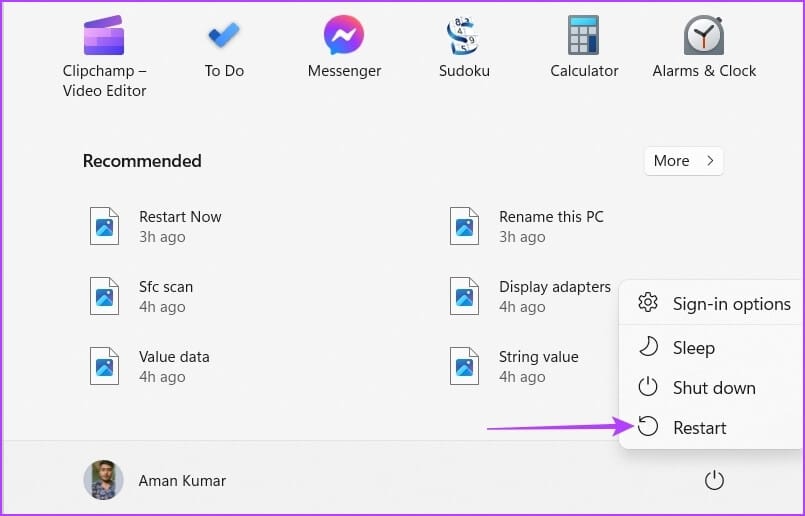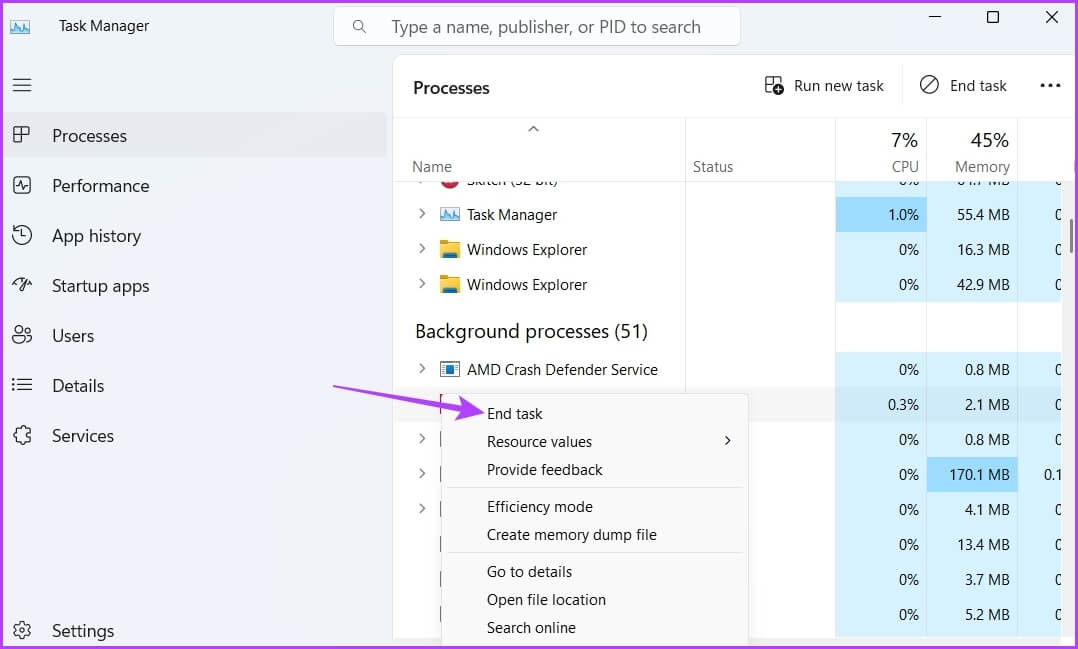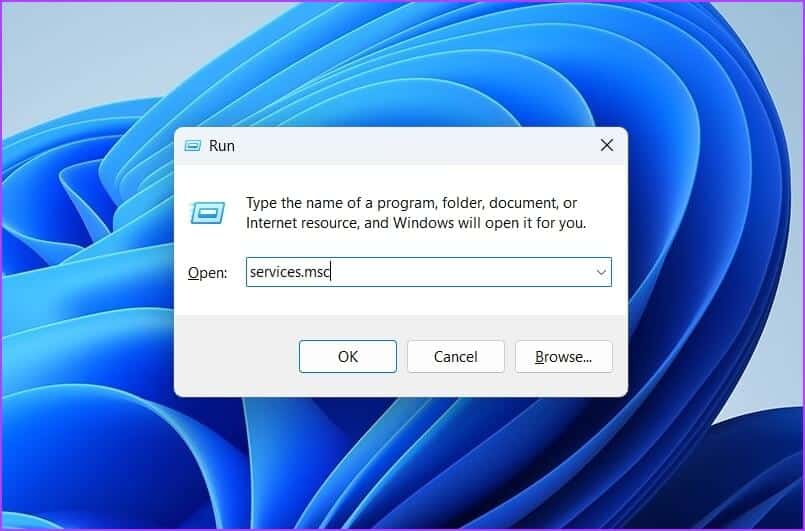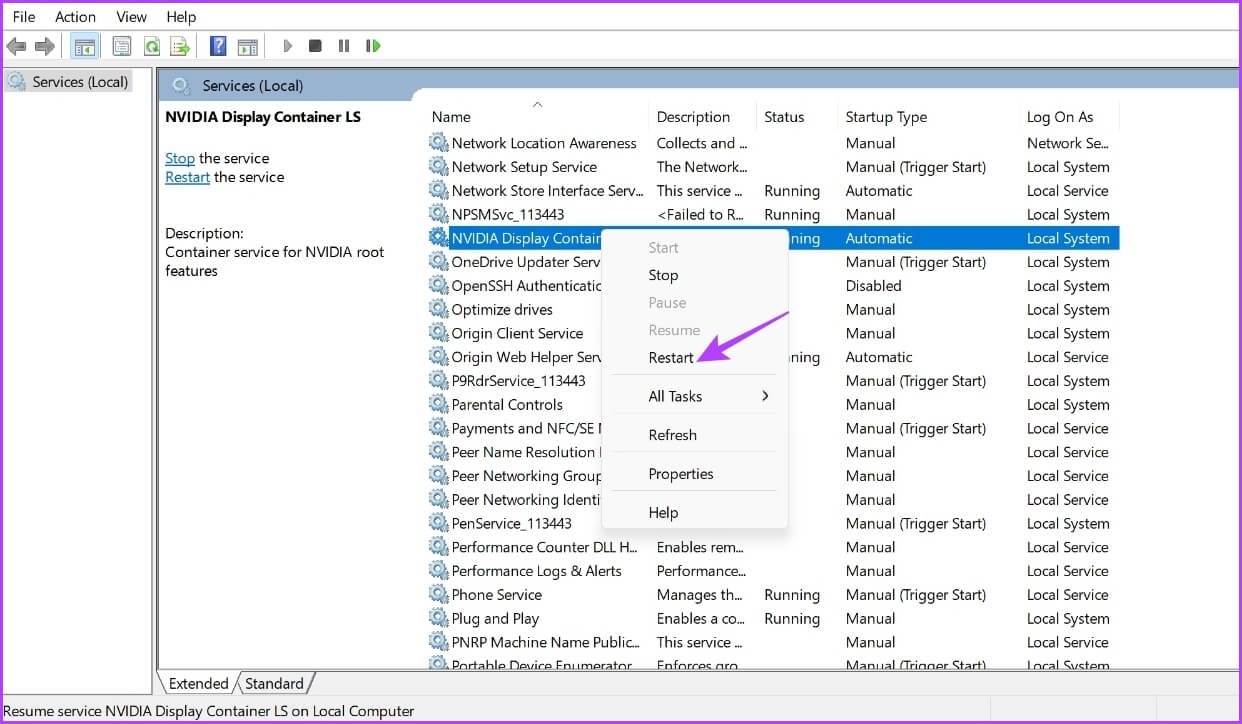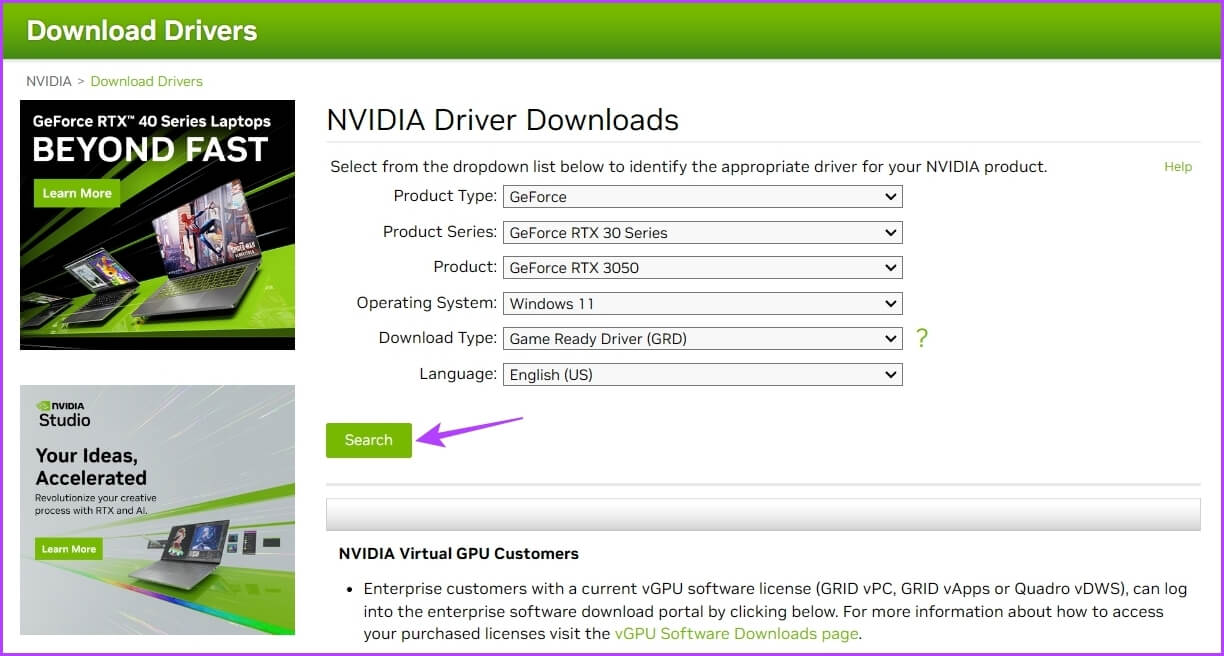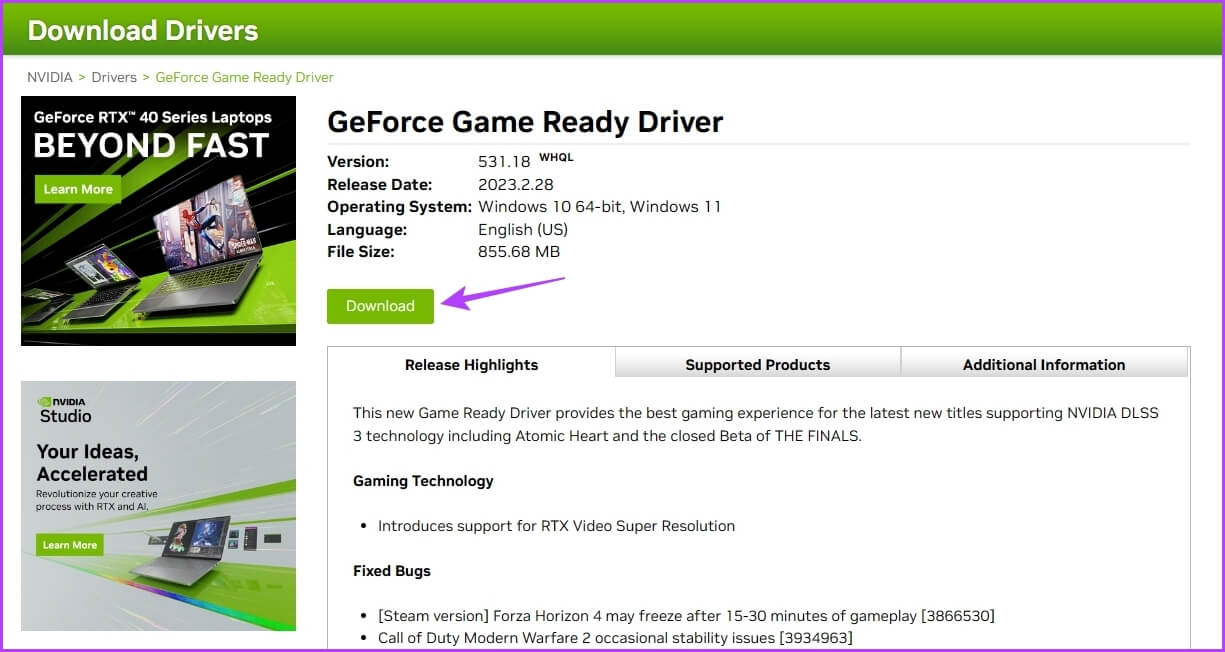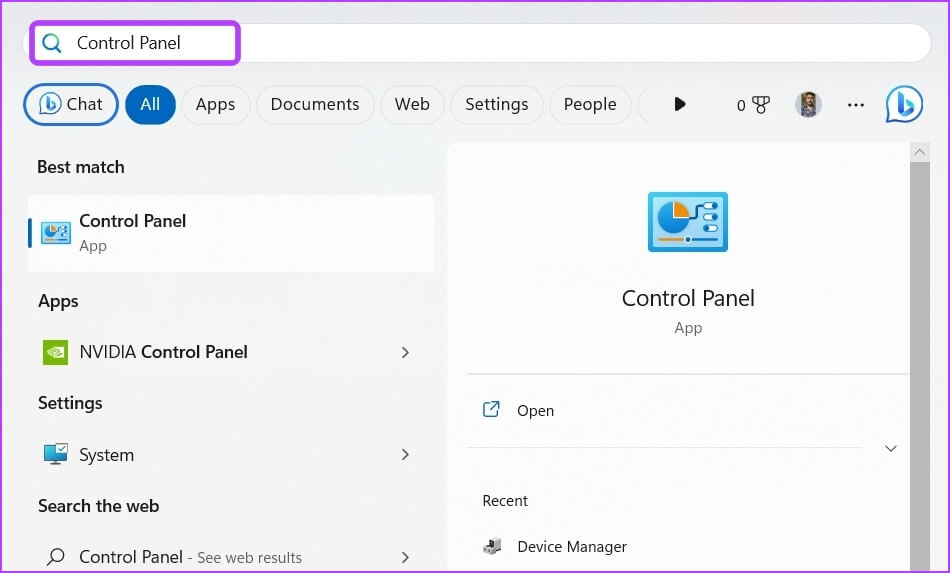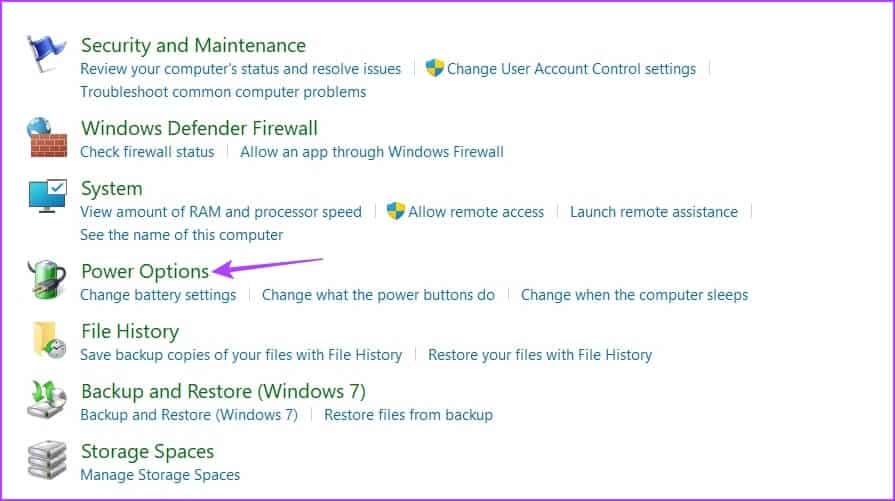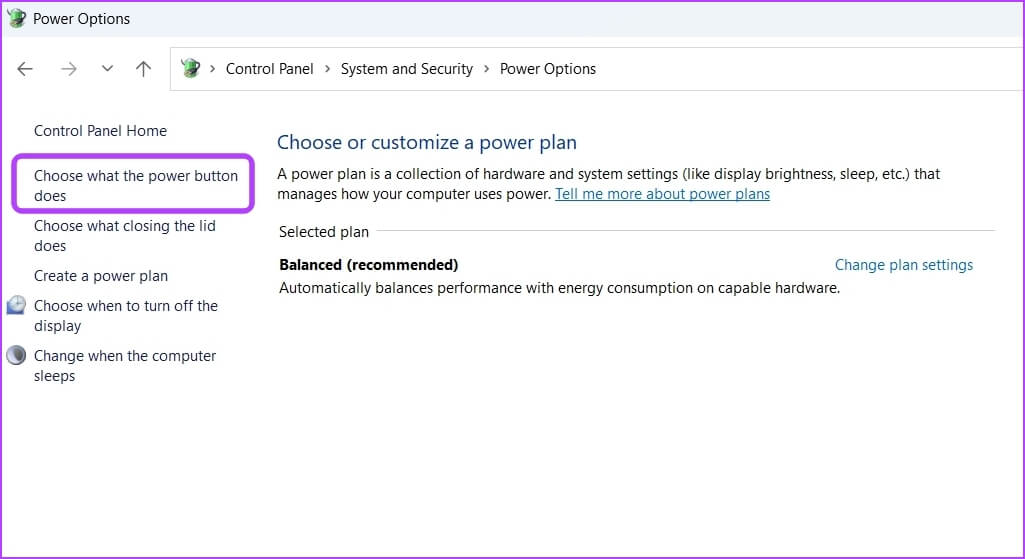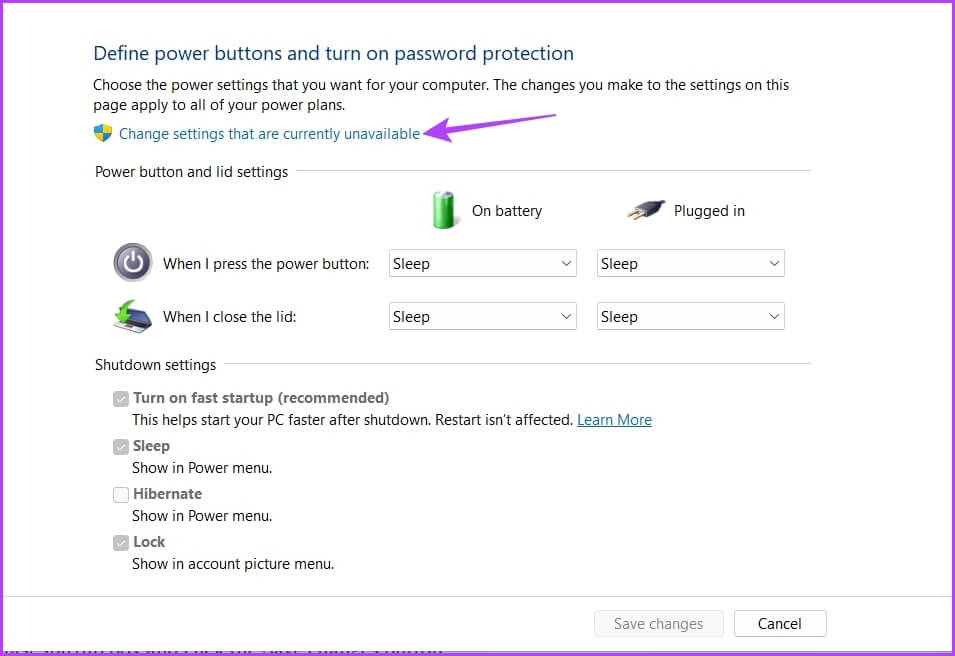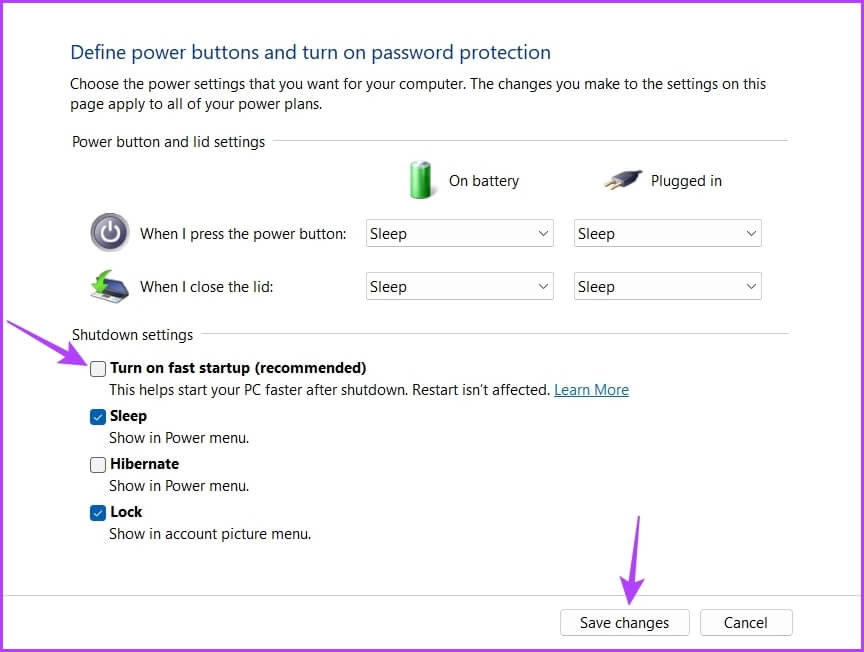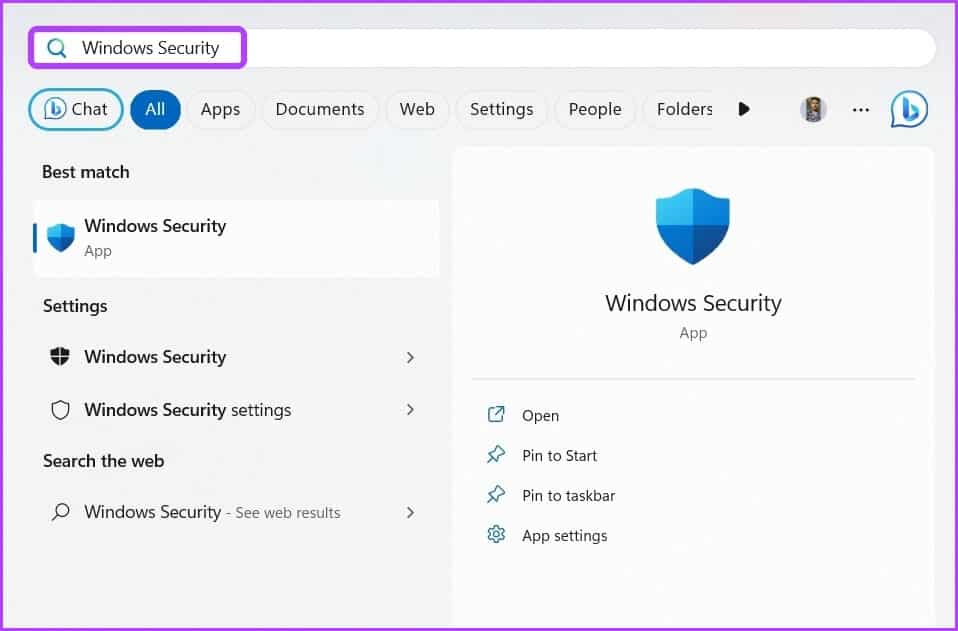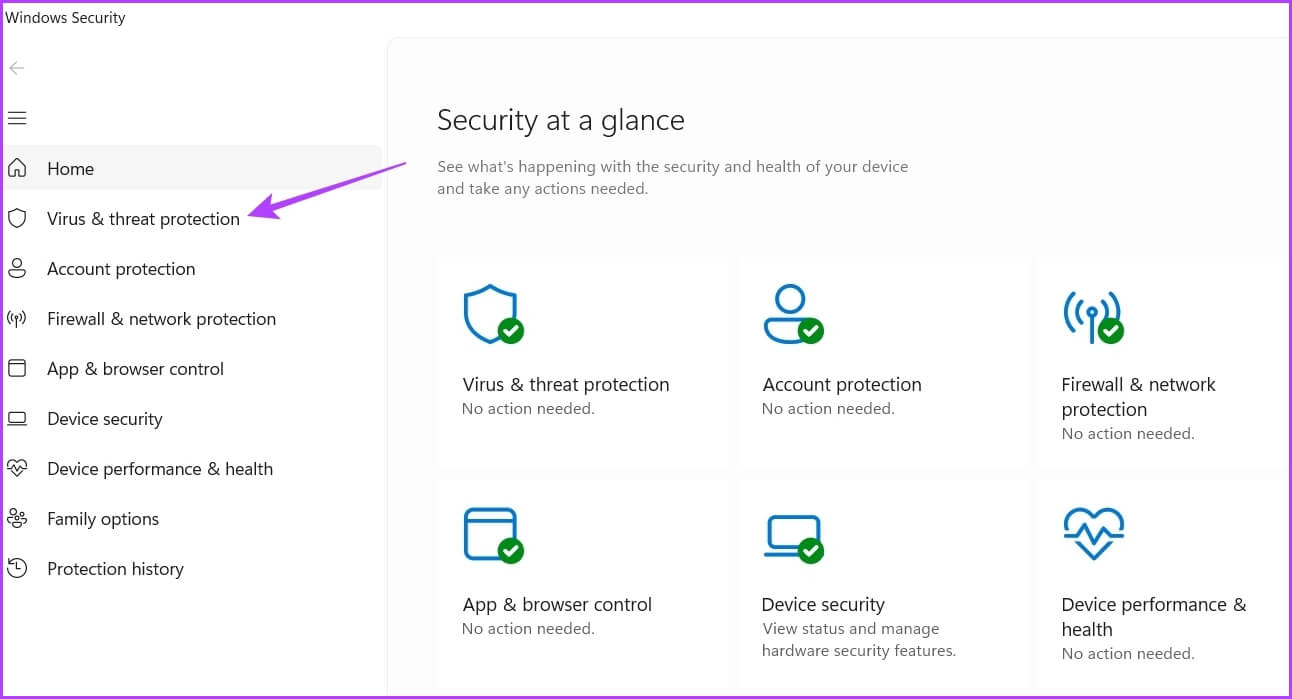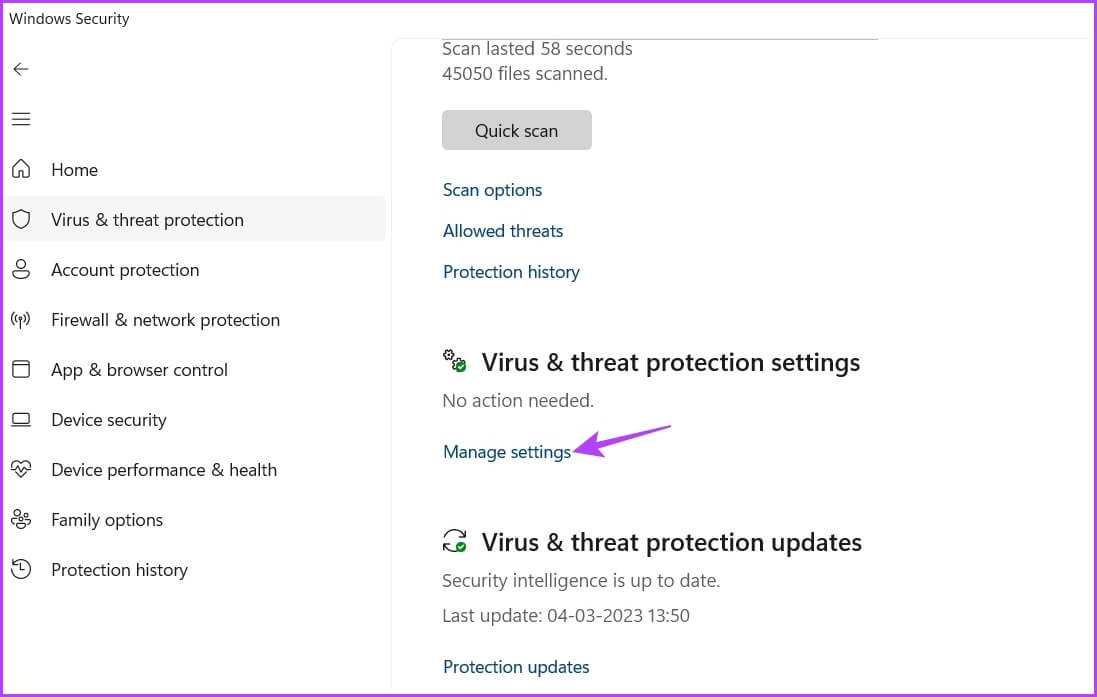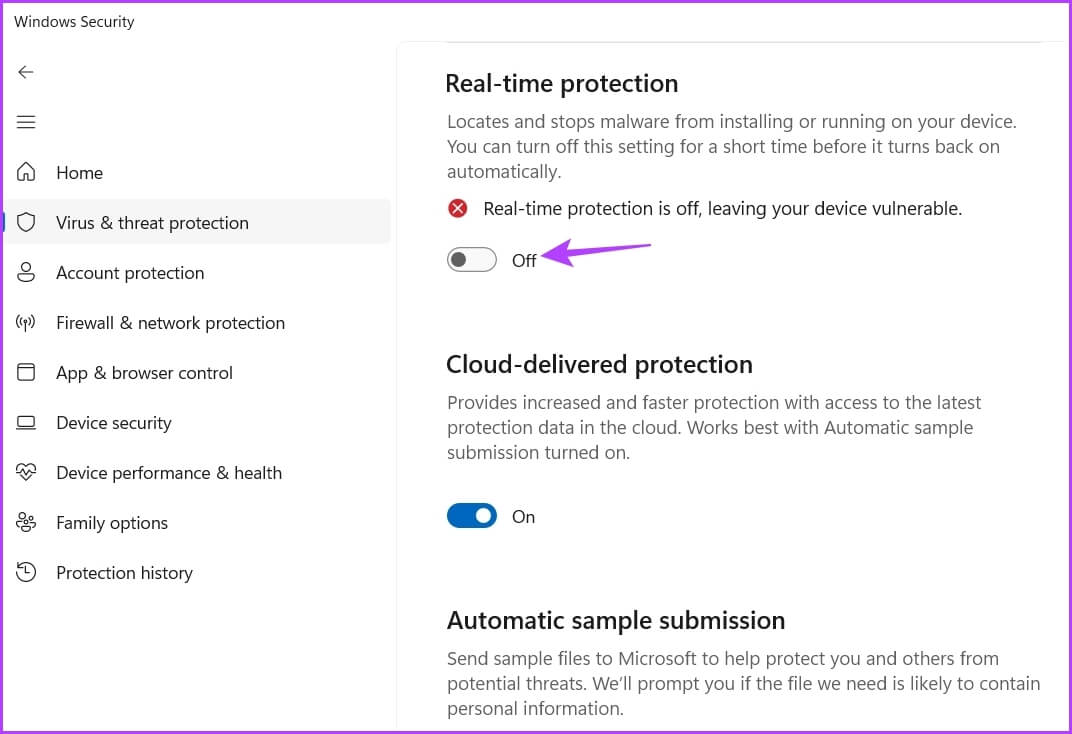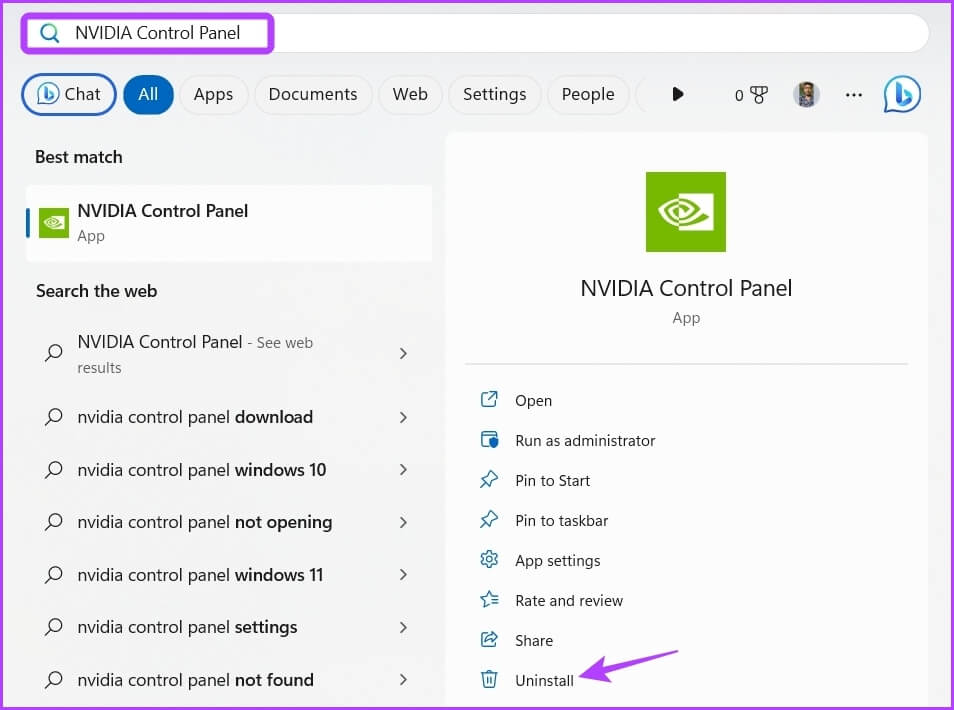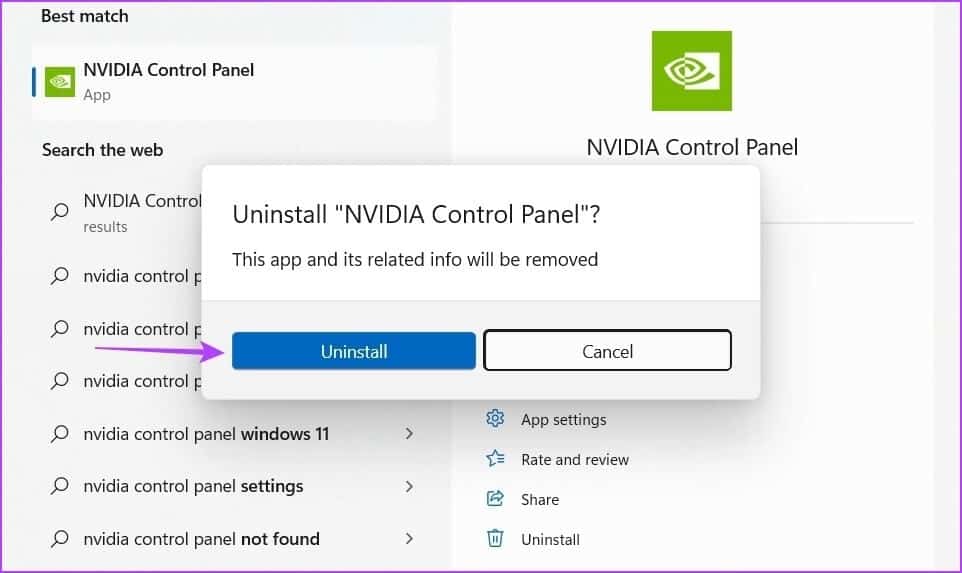Les 7 principaux correctifs majeurs pour le panneau de configuration NVIDIA ne s'ouvrent pas sous Windows 11
Votre système dispose-t-il d'un pilote graphique NVIDIA ? Si oui, vous avez peut-être rencontré le panneau de configuration NVIDIA au moins une fois. Il s'agit d'une application NVIDIA officielle permettant de personnaliser les paramètres système en fonction de vos préférences de jeu.
Parfois, il peut ne pas fonctionner sur votre ordinateur. De telles situations surviennent principalement lorsqu'une application en conflit s'exécute en arrière-plan ou que des fichiers système sont endommagés. Heureusement, c'est un problème courant et peut être facilement résolu. Voyons donc les solutions pour réparer le panneau de configuration NVIDIA qui ne s'ouvre pas sous Windows 11.
1. Redémarrez votre ordinateur
Avant d'apporter des modifications majeures à votre ordinateur, assurez-vous de redémarrer votre ordinateur au moins une fois. Cela éliminera tous les problèmes qui empêchent le panneau de configuration NVIDIA de s'exécuter sur votre ordinateur.
Pour redémarrer l'ordinateur, cliquez sur le bouton "Commencer" , cliquez sur l'icône d'alimentation et choisissez "Redémarrer" Depuis le menu contextuel.
2. Fermez les applications en conflit en arrière-plan
Des applications tierces en conflit telles que MSI Afterburn exécutées en arrière-plan peuvent interférer avec le panneau de configuration NVIDIA et l'empêcher de s'ouvrir. Pour résoudre ce problème, vous devrez fermer toutes ces applications en arrière-plan. Voici comment procéder :
Étape 1: Appuyez sur les touches Contrôle + Maj + Échap Pour ouvrir le gestionnaire de tâches.
Étape 2: Clic droit Toutes les applications en conflit comme MSI Afterburn et choisissez Fin de tâche.
3. Redémarrez les services NVIDIA importants
Lorsque vous ouvrez le panneau de configuration NVIDIA pour la première fois, il installe des services importants sur votre ordinateur. Ces services sont nécessaires pour ouvrir et exécuter L'application. Mais si l'un de ces services est désactivé ou ne démarre pas, vous pouvez être confronté au problème actuel.
La solution, dans ce cas, consiste à vérifier et redémarrer manuellement tous les services NVIDIA. Voici comment procéder :
Étape 1: Clique sur Touches Windows + R. Ouvre la boîte de dialogue Courir. Type services.msc Dans la barre de recherche et cliquez sur Ok.
Étape 2: Dans la fenetre الخدمات , sélectionnez un point de service "Conteneur d'affichage NVIDIA LS" Et cliquez dessus.
Étape 3: Sélectionner Redémarrer De la liste Le contexte.
De même, redémarrez d'autres services tels que NVIDIA LocalSystem Container, NVIDIA NetworkService Container et NVIDIA Telemetry Container.
4. Mettez à jour les pilotes graphiques NVIDIA
Semblable aux mises à jour Windows, vous devriez le faire régulièrement Mettre à jour le pilote graphique installé sur votre ordinateur. Un pilote graphique mis à jour garantit que votre système est exempt de tout type de problèmes liés aux graphiques.
Vous pouvez télécharger la dernière mise à jour du pilote graphique NVIDIA en suivant ces instructions :
Étape 1: diriger vers Page de téléchargement des pilotes NVIDIA.
Étape 2: entrer tout Détails du GPU NVIDIA sur votre ordinateur et cliquez sur le bouton Chercher.
Étape 3: Cliquez sur le bouton تنزيل.
Ouvrez le fichier de téléchargement et suivez les instructions à l'écran pour installer le dernier pilote graphique NVIDIA sur votre ordinateur.
5. Désactiver le démarrage rapide
Fast Boot aide à réduire le temps de démarrage de Windows sur votre PC. Mais en revanche, cela peut causer des problèmes avec les images disque cryptées, vous empêcher d'installer les mises à jour Windows et même interférer avec les applications et les empêcher de s'exécuter sur votre ordinateur.
Le mieux que vous puissiez faire dans cette situation est Désactiver le démarrage rapide sur ton ordinateur. Voici comment procéder :
Étape 1: Cliquez sur l'icône de recherche dans la barre des tâches, tapez panneau de configuration dans la barre de recherche et appuyez sur Entrer.
Étape 2: Aller à Options énergétiques.
Étape 3: Sélectionner "Choisir ce que fait le bouton d'alimentation" Dans la barre latérale gauche.
Étape 4: Cliquez "Modifiez les paramètres actuellement indisponibles."
Étape 5: Décochez la case "Activer le démarrage rapide" Et cliquez sur le bouton Sauvegarder les changements.
6. Désactivez temporairement la sécurité Windows
La sécurité Windows est l'application de sécurité par défaut sur Windows 11. Mais parfois, elle peut devenir surprotectrice et même empêcher l'exécution d'applications de confiance telles que le panneau de configuration NVIDIA.
Pour le confirmer, désactivez la sécurité Windows sur votre ordinateur. Voici comment procéder :
Étape 1: Cliquez sur une icône Accueil (démarrer Barre des tâches Et le type sécurité windows Et appuyez sur Entrer.
Étape 2: Sélectionner "Protection contre les virus et les risques" Dans la barre latérale gauche.
Étape 3: Cliquez "gérer les paramètres" Dans "Paramètres de protection contre les virus et les menaces.
Étape 4: Désactiver Commutateur sous protection En temps réel.
Ensuite, vérifiez si le panneau de configuration NVIDIA s'ouvre. Si ce n'est pas le cas, réactivez la sécurité Windows en activant la bascule Protection en temps réel.
7. Réinstallez le panneau de configuration NVIDIA
Si le problème persiste, vous devrez réinstaller le panneau de configuration NVIDIA. Il peut y avoir une corruption de fichiers dans le panneau de configuration NVIDIA qui l'empêche de s'exécuter sur votre ordinateur.
la seule manière supprimer cette corruption Il réinstalle l'application. Suivez les étapes suivantes :
Étape 1: Cliquez sur le bouton Commencer Au barre des tâches , Et tapez Panneau de configuration NVIDIA Et sélectionnez Désinstaller De la partie droite.
Étape 2: Choisissez à nouveau Désinstaller pour confirmer votre choix.
Ensuite, téléchargez et installez Panneau de configuration NVIDIA Sur ton ordinateur.
Optimisez votre PC avec NVIDIA Control Panel
NVIDIA Control Panel est une application utile pour apporter des modifications à la résolution d'affichage, au taux de rafraîchissement, à la modification de la résolution, aux paramètres vidéo, etc. Si L'application ne s'exécute pas sur votre ordinateur, vous pouvez rapidement résoudre ce problème en suivant les correctifs ci-dessus.