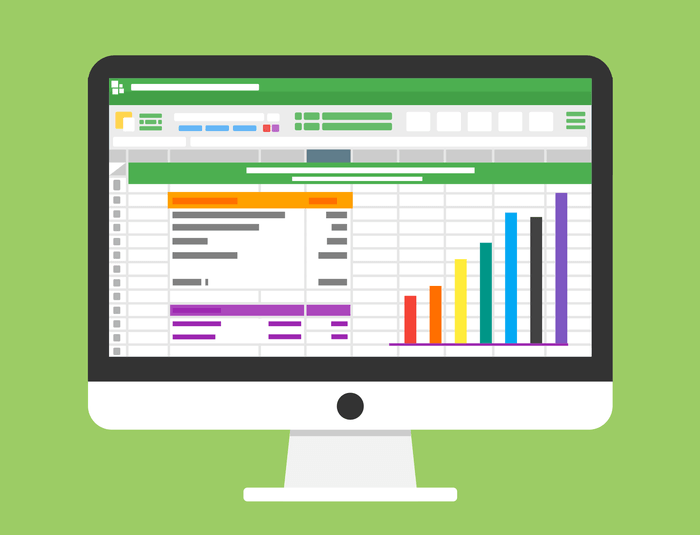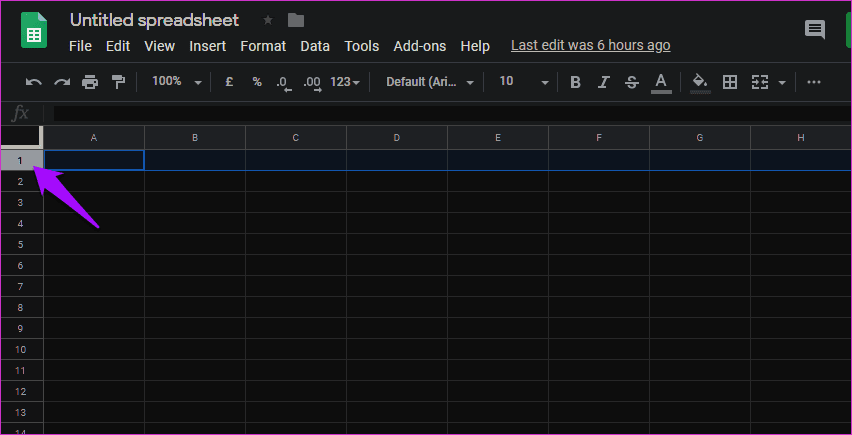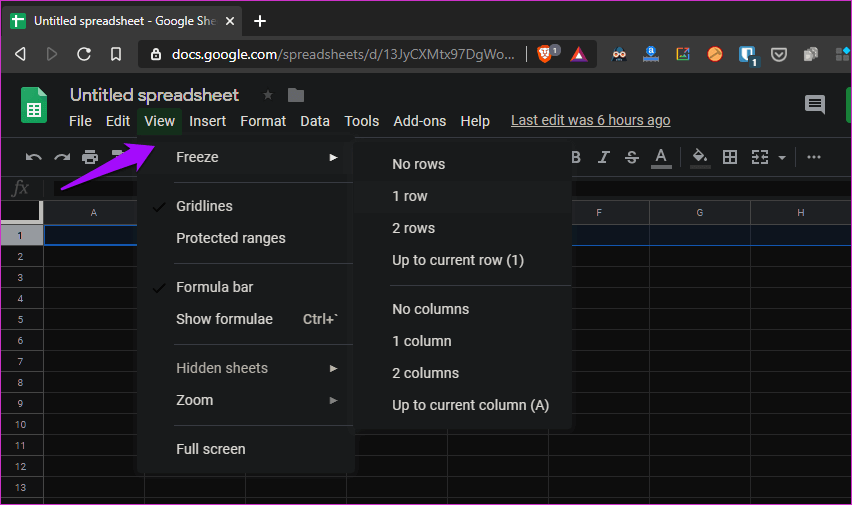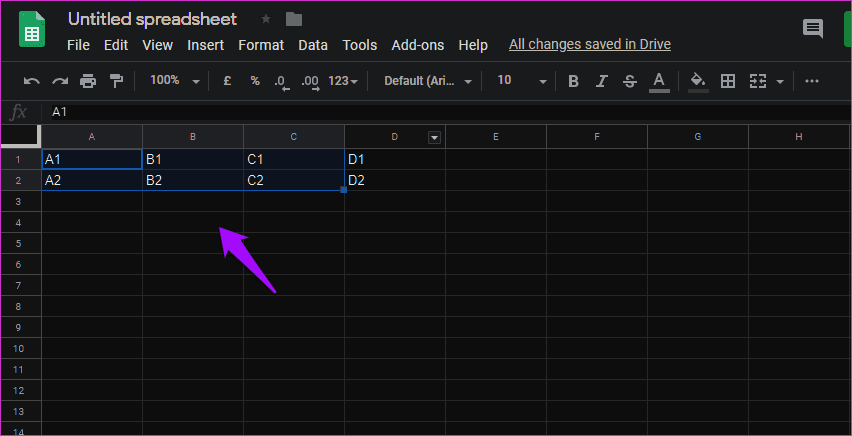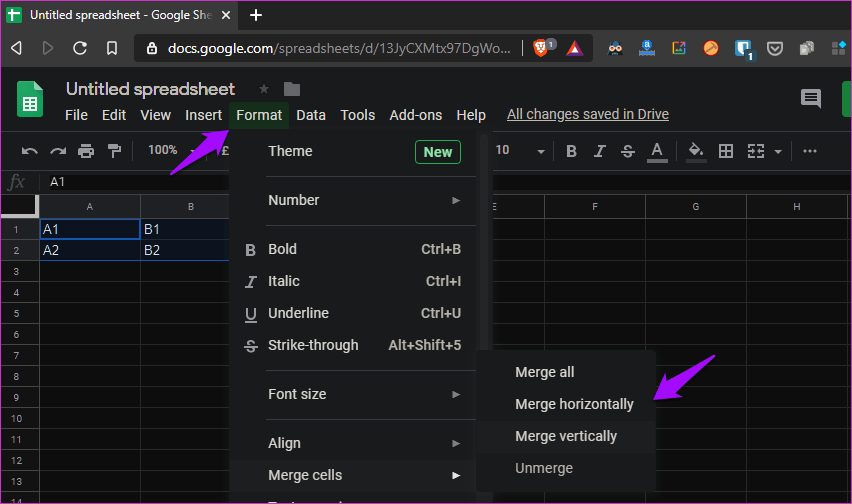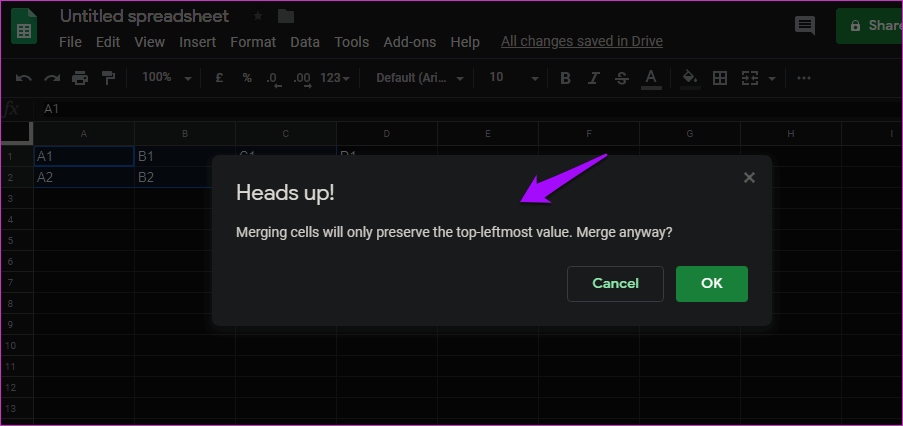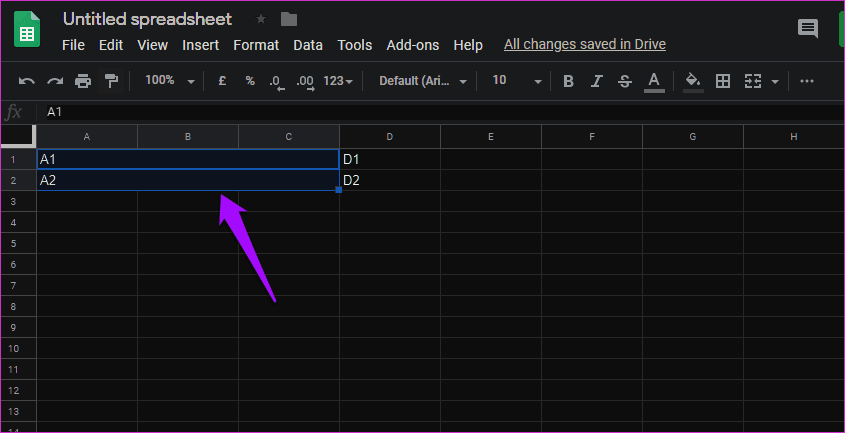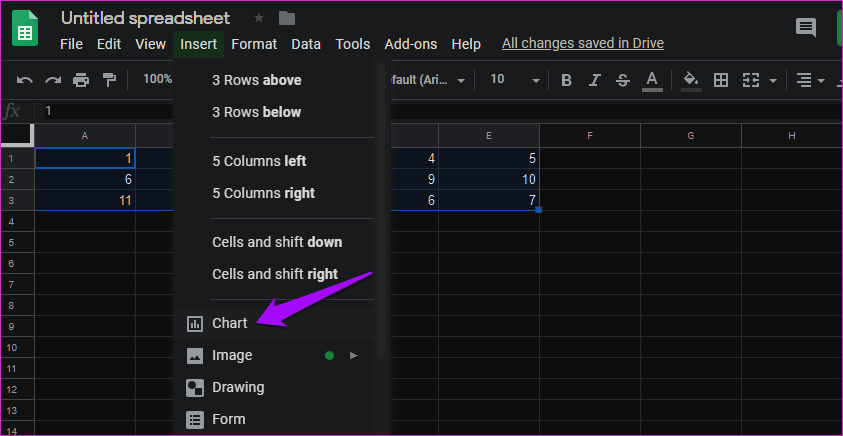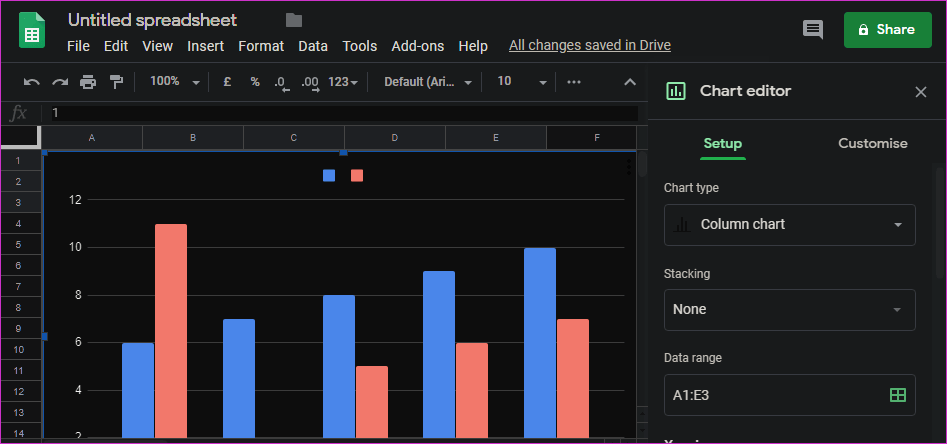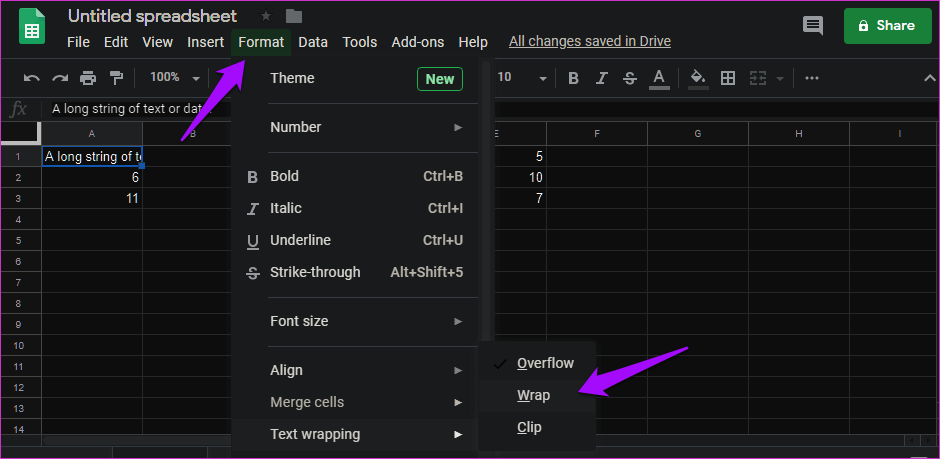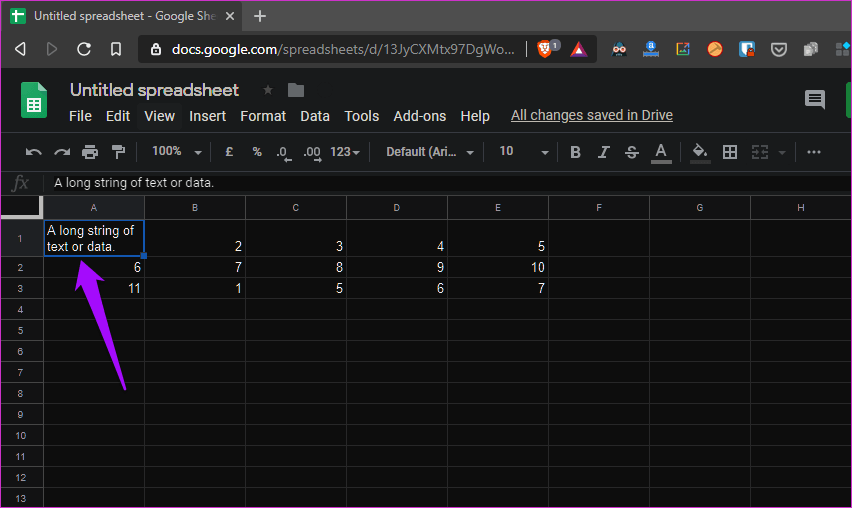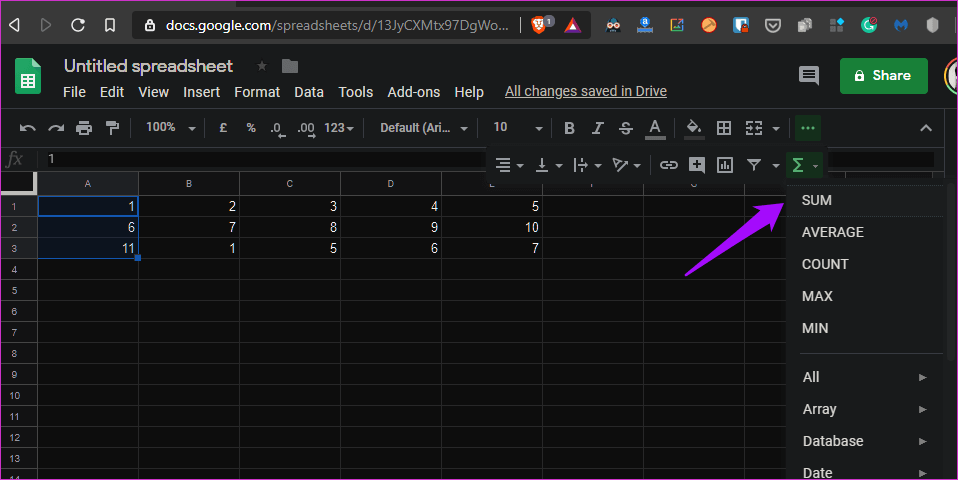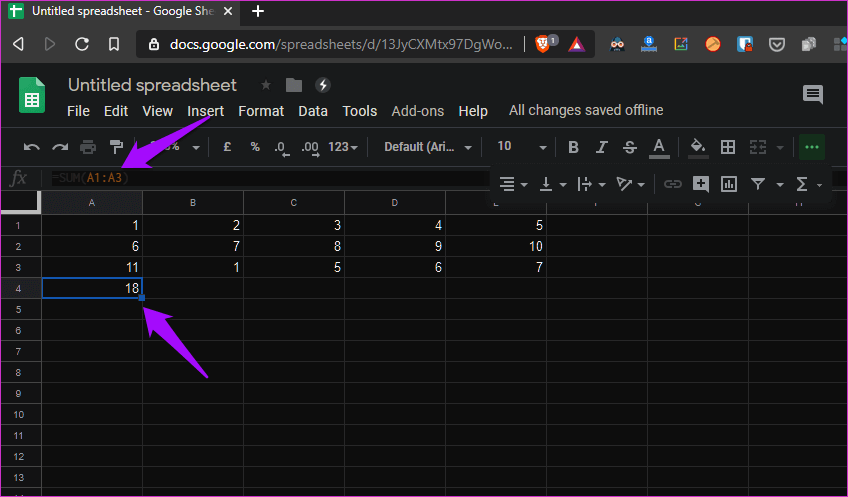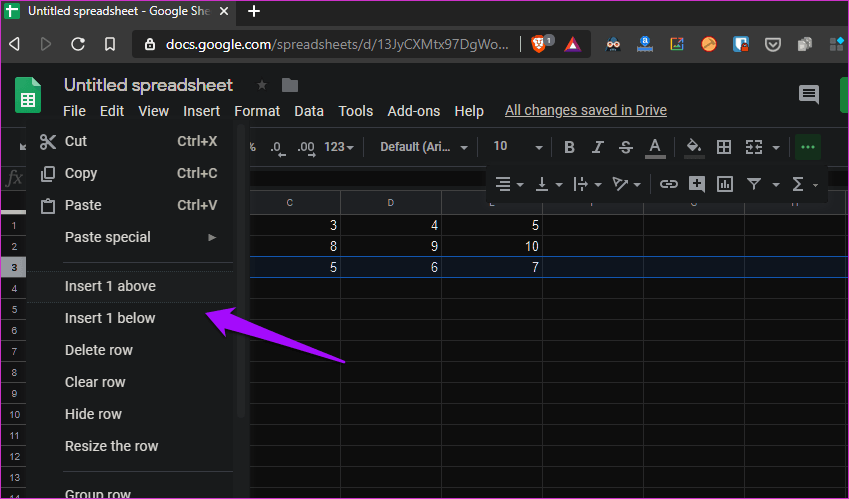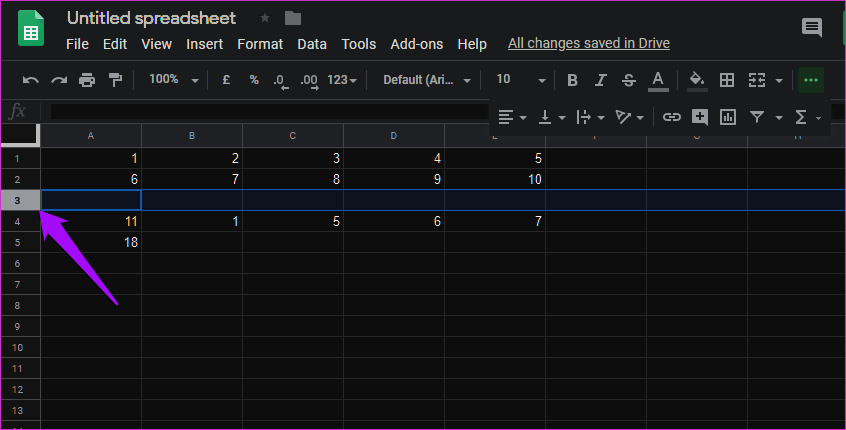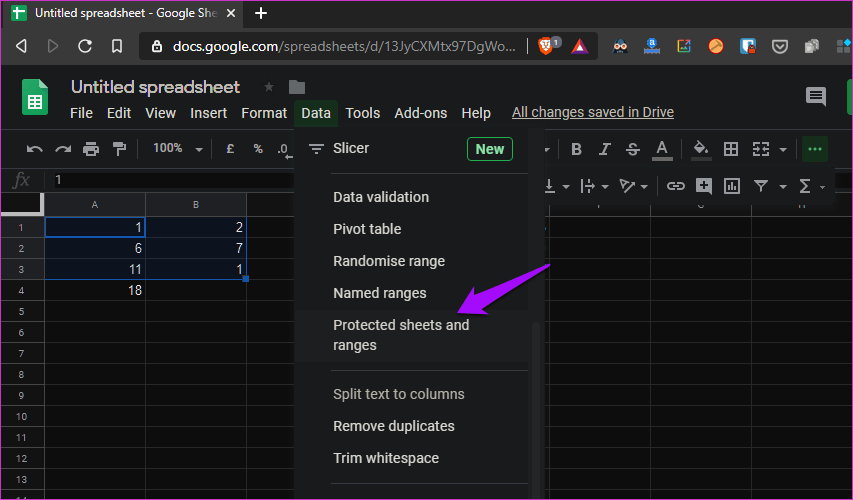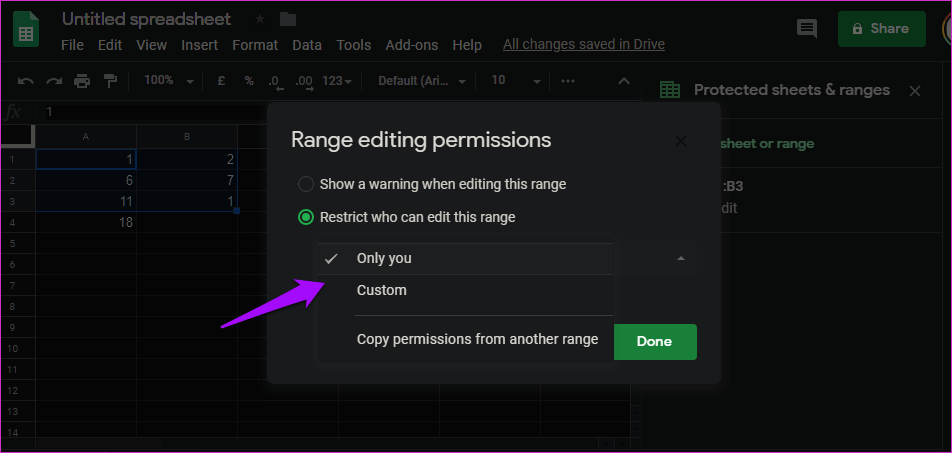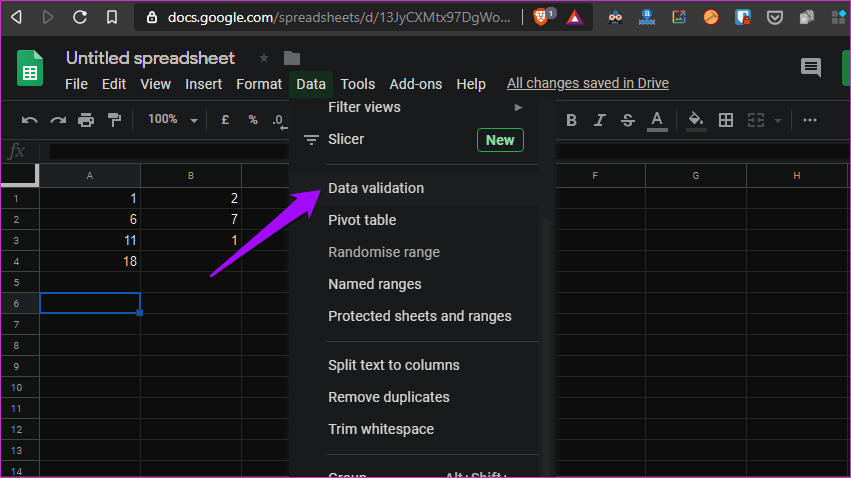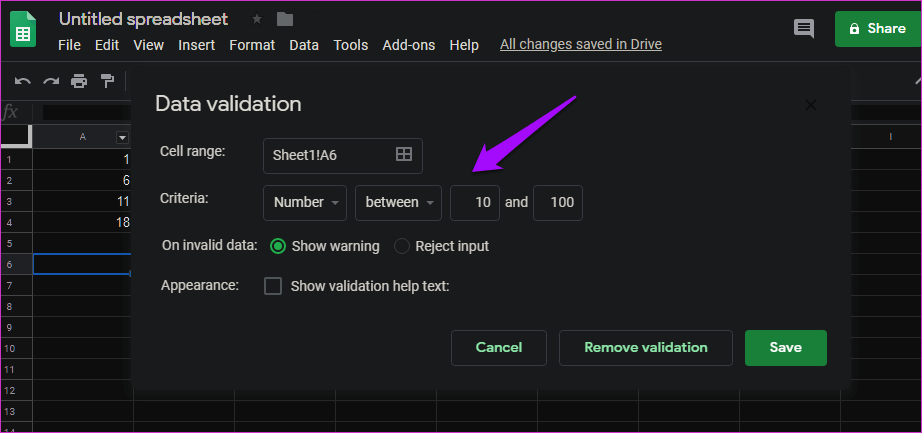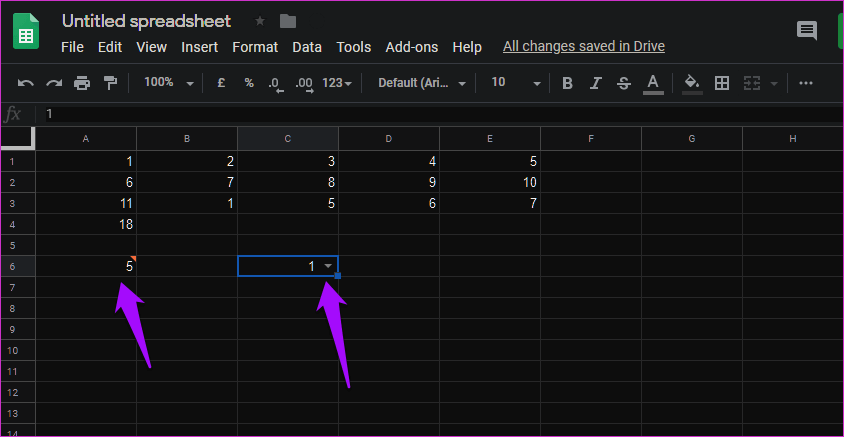9 trucs et astuces pour Google Sheets à utiliser comme un pro
Je pense à peine à utiliser un tableur autre que Microsoft Excel. C'était avant que Google ne décide de publier "SheetsDans le cadre de sa suite d'applications Web. Elle m'a aidé Google Sheets En cela, je suis indépendant de la plateforme et de l'ordinateur. Depuis que j'ai passé un bon moment à l'utiliser, j'ai rassemblé certains des trucs et astuces les plus utilisés et les plus utiles.
Bien qu'Excel soit beaucoup plus puissant, Google Sheets est livré avec de nombreuses fonctionnalités et de nombreux packages. Vous devez savoir quoi faire et comment le faire. C'est là que nous travaillons avec un tas de moyens utiles pour vous aider à utiliser Google Sheets comme un pro.
Commençons.
1. Comment verrouiller des lignes dans Google Sheets
Le verrouillage de la ligne ou de la colonne verrouille la grille. Cela signifie que (ligne ou colonne) restera en haut lors du défilement vers le bas ou latéralement. Dans le document Google Sheets, sélectionnez la ligne que vous souhaitez figer en cliquant sur le numéro ou l'alphabet correspondant.
Sélectionnez Figer dans le menu Affichage et vous verrez un ensemble d'options.
- Fera un choix Sans ligne Pour figer les lignes sélectionnées. Après cela, il Une rangée Gèle la ligne spécifiée pendant qu'elle se fige Deux rangées Gèle également la ligne en dessous. Jusqu'à la ligne actuelle (1), toutes les lignes seront figées jusqu'à ce que le curseur se trouve sur Google Sheets. Voici les mêmes options mais pour les colonnes à la place.
2. Comment fusionner des cellules dans Google Sheets
Sélectionnez les lignes et les colonnes que vous souhaitez fusionner dans Google Sheets.
Cliquez “Format"Sélectionner"Fusionner des cellulesPour afficher toutes les options disponibles.
Tu peux Fusionner horizontalement ou verticalement. La fusion de tous fera les deux. Lorsque vous sélectionnez une option, vous verrez cette fenêtre contextuelle.
Selon l'option que vous choisissez, les cellules fusionnées contiendront une valeur dans le coin supérieur gauche. Toujours.
Dans notre cas, seules les cellules A1 et A2 sont enregistrées tandis que le reste est supprimé. Gardez donc cela à l'esprit avant de fusionner les cellules.
3. Comment créer un dessin dans Google Sheets
Les données peuvent être difficiles à interpréter, c'est pourquoi nous avons recours aux graphiques. Google Sheets est fourni avec de nombreux types de graphiques différents. Avant d'en choisir un, assurez-vous que vos données sont prêtes. Sélectionnez toutes les cellules que vous souhaitez représenter graphiquement et cliquez sur Diagrammes dans Insérer.
Vous devriez maintenant voir un graphique à barres par défaut avec quelques options sur la droite. Vous pouvez changer le type de graphique de barre en circulaire ou autre, colorer, sélectionner des cellules, ajouter un titre et une légende, et plus ici.
Je vous suggère d'utiliser de fausses données et de jouer jusqu'à ce que vous obteniez un commentaire. Créer des graphiques Pas si difficile de toute façon.
4. Comment encapsuler du texte dans Google Sheets
Vous écrivez une longue chaîne de texte et elle déborde à la cellule suivante, soit en y obstruant la valeur, soit en disparaissant simplement dans la paroi de la cellule. Sélectionnez la cellule et cliquez sur Habillage de texte sous Format. Ici, vous pouvez choisir l'option d'enroulement.
Si vous sélectionnez Débordement, le texte persistera dans la cellule suivante pendant que Clip le coupe, comme le montre la capture d'écran ci-dessus.
5. Comment combiner dans la colonne sur Google Sheets
Google Sheet peut facilement effectuer des calculs. L'addition est une formule que la plupart des gens utilisent beaucoup. Sélectionnez les cellules de la colonne ou de la ligne pour lesquelles vous souhaitez créer un total et sélectionnez l'option Somme sous l'icône Mathématiques.
Remarquez tous les autres formats disponibles là-bas? Google Sheets peut être une très bonne calculatrice.
6. Comment ajouter des colonnes et des lignes sur les pages GOOGLE
Lorsque vous gérez un grand nombre de données sur une seule feuille, il ne suffit pas de la déplacer pour ajouter une ligne ou une colonne. Heureusement, il existe un moyen simple. Sélectionnez simplement la ligne ou la colonne où vous avez besoin d'une nouvelle ligne / colonne vierge, puis sélectionnez Insérer 1 au-dessus ou en dessous.
Vous devriez maintenant voir la ligne vide. Le numéro d'index / alphabet changera automatiquement sur la feuille.
Vous pouvez également utiliser la même méthode pour ajouter des colonnes.
7. Comment verrouiller des cellules dans Google Sheets
Le verrouillage de la cellule empêchera les changements accidentels. Ne confondez pas cette mesure de sécurité. Les gens peuvent toujours prendre une capture d'écran, l'imprimer ou même copier le contenu de la cellule.
Sélectionnez les cellules que vous souhaitez verrouiller et sélectionnez les feuilles et les plages protégées sous les données.
Vous pouvez verrouiller non seulement les cellules ici, mais également la feuille entière. Entrez une description qui facilitera l'identification des cellules fermées à l'avenir s'il existe plusieurs groupes. Sélectionnez Définir les autorisations lorsque vous avez terminé. Vous pouvez désormais limiter les personnes autorisées à accéder aux cellules verrouillées.
8. Comment créer une liste déroulante dans Google Sheets
Les menus déroulants offrent beaucoup d'espace, ce qui facilite la définition de valeurs, le remplissage de formulaires ou la lecture de variables. Sélectionnez la cellule dans laquelle vous souhaitez créer une liste déroulante et cliquez sur Validation des données sous Données.
Vous pouvez maintenant choisir les critères de la cellule en question. Par exemple, vous pouvez créer une liste de dates, de nombres, de noms, de cases à cocher ou d'éléments. Vous pouvez ensuite choisir un domaine et spécifier ce qui se passe lorsque vous entrez des données non valides.
J'ai choisi un nombre compris entre 10 et 100. Ainsi, lorsque j'entre 5 dans cette cellule particulière, Google Sheets affiche un signe rouge pour indiquer une erreur.
La création d'une liste avec plusieurs valeurs facultatives insérera une flèche vers le bas pour indiquer la liste déroulante.
9. Comment nommer LEGEND sur les pages GOOGLE
Tu peux Ajoutez facilement du texte et une mise en forme LÉGENDE sur Google Sheets. Le processus est simple et facile à rendre vos données facilement identifiables, surtout si vous partagez le papier avec de nombreuses autres personnes.
Apprenez à exceller
Google Sheets est puissant, polyvalent et gratuit à vie sans aucune restriction. Le fait qu'il soit disponible sur toutes les plateformes et fonctionne directement depuis le navigateur le rend plus populaire. Partagez vos trucs et astuces avec nous dans la section commentaires ci-dessous.