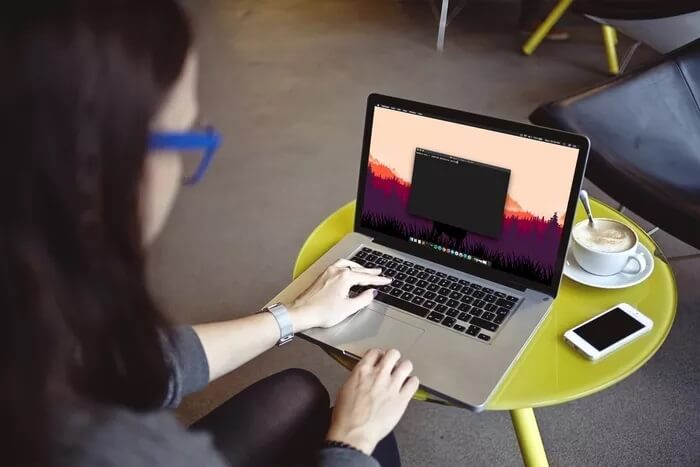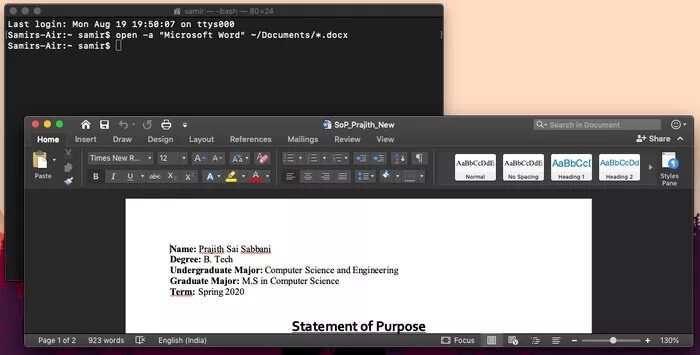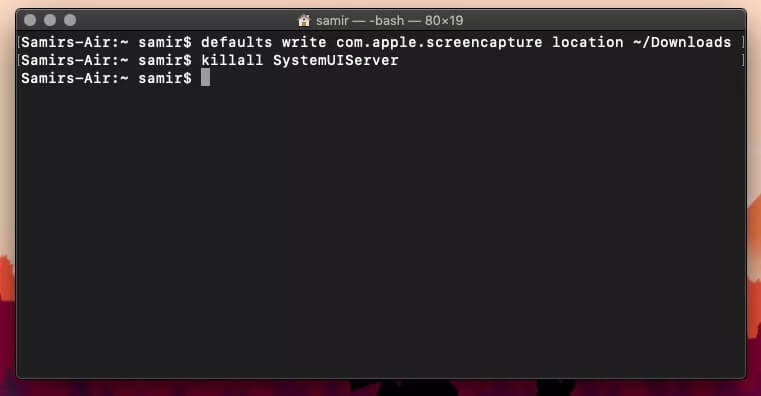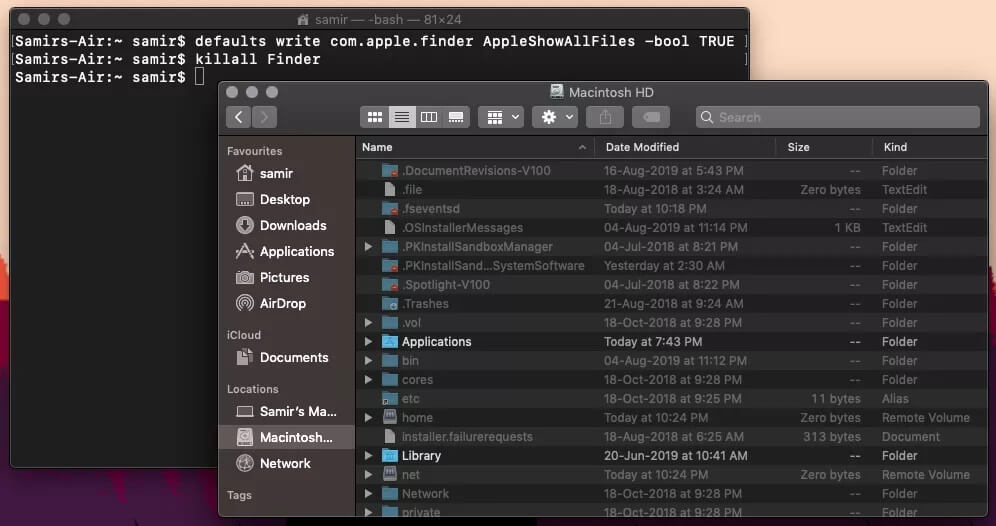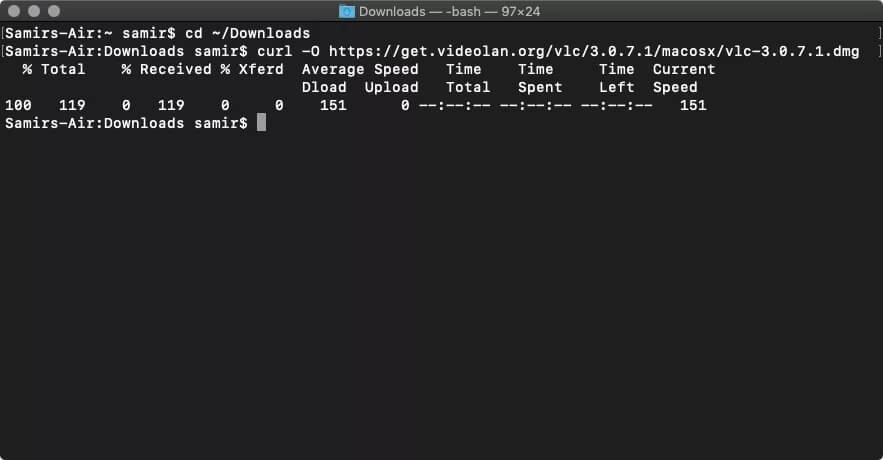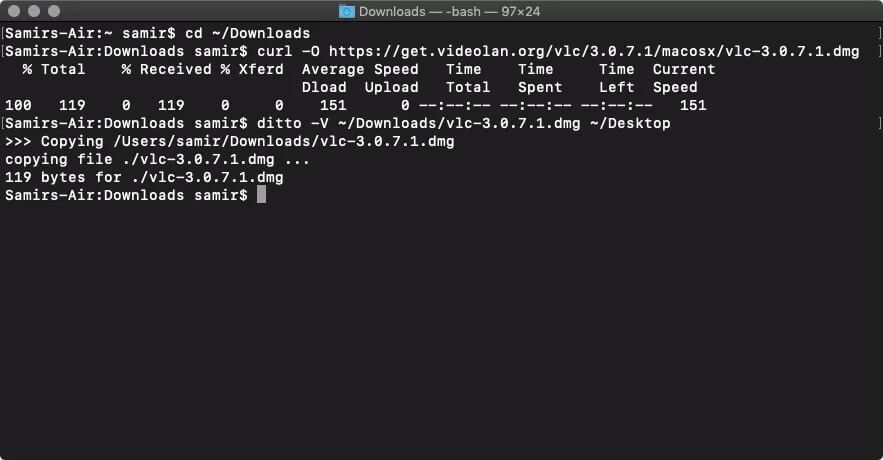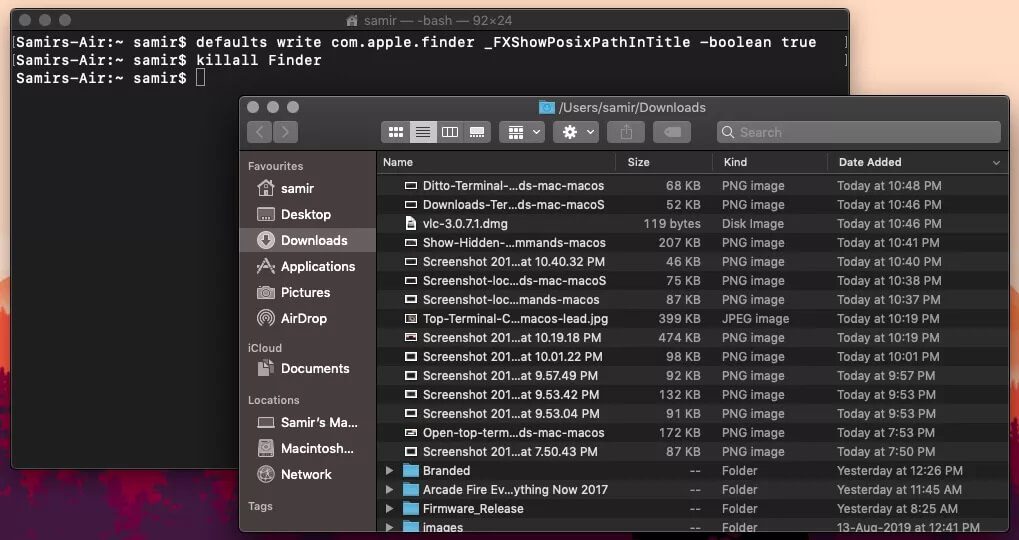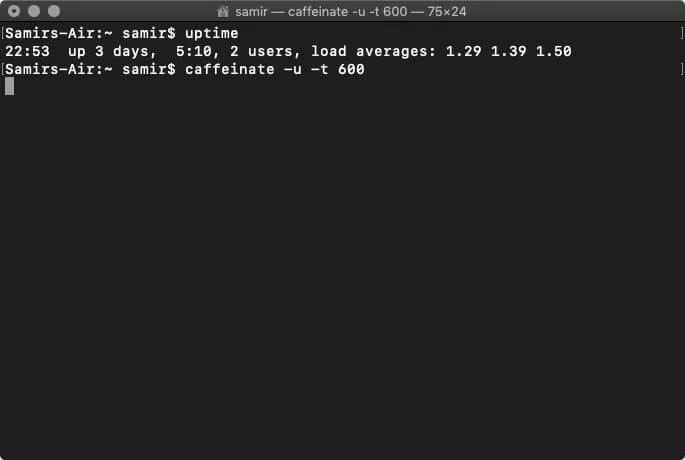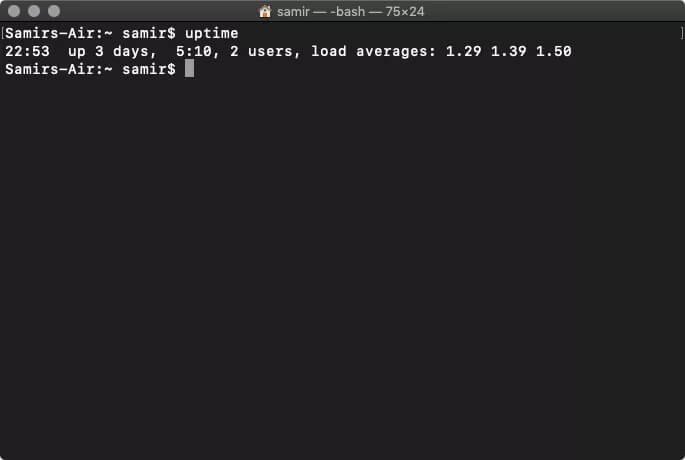Les 11 meilleures astuces de commande de terminal pour Mac à connaître
Apple macOS inclut le terminal, qui est l'équivalent de l'invite de commande dans Windows. Étant donné que macOS est basé sur UNIX, Terminal peut vous donner l'impression d'un outil dangereux où une mauvaise commande peut ruiner votre système. Bien sûr, ce n'est valable que dans une certaine mesure. Il existe une multitude de commandes inoffensives qui peuvent être utilisées pour personnaliser l'interface et d'autres paramètres pour macOS.
Terminal sur macOS peut être très utile pour peaufiner les performances de votre Mac. Maintenant, tout dépend de ce que vous voulez réaliser. Dans le cas où vous avez peur de l'utiliser, vous pouvez toujours obtenir un soulagement en utilisant des astuces plus simples. Voici les 11 meilleures astuces de commande de terminal que vous pouvez essayer sur votre Mac.
Remarque: lors de la sélection / copie d'une commande, assurez-vous de faire défiler complètement vers la droite pour sélectionner la commande complète dans la zone grise. Sinon, les commandes partielles ne fonctionneront pas comme prévu.
1. Ouvrez les dossiers
L'un des moyens les plus intéressants d'en savoir plus sur le terminal est de l'utiliser pour ouvrir des fichiers et des dossiers. Je sais que cliquer sur Finder fera de même. Cependant, avec Terminal, vous pouvez ouvrir un dossier ou un fichier spécifique sans exposer la structure de fichiers à qui que ce soit.
Supposons que vous souhaitiez ouvrir le dossier Mes documents. Ensuite, vous pouvez taper la commande suivante, puis appuyer sur Entrée.
Ouvrir ~ / Documents
Cela ouvre mon dossier Mes documents. Il y a un fichier DOCX là bas. Je peux également utiliser Terminal pour l'ouvrir. Donc, vous devez écrire la commande avec une certaine exigence - le chemin de fichier respectif:
Ouvrez -a "Nom de l'application" / Chemin / vers / Fichier
Donc, pour ouvrir le fichier DOCX dans le dossier Documents de mon Mac, j'ai tapé la commande ci-dessous, puis appuyez sur Entrée:
Ouvrez -a "Microsoft Word" ~ / Documents / SoP_Prajith_New.docx
Cela ouvre le fichier spécifié avec le programme prédéfini. Vous pouvez également utiliser le caractère générique (* .extension) à la place du nom complet du fichier. Cependant, si vous avez plus d'un fichier avec la même extension, cela peut geler un peu votre Mac.
2. Changer l'emplacement d'enregistrement de la capture d'écran par défaut
Par défaut, macOS Mojave stocke les captures d'écran sur le bureau Mac. Maintenant, si vous avez activé la synchronisation iCloud, et je suis sûr que vous le faites, elle sera toujours téléchargée sur votre compte. Heureusement, vous pouvez modifier l'emplacement d'enregistrement de vos captures d'écran au lieu d'encombrer votre bureau.
Voici la commande que vous devez taper avant d'appuyer sur Entrée:
les valeurs par défaut écrivent l'adresse com.apple.screencapture ~ / Téléchargements
Dans la commande ci-dessus, vous pouvez fournir n'importe quel emplacement de fichier spécifié au lieu de
~ / Téléchargements
Après avoir appuyé sur Entrée, je dois réinitialiser SystemUIServer pour que les modifications prennent effet immédiatement. Alors alimentez la commande suivante.
killall SystemUIServer
Bien que cela ne soit pas obligatoire, je recommande de redémarrer votre Mac.
3. Changer le type de capture d'écran
MacOS enregistre les captures d'écran au format JPG par défaut. Vous pouvez modifier cela pour les enregistrer également aux formats PNG ou PDF. Voici comment le faire rapidement avec cette commande spécifique:
les valeurs par défaut écrivent com.apple.screencapture type PNG
Après cela, vous devez à nouveau tuer SystemUIServer.
La plupart des commandes qui nécessitent une modification du système doivent forcer SystemUIServer à s'arrêter. Alors faites-le vite.
killall SystemUIServer
Désormais, les nouvelles captures d'écran seront enregistrées au format PNG. Notez que les fichiers PNG sont généralement plus volumineux que les fichiers JPG. Alors regardez combien d'espace de stockage ils consomment.
4. Afficher les fichiers cachés
Avez-vous essayé de rechercher l'option permettant au Finder d'afficher les fichiers cachés? Eh bien, c'est plus difficile que de choisir d'afficher les fichiers cachés sous Windows. J'oublie toujours comment activer cela. Heureusement, il y a une chose pratique qui permet que cela se produise en quelques secondes.
les valeurs par défaut écrivent com.apple.finder AppleShowAllFiles -bool TRUE
Après cela, vous devez forcer la fermeture du Finder.
killall Finder
Vous devriez maintenant voir beaucoup de fichiers cachés dans le Finder. Ce sera gris mais toujours visible. Si vous annulez cette modification, vous devez changer TRUE en FALSE dans la commande.
5. Fermez le tableau de bord
Apple a promu l'introduction du panneau d'information pour un accès rapide à la calculatrice et aux notes autocollantes. Je parie que vous l'utilisez rarement car vous pouvez lancer l'application Calculatrice ou l'application Sticky Notes avec Mission Control de Spotlight. Vous pouvez donc l'éteindre et ne pas avoir à vous soucier de l'ouvrir accidentellement.
Voici la commande pour désactiver le tableau de bord.
les valeurs par défaut écrivent com.apple.dashboard mcx-disabled -boolean TRUE
Ensuite, vous devez quitter le Dock pour que les modifications soient correctement appliquées.
killall dock
Vous n'avez plus à vous soucier de l'ouverture accidentelle du panneau de configuration. Si vous souhaitez l'exécuter à nouveau, remplacez TRUE par FALSE dans la commande.
6. Télécharger des fichiers
Saviez-vous que vous pouvez télécharger des fichiers à l'aide de Terminal? Oui, vous n'avez pas besoin de maintenir le navigateur en cours d'exécution uniquement pour ce fichier. La seule exigence ici est que vous devez avoir le lien de téléchargement du fichier. La forme impérative est donc:
curl -0 lien de téléchargement
Tout d'abord, allez dans le dossier dans lequel vous souhaitez télécharger le fichier. Par conséquent, vous devez basculer vers le répertoire Téléchargements.
cd ~ / Téléchargements
Ensuite, vous pouvez alimenter la commande pour télécharger VLC pour macOS à partir du site officiel. Cela ressemblera à quelque chose comme ceci:
curl -O https://get.videolan.org/vlc/3.0.7.1/macosx/vlc-3.0.7.1.dmg
Remarque: il y a un O dans la commande, pas un 0 (zéro).
7. DITTO pour les copies de sauvegarde
La copie et la sauvegarde de fichiers sur macOS sont incroyablement rapides, grâce aux disques SSD et au stockage flash. Cependant, la copie d'une grande quantité de données prend un certain temps. Heureusement, Terminal propose une commande pratique pour copier des fichiers. Voici comment procéder tout en affichant les noms de fichiers que la commande copie.
idem -V / chemin actuel / / nouveau / chemin /
Je souhaite donc copier le DMG téléchargé dans la section précédente sur mon bureau.
idem -V ~ / Downloads / vlc-3.0.7.1.dmg ~ / Desktop
Vous devez faire ce qui est nécessaire. Si vous souhaitez copier des fichiers sur un lecteur externe, vous devez fournir correctement le chemin de destination.
8. Toujours afficher le chemin du fichier dans l'outil de recherche
Si vous avez récemment quitté Windows, vous remarquerez que Finder sur macOS n'affiche pas le chemin du fichier comme Explorer dans Windows. Cependant, vous pouvez forcer Finder à afficher le chemin du fichier avec cette commande:
les valeurs par défaut écrivent com.apple.finder _FXShowPosixPathInTitle -boolean true
Après avoir appuyé sur Entrée, vous devez arrêter le Finder.
killall Finder
Après avoir appuyé sur Entrée, le Finder redémarrera. Ensuite, vous verrez les chemins de fichiers en haut de la fenêtre du Finder.
9. Carillon lorsque le chargeur est connecté
Est-il déjà arrivé que vous ayez branché votre chargeur MagSafe sur votre Mac mais que vous ayez oublié d'appuyer sur l'interrupteur d'alimentation? J'ai perdu le compte. Heureusement, j'ai trouvé cette commande pratique qui fournit une sonnerie audio lorsque je branche un chargeur MagSafe.
Introduisez cette commande dans le terminal et appuyez sur Entrée.
les valeurs par défaut écrivent com.apple.PowerChime ChimeOnAllHardware -bool true; ouvrez /System/Library/CoreServices/PowerChime.app
10. Arrêtez votre Mac de dormir
Souvent, vous téléchargez un fichier volumineux et vous ne voulez pas que votre Mac s'endorme. S'il s'agit d'une exigence temporaire, une simple commande peut y arriver. Tapez simplement la commande suivante, appuyez sur Entrée et éloignez-vous de votre Mac.
caféine -u -t 600
Dans cette commande, le nombre 600 fait référence aux secondes. Donc, avec cette commande, mon Mac ne dormira pas avant 10 minutes (600 secondes). Vous pouvez entrer le nombre de secondes approprié ou simplement le mot «caféine» pour empêcher votre Mac de dormir.
Cependant, si vous fermez la fenêtre Terminal, la commande s'arrêtera de s'exécuter et votre Mac s'endormira à une heure prédéterminée.
11. Vérifiez le fonctionnement de votre Mac
Vous vous demandez combien de temps s'est écoulé depuis le redémarrage de votre Mac? Un simple redémarrage peut trier beaucoup de choses dans l'ordre et améliorer les performances de votre Mac. Voici une commande pour vérifier depuis combien de temps votre Mac est en action sans redémarrer ni arrêter
Stabilité
Cela devrait vous donner tous les détails avec un horodatage.
Utiliser l'appareil est amusant
Terminal est le plaisir ultime à utiliser et à jouer avec macOS. Cependant, nous vous déconseillons fortement d'utiliser des commandes aléatoires fournies par des sources non vérifiées ou des inconnus. Sinon, ces commandes devraient s'exécuter sur la dernière mise à jour de macOS Mojave jusqu'aux dernières versions.
Vous devez toujours vérifier attentivement les commandes du terminal qui impliquent la suppression, la suppression ou la désactivation de tout service. Si vous vous en tenez à notre liste, vous pouvez être sûr d'utiliser Terminal comme un pro.