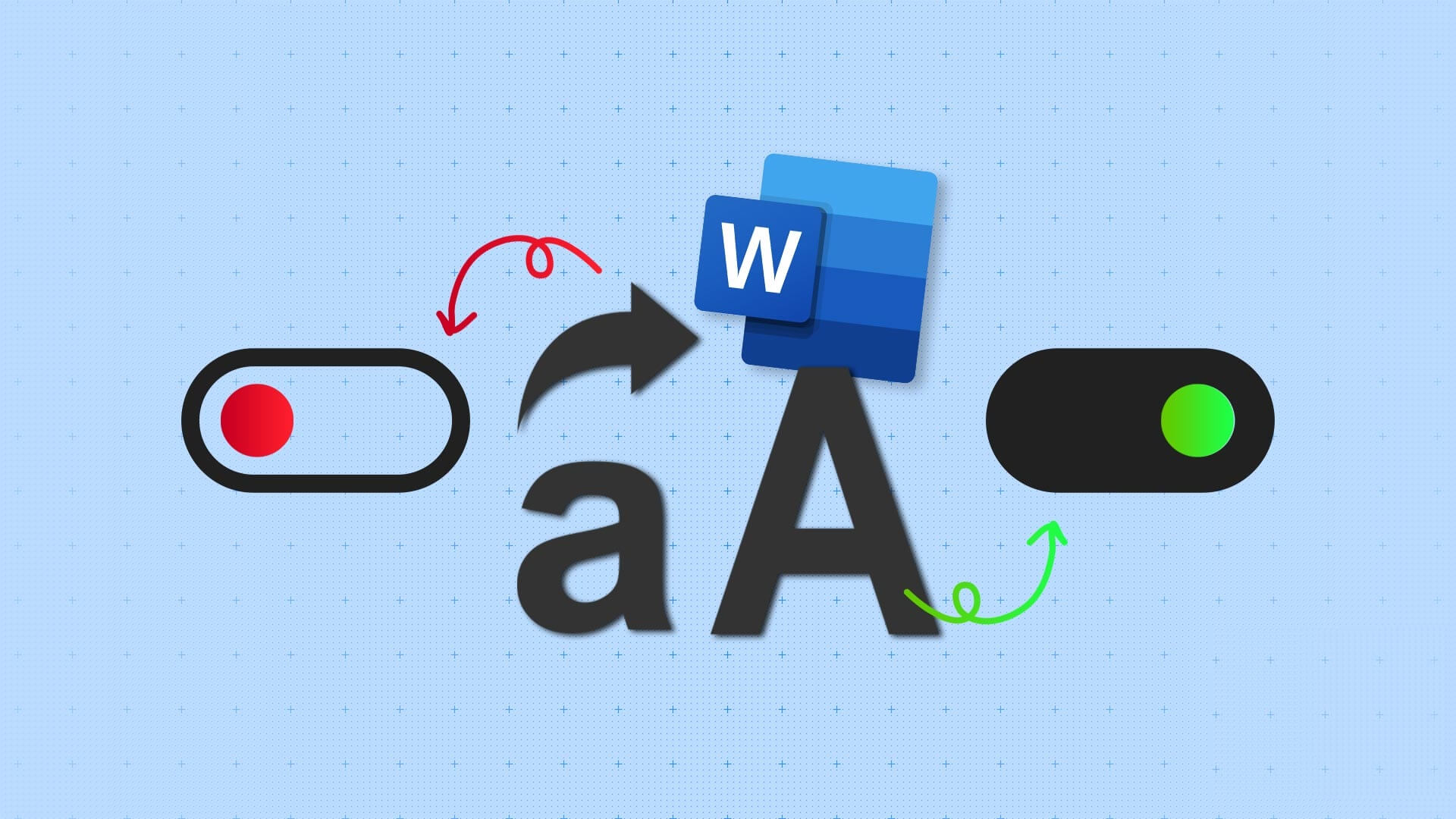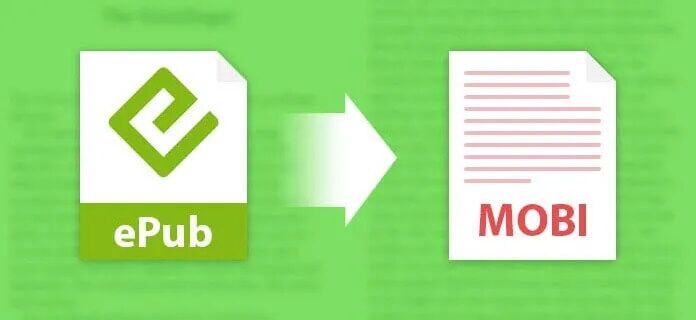Les chronologies sont un moyen efficace d'afficher une chronologie des événements, qu'il s'agisse d'un simple projet de groupe ou d'une chronologie d'historique. Par rapport au texte normal, le La chronologie graphique facilite la compréhension. Google Slides vous permet de créer des chronologies et le processus est très simple et ne prend pas beaucoup de temps. Il y a trois façons de procéder. Vous pouvez utiliser la méthode originale pour créer une chronologie dans Google Slides. Ou vous pouvez profiter d'add-ons si vous voulez pousser les choses de quelques crans. Alors, sans plus tarder, voyons comment créer une chronologie dans Google Slides.
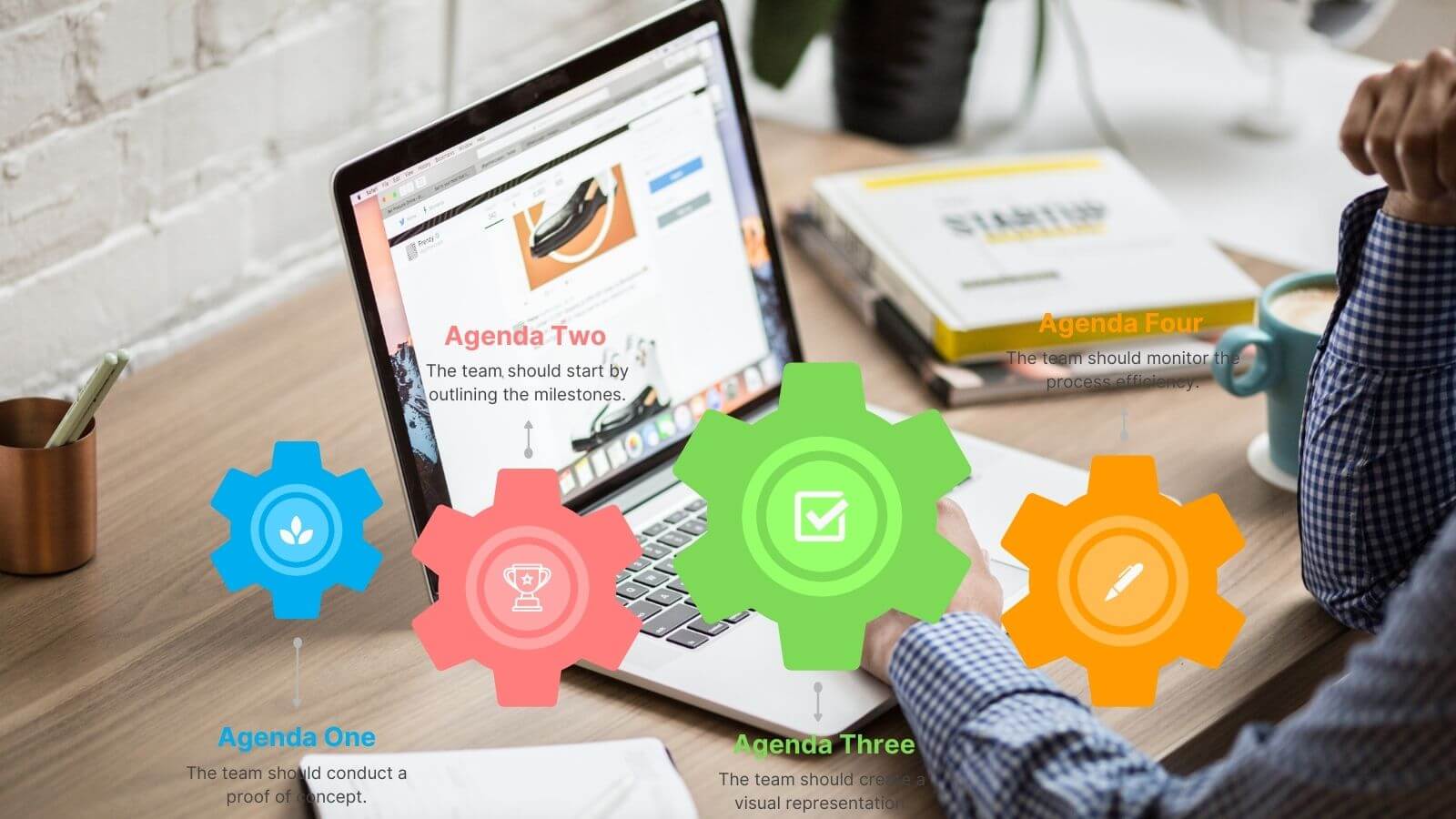
1. Créez des chronologies dans des diapositives à l'aide de modèles
Google Slides rassemble une grande collection de modèles qui vous aideront à en choisir facilement un pour commencer. Pour le moment, vous pouvez choisir entre 4 et 5 types de graphiques chronologiques. Mais ces formes sont basiques et pas aussi sévères que vous le souhaitez. Cependant, si c'est ce dont vous avez besoin, vous êtes bon. En outre, vous pouvez le personnaliser quelque peu.
Étape 1: Ouvert Nouvelle diapositive Et cliquez Insérer. Sélectionner Esquisser De la liste.
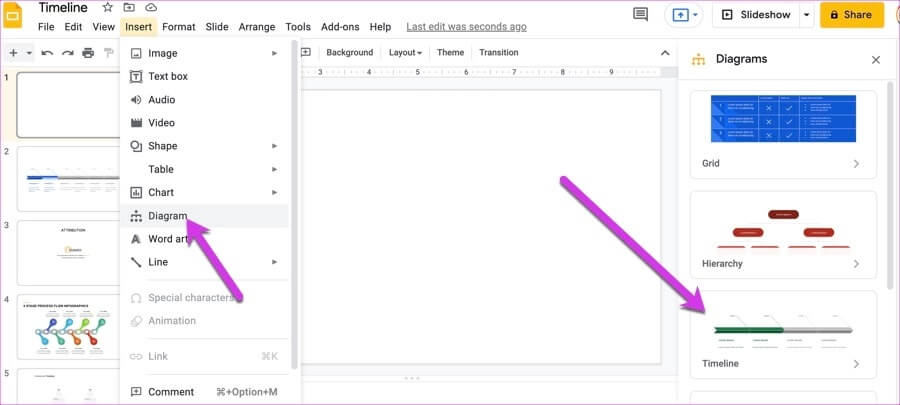
Cela ouvrira tous les types de modèles disponibles.
Étape 2: Sélectionner Couleur dans le menu déroulant en haut. En même temps, sélectionnez nombre de rendez-vous Aussi.
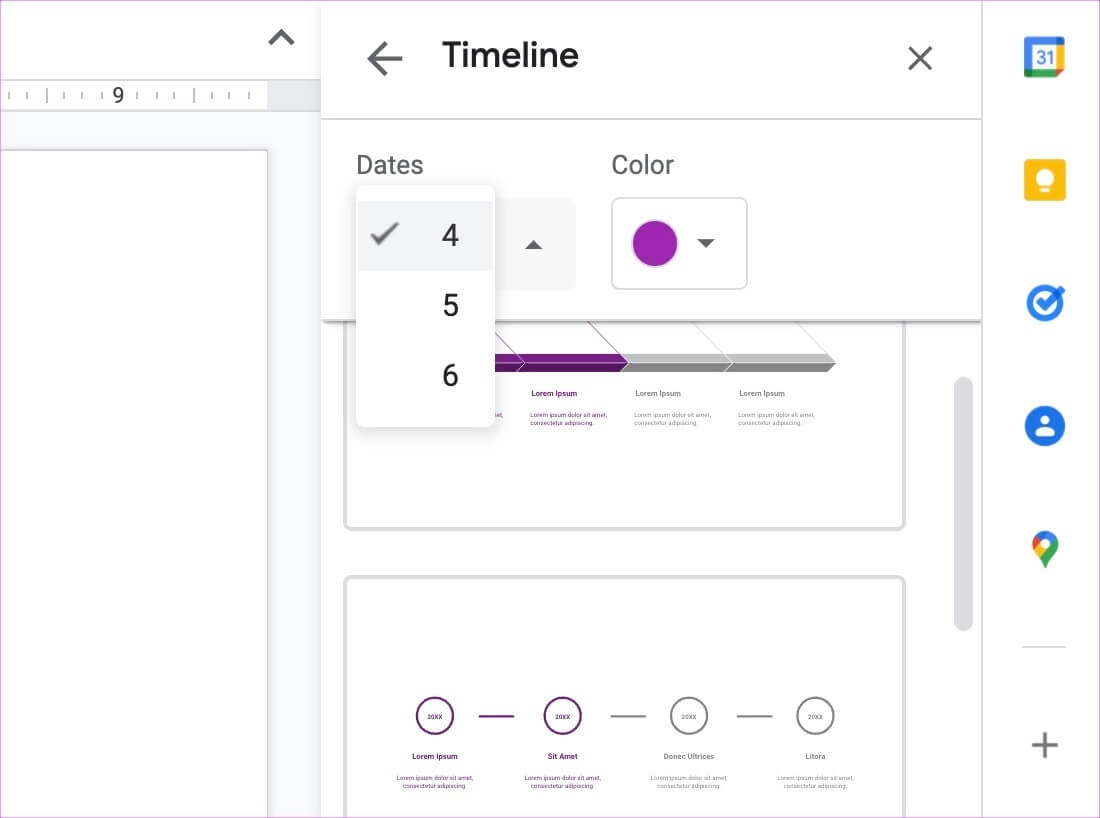
Par défaut, Presentations vous propose une option par défaut de 4. Mais vous pouvez opter pour 6.
Étape 3: Une fois terminé, cliquez sur الجدول الزمني Ce qui correspond le mieux à votre projet.
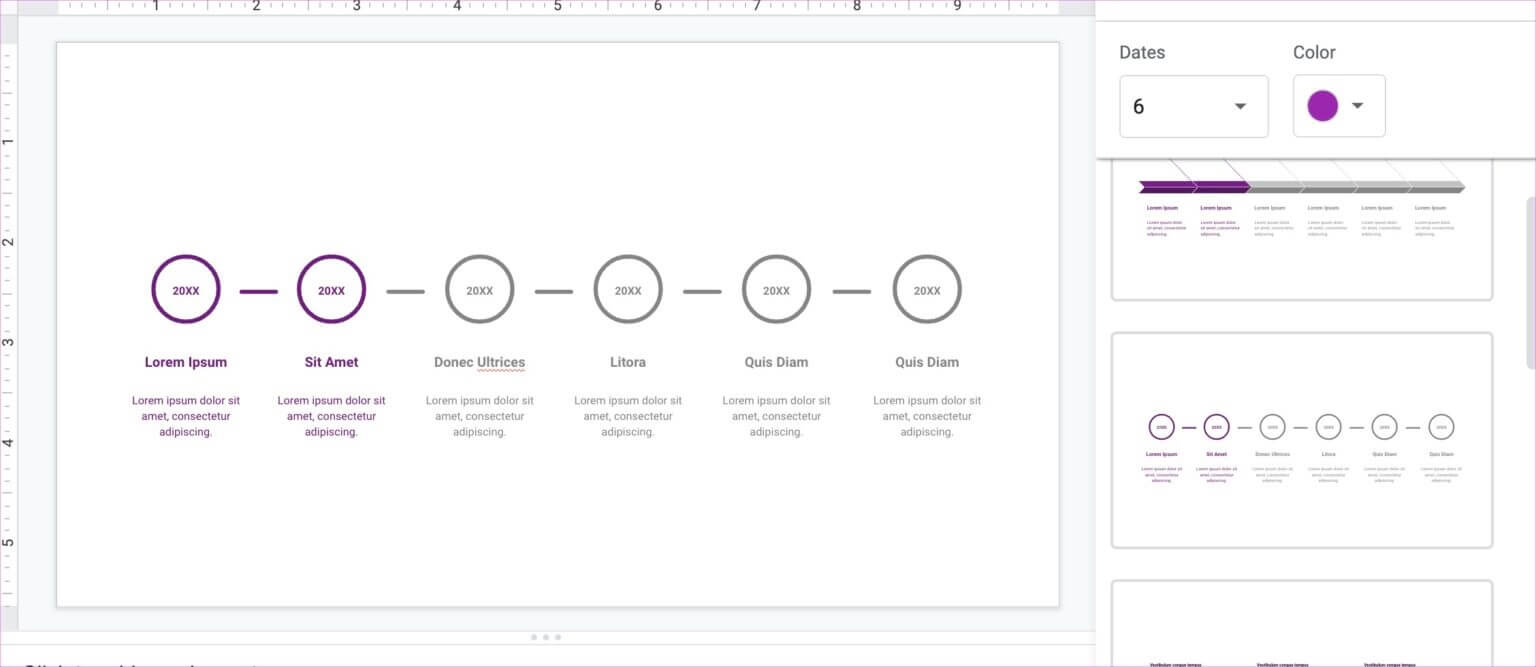
Comme mentionné précédemment, les présentations vous permettent de personnaliser quelque peu vos diagrammes chronologiques. Par exemple, vous pouvez faire glisser le long des bords pour allonger les timelines. De plus, vous pouvez décoloration aussi. Sélectionnez simplement une pièce spécifique et cliquez sur Couleur de remplissage ..
Maintenant, tout ce que vous avez à faire est d'ajouter le texte pertinent, et c'est à peu près tout.
2. Créer des chronologies dans GOOGLE Slides avec des plugins
Comme mentionné précédemment, les graphiques de la chronologie d'origine ne sont tout simplement pas nets. Si vous souhaitez que les graphiques de votre présentation correspondent à la qualité de votre travail, vous pouvez jeter un œil à certains modules complémentaires qui vous permettent de travailler avec des chronologies.
Des modules complémentaires tels que Lucidchart (découvrez les meilleures alternatives LucidChart) et les modèles SlideKit vous permettent de manipuler différents types de graphiques chronologiques. Comme mentionné précédemment, ces mises en page ont un aspect net et ajouteront sans aucun doute de la valeur à vos diapositives.
Les modèles SlideKit vous permettent de jouer avec des graphiques prêts à l'emploi, tandis que LucidChart vous permet de créer des graphiques personnalisés.
Voir le profil de LucidChart .
Consultez notre guide détaillé sur Comment installer et utiliser les modules complémentaires.
1. Utilisation des modèles SlideKit
Étape 1: Cliquez Fonctions supplémentaires En haut et sélectionnez Modèle SlideKit de la liste. Ensuite, sélectionnez Insérer des diapositives.
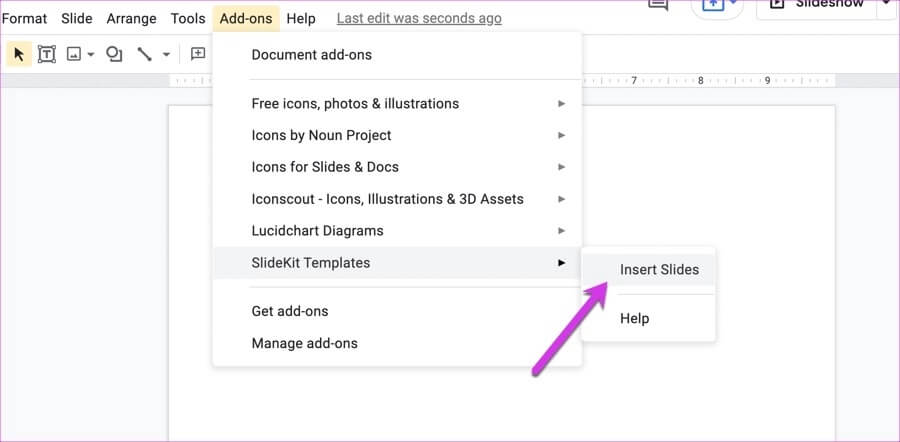
Cela affichera toutes les infographies populaires de SlideKit.
Étape 2: Rechercher avec le terme "le temps" Pour séparer toutes les diapositives liées à la chronologie. Une fois que vous avez affiné votre sélection, cliquez sur Option pour insérer des diapositives.
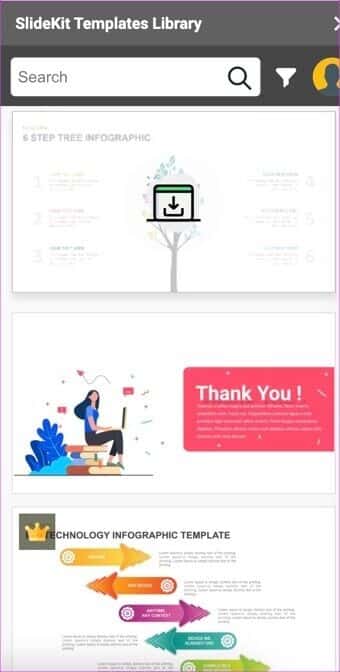
A partir de maintenant, vous pouvez Editer le texte et graphiques en couleur selon votre choix.
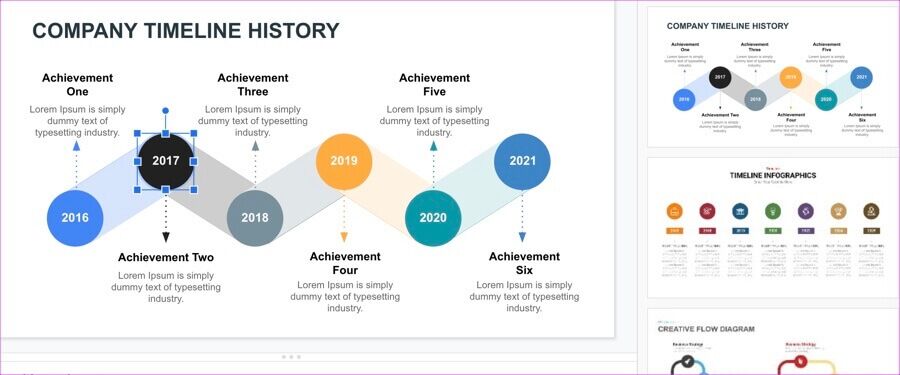
SlideKit Template est un module complémentaire gratuit qui contient un mélange de graphiques gratuits et payants. Le seul problème est que vous devez inclure l'attribution à vos créateurs de diapositives dans vos diapositives.
2. Utiliser LucidChart
LucidChart est l'un des outils de création de diagrammes les plus populaires. Il rassemble une grande quantité d'outils et de modèles, ce qui facilite le processus de création de diagrammes. L'une des principales différences entre le modèle SlideKit et l'intégration de LucidChart dans Google Slides est que cette dernière vous permet d'importer des diagrammes personnalisés.
Vous pouvez créer une chronologie sur Lucidchart, puis l'importer dans vos diapositives. Fabuleux, n'est-ce pas ? Bien sûr, vous devrez vous inscrire à Entrée avec le même compte sur les deux.
Étape 1: Ouvert LucidChart , Et cliquez sur Nouveau>LucidChart Et sélectionnez "Créer à partir du formulaire".
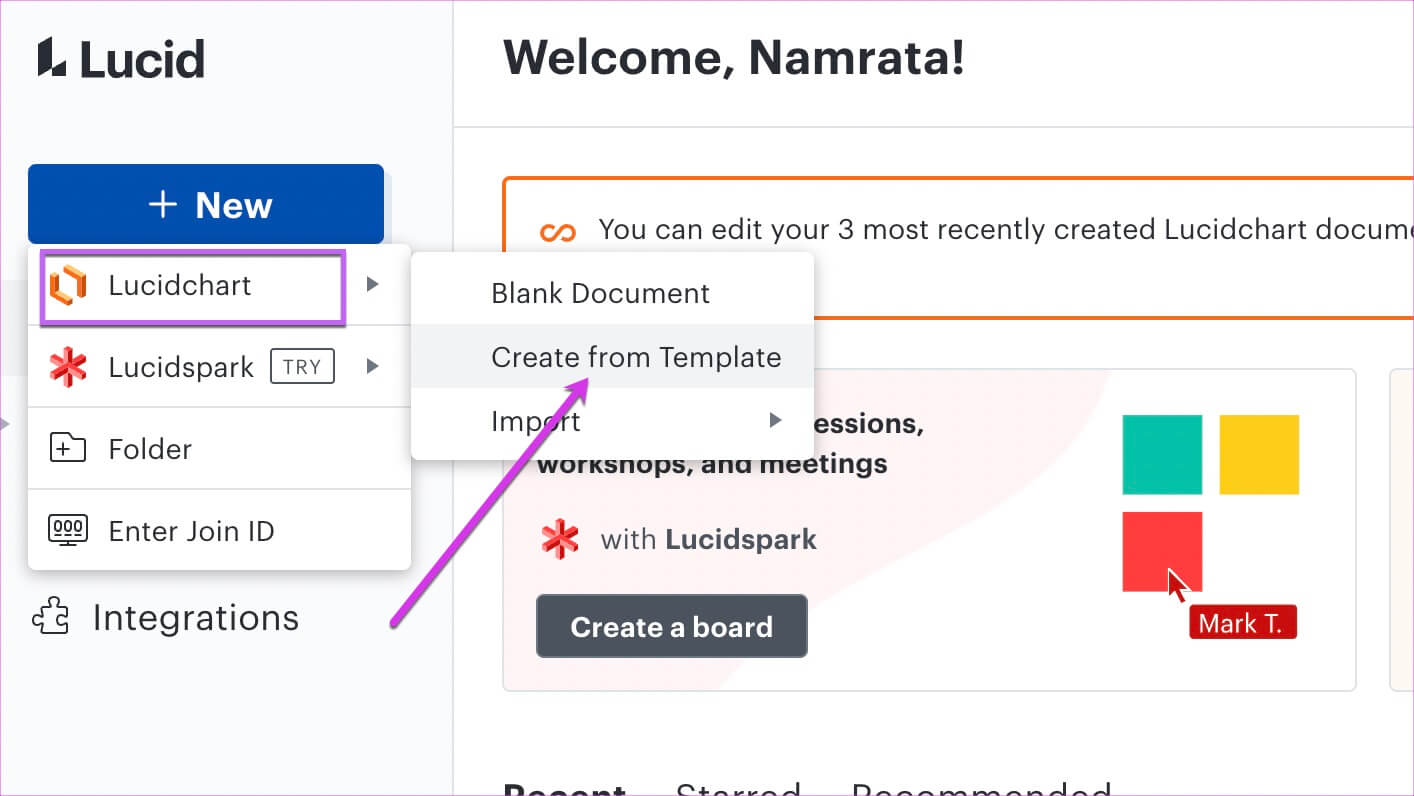
Étape 2: Ensuite, recherchez Timeline dans Champ de recherche. Une fois que vous avez sélectionné celui que vous aimez, appuyez sur Utilisez le formulaire.
Maintenant, modifiez le modèle selon vos besoins. Comme il s'agit d'un outil de mise en page, vous jouerez avec de nombreux éléments.
Une fois que vous avez terminé, enregistrez votre diagramme.
Étape 3: Aller à Les présentations de Google et cliquez sur Module complémentaire. Sélectionner LucidChart > Insérer un diagramme.
Après quelques secondes, tous vos graphiques seront disponibles dans le panneau à votre droite. Sélectionnez-en un et appuyez sur Bouton Insérer.
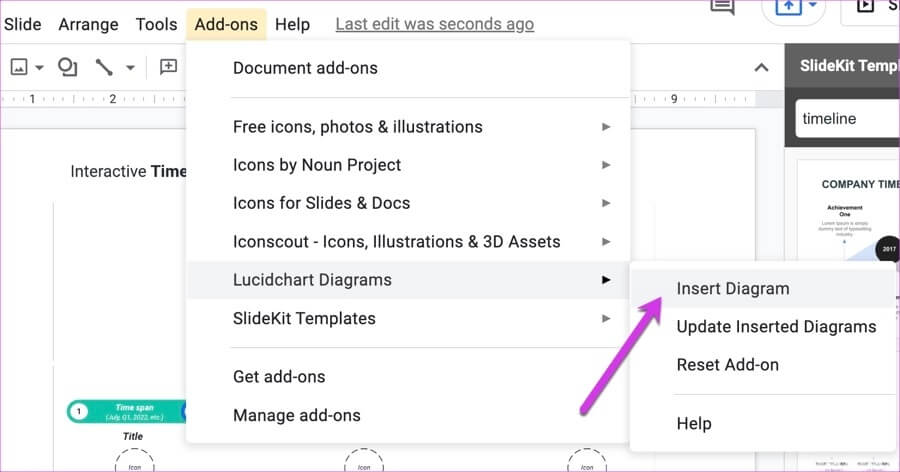
Le plan de la chronologie sera instantanément ajouté à Google Slides. Oui, tu pourras me remercier plus tard.
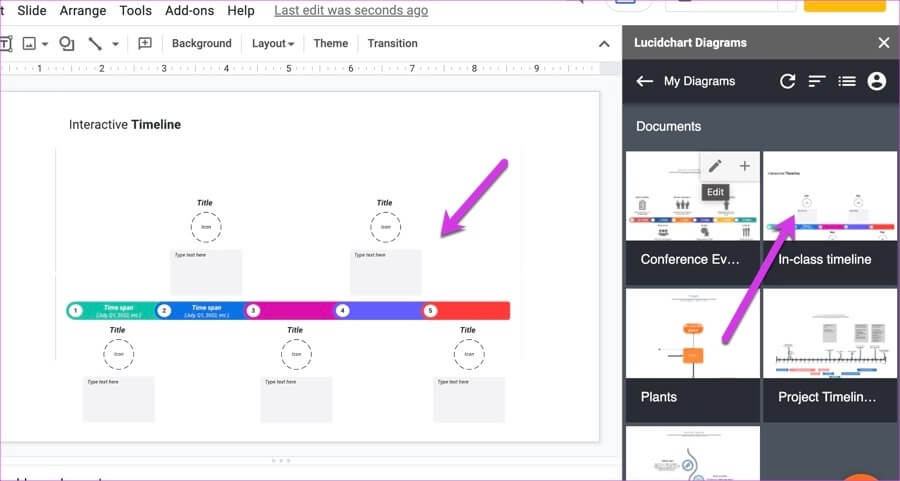
3. Créez des chronologies dans Google Slides à l'aide d'options natives
Enfin, vous pouvez utiliser des éléments graphiques natifs de Google Slides pour créer une chronologie. Oui, sans blague. Bien sûr, vous n'obtiendrez pas d'éléments interactifs comme ceux mentionnés ci-dessus. Mais comme on dit, la créativité est la clé.
De plus, Google Slides est livré avec de nombreux éléments, et tout ce que vous avez à faire est de les organiser selon vos besoins. Par exemple, nous avons créé cette chronologie simple à partir des éléments disponibles dans Google Slide.
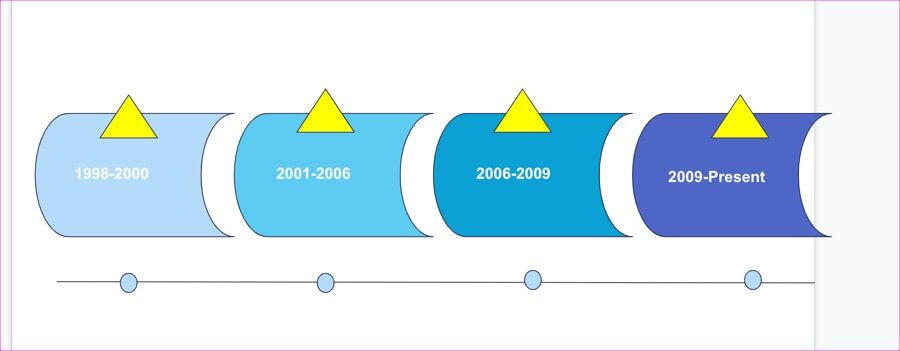
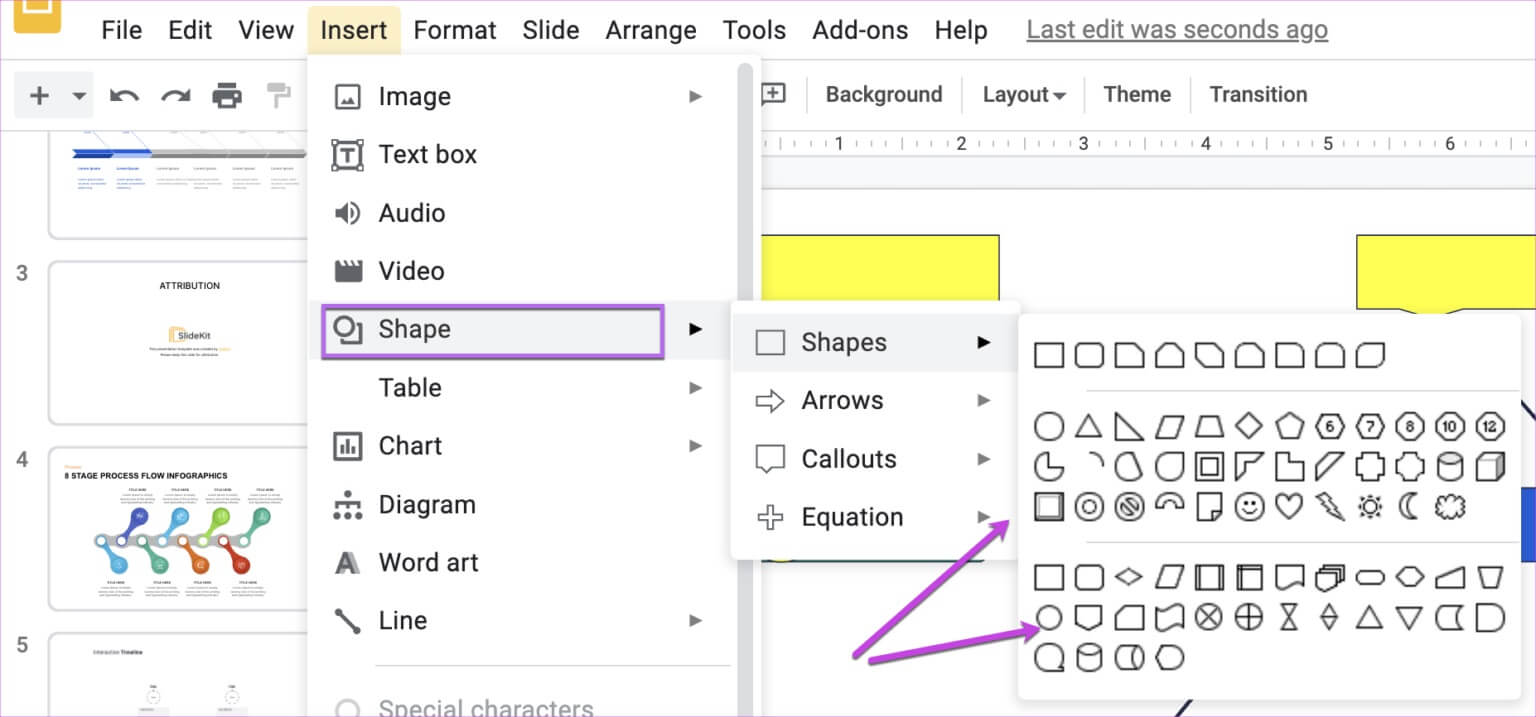
Une fois cela fait, il ne vous reste plus qu'à coordonner les couleurs.
Régler l'heure
C'était ainsi que vous pouviez tracer une chronologie sur Google Slides. Grâce à toutes les intégrations, créer une chronologie dans Google Slides est un jeu d'enfant. Alors, quelle méthode allez-vous utiliser ?