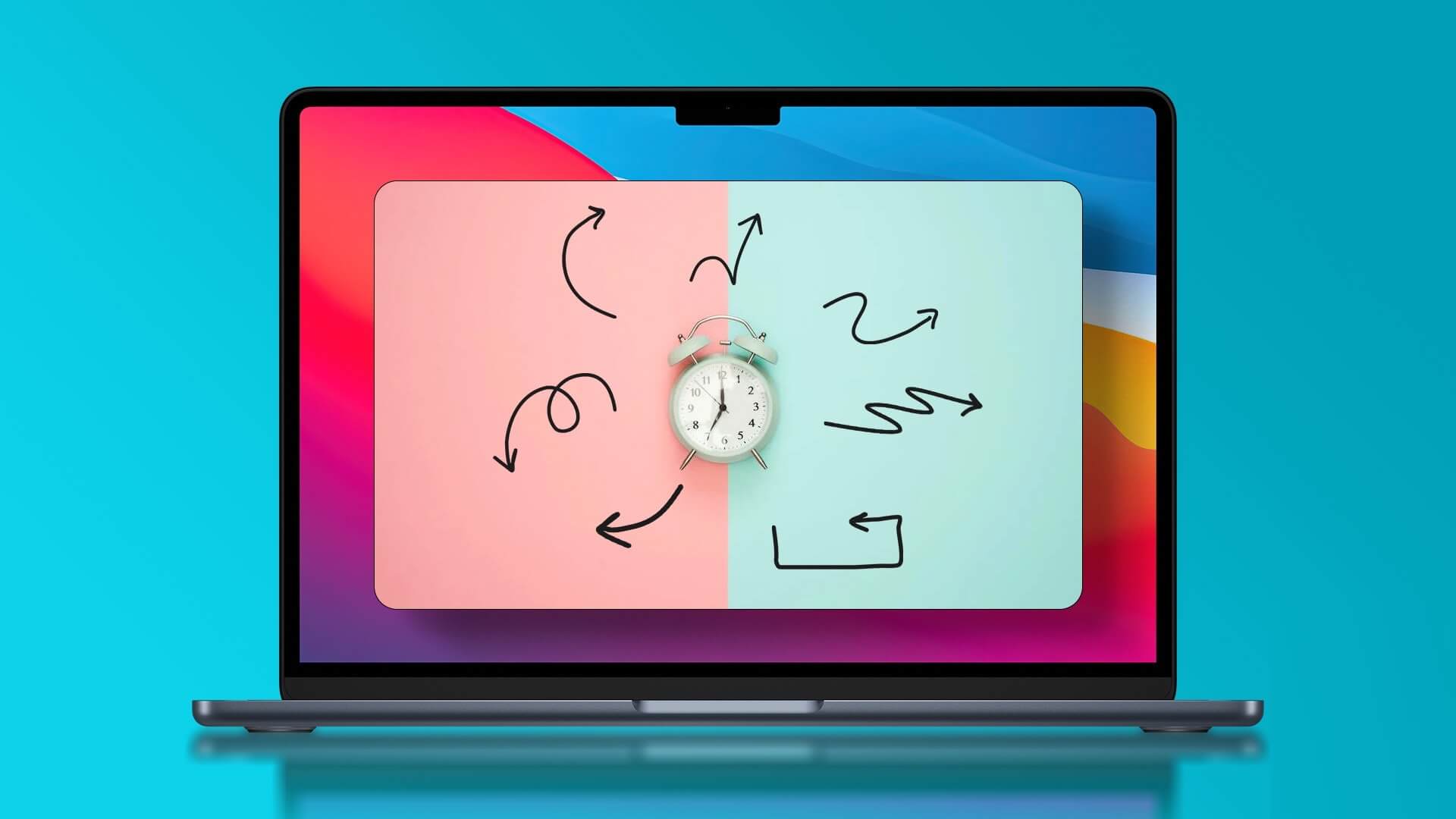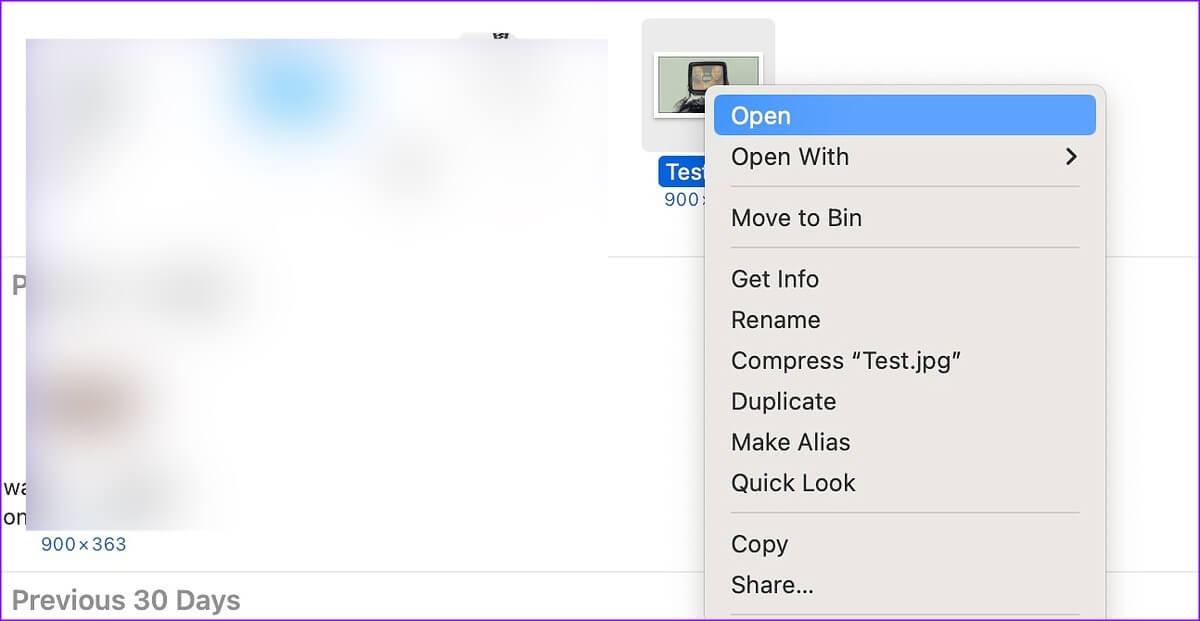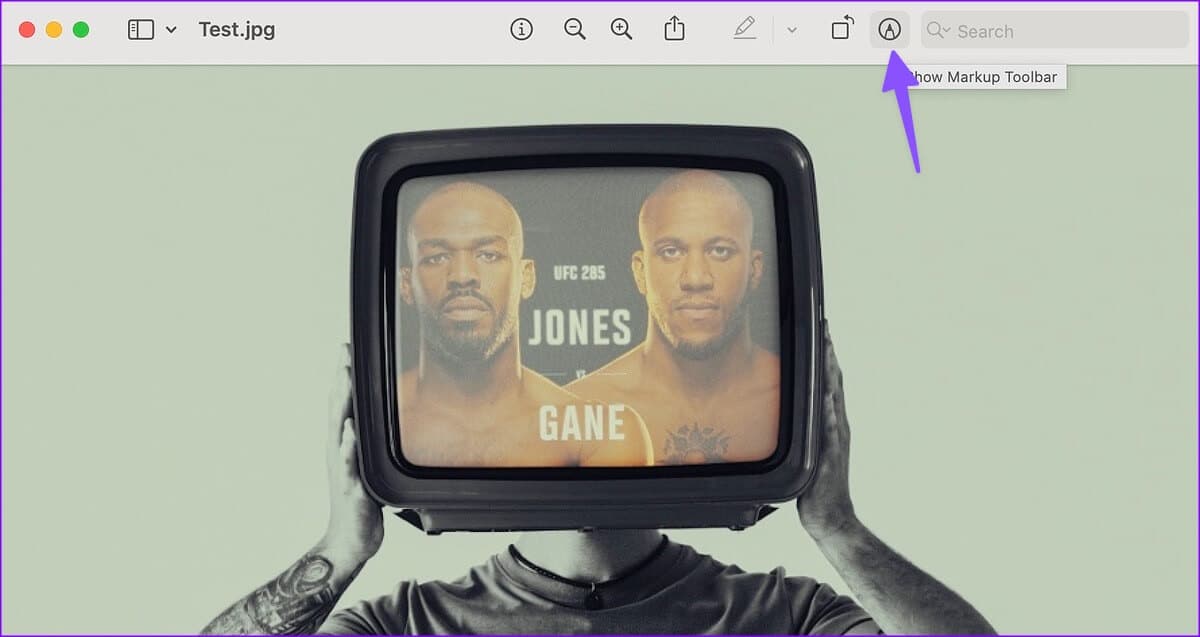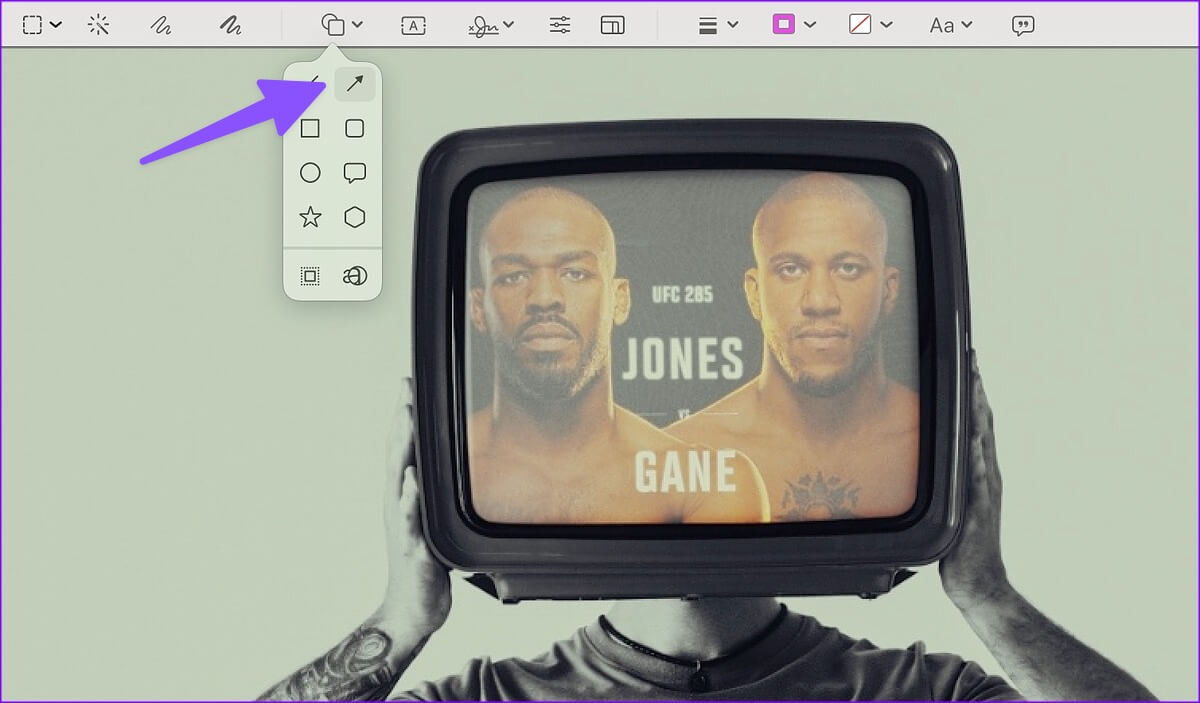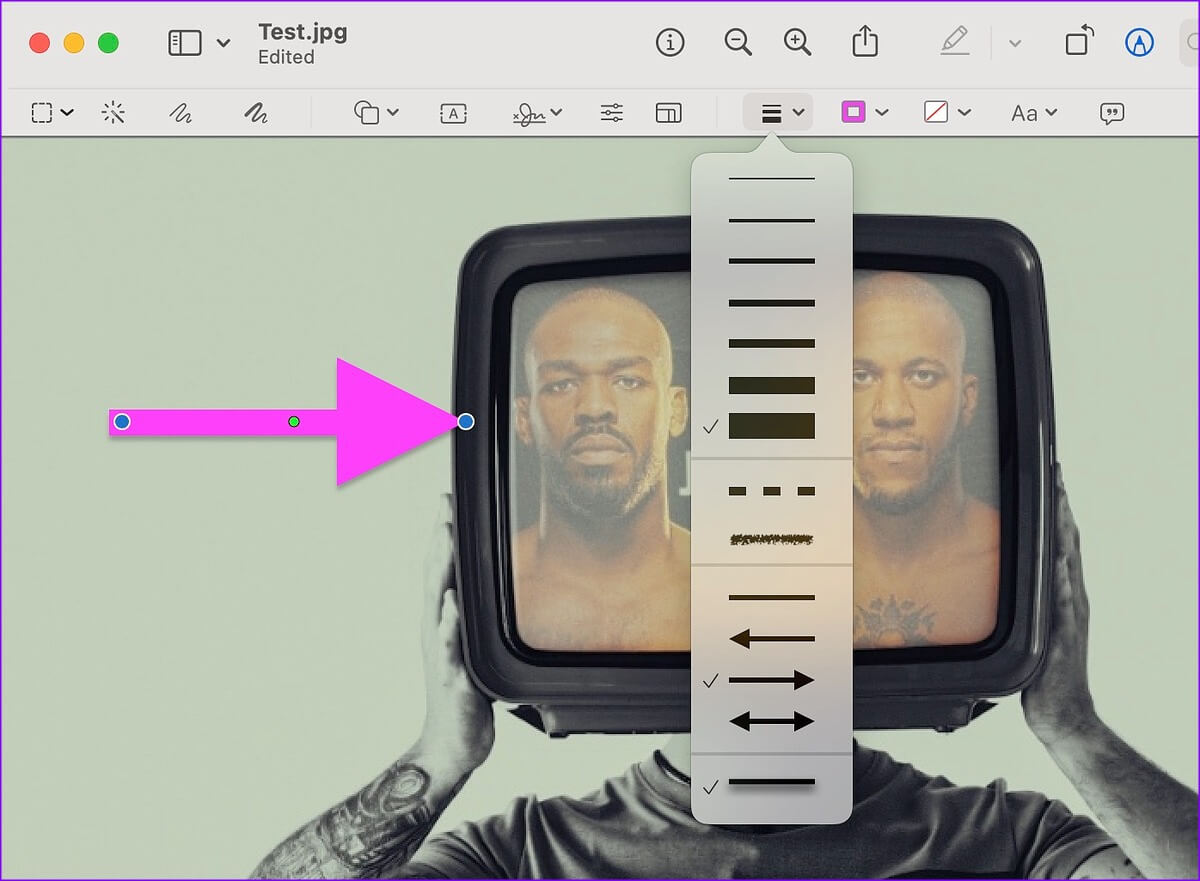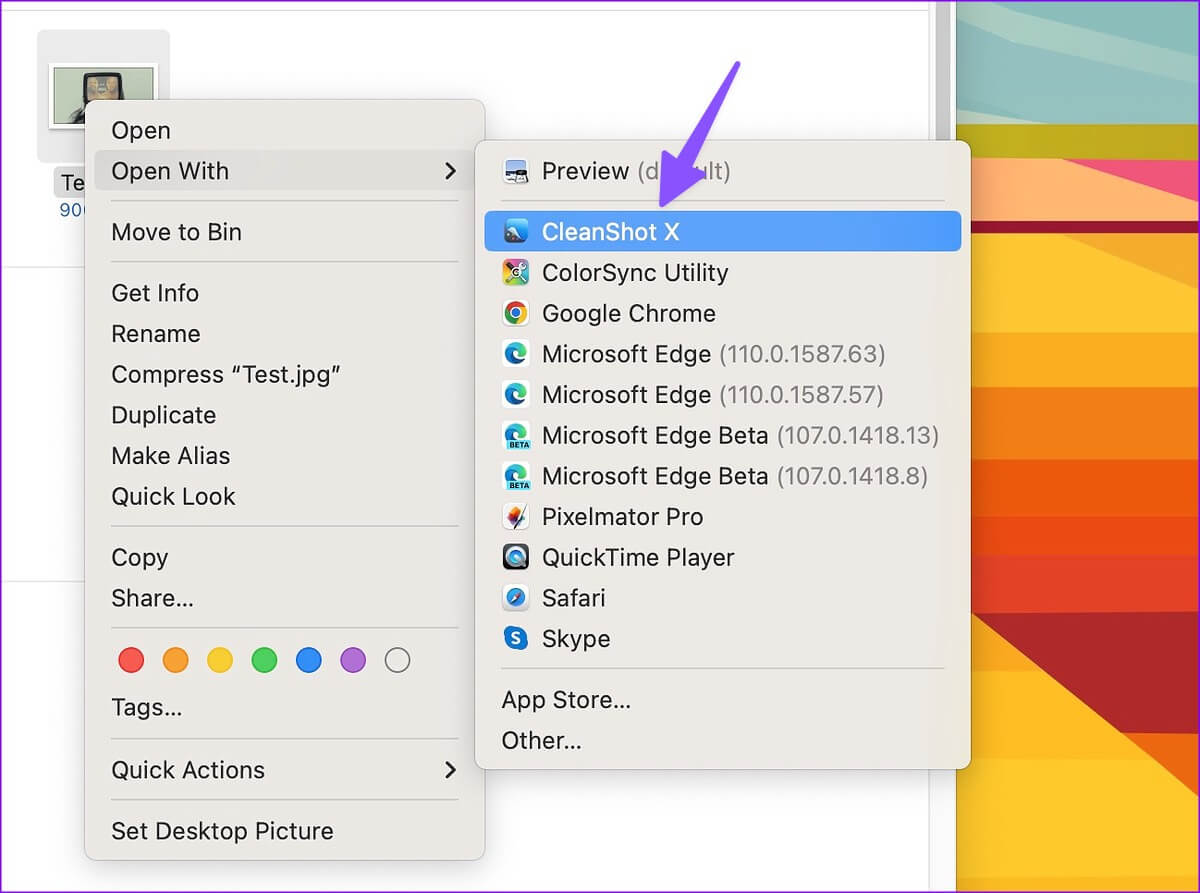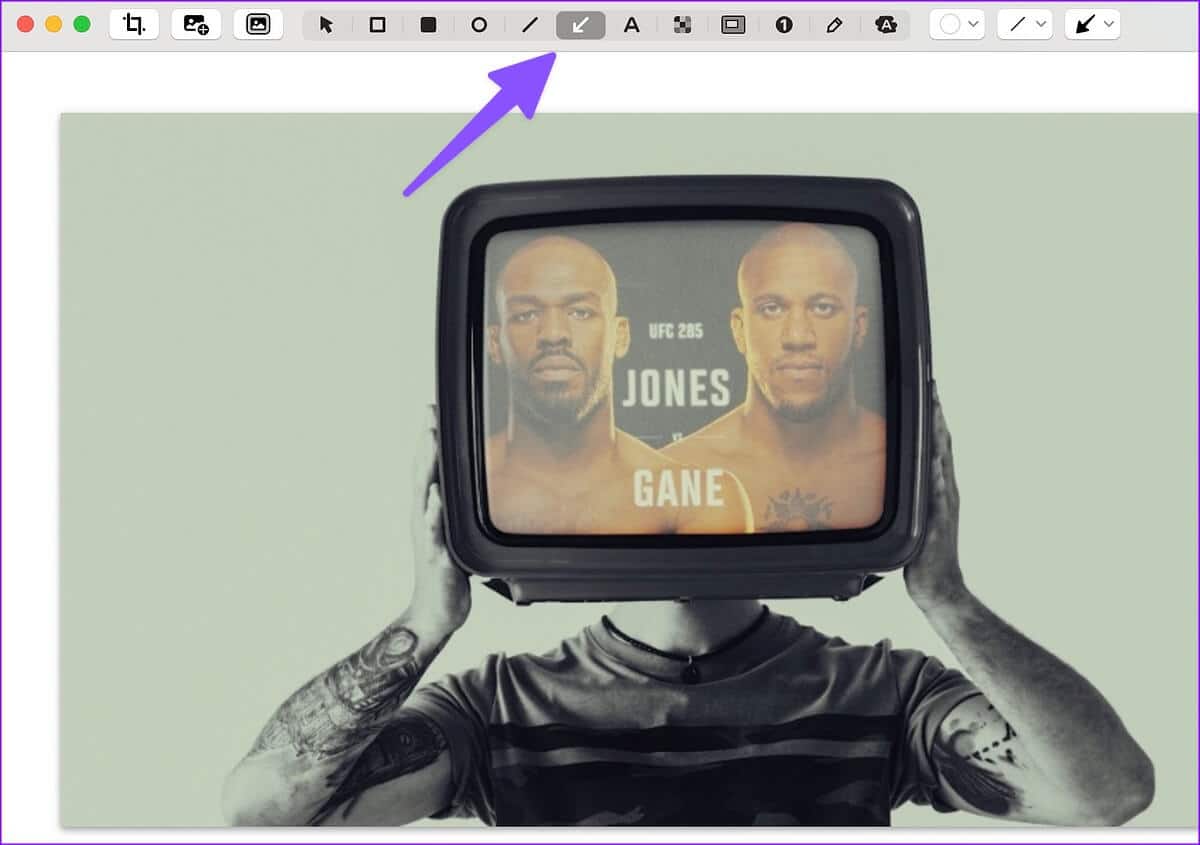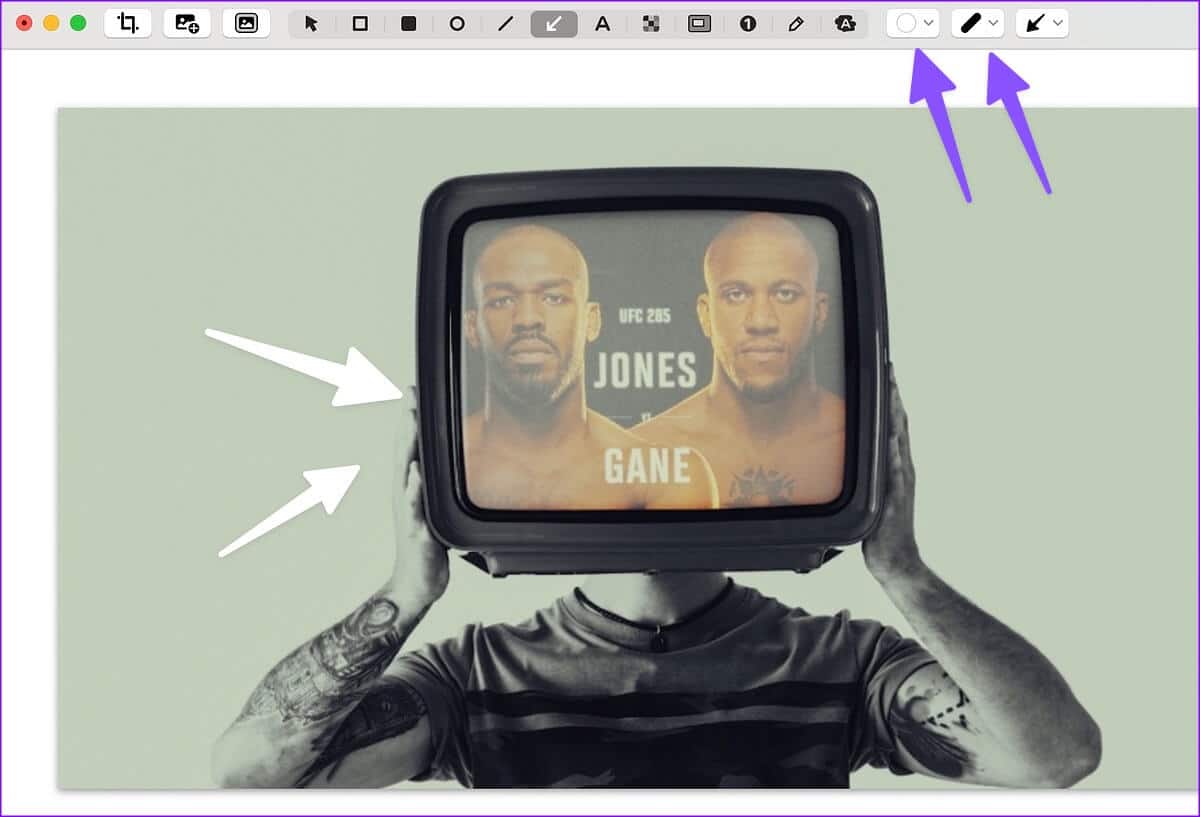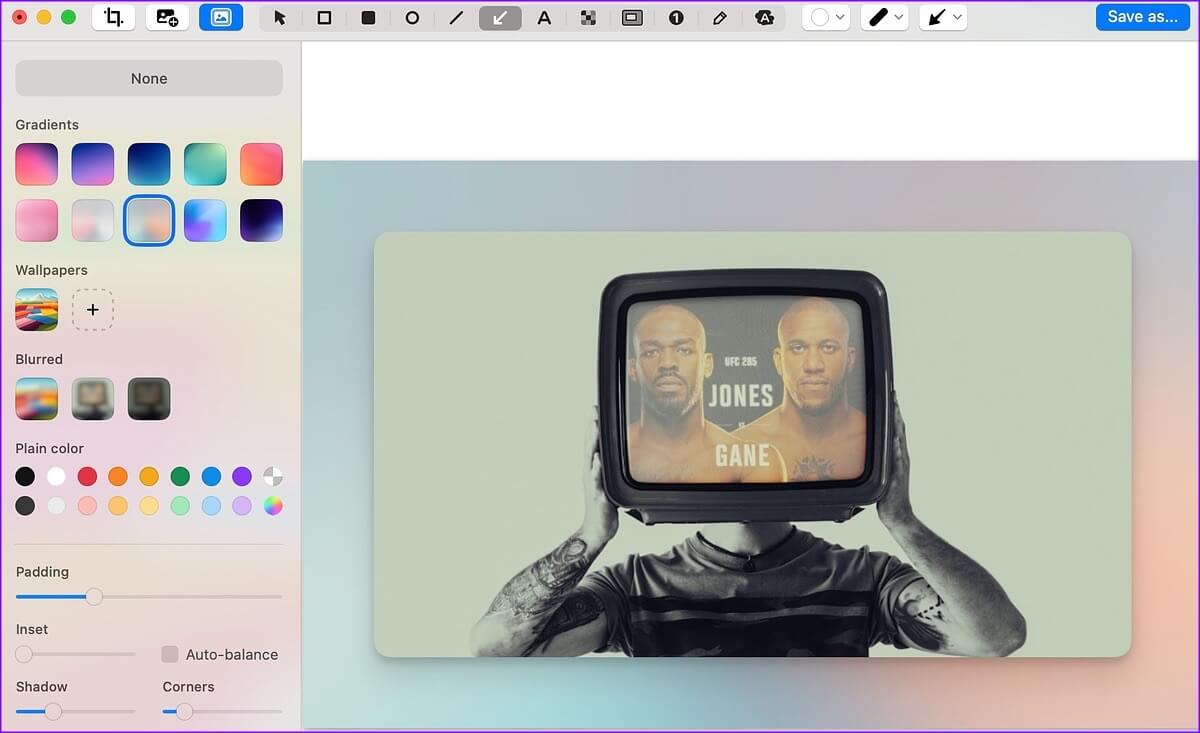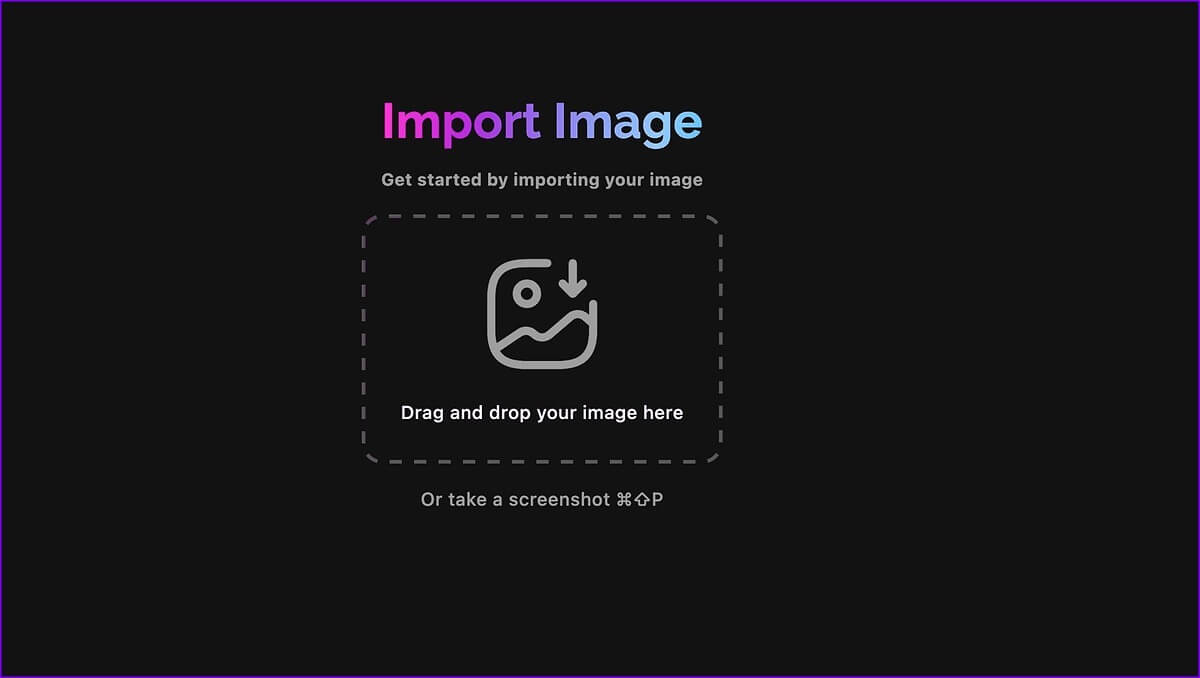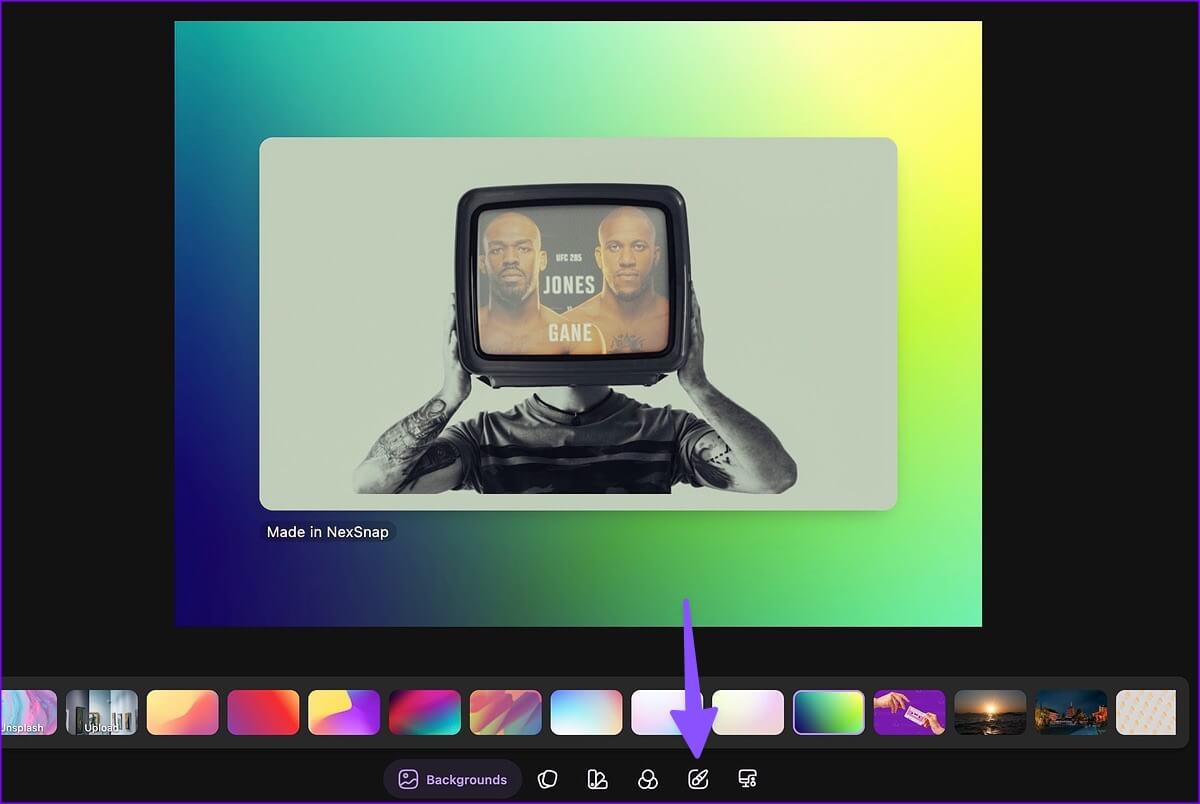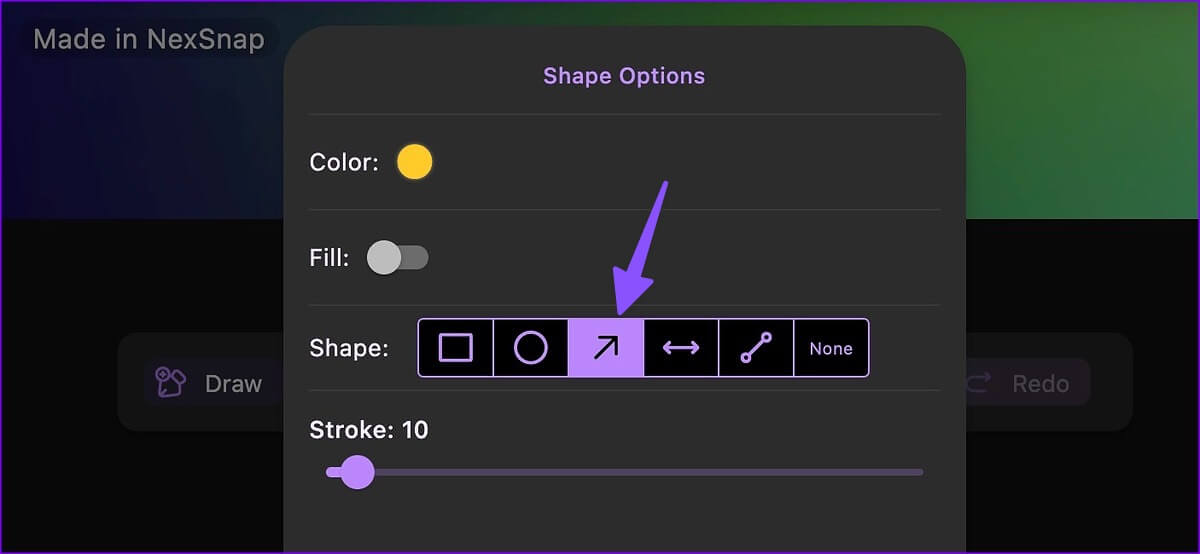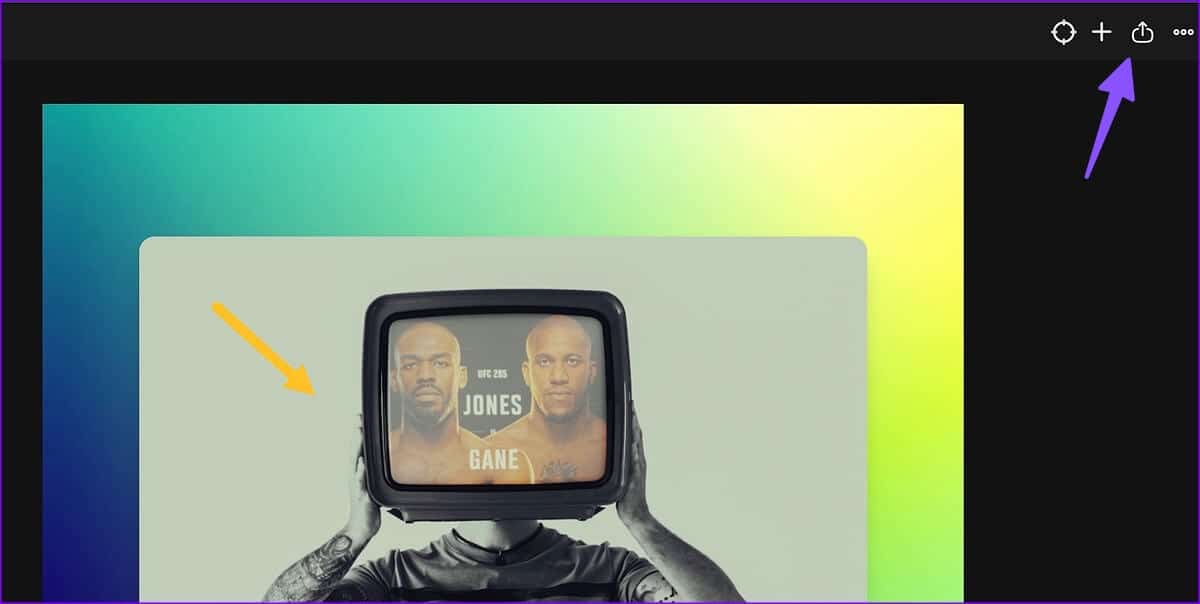Les 3 meilleures façons d'ajouter des flèches à une photo sur Mac
Parfois, vous devrez peut-être mettre en surbrillance une section ou un texte spécifique dans l'image. Vous pouvez facilement ajouter des flèches aux photos à l'aide de l'application Aperçu par défaut sur Mac. Vous pouvez également utiliser des applications tierces pour faire le travail. Voici les meilleures façons d'ajouter des flèches à une photo sur Mac.
Au lieu d'aller et venir dans une conversation, ajoutez une flèche et marquez les parties pertinentes dont vous souhaitez discuter. Vous n'avez pas besoin d'un logiciel de retouche photo dédié comme Adobe Photoshop ou Pixelmator Pro. La fonctionnalité est intégrée directement dans l'application Aperçu sur Mac. Consultez notre article si L'application de prévisualisation ne fonctionnait pas sur Mac.
1. Ajoutez des flèches aux photos à l'aide de l'application Aperçu
L'aperçu sur Mac ne consiste pas seulement à ouvrir des images. Il est livré avec plusieurs outils d'annotation pour apporter des modifications. Voici comment ajouter des actions aux photos à l'aide de l'application Aperçu sur votre Mac.
Étape 1: Ouvert Finder Sur le Mac.
Étape 2: Parcourir le dossier contenant Image que vous souhaitez modifier. Faites un clic droit sur Image Et sélectionnez ouvrir.
macOS lancera l'application Aperçu avec l'image sélectionnée.
Étape 3: Cliquez sur une icône Stylo conduire au sommet.
Étape 4: Développer la liste Formes Et sélectionnez flèche.
Étape 5: Vous pouvez faire glisser et déposer flèche sur l'image.
Étape 6: Cliquez liste limite Pour ajuster l'épaisseur de la flèche, ajoutez de l'ombre, changez de direction et de style. A côté se trouve la liste des couleurs et vous pouvez cliquer dessus pour modifier l'ombre de la flèche.
Étape 7: Vous pouvez utiliser le point vert (entre les points bleus) sur la flèche pour plier la flèche vers le haut ou vers le bas.
En plus d'ajouter des actions, vous pouvez insérer une signature, ajouter du texte etRecadrer une image Et ajoutez d'autres formes à votre photo. L'aperçu enregistre automatiquement toutes les modifications. Vous pouvez appuyer sur le x pour fermer l'application et vérifier votre photo modifiée dans le même site.
L'aperçu présente plusieurs inconvénients. Ce n'est pas aussi utile pour l'édition en bloc et il manque des raccourcis clavier pour accéder rapidement à l'outil de forme. C'est là qu'une alternative tierce entre en jeu. L'une de ces applications est CleanShot X. Voyons-le.
2. Ajouter des actions aux photos à l'aide de CLEANSHOT X sur MAC
CleanShot X est l'une des meilleures applications d'annotation sur Mac. L'application coûte 29 $ (paiement unique). Vous pouvez ajouter plusieurs skins, utiliser des raccourcis clavier pour effectuer des modifications rapides, brouiller les informations et même ajouter des fonds d'écran pour améliorer vos photos ou captures d'écran ennuyeuses.
Étape 1Télécharger et installer Application CleanShot X Du site officiel.
Étape 2: Allumer Finder Sur votre Mac
Étape 3: Parcourir le dossier contenant Des photos. Sélectionnez une image et faites un clic droit dessus pour choisir Ouvrir avec etChoisissez CleanShot X dans le sous-menu.
Étape 4: Clique sur Clé A Ou appuyez sur une icône Flèche En Barre d'outils.
Étape 5: Dessinez une flèche sur l'image avec votre souris ou votre trackpad. Vous pouvez modifier le style, la couleur et la police des flèches à partir de la barre d'outils supérieure. Appuyez sur les touches Commande + S pour enregistrer l'image.
CleanShot X s'exécute en arrière-plan et peut facilement remplacer la fonction de capture d'écran par défaut de votre Mac. Si vous prenez et modifiez de nombreuses photos dans votre flux de travail, nous vous recommandons vivement de l'essayer.
3. Ajouter des stocks à une photo à l'aide de NEXSNAP
NexSnap est un autre éditeur de capture d'écran capable pour Mac. Il regorge de magnifiques arrière-plans, d'outils de modèle, de filtres photo, d'effets, etc. L'application est également disponible sur Windows, Android et iPhone. Si vous basculez fréquemment entre Mac et Windows, NexSnap vaut la peine d'être considéré pour faire le travail.
Étape 1: Téléchargement NexSnap et installez-le depuis le Mac App Store.
Étape 2: Lancez NexSnap et enregistrez votre entrée avec les détails Compte Apple ou Google. Importez une image ou faites glisser et déposez des images depuis le menu Finder.
Étape 3: Sélectionner Annotations en bas. Cliquez sur Figure.
Étape 4: Sélectionner symbole de flèche , choisissez une couleur appropriée et réglez Ligne. Dessinez une flèche sur une image.
Étape 5: Clique sur Icône de partage Top et l'exporter.
Certaines fonctionnalités sont verrouillées derrière l'abonnement. Vous pouvez toujours profiter d'un essai gratuit de 7 jours avant de vous engager sur NexSnap Pro.
Vous devez utiliser des outils en ligne pour ajouter des flèches aux images
Il ne manque pas d'outils capables en ligne pour ajouter des actions aux photos sur Mac. Cependant, il n'offre pas une expérience authentique et vous n'avez pas besoin de télécharger des photos secrètes sur des sites Web aléatoires pour les modifier.
Modifier des photos sur un Mac
WhatsApp et Telegram fournissent également des outils d'édition intégrés pour ajouter des autocollants de stock sur la photo. Bien que vous puissiez l'utiliser, Preview est certainement une bonne option. Quelle application utilisez-vous pour ajouter des flèches à une photo sur Mac ? Partagez vos préférences avec les autres dans les commentaires ci-dessous.