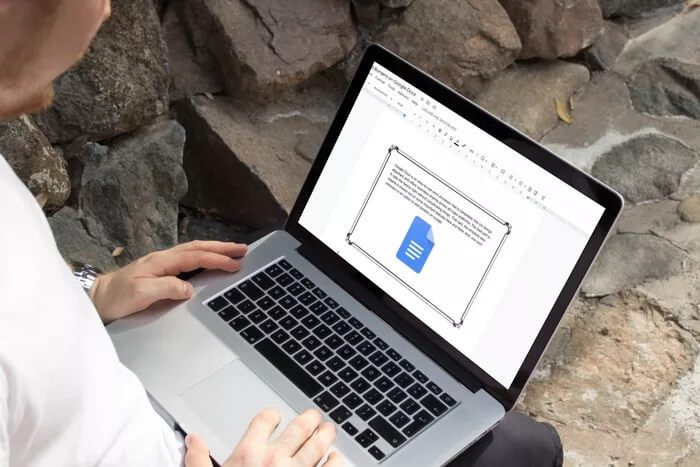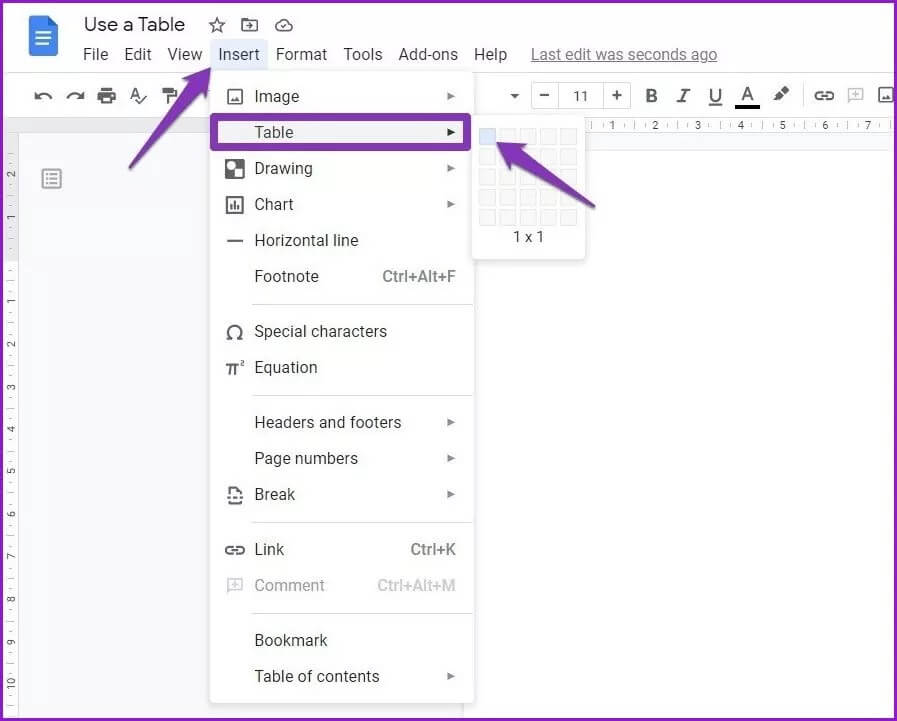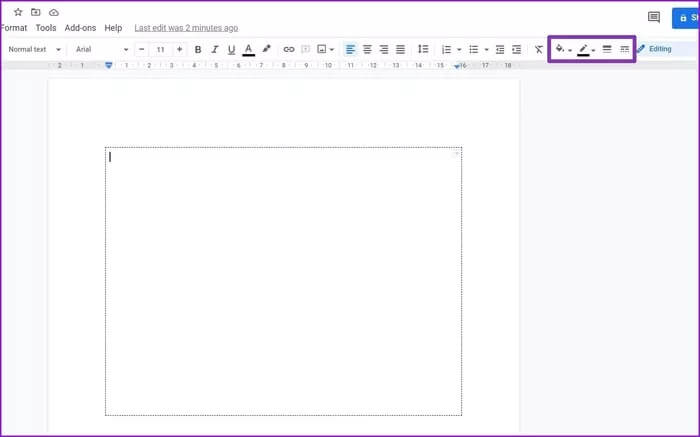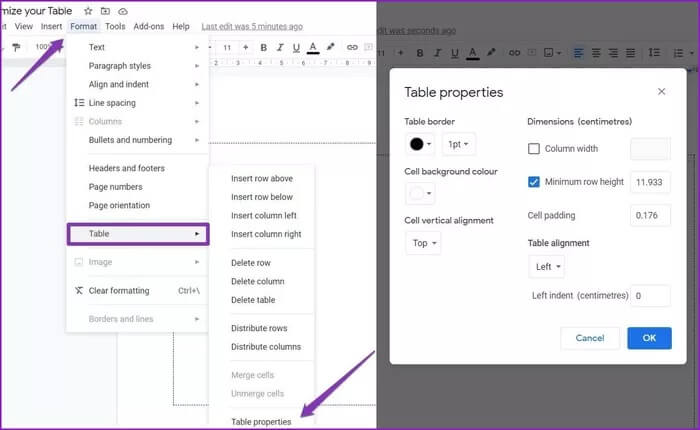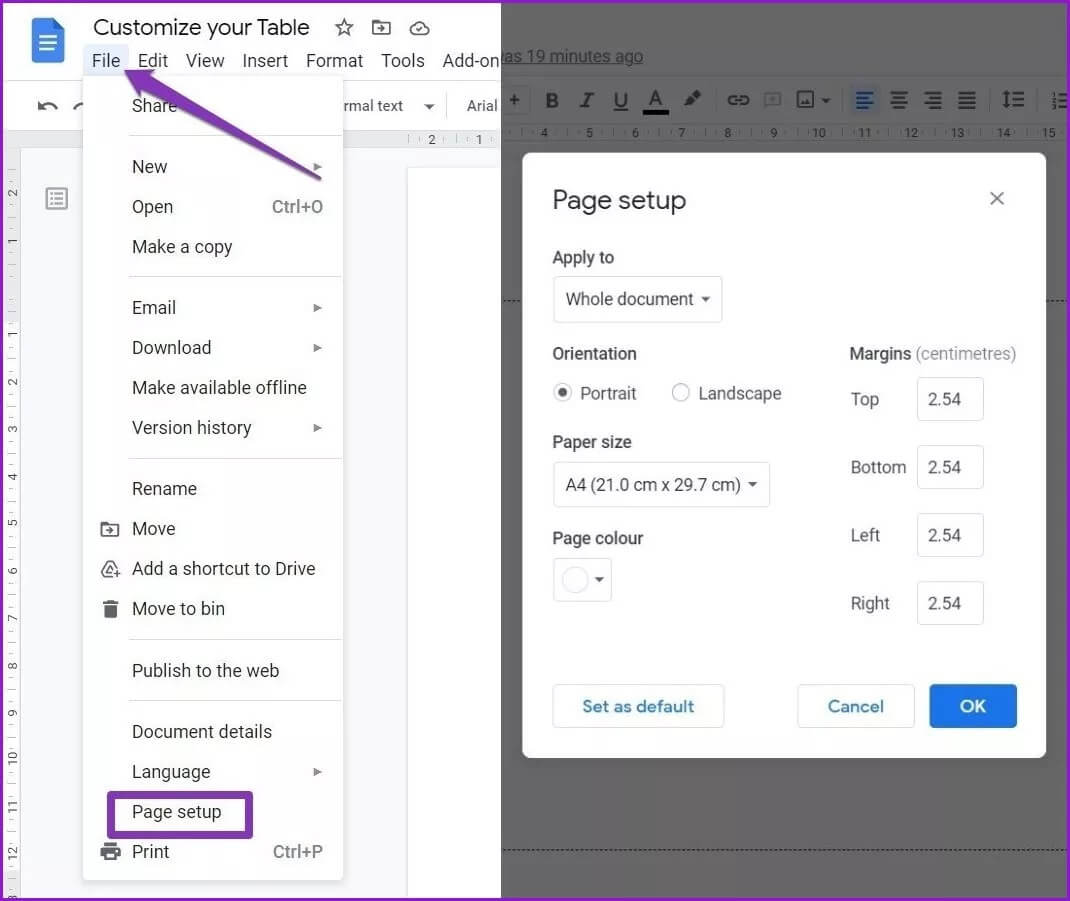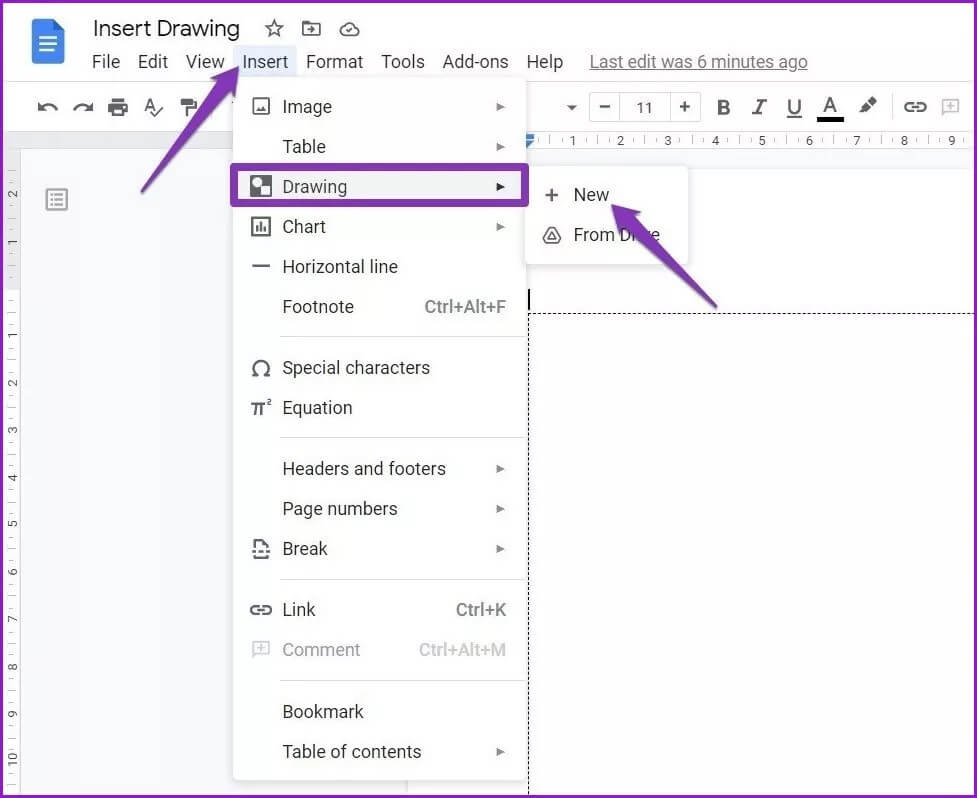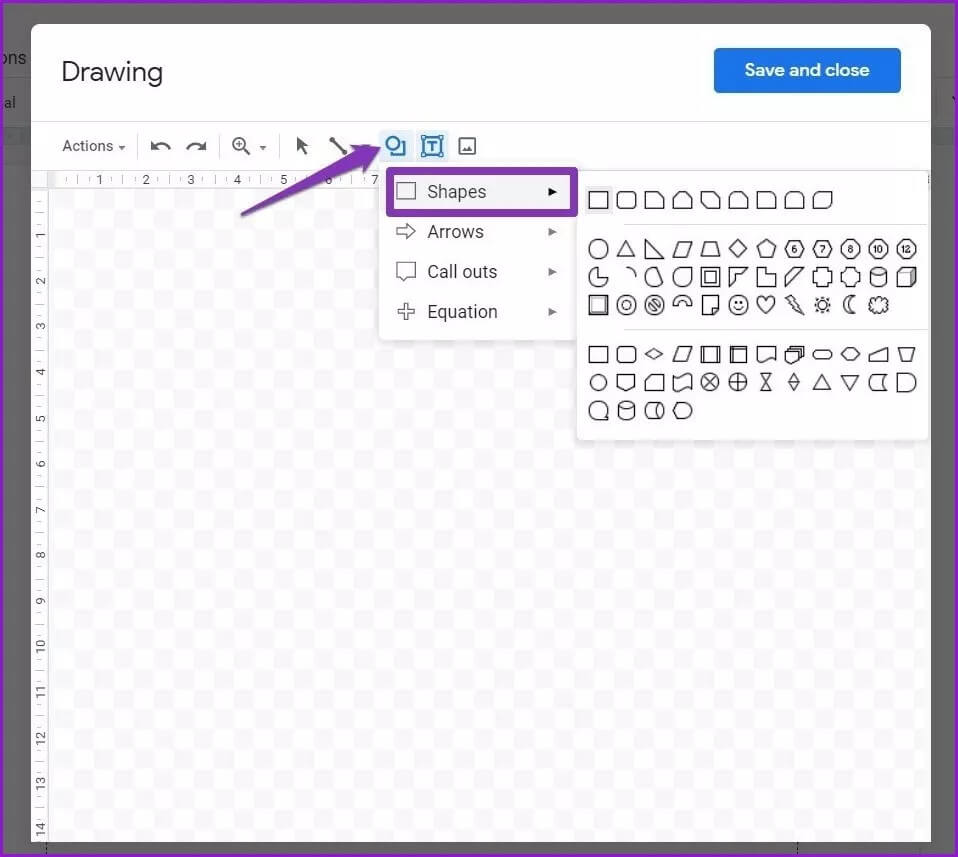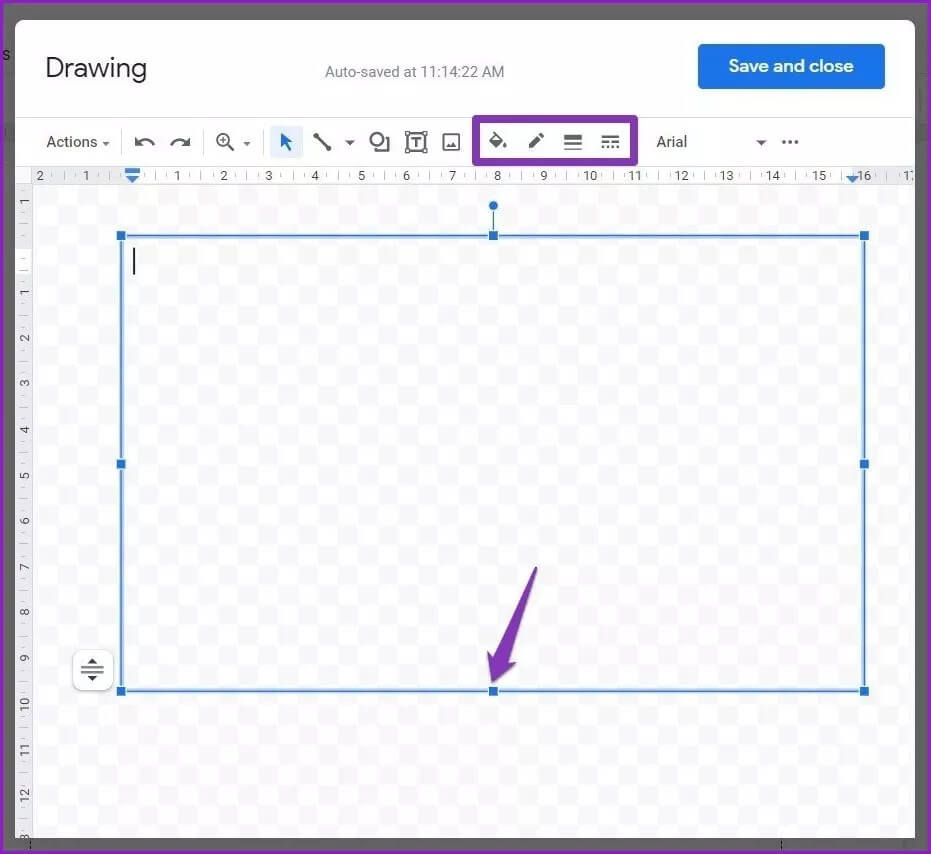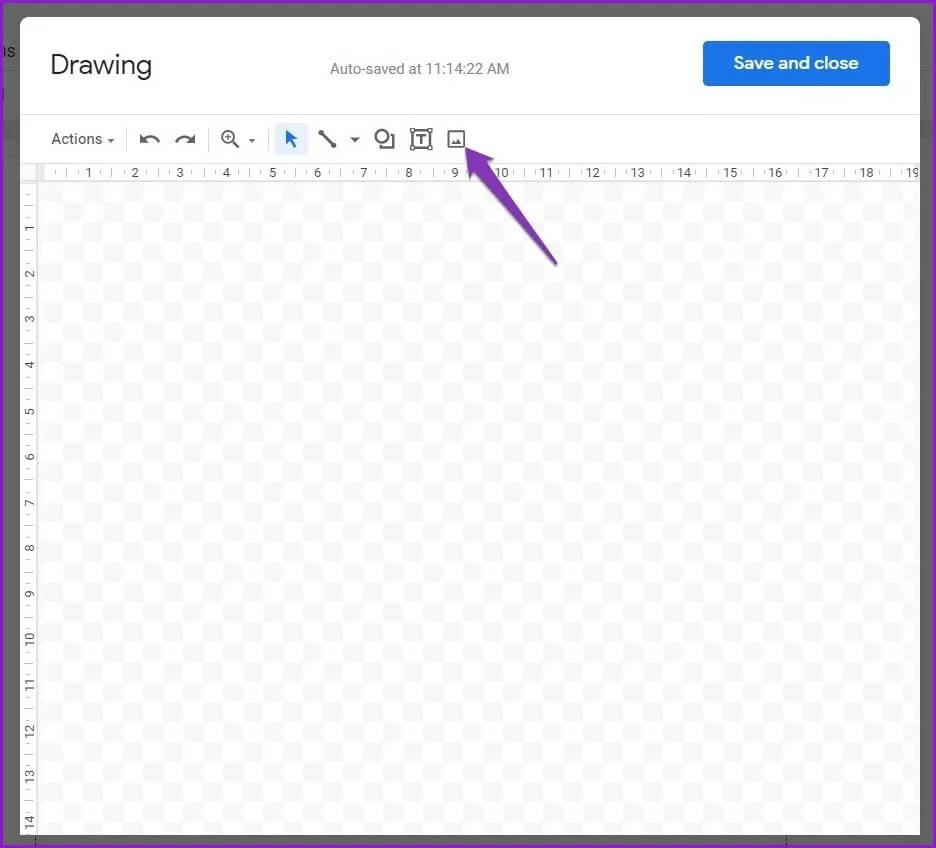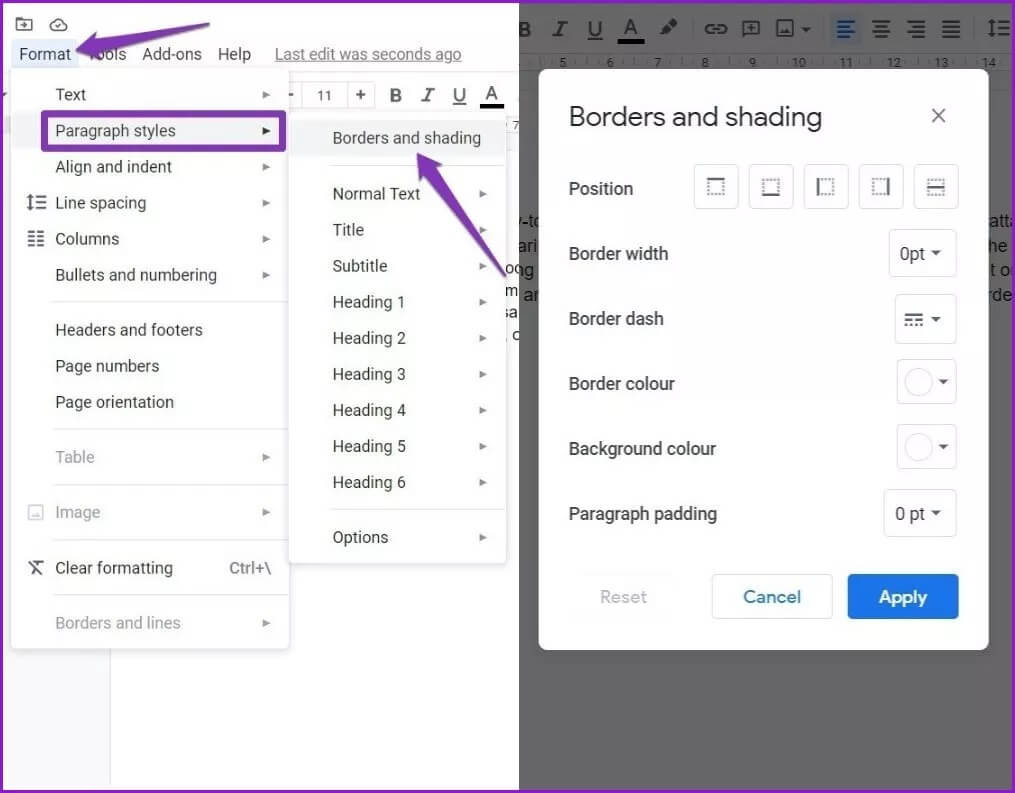Top 3 des façons d'ajouter des frontières dans Google Docs
Google Docs est un traitement de texte en ligne gratuit qui est le choix de nombreuses personnes en raison de son interface et de ses options simples. Cependant, la simplicité signifie également qu'il perd certaines fonctionnalités. L'une de ces omissions est la possibilité d'ajouter des bordures à la page.
Les bordures peuvent ajouter une touche élégante à votre document et le faire ressortir si vous ne prévoyez pas d'inclure d'autres éléments de conception, en particulier si vous créez Modèle personnalisé dans Google Docs.
Bien qu'il n'y ait pas d'option intégrée, il existe plusieurs façons d'ajouter des bordures dans Google Docs. Dans son article, nous discuterons des 3 meilleures façons de le faire.
Commençons.
1. Utilisez une table 1 x 1
Commençons par un simple. Vous pouvez utiliser l'option Tableau pour ajouter des bordures à votre document. Voici comment procéder.
Étape 1: Ouvrir le document d'une Google Docs. Cliquez ensuite sur le menu "Insérer" en haut. Ensuite, allez au tableau et sélectionnez Tableau 1 x 1 (Tableau avec une colonne et une ligne).
Étape 2: Si vous préférez ajuster la largeur et la hauteur du tableau, vous pouvez simplement le faire en appuyant et en faisant glisser les lignes comme bon vous semble.
Vous pouvez également conserver le curseur dans un tableau 1 x 1 et appuyer plusieurs fois sur Entrée pour développer le tableau.
Étape 3: Pour personnaliser le tableau, vous pouvez utiliser les quatre options disponibles dans le coin supérieur droit. Avec cela, vous pourrez changer les couleurs, l'épaisseur et le style des bordures. En plus de cela, vous pouvez également choisir parmi différentes couleurs d'arrière-plan.
Vous pouvez également aller dans le menu Format, puis cliquer sur Tableau et choisir Propriétés du tableau en bas du menu. Ici, vous pouvez également ajuster la zone de cellule pour définir l'espace entre le texte et la bordure. Appuyez ensuite sur "OK" pour effectuer ces modifications.
Étape 4: Pour modifier les marges entre les bordures et la page, vous pouvez cliquer sur le menu Fichier et aller à Mise en page.
Remarque: créez d'abord le tableau, puis saisissez ou collez votre texte.
2. Dessinez-le vous-même
Si vous voulez plus d'options de bordure, vous pouvez utiliser la fonction de dessin intégrée.
Étape 1: Ouvrir le document d'une Google Docs Dans l'éditeur Google Docs, unNous allons au menu "Insérer, Sélectionnez le dessin, puis touchez + Nouveau.
Étape 2: Dans la fenêtre de dessin qui s'ouvre, cliquez sur le bouton Figure Et sélectionnez Formes , Et choisissez un objet en fonction de vos préférences de bordure.
Étape 3: Dessinez la forme en cliquant simplement n'importe où et en faisant glisser la souris. Tout comme la méthode de table, vous pouvez personnaliser davantage les bordures en utilisant les mêmes outils mentionnés précédemment.
Étape 4: Une fois que vous avez terminé de personnaliser vos bordures, sélectionnez Enregistrer et appuyez sur le bouton de fermeture dans le coin supérieur droit et Google Docs ajoutera les bordures à la page. Vous pouvez également définir des points d'ancrage pour redimensionner le tableau.
Si vous souhaitez modifier la bordure après l'avoir ajoutée, sélectionnez la bordure et cliquez sur Modifier dans le menu pour revenir à la fenêtre de dessin.
3. Utilisez une image
Si vous souhaitez des bordures plus élégantes pour votre document, vous pouvez ajouter des bordures en tant qu'image, puis ajouter du texte dessus.
Étape 1: Aller au menu "Insérer, Survolez l'option de dessin et cliquez sur + Nouveau Pour ouvrir le plan de travail.
Étape 2: Dans la fenêtre de dessin, cliquez sur l'icône Image en haut. Vous pouvez ajouter des images à partir de votre ordinateur, de votre lecteur ou en saisissant son URL. Sinon, vous pouvez également cliquer sur "Rechercher«Pour rechercher une image en ligne.
De plus, vous pouvez également coller une image directement à partir de votre presse-papiers.
Étape 3: Après avoir ajouté l'image, utilisez l'icône de zone de texte en haut pour ajouter du texte à l'intérieur. Une fois terminé, cliquez sur Enregistrer et appuyez sur le bouton Fermer pour ajouter le graphique à votre document.
Si vous souhaitez modifier l'image, double-cliquez dessus pour ouvrir le plan de travail.
Bonus: ajoutez des limites autour d'un paragraphe
Bien qu'il n'y ait pas d'option pour ajouter des bordures de page, il existe une option pour ajouter des bordures autour des lignes et des paragraphes.
Étape 1: Placez le pointeur sur la ligne ou le paragraphe où vous souhaitez ajouter la bordure. Cliquez ensuite sur Format dans le menu. Accédez à Styles de paragraphe et sélectionnez Bordures et trame.
Étape 2: Dans la fenêtre Bordures et trame, spécifiez la position des lignes de bordure. Personnalisez ensuite la bordure en ajustant la largeur, la couleur, le tiret, la couleur d'arrière-plan et le remplissage des paragraphes. Après cela, appuyez sur Appliquer.
Pour supprimer la bordure autour du paragraphe ou de la ligne, gardez le curseur n'importe où à l'intérieur du trait et accédez à nouveau à Bordures> Ombrage. Appuyez sur Réinitialiser et appuyez sur Appliquer.
Ajout du degré de différence
Espérons que Google ajoutera bientôt une option plus complète pour ajouter des limites. Vous pouvez vous fier à ces techniques pour ajouter des bordures à la surbrillance actuelle de votre document. En outre, il existe des modèles prêts à l'emploi pour ajouter une touche créative à vos documents.