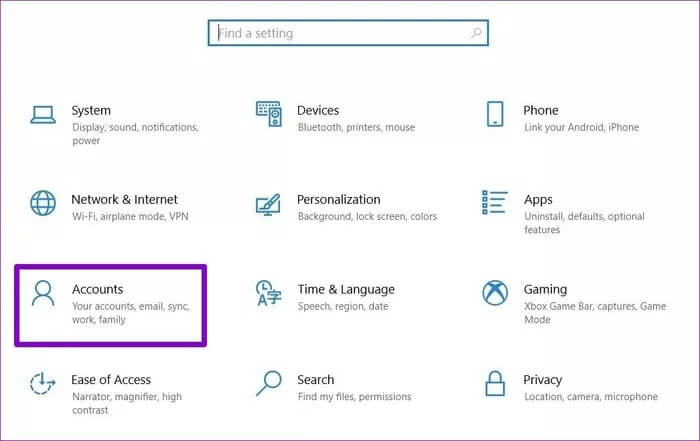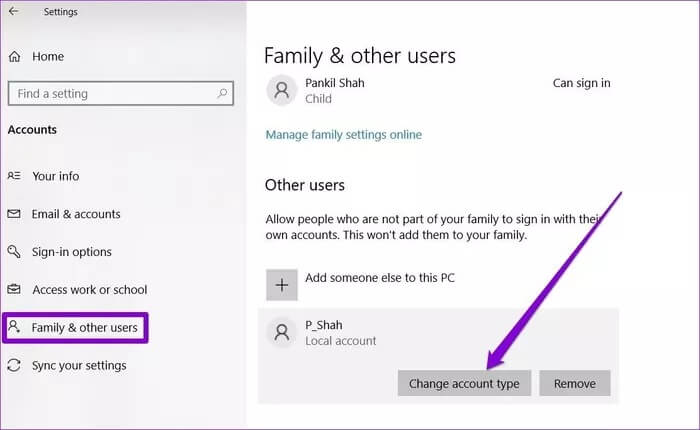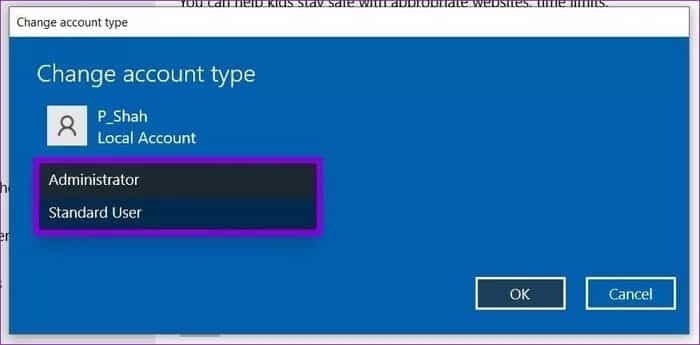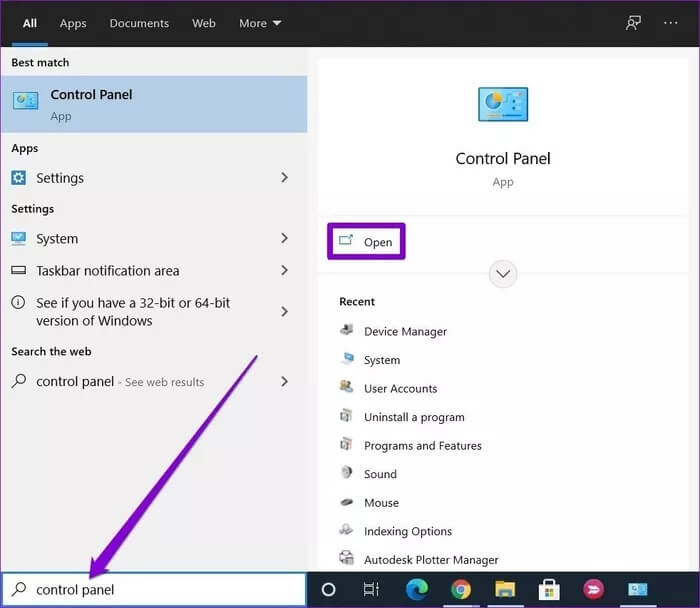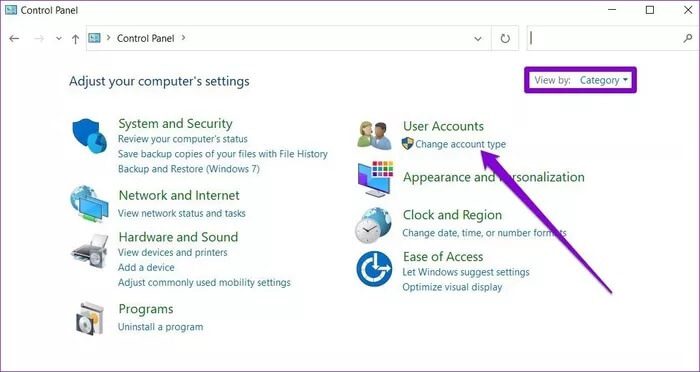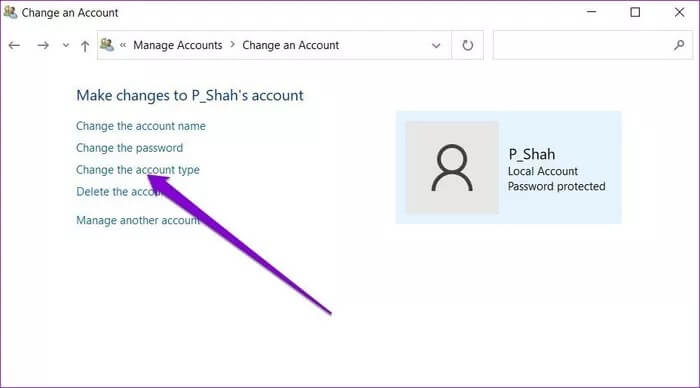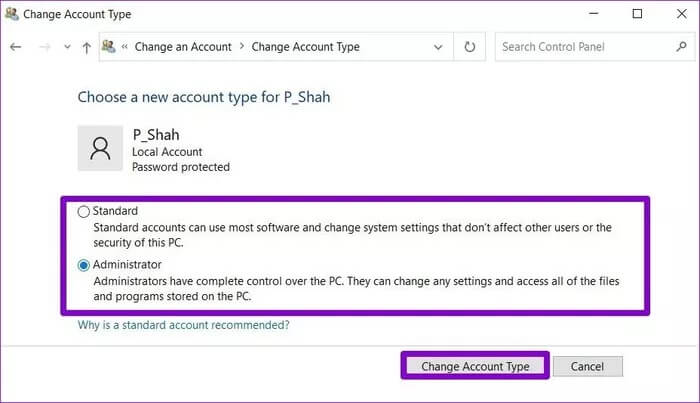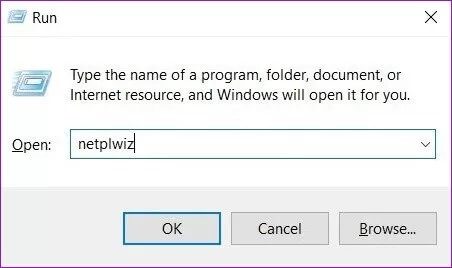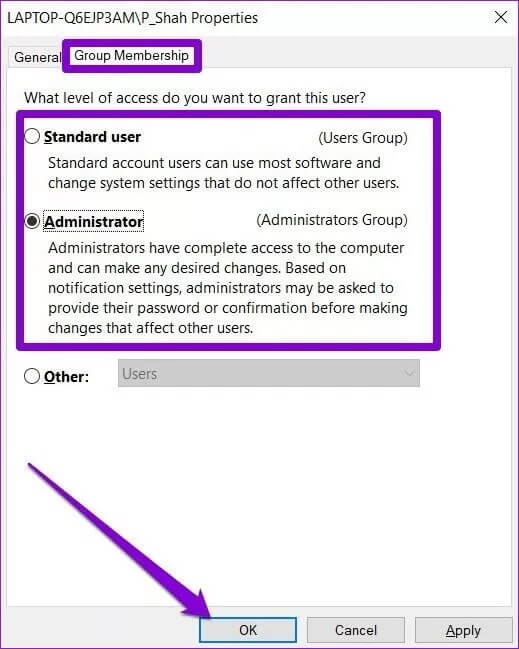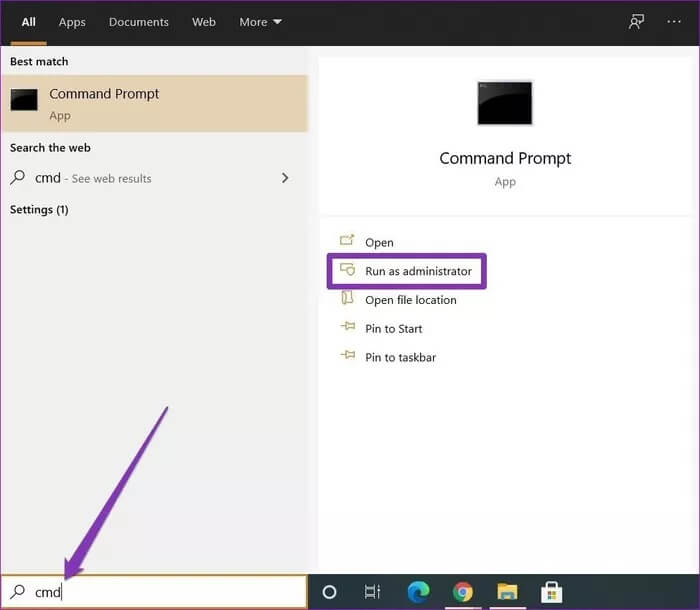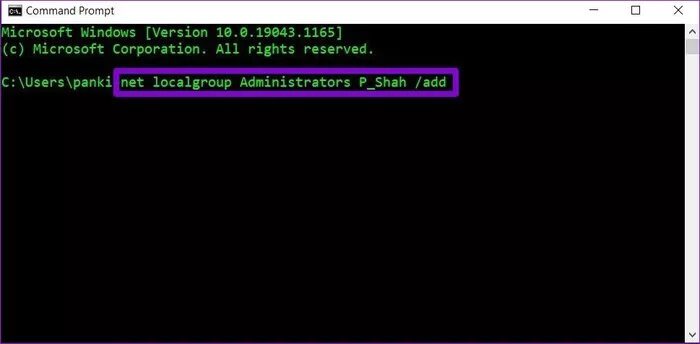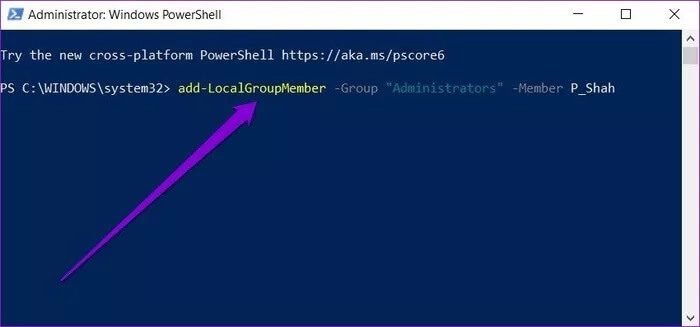Les 5 meilleures façons de changer de compte administrateur dans Windows 10
Sous Windows, il existe deux principaux types de comptes : Comptes standards et administratifs. Les deux ont des avantages spécifiques. Alors que le compte Administrateur vous donne le contrôle total de votre ordinateur, le compte Standard est relativement restreint. Par exemple, si vous cherchez à effectuer des tâches importantes comme installer une application, modifier les paramètres en général ou apporter des modifications majeures au système à partir d'un compte standard, vous devrez d'abord changer le type de compte en administrateur, et voici comment changer le compte administrateur dans Windows 10.
Que vous cherchiez à affecter un nouvel administrateur ou à mettre à niveau l'accès à d'autres comptes d'utilisateurs standard sur votre ordinateur, vous pouvez utiliser l'une des méthodes ci-dessous pour modifier le type de compte de Standard à Administrateur et vice versa.
NOTE: Pour changer le type de compte, Windows vous demande d'enregistrer Entrée avec un compte avec des privilèges administratifs.
1. Paramètres d'application
Le moyen le plus simple de modifier le type de compte dans Windows consiste peut-être à utiliser l'application Paramètres. Une fois que vous avez enregistré Entrée avec un compte administrateur, voici comment changer le type de compte dans Windows 10.
Étape 1: Appuyez sur la touche Windows + I pour lancer les paramètres. Allez dans les comptes.
Étape 2: Accédez à l'onglet Famille et autres utilisateurs sur votre gauche. Maintenant, sous Autres utilisateurs, choisissez le compte dont vous souhaitez modifier le type et cliquez sur Modifier le type de compte.
Étape 3: Dans la fenêtre suivante, changez le type de compte en Administrateur et appuyez sur OK.
2. Panneau de contrôle
Comme tout autre paramètre majeur sous Windows, vous pouvez également modifier le compte administrateur en accédant au Panneau de configuration. Voici comment.
Étape 1: Ouvrez le menu Démarrer, tapez Panneau de configuration et appuyez sur Entrée.
Étape 2: Dans la fenêtre du Panneau de configuration, passez à l'affichage des catégories et cliquez sur Modifier le type de compte.
Étape 3: Vous trouverez ici tous les comptes d'utilisateurs sur votre ordinateur ainsi que leurs types de compte. Accédez au compte dont vous souhaitez modifier le type et cliquez sur l'option « Modifier le type de compte ».
Étape 4: Ensuite, choisissez un nouveau type de compte et cliquez sur le bouton Modifier le type de compte.
Une fois cela fait, redémarrez votre ordinateur pour appliquer toutes les modifications.
3. Comptes d'utilisateurs
Une autre façon de modifier le type de compte sous Windows consiste à utiliser l'utilitaire Comptes d'utilisateurs. Voici comment.
Étape 1: Appuyez sur la touche Windows + R pour ouvrir la boîte de dialogue Exécuter. Tapez netplwiz et appuyez sur Entrée.
Étape 2: Dans la fenêtre Comptes d'utilisateurs, sélectionnez le compte respectif et cliquez sur Propriétés.
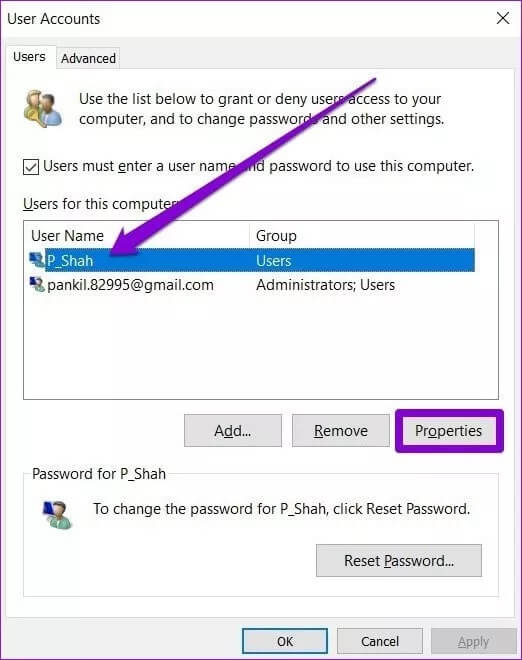
Vous pouvez également sélectionner Autre pour définir le type de compte sur Event Log Reader, Remote Desktop User ouUtilisateur invité' ou 'utilisateur avec pouvoir', etc.
4. Invite de commande
Si vous utilisez Invite de commandes Pour le traitement de fichiers par lots, le dépannage et la réparation des fichiers système corrompus, vous pouvez également modifier le type de compte avec une commande. Lisez la suite pour savoir comment faire cela.
Étape 1: Ouvrez le menu Démarrer, tapez cmd et cliquez sur Exécuter en tant qu'administrateur sur votre droite pour l'ouvrir avec les droits d'administrateur.
Étape 2: Dans la console, tapez la commande ci-dessous et appuyez sur Entrée.
net localgroup Administrateurs 'Nom du compte' /add
Remplacez "AccountName" dans la commande ci-dessus par le nom réel du compte.
Une fois cela fait, le compte sera converti en compte administrateur et sera chargé avec des privilèges administratifs.
De même, si vous souhaitez modifier le type de compte en Standard, tapez la commande mentionnée ci-dessous et appuyez sur Entrée.
net localgroup Administrateurs 'Nom du compte' /delete
5. POWERSHELL
Si vous préférez les commandes et les scripts de lancement de PowerShell à l'invite de commande, cela peut également vous aider à changer le type de compte en Administrateur avec une seule commande. Voici comment.
Étape 1: Appuyez sur la touche Windows + X et choisissez PowerShell (administrateur) dans le menu résultant.
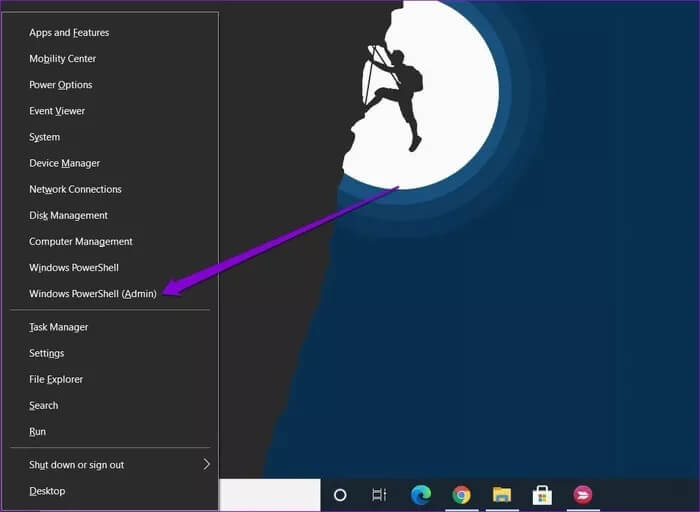
add-LocalGroupMember -Groupe « Administrateurs » -Membre « Nom du compte »
Remplacez "AccountName" dans la commande ci-dessus par le nom réel du compte.
Et voila ! Le nom de compte saisi obtiendra désormais le privilège administratif.
Encore une fois, si vous souhaitez modifier le type de compte en Standard, utilisez la commande ci-dessous.
remove-LocalGroupMember -Groupe « Administrateurs » -Membre « Nom du compte »
plus de force pour toi
Vous pouvez utiliser l'une des méthodes ci-dessus pour modifier le compte administrateur dans Windows 10. De plus, la conservation de plusieurs comptes administratifs est envisagée au cas où supprimer le compte Ou le verrouiller est une bonne pratique.