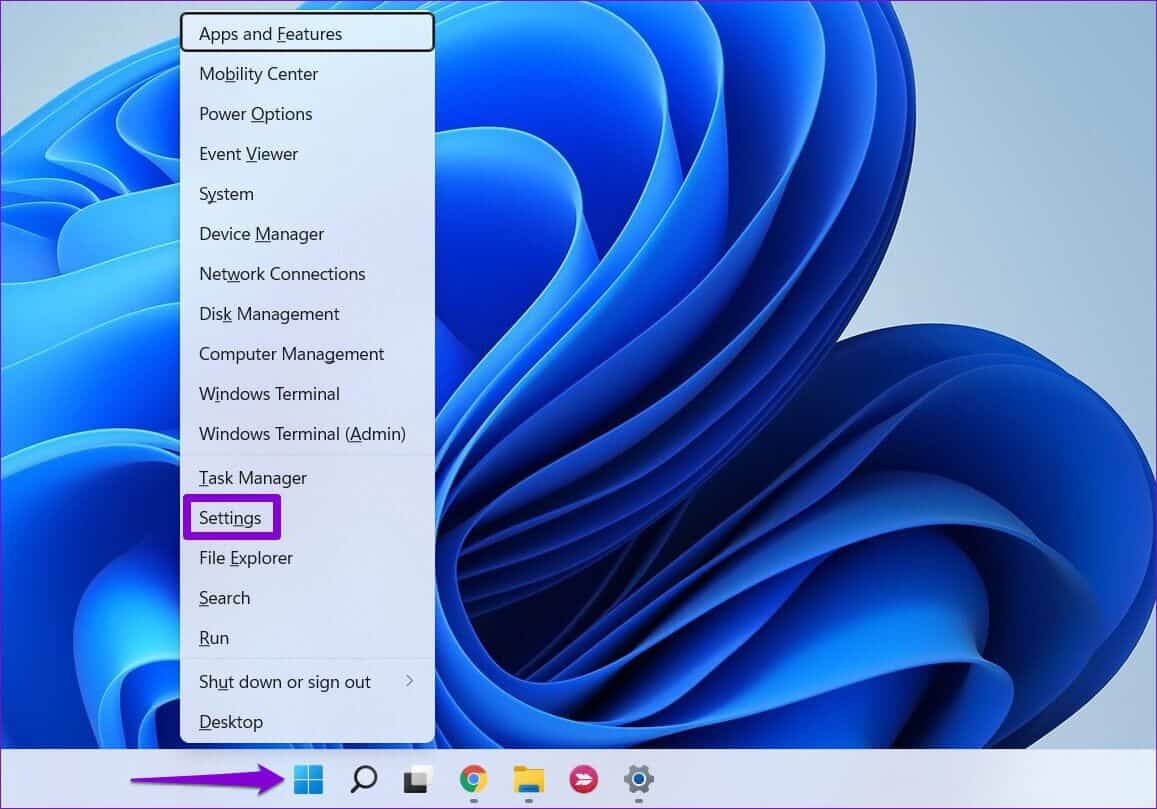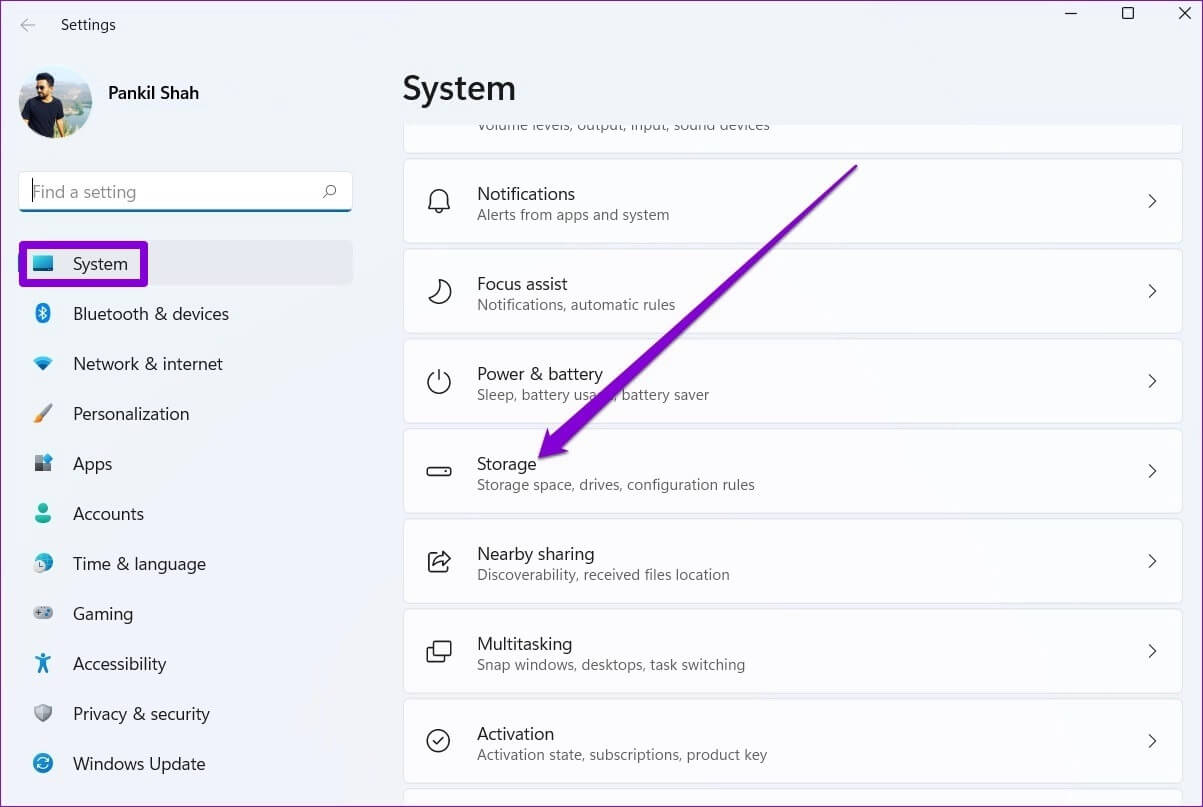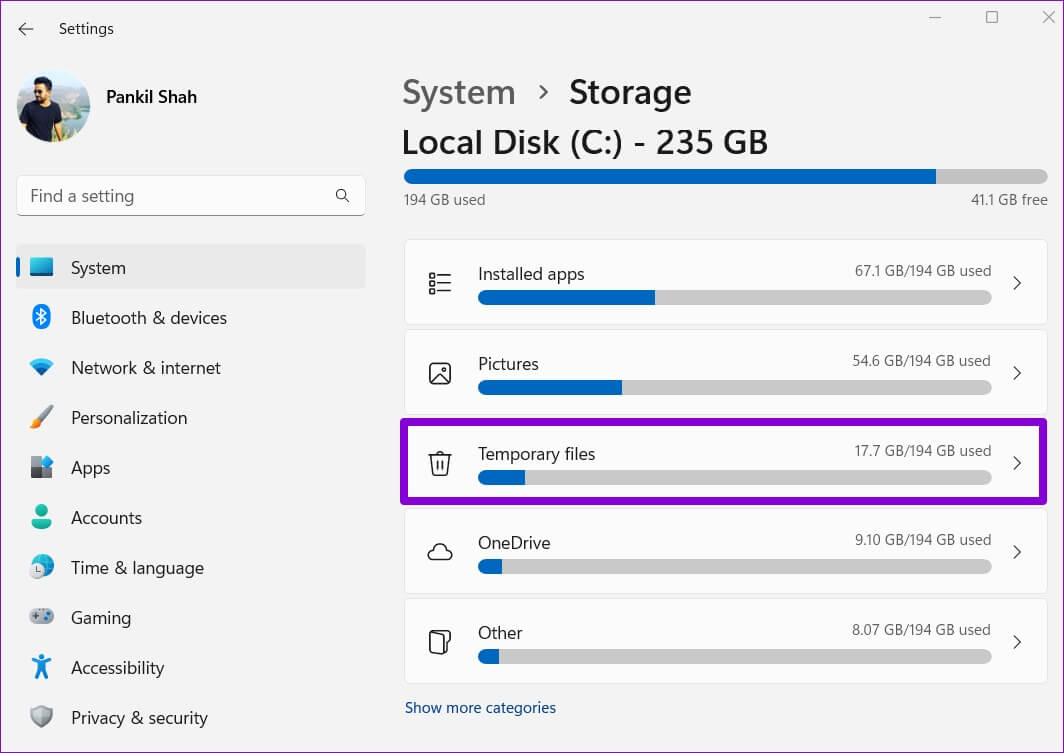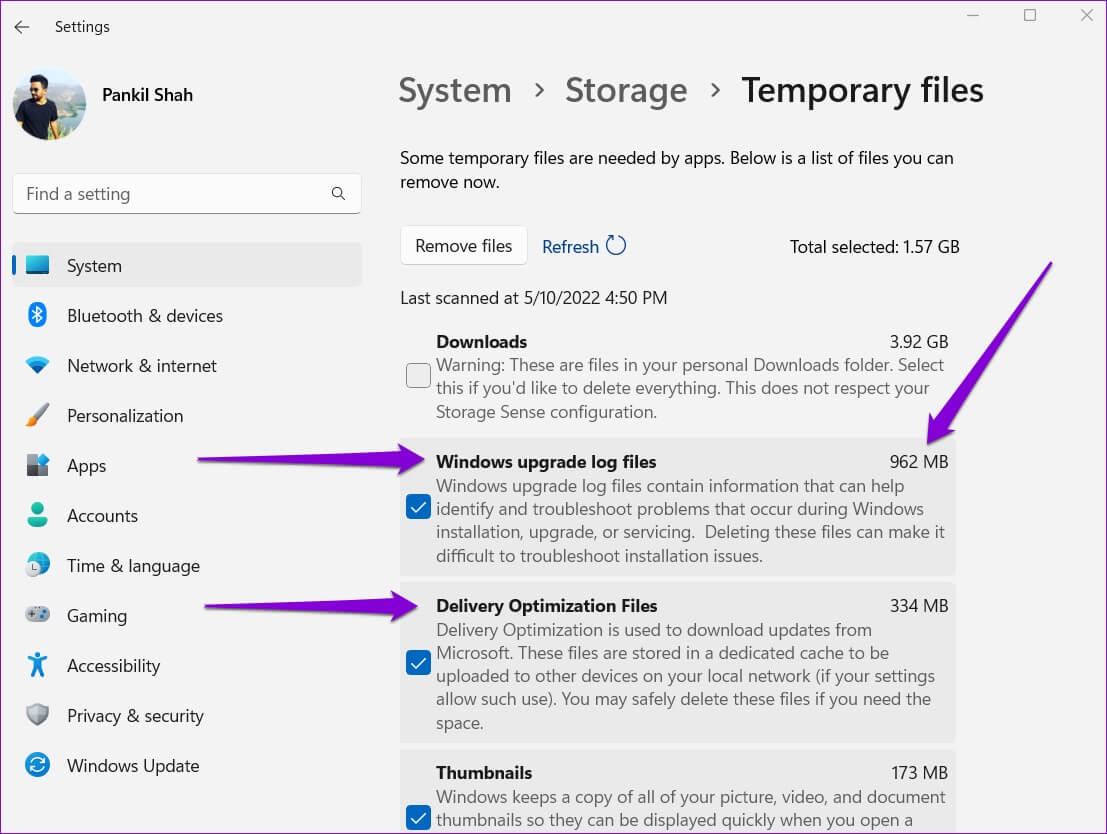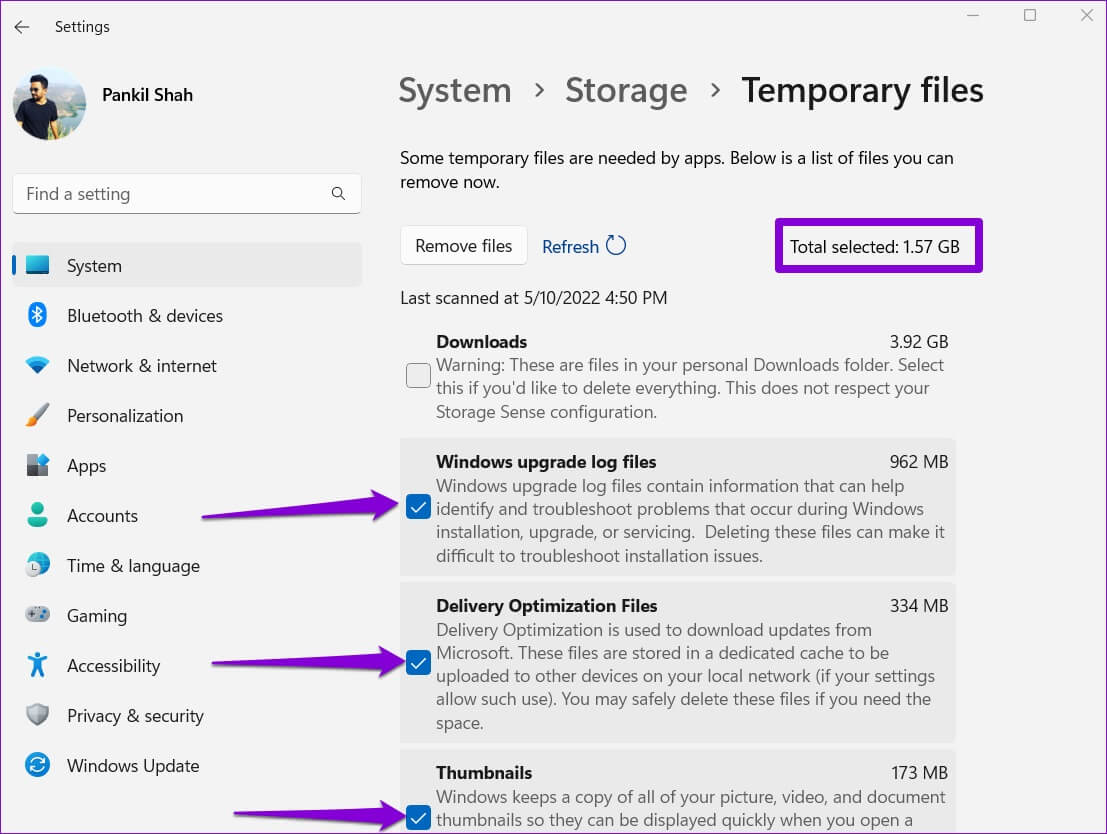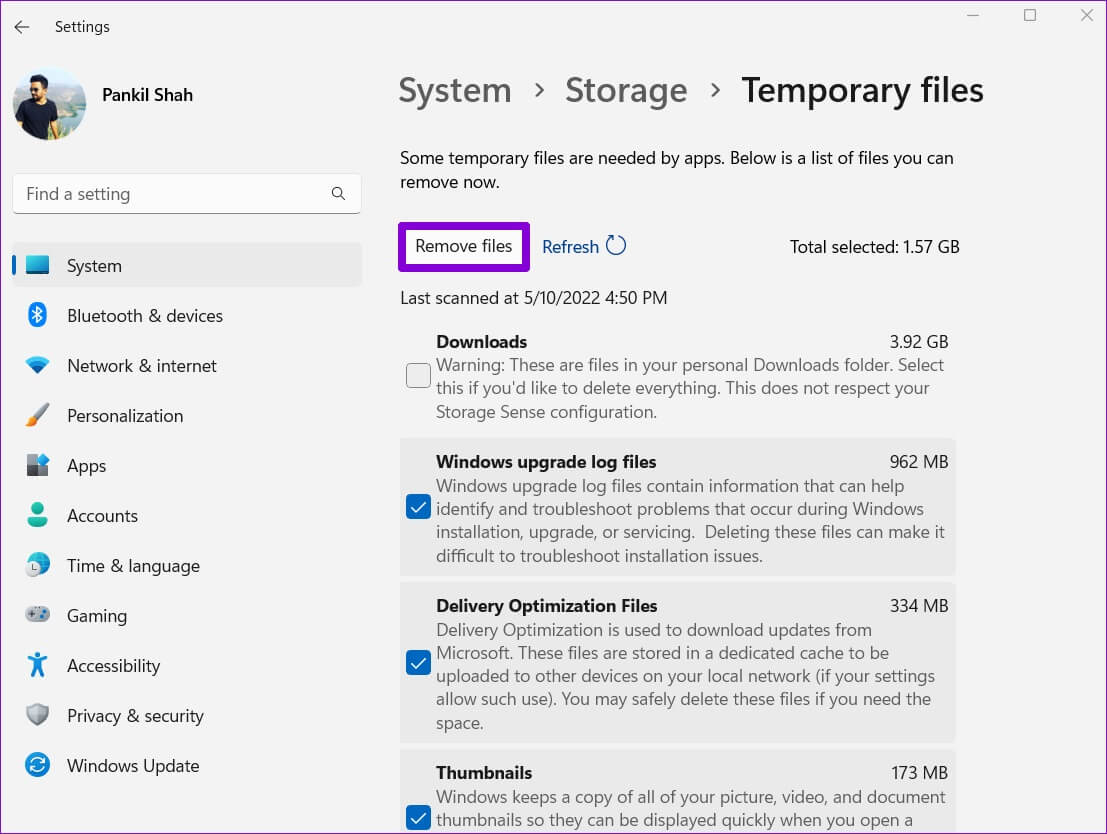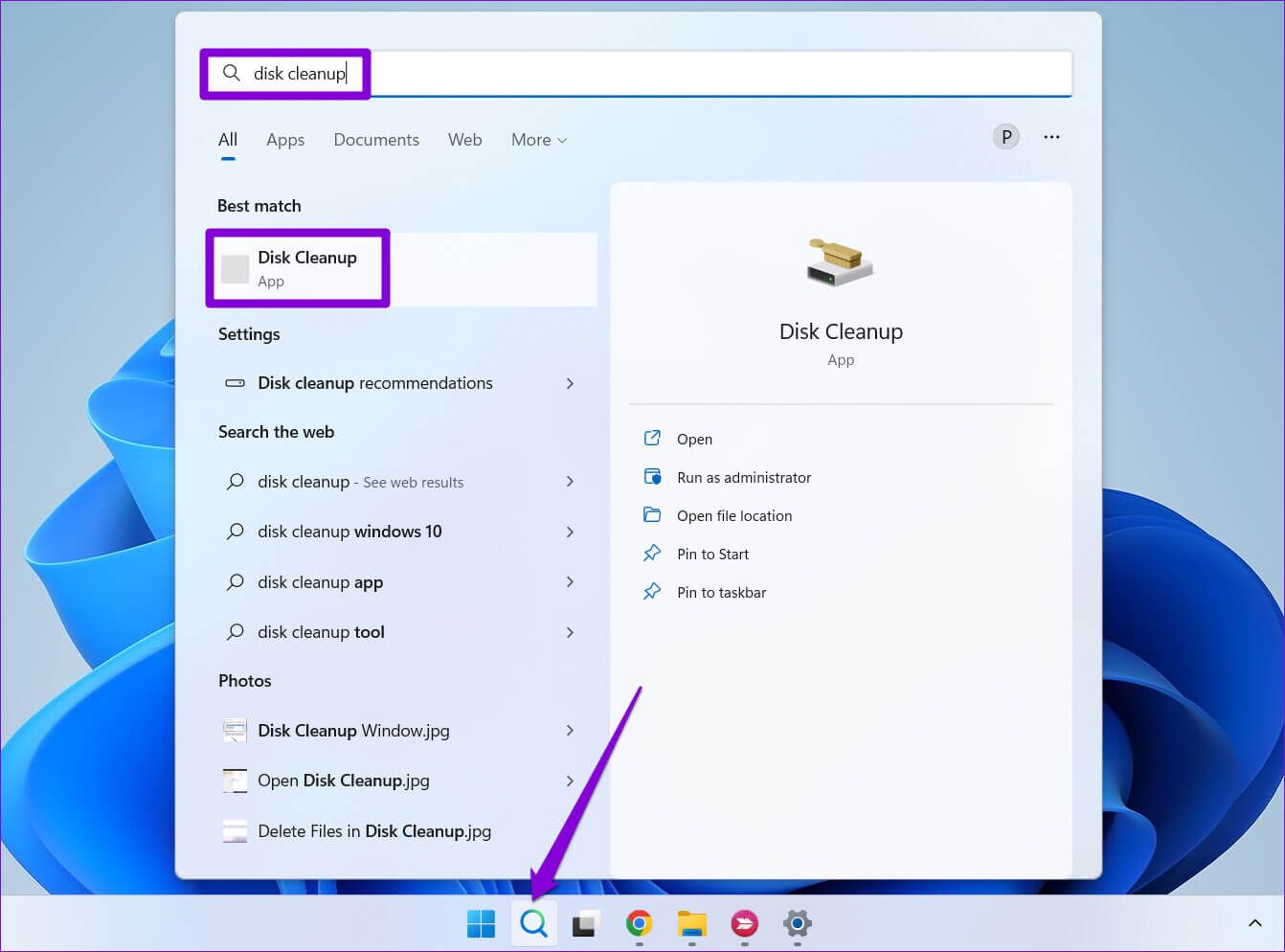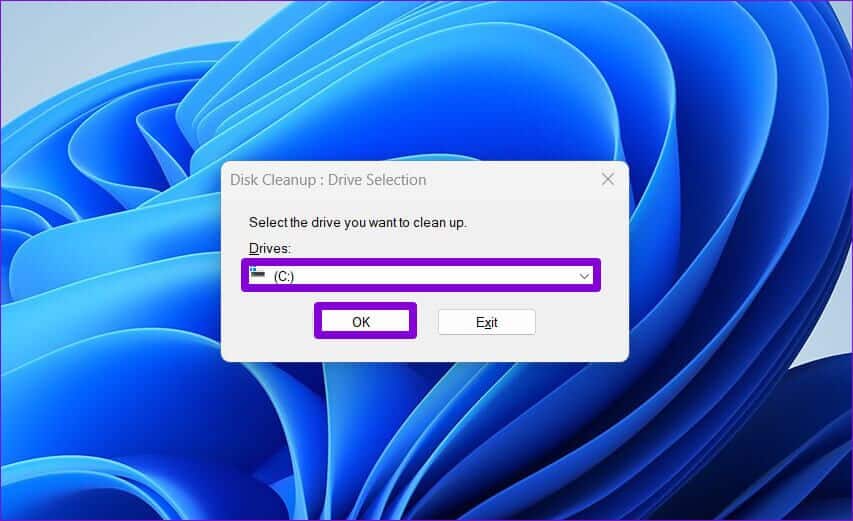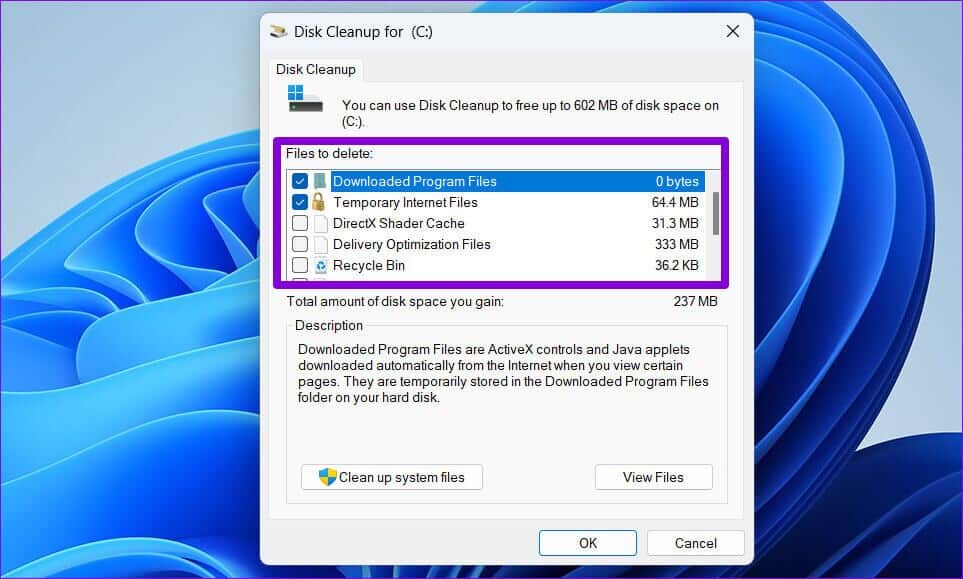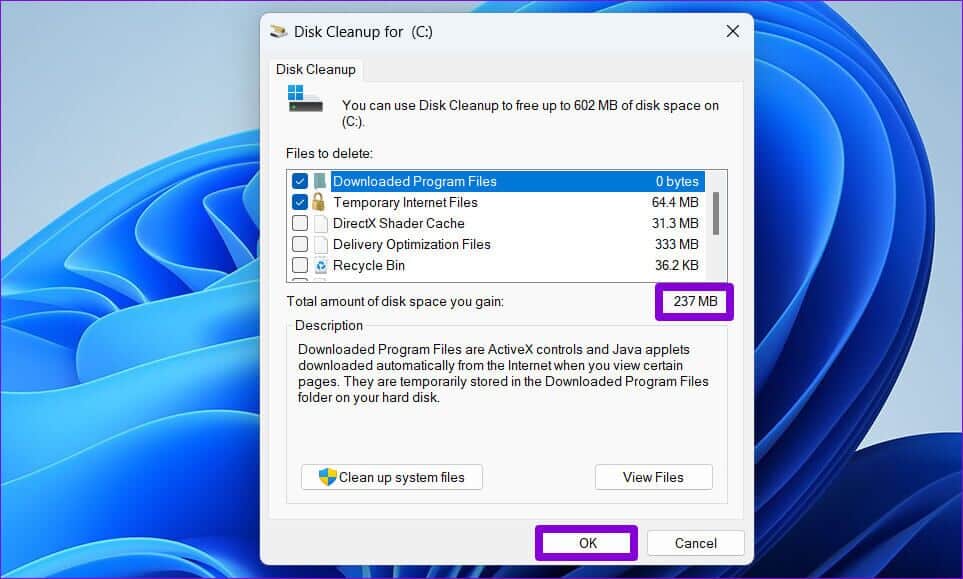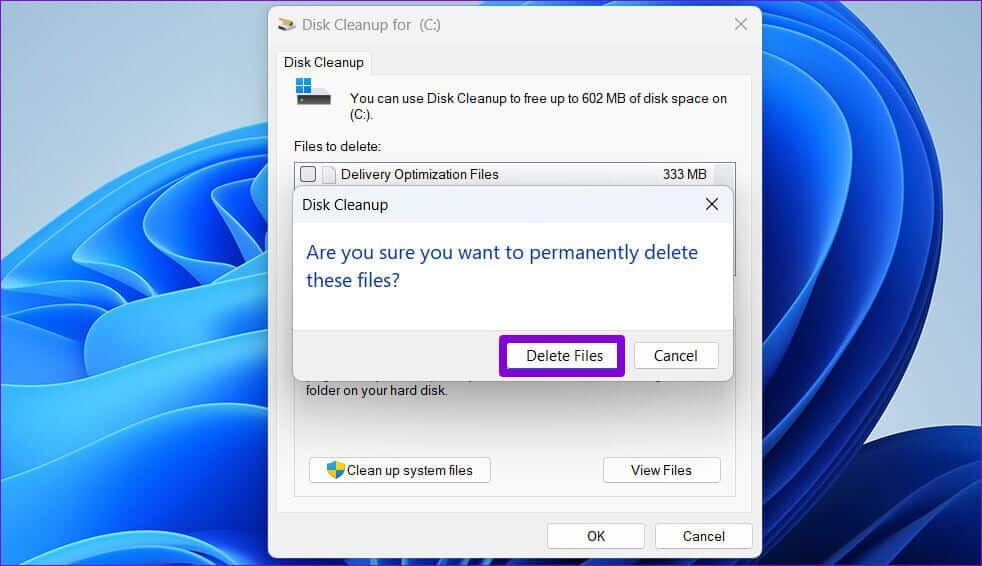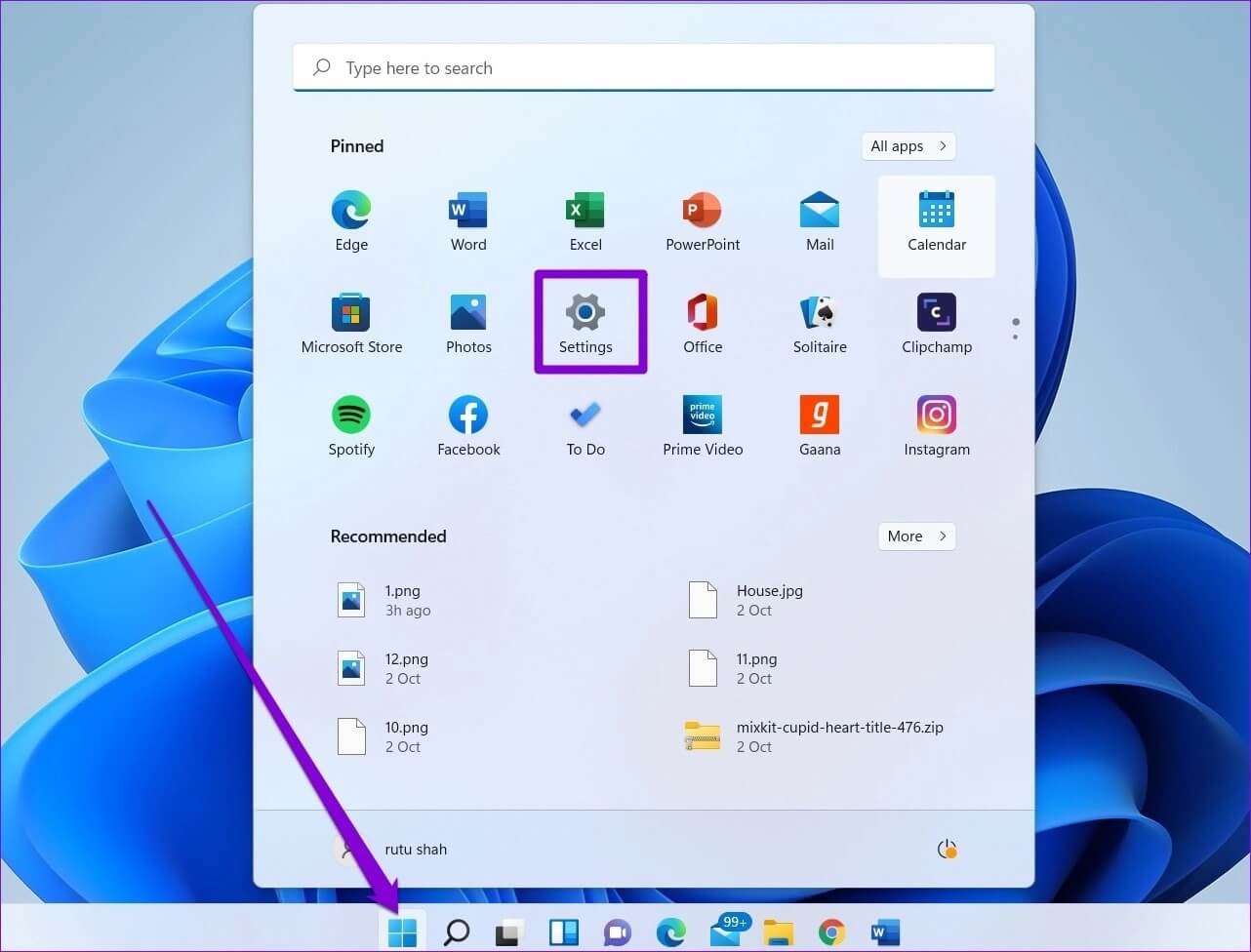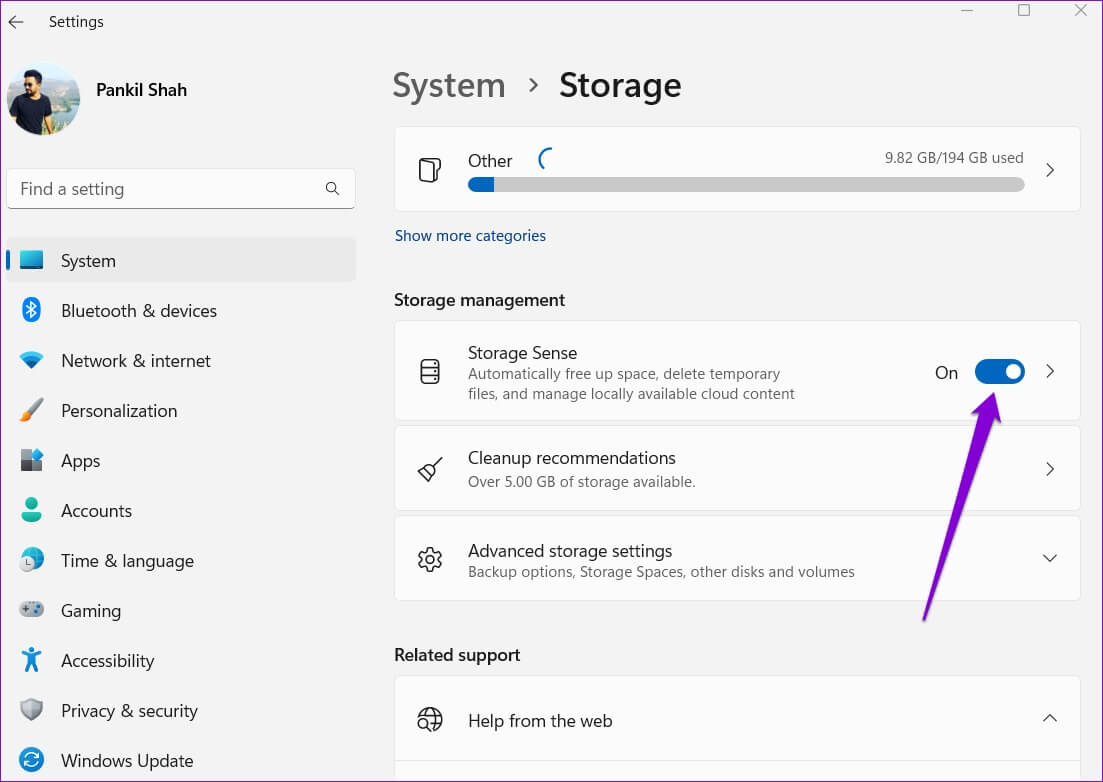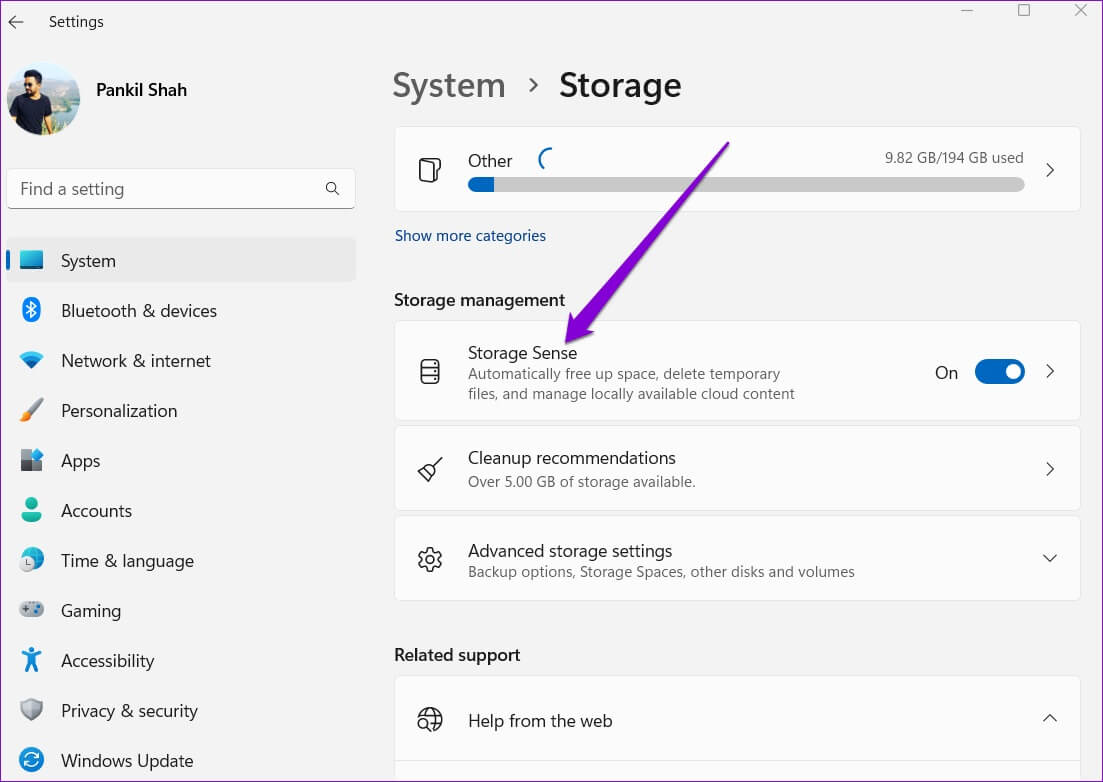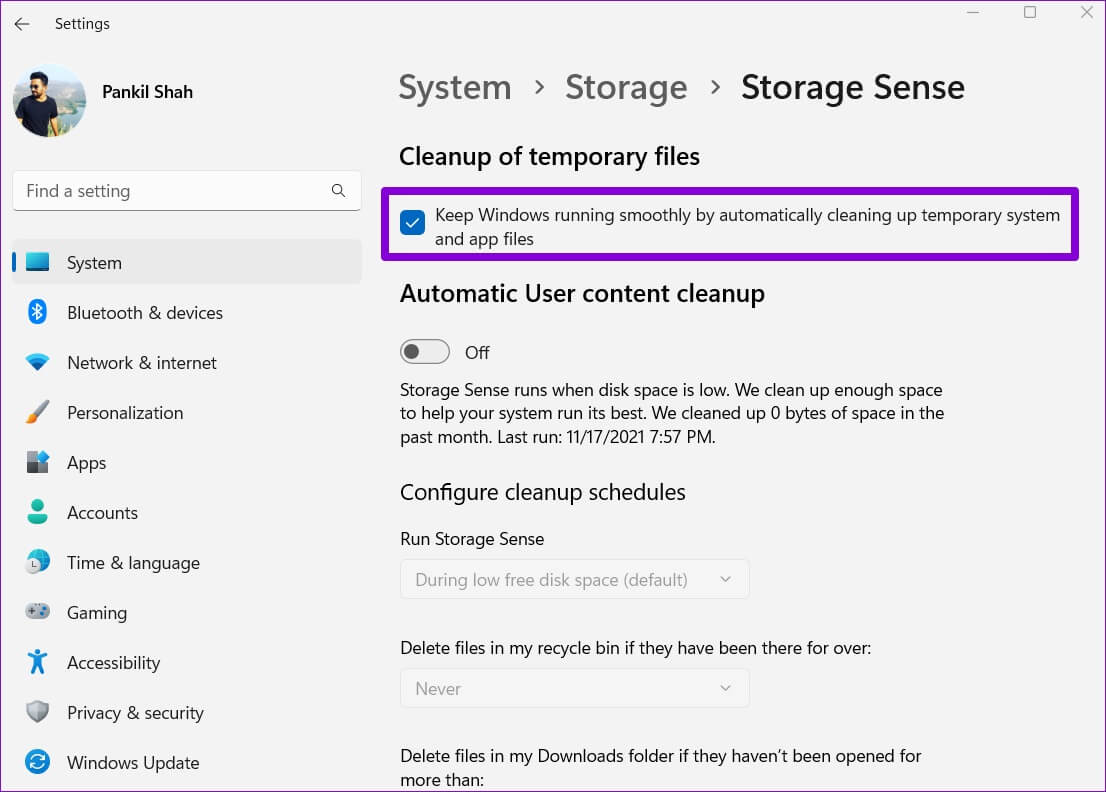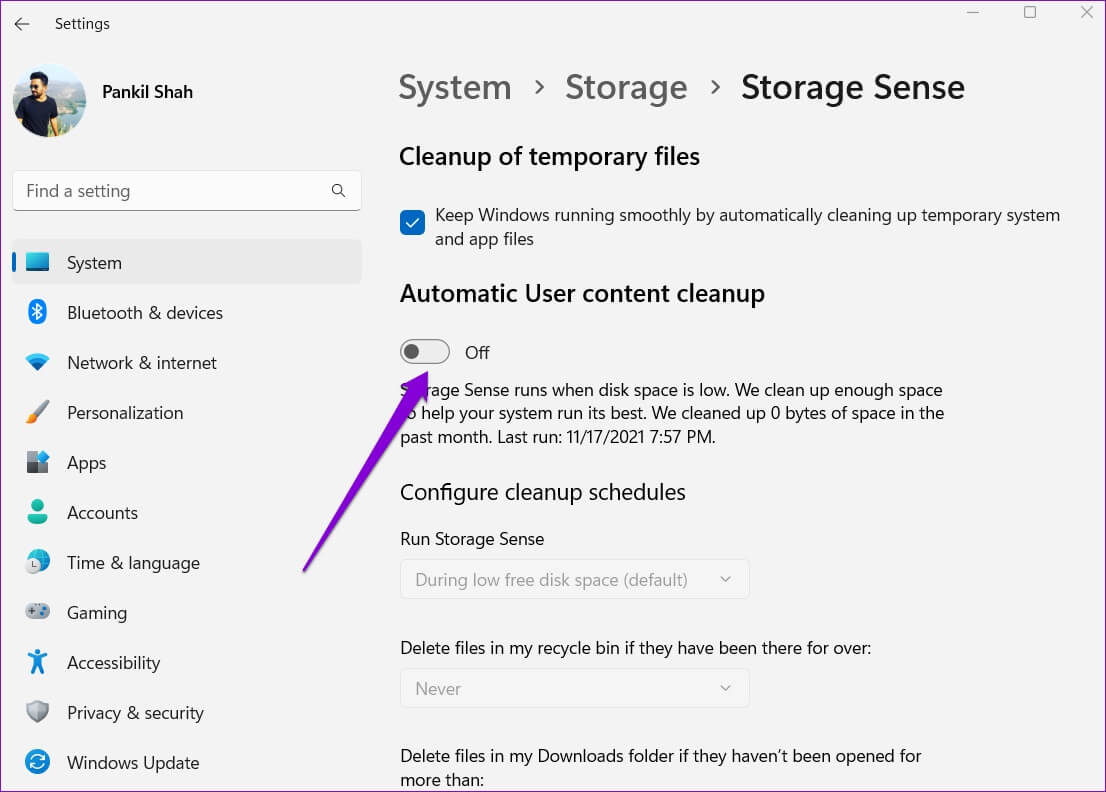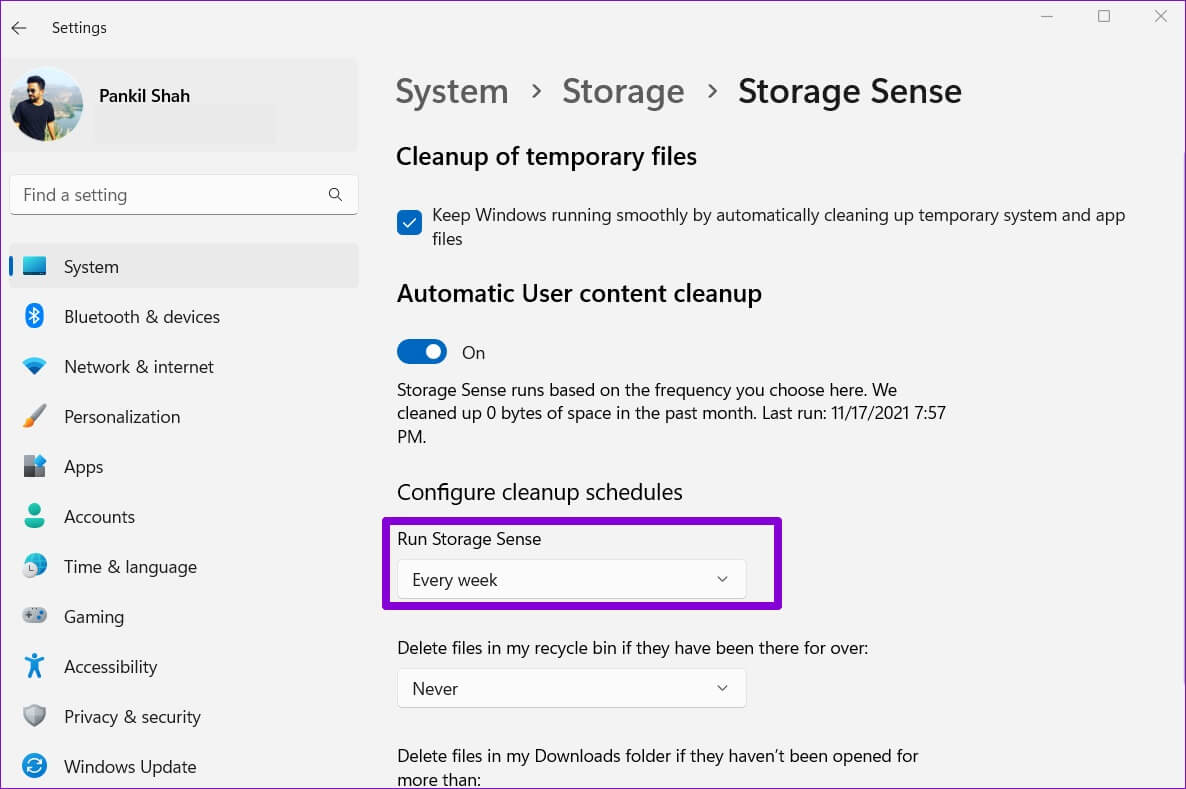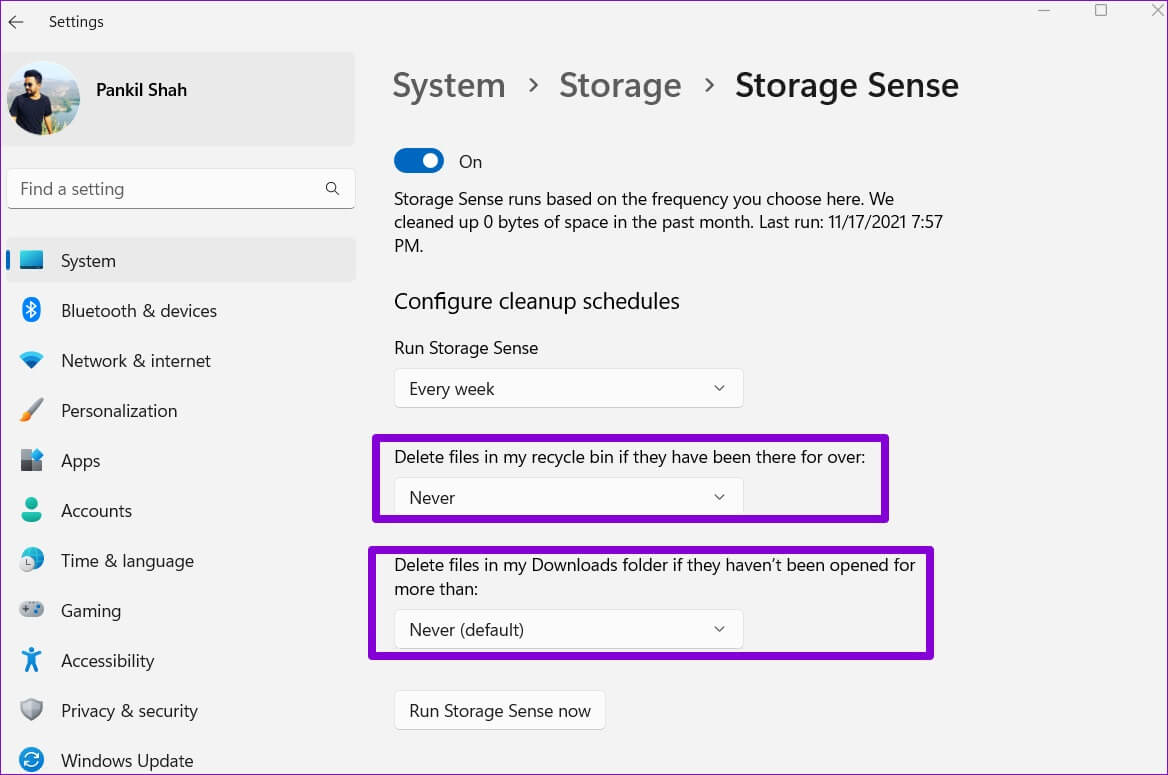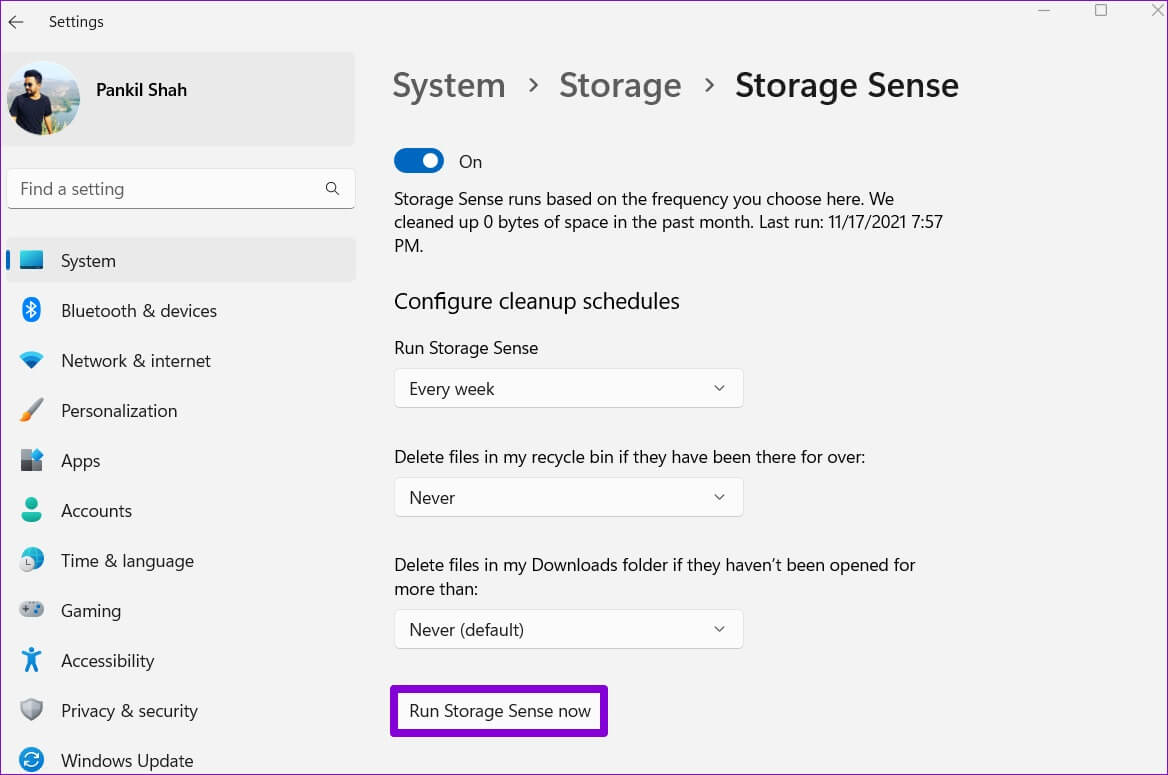Les 3 meilleures façons de supprimer des fichiers temporaires sur Windows 11
Que vous installiez divers programmes et applications ou que vous mettiez régulièrement à jour votre PC Windows, toutes ces activités créent des fichiers temporaires pour assurer une meilleure expérience. Au fil du temps, ces fichiers temporaires peuvent occuper une grande partie de votre espace de stockage et ralentir les choses. Heureusement , Windows 11 vous permet de supprimer Ces fichiers temporaires sont de différentes manières.
Effacer les fichiers temporaires est totalement sûr car cela n'affecte en rien vos données. Vous pouvez supprimer ces fichiers manuellement à l'aide de l'application Paramètres ou de l'utilitaire de nettoyage de disque. Alternativement, vous pouvez utiliser Storage Sense pour automatiser le processus. Dans cet article, nous vous guiderons à travers chacune de ces méthodes en détail. Alors, commençons.
1. Effacer les fichiers temporaires à l'aide de l'application Paramètres
Vous donne Application Paramètres dans Windows Une ventilation complète des différents fichiers temporaires stockés sur votre ordinateur. Il vous permet de visualiser divers fichiers temporaires et de supprimer les fichiers indésirables. Voici comment vous pouvez le faire.
Étape 1: Clic droit Démarrer le menu Ou cliquez sur Touche Windows + X Pour ouvrir Liste de liens rapides Et sélectionnez Paramètres De la liste.
Étape 2: En Partition système , Cliquez Stockage sur votre droite.
Étape 3: Cliquez Fichiers temporaires.
Étape 4: Windows vous présentera Liste des types de fichiers En plus de Espace de stockage occupé.
Étape 5: Utilisation cases à cocher Pour sélectionner Les fichiers que vous souhaitez supprimer. Une fois sélectionné, vous verrez la quantité d'espace de stockage occupée par les fichiers sélectionnés en haut.
Cette liste comprend également les fichiers que vous avez téléchargés sur Internet et enregistrés dans votre dossier Téléchargements. Si vous souhaitez conserver ces fichiers, assurez-vous de désélectionner Téléchargements.
Étape 6: Enfin, cliquez sur bouton supprimer des fichiers.
Et c'est tout ce qu'il y a à faire. Windows supprimera tous les fichiers temporaires et libérera cet espace de stockage pour vous.
2. Effacer les fichiers temporaires avec le nettoyage de disque
Une autre façon d'effacer les fichiers temporaires sous Windows consiste à utiliser l'utilitaire de nettoyage de disque. Contrairement à l'application Paramètres, le nettoyage de disque vous permet d'effacer les fichiers temporaires de chaque lecteur et partition individuellement. Voici comment l'utiliser.
Étape 1: Cliquez icône de recherche En Barre des tâches Et le type nettoyage du disque Et sélectionnez premier résultat Cela apparaît.
Étape 2: Utilisez le menu déroulant pour sélectionner le lecteur à partir duquel vous souhaitez effacer les fichiers temporaires. Puis clique OK.
Étape 3: Sous Fichiers à supprimer, utilisez les cases à cocher pour sélectionner Fichiers temporaires que vous souhaitez supprimer. Vous pouvez sélectionner un type de fichier pour afficher sa description.
Étape 4: Après avoir sélectionné les options appropriées, vous saurez combien de stockage total ces fichiers occupent. Ensuite, appuyez sur Ok Pour continuer.
Étape 5: Lorsque l'invite de confirmation s'affiche, appuyez sur Le bouton "Supprimer les fichiers".
Le nettoyage de disque commencera à supprimer les fichiers temporaires sélectionnés de votre ordinateur. De même, vous pouvez exécuter l'utilitaire de nettoyage de disque pour d'autres lecteurs de votre ordinateur.
3. Effacez automatiquement les fichiers temporaires avec la fonction de stockage
Bien que le nettoyage des fichiers temporaires soit assez facile, la suppression manuelle de ces fichiers toutes les quelques semaines peut être fastidieuse. Heureusement , Windows 11 vous permet également d'automatiser Tout ce processus utilise Storage Sense.
Storage Sense est un outil intégré à Windows qui gère votre stockage en supprimant les fichiers indésirables à intervalles réguliers. Pour configurer le capteur de stockage sur Windows 11, suivez les étapes ci-dessous.
Étape 1: Cliquez Bouton Start Et sélectionnez Icône d'engrenage Courir Appliquer les paramètres. Alternativement, vous pouvez également appuyer sur la touche . Raccourci Windows + I. Pour ouvrir Appliquer les paramètres.
Étape 2: En Partition système , Cliquez Option de stockage.
Étape 3: Sous Gestion du stockage , activez le commutateur à côté de Sens du stockage.
Étape 4: Puis cliquez sur Stockage Sense Pour voir Paramètres additionnels.
Étape 5: Sous Nettoyer les fichiers temporaires , cochez la case indiquant "Assurez le bon fonctionnement de Windows en nettoyant automatiquement les fichiers temporaires du système et des applications."
Étape 6: Après cela, allumez Option "Nettoyer automatiquement le contenu de l'utilisateur" À configurer horaires de nettoyage.
Étape 7: Utilisez le menu déroulant sous Exécuter Storage Sense Pour choisir parmi les options disponibles : tous les jours, toutes les semaines, tous les mois ou lorsque l'espace disque disponible est faible.
Vous pouvez également configurer Storage Sense pour supprimer les fichiers du dossier Corbeille et Téléchargements à intervalles réguliers.
Windows déclenchera automatiquement le capteur de stockage en fonction de la configuration sélectionnée et supprimera les fichiers temporaires de votre PC. Alternativement, vous pouvez exécuter Storage Sense manuellement en appuyant sur le bouton "Exécuter Storage Sense maintenant".
Supprimer les fichiers indésirables
Effacer les fichiers temporaires est un excellent moyen de libérer de l'espace sur Windows. Surtout pour ceux qui utilisent un petit SSD, la suppression de temps en temps de fichiers temporaires sur Windows 11 peut vous aider à débloquer un espace de stockage précieux et à améliorer les performances.