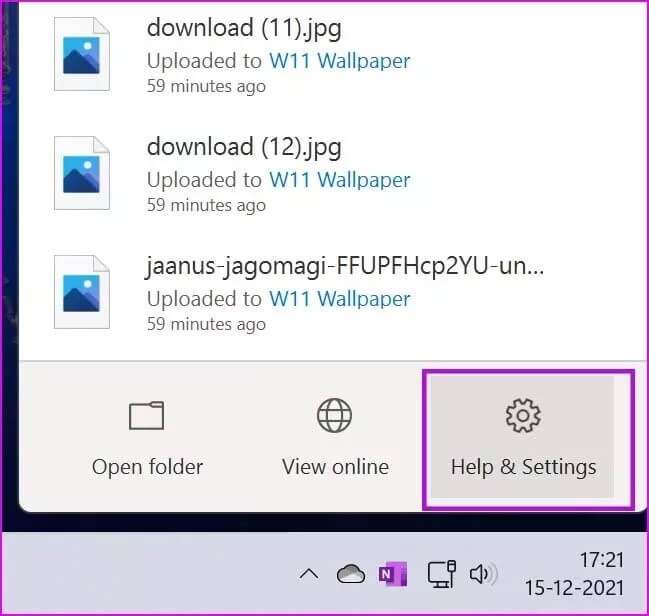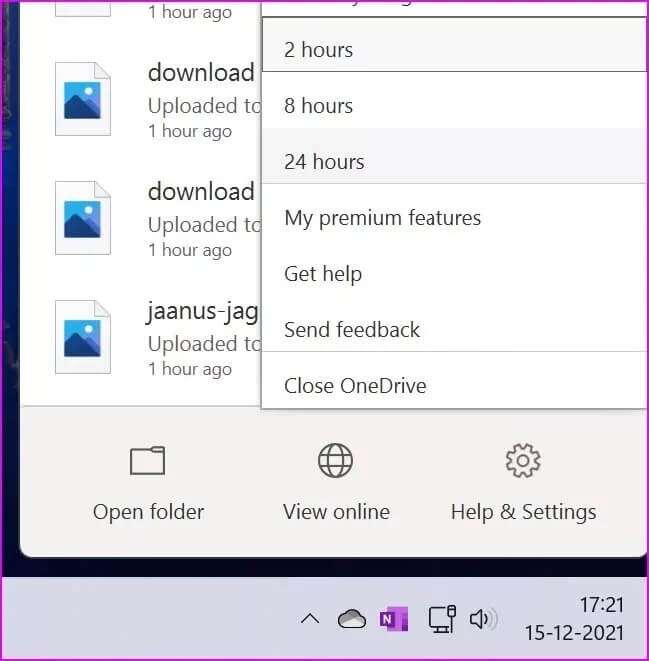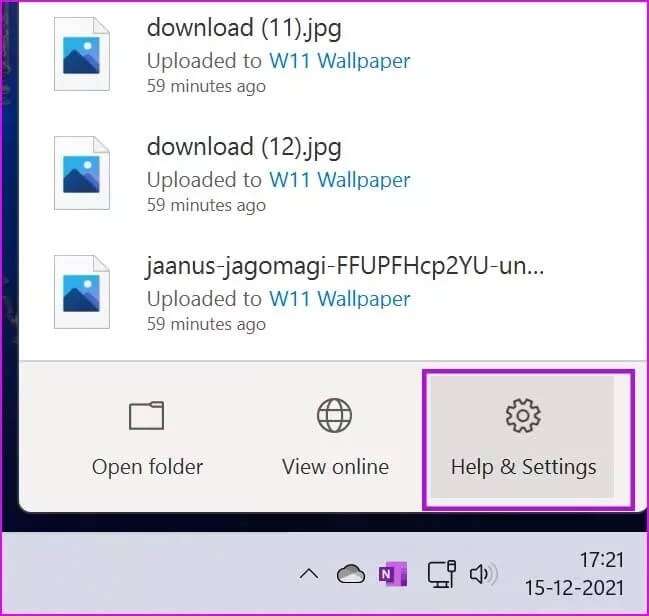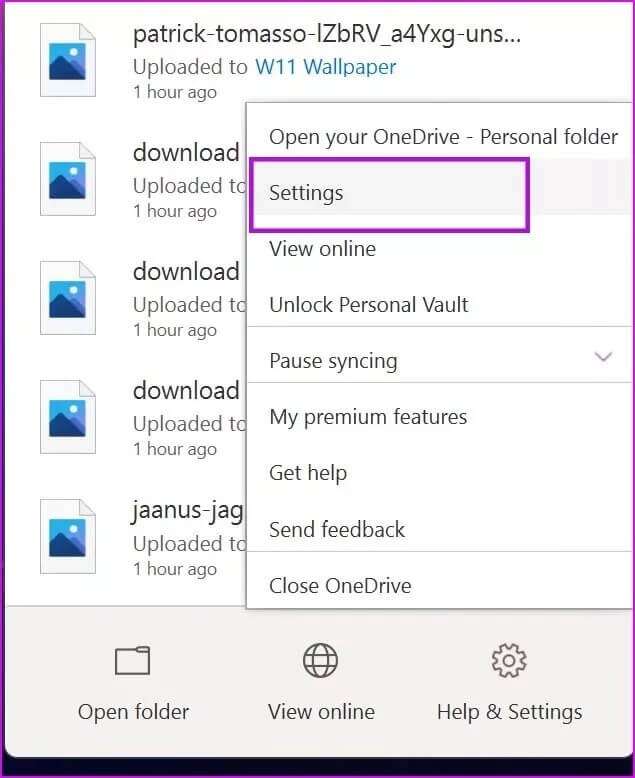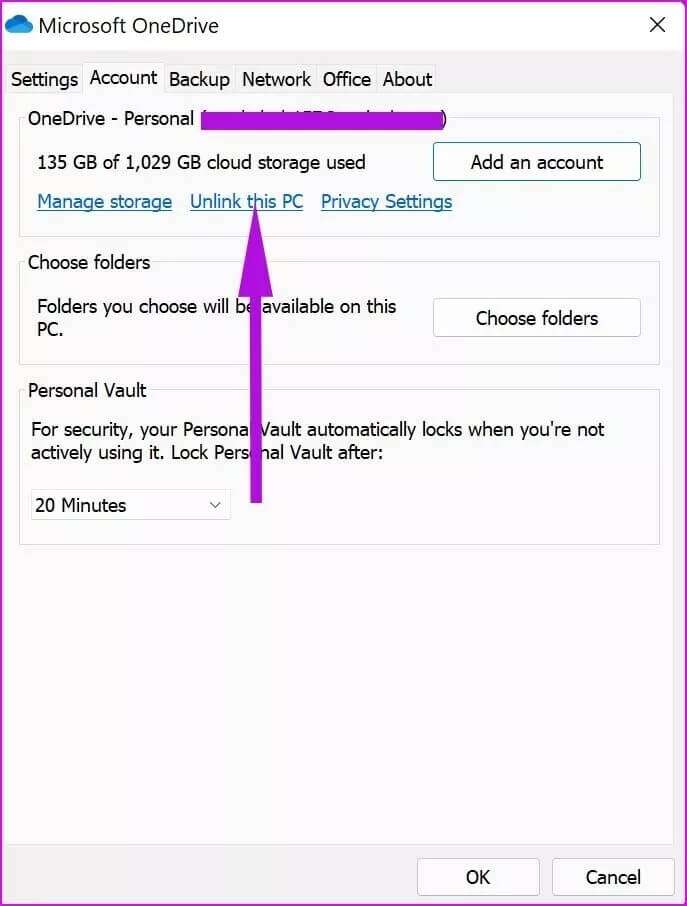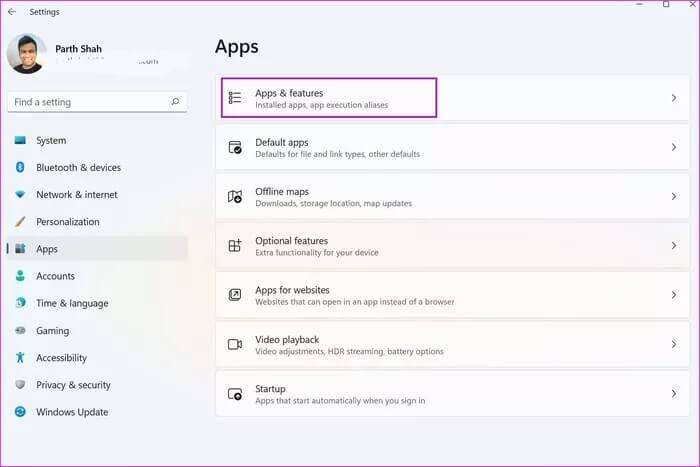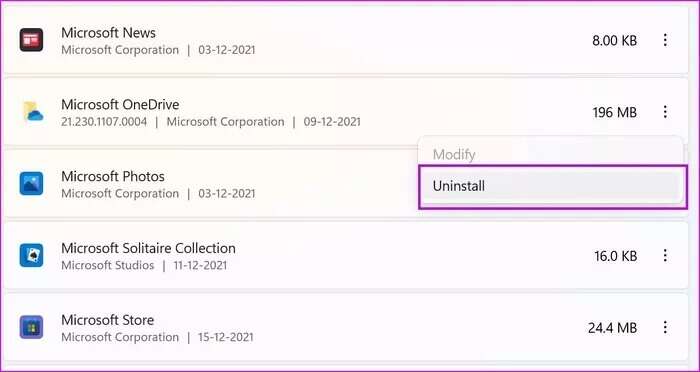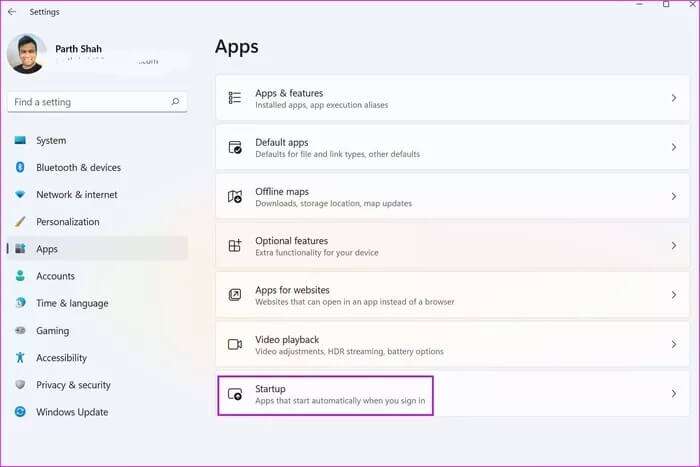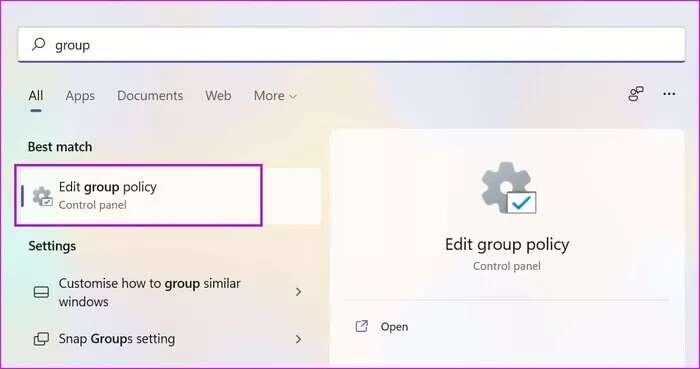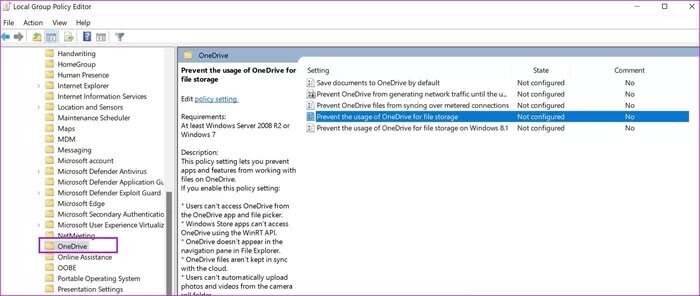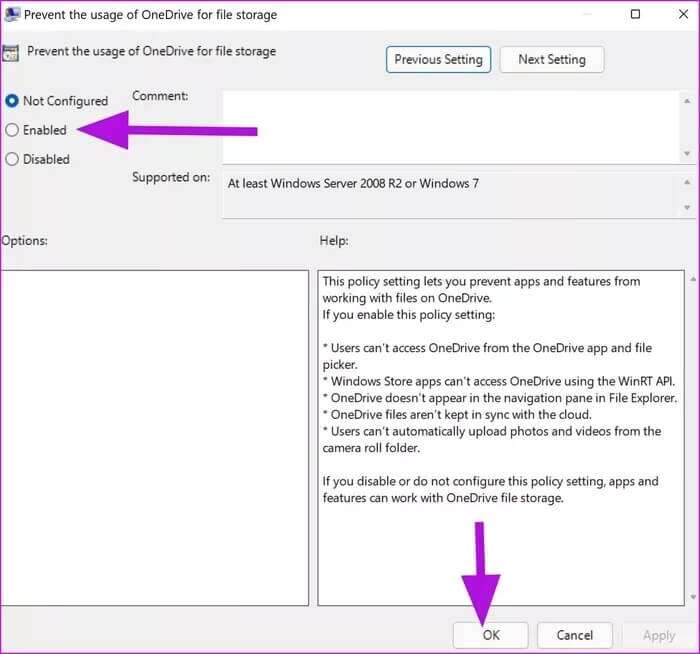Les 5 meilleures façons de désactiver OneDrive dans Windows 11
Le stockage en nuage OneDrive de Microsoft est étroitement intégré à Windows 11. C'est l'option par défaut pour les abonnés Microsoft 365. Cependant, tout le monde n'investit pas dans l'écosystème Microsoft et certains peuvent utiliser Google Drive, Dropbox ou iCloud pour protéger les fichiers. Si vous faites partie de ceux-ci, vous devez désactiver OneDrive dans Windows 11.
Lorsque vous connectez Entrée à votre PC Windows, OneDrive se synchronise automatiquement en arrière-plan. Il a également un fort impact énergétique. Avant que OneDrive ne commence à synchroniser des fichiers avec le cloud et ne consomme toute votre bande passante Internet, vous devez le désactiver complètement.
1. Pause lors de la synchronisation
Il s'agit d'une solution temporaire et rapide pour OneDrive sous Windows 11. Si vous souhaitez arrêter Synchronisation OneDrive Temporairement pendant quelques heures, vous pouvez facilement le faire à partir de la barre des tâches de Windows 11.
Étape 1: Cliquez sur l'icône onedrive En Barre des tâches de Windows 11.
Étape 2: Cliquez Paramètres et aide OneDrive.
Étape 3: Sélectionner ¥ ٹ ٹ ‚§§ پ پ… ¤ ¤‚ ‚ھ ظ ظ ظ ظ ظ ظ ظ ط ² ² ظ ظ ظ ظ © © © et appuyez sur 8 heures, 24 heures ou XNUMX heures.
Malheureusement, il n'y a que trois délais. Nous espérons voir un plus d'options pour suspendre la synchronisation OneDrive dans les futures mises à jour - 10 heures, 12 heures, 48 heures, etc.
2. INVERSER LE COMPTE ONEDRIVE
Si vous ne prévoyez plus d'utiliser OneDrive sur un PC ou un ordinateur portable Windows, vous pouvez dupliquer votre compte Microsoft à partir de celui-ci.
Vous signerez toujours Entrée vers d'autres services Microsoft tels que les applications Office, Microsoft Store, etc., mais OneDrive ne sera pas le bienvenu sur PC.
Étape 1: Sélectionnez une icône onedrive depuis la barre des tâches.
Étape 2: Sélectionner Aide et paramètres.
Étape 3: vas au Paramètres.
Étape 5: Confirmez votre décision et la synchronisation des fichiers OneDrive s'arrêtera. Les fichiers disponibles localement resteront sur cet appareil, supprimant uniquement ceux qui sont disponibles en ligne.
3. DÉSINSTALLEZ MICROSOFT ONEDRIVE
C'est idéal pour ceux qui utilisent des concurrents OneDrive sur Windows. Maintenant que Google a mis les choses en place etVersion de bureau à un seul lecteur Les abonnés Google One peuvent être tentés de l'essayer sur Windows 11.
Dans ce cas, vous n'aurez peut-être pas besoin de OneDrive sous Windows 11. Désinstallez le service en suivant les étapes ci-dessous.
Étape 1: Ouvrir une application Paramètres Windows (Utilisez les touches Windows + I).
Étape 2: Aller à la liste Applications.
Étape 3: Sélectionner Applications et fonctionnalités.
Étape 4: Faites défiler jusqu'à Microsoft One Drive.
Étape 5: Cliquez sur le menu Triple points à côté et sélectionnez Désinstaller.
Confirmez votre décision et vous êtes prêt à vous passer de OneDrive sur Windows 11.
4. DÉSACTIVER ONEDRIVE DRIVE AU DÉMARRAGE DE WINDOWS 11
OneDrive a un impact énorme sur l'alimentation pendant le processus de démarrage de Windows 11. Si vous n'utilisez plus OneDrive dans Windows 11, il est temps de désactiver OneDrive au démarrage. Voici comment.
Étape 1: Ouvrir un menu Paramètres Windows (Utilisez les touches Windows + I).
Étape 2: Sélectionner Les applications Dans la barre latérale gauche.
Étape 3: Cliquez Démarrez.
Étape 4: Désactiver onedrive Dans la liste suivante.
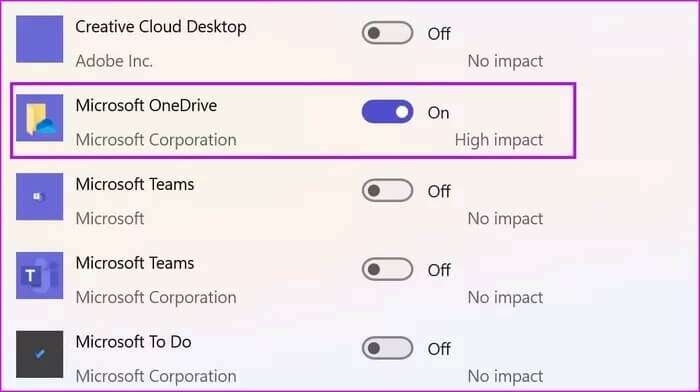
5. Désactivez le lecteur à la fois à partir de l'éditeur de stratégie de groupe
Microsoft vous permet de désactiver le service OneDrive à partir de l'éditeur de stratégie de groupe. C'est ce que vous devez faire.
Étape 1: Appuyez sur la touche Windows Et tapez stratégie de groupe.
Étape 2: Vous verrez une option pour modifier la politique de groupe, appuyez sur Entrer , Et ouvert Éditeur de stratégie de groupe local.
Étape 3: Passez à la piste suivante.
Configuration de l'ordinateur > Modèles d'administration > Composants Windows > OneDrive
Étape 4: Double-cliquez Empêcher l'utilisation de OneDrive pour stocker des fichiers.
Étape 5: Sélectionner Activé À partir des paramètres de stratégie.
Étape 6: Cliquez "Application" Et appuyez sur le bouton OK.
Les utilisateurs ont également la possibilité de désactiver OneDrive via l'Éditeur du Registre. Mais nous vous déconseillons de suivre cet itinéraire. Une erreur pourrait corrompre les services Windows essentiels.
Désactiver OneDrive dans Windows 11
Maintenant qu'iCloud est officiellement disponible sur le Microsoft Store, cela peut être une solution parfaite pour les utilisateurs d'iPhone pourSynchroniser les mots de passe iCloud et médias sur Windows 11. Quel concurrent OneDrive utiliserez-vous dans Windows 11 ? Partagez votre choix dans les commentaires ci-dessous.