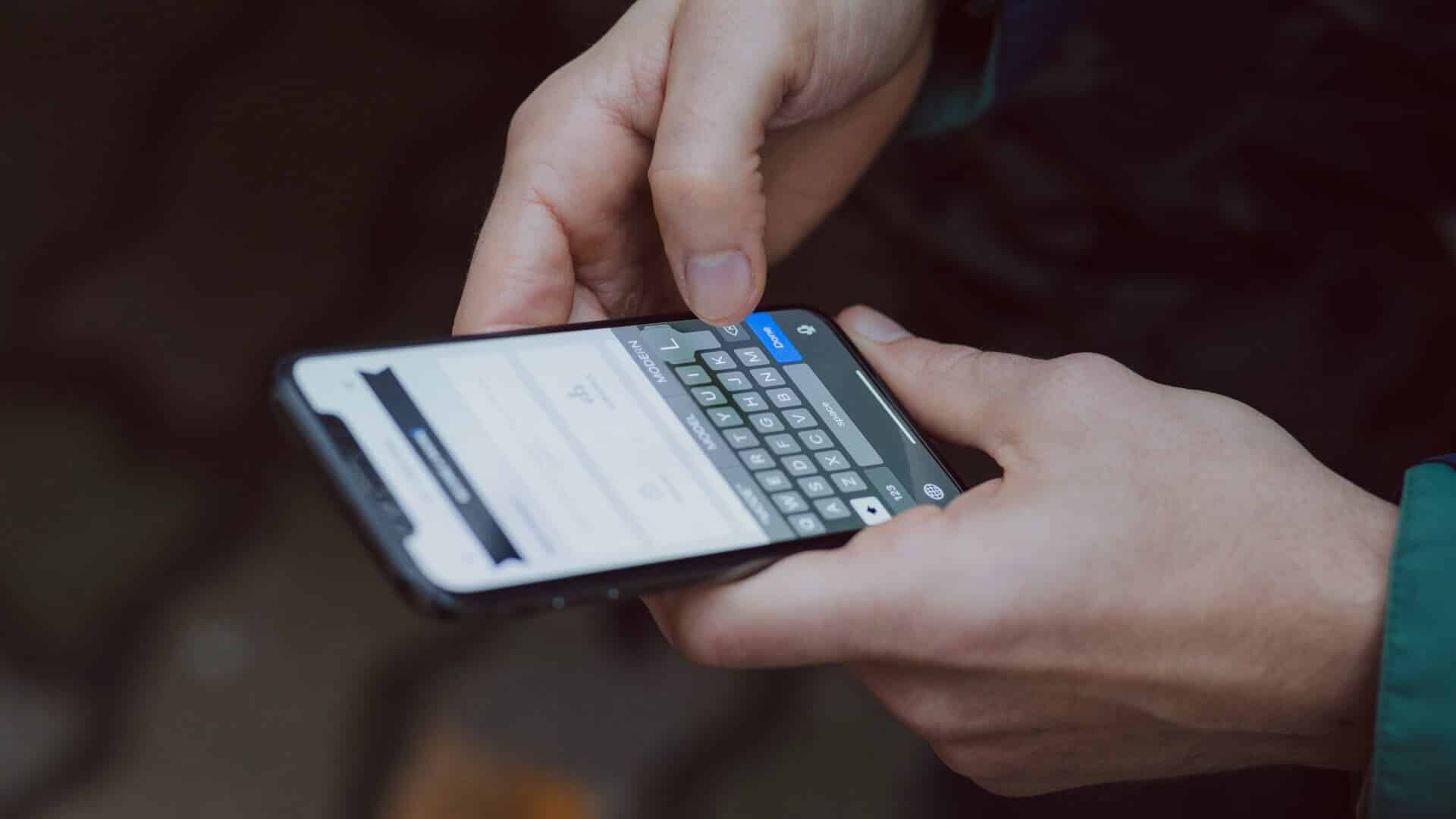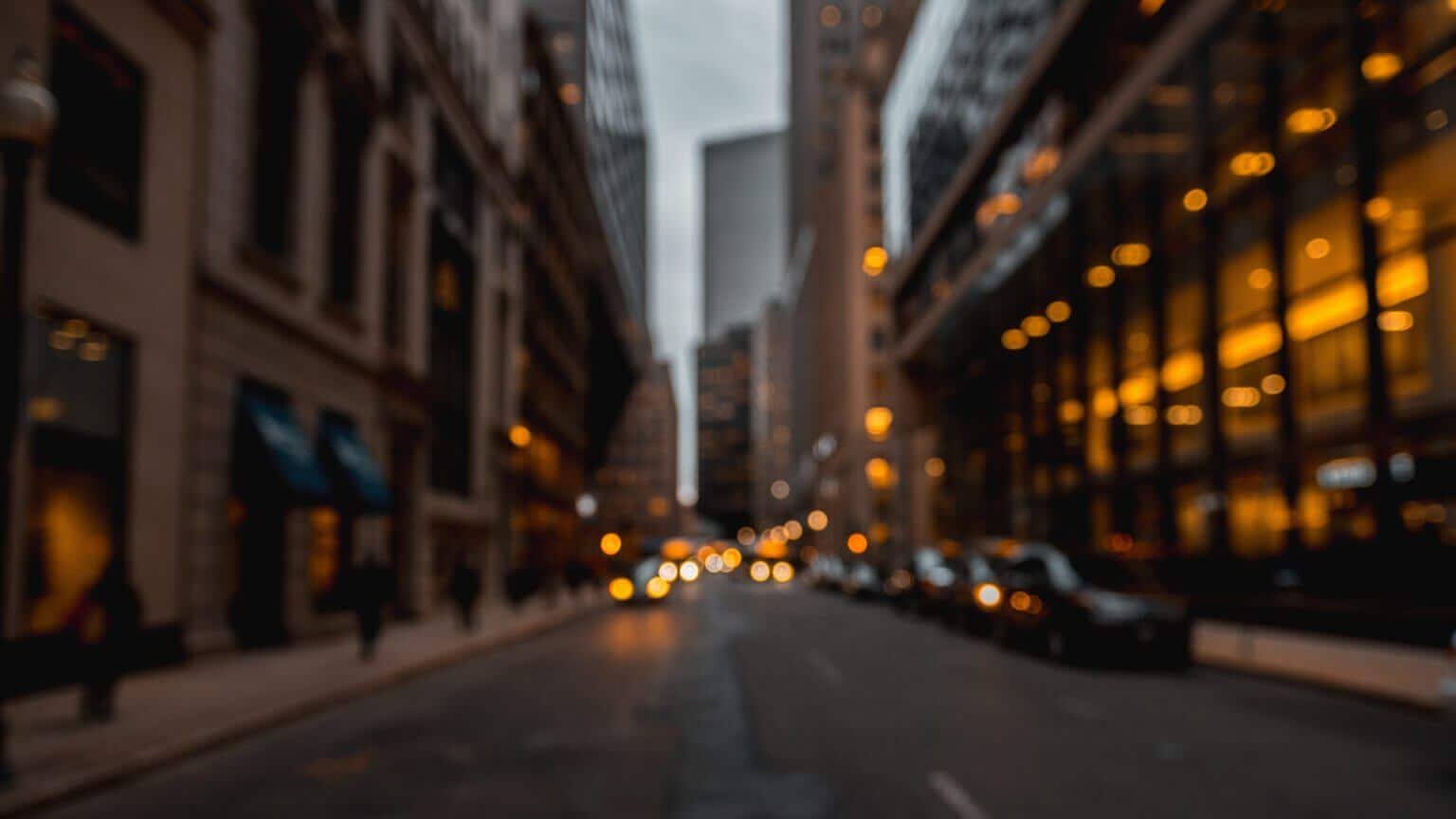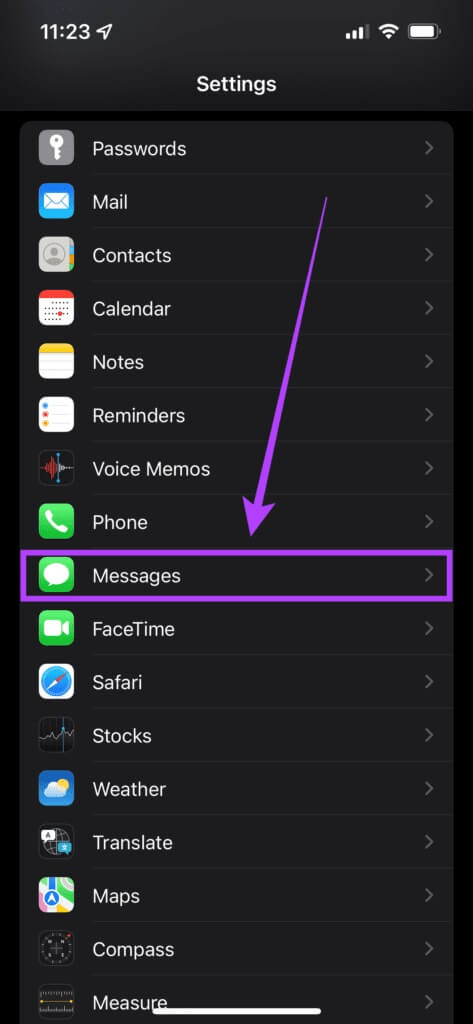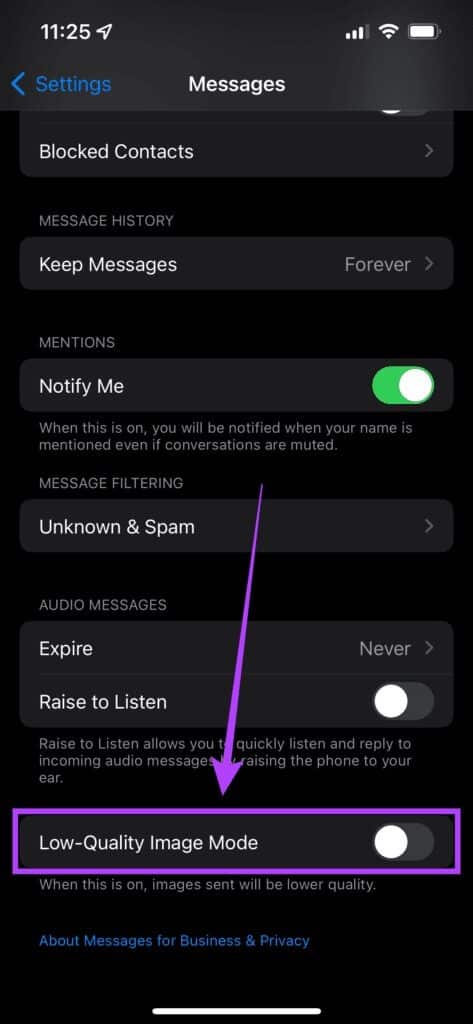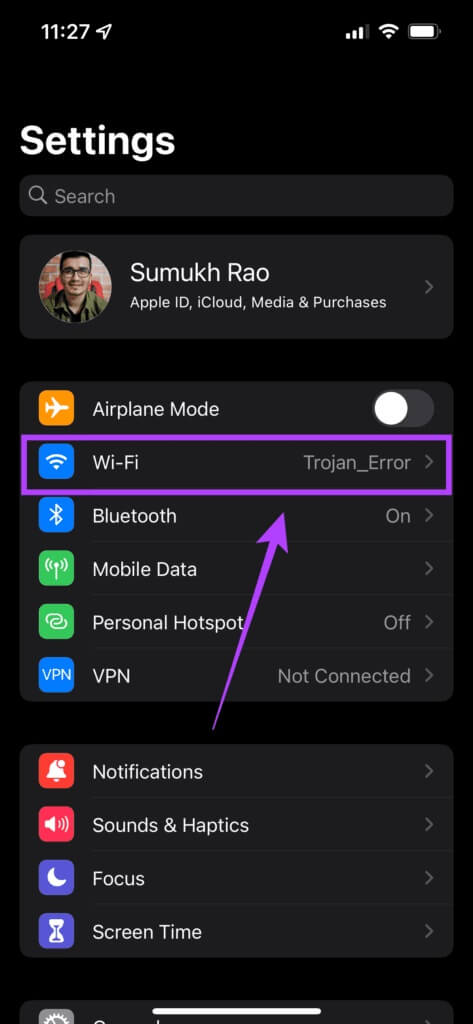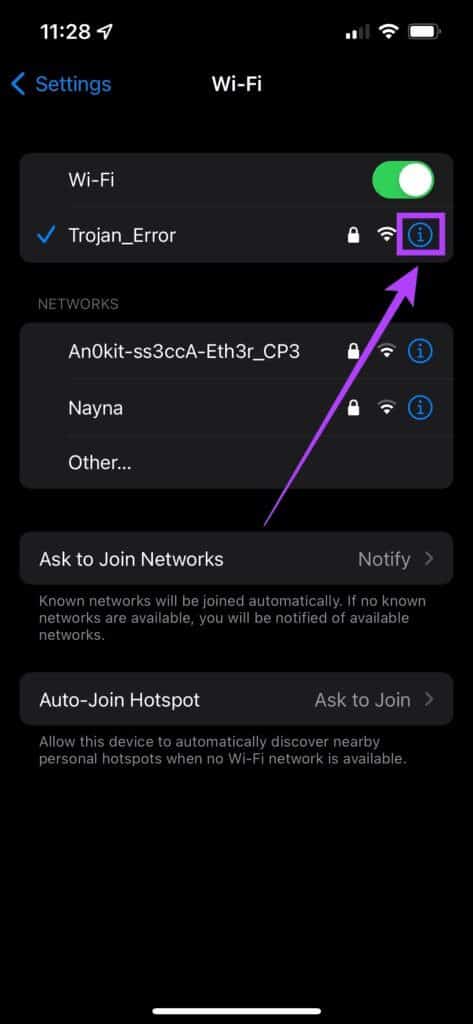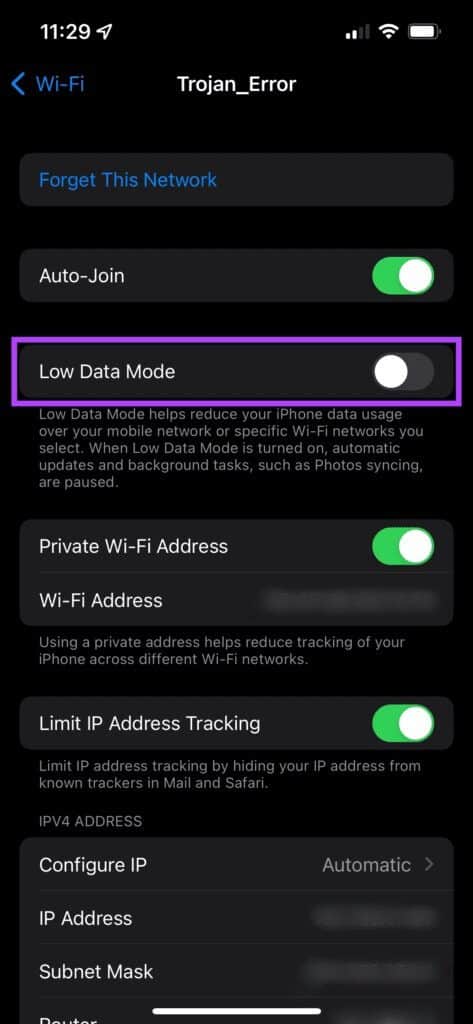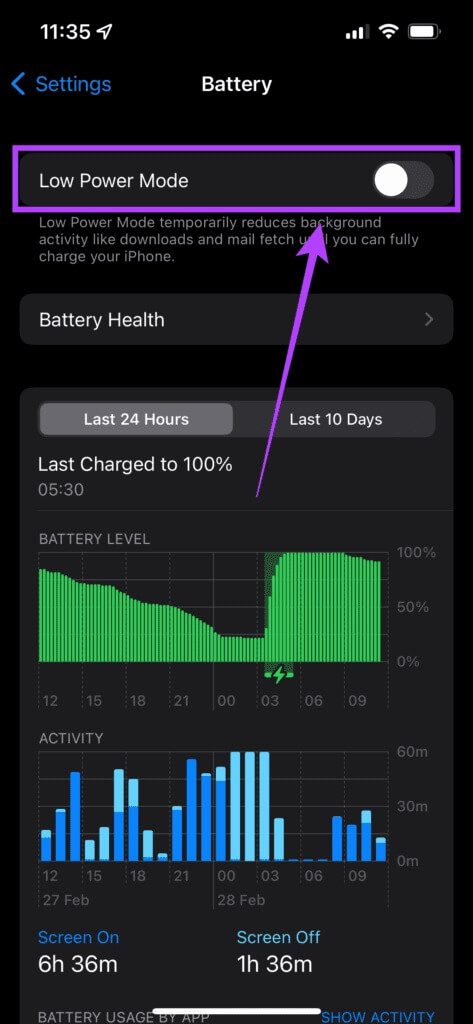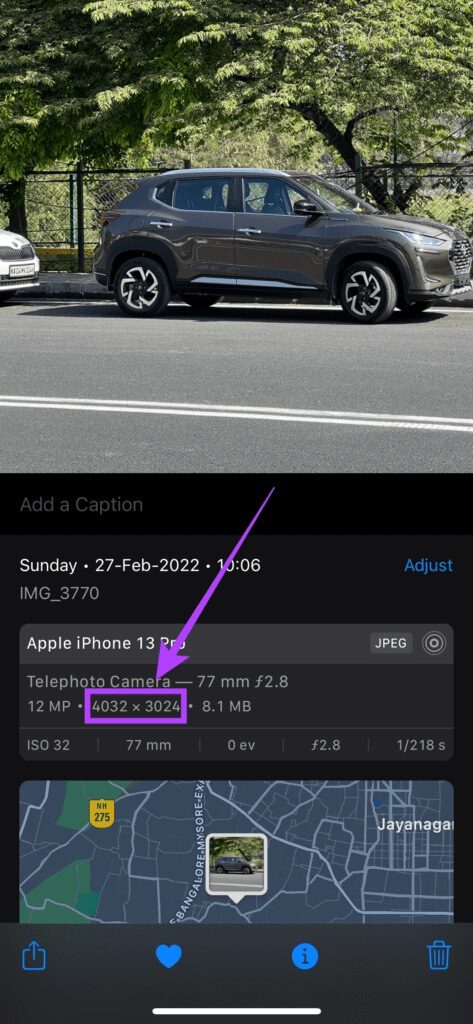Les 6 meilleures façons de corriger les photos iMessage floues
iMessage est l'un des principaux composants de l'iPhone. Il est utilisé par de nombreux utilisateurs dans le monde entier iMessage Pour communiquer avec vos amis et votre famille, car il est intégré à l'application Messages qui est transparente. Vous n'avez pas besoin d'installer une application tierce comme WhatsApp, et elle s'intègre également à d'autres appareils Apple comme Mac ou iPad. Comme tous les autres services de messagerie instantanée, iMessage a également la possibilité d'envoyer des photos à vos contacts. Bien que cette fonctionnalité fonctionne comme prévu la plupart du temps, les photos que vous envoyez via iMessage apparaissent parfois floues. Si vous rencontrez ce problème où vous devez corriger des photos iMessage floues, il existe des solutions pour cela.
Pourquoi votre iPhone envoie-t-il des photos floues
Il peut y avoir plusieurs raisons pour lesquelles les photos que vous envoyez via iMessage peuvent apparaître floues. Le problème peut provenir des photos elles-mêmes ou des paramètres de votre iPhone. Il est également possible que votre réseau soit à l'origine de ce problème puisque iMessage dépend de votre connexion internet.
Cependant, les étapes suivantes visent à résoudre le problème en considérant tous les scénarios mentionnés ci-dessus.
1. Assurez-vous que votre connexion Internet est stable
iMessage fonctionne sur une connexion Internet active sur votre appareil. Par conséquent, il est important que vous soyez connecté au Wi-Fi ou que vous utilisiez des données mobiles pour envoyer des messages, des photos ou toute autre donnée via iMessage. Une connexion Wi-Fi stable à de bonnes vitesses est recommandée pour une connexion fluide.
Si vous utilisez des données mobiles, assurez-vous que vous utilisez les réseaux 4G ou 5G et que la zone dans laquelle vous vous trouvez a une bonne puissance de signal. Cela garantira que vos photos sont livrées au destinataire de la manière souhaitée.
2. Désactivez le mode d'image de faible qualité dans les paramètres d'image
Votre iPhone dispose d'un paramètre qui limite la résolution et la qualité d'une image envoyée depuis iMessage. L'iPhone fait cela pour économiser de l'espace de stockage et de la bande passante Internet. Cependant, cela peut entraîner l'apparition d'images floues dans certains cas. Il est donc préférable de désactiver cette option. Voici comment vous pouvez le faire.
Étape 1: Guide de l'application Paramètres sur votre iPhone. Faites défiler jusqu'à ce que vous trouviez une option "Messages" Et cliquez dessus.
Étape 2: Vous trouverez un choix Mode d'image de faible qualité Lorsque vous faites défiler vers le bas de l'écran. Désactiver le commutateur.
Désormais, lorsque vous envoyez une photo via iMessage, la qualité sera bien meilleure.
3. Désactivez le mode de données faibles
Si vous vous connectez à une connexion Wi-Fi limitée ou à un point d'accès portable, votre iPhone activera automatiquement le mode Données faibles à certains moments pour économiser la bande passante. Cela peut entraîner l'envoi d'images de qualité inférieure via iMessage. Voici comment le désactiver.
Étape 1: Ouvrir une application Paramètres sur votre iPhone et sélectionnez une option "Wifi".
Étape 2: Maintenant, cliquez sur le petit cercle bleu avec icône "je" à côté du réseau Wi-Fi auquel votre iPhone est connecté.
Étape 3: désactiver la bascule Mode données faibles.
4. Désactivez le mode basse consommation
Votre iPhone peut avoir automatiquement activé le mode faible consommation si la batterie est faible. Vous l'avez peut-être activé manuellement pour économiser la batterie. Le mode basse consommation est un bon moyen de prolonger la durée de vie de votre iPhone, mais cela se fait au prix d'une connectivité limitée. Cela pourrait être l'une des raisons pour lesquelles les photos iMessage sont floues. Voici comment le désactiver.
Étape 1: Ouvrir une application Paramètres sur votre iPhone et rendez-vous dans la section . "la batterie".
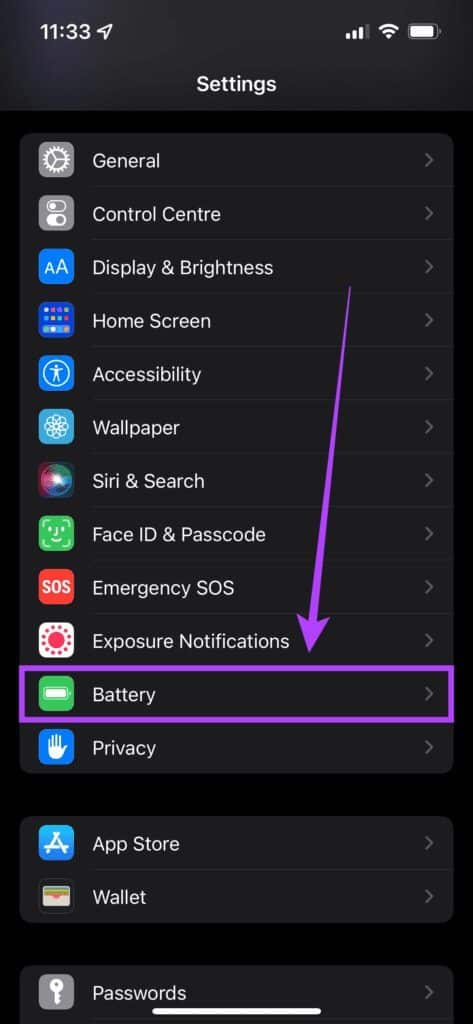
5. Assurez-vous que l'image que vous envoyez a une haute résolution
Changer n'importe quel nombre de paramètres sur votre iPhone ne fera aucune différence si la qualité de la photo que vous envoyez est mauvaise. Une résolution plus élevée signifie une image de meilleure qualité. Voici comment vérifier l'exactitude de la photo que vous souhaitez envoyer.
Étape 1: Ouvrir une application "Des photos" sur votre iPhone et appuyez sur la photo que vous souhaitez envoyer.
Étape 2: Sélectionnez le petit cercle bleu avec symbole "i" Au bas de l'écran.
Étape 3: Vous pouvez voir la résolution de l'image répertoriée dans les détails.
Tout ce qui dépasse 1280 x 720 pixels est considéré comme HD. Alors envoyez une photo avec plus de résolution que cela.
6. Forcer le redémarrage de votre IPHONE
Un redémarrage forcé peut parfois résoudre des problèmes courants sur votre iPhone. Si aucune des solutions ci-dessus n'a fonctionné pour vous, voici comment forcer le redémarrage de votre iPhone et voir si cela résout votre problème.
Pour iPhone 6s ou moins : 0
Appuyez et maintenez Bouton d'accueil et bouton d'alimentation en même temps et relâchez Quand tu vois Logo Apple.
iPhone 7 :
Appuyez et maintenez Touche de réduction du volume et bouton d'alimentation. Gratuit Quand tu vois Logo Apple.
Pour iPhone 8 et versions ultérieures :
Clique sur Touche d'augmentation du volume et relâchez Et appuyez sur Touche de diminution du volume et relâchement , Puis maintenez enfoncé Bouton latéral Jusqu'à ce que tu vois Logo Apple.
Plus de photos floues
Les personnes à qui vous envoyez des photos sur iMessage n'ont plus besoin d'afficher des photos floues si vous suivez toutes les étapes recommandées. Bien sûr, si votre photo elle-même est floue, vous pouvez toujours dire Comment réparer les photos iMessage floues Envoyez ensuite les photos souhaitées pour de meilleurs résultats.