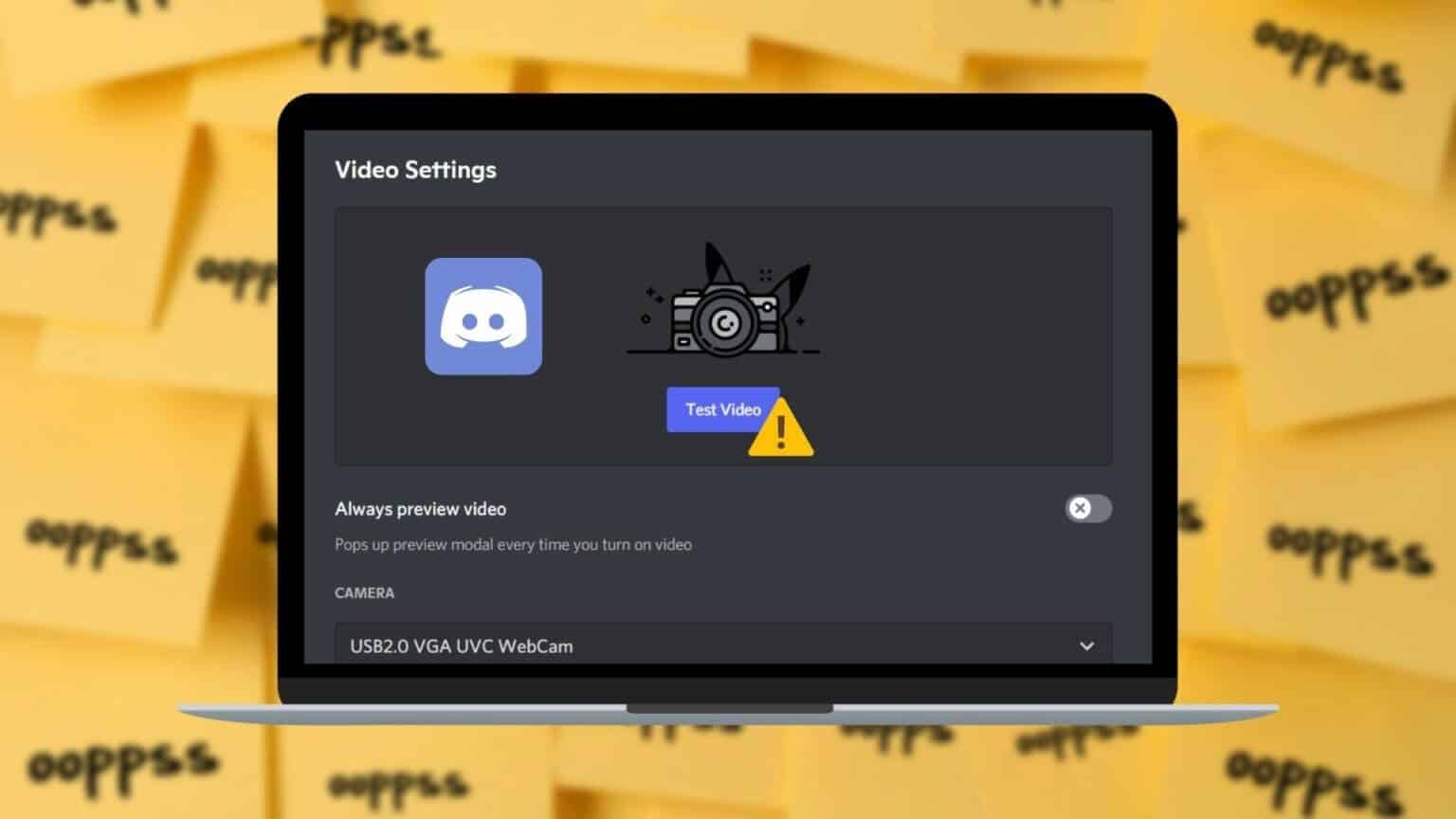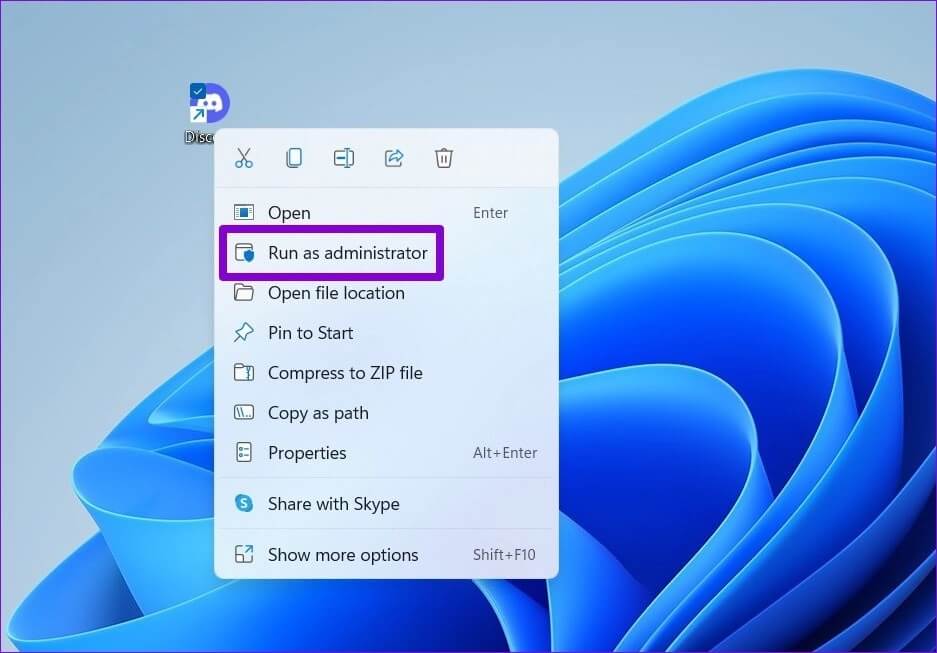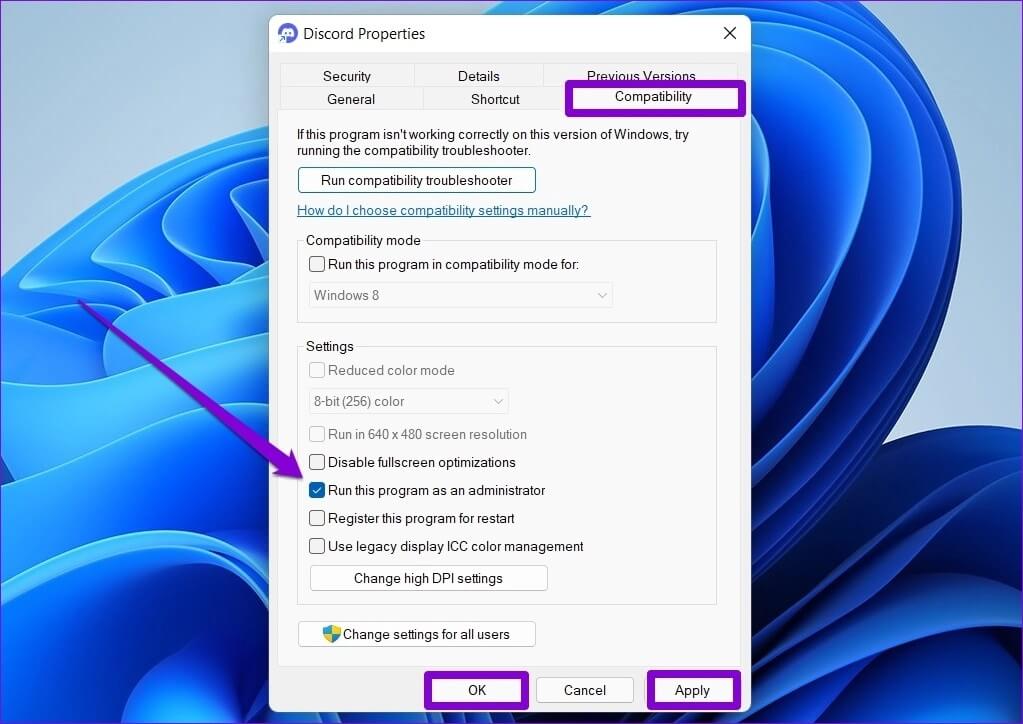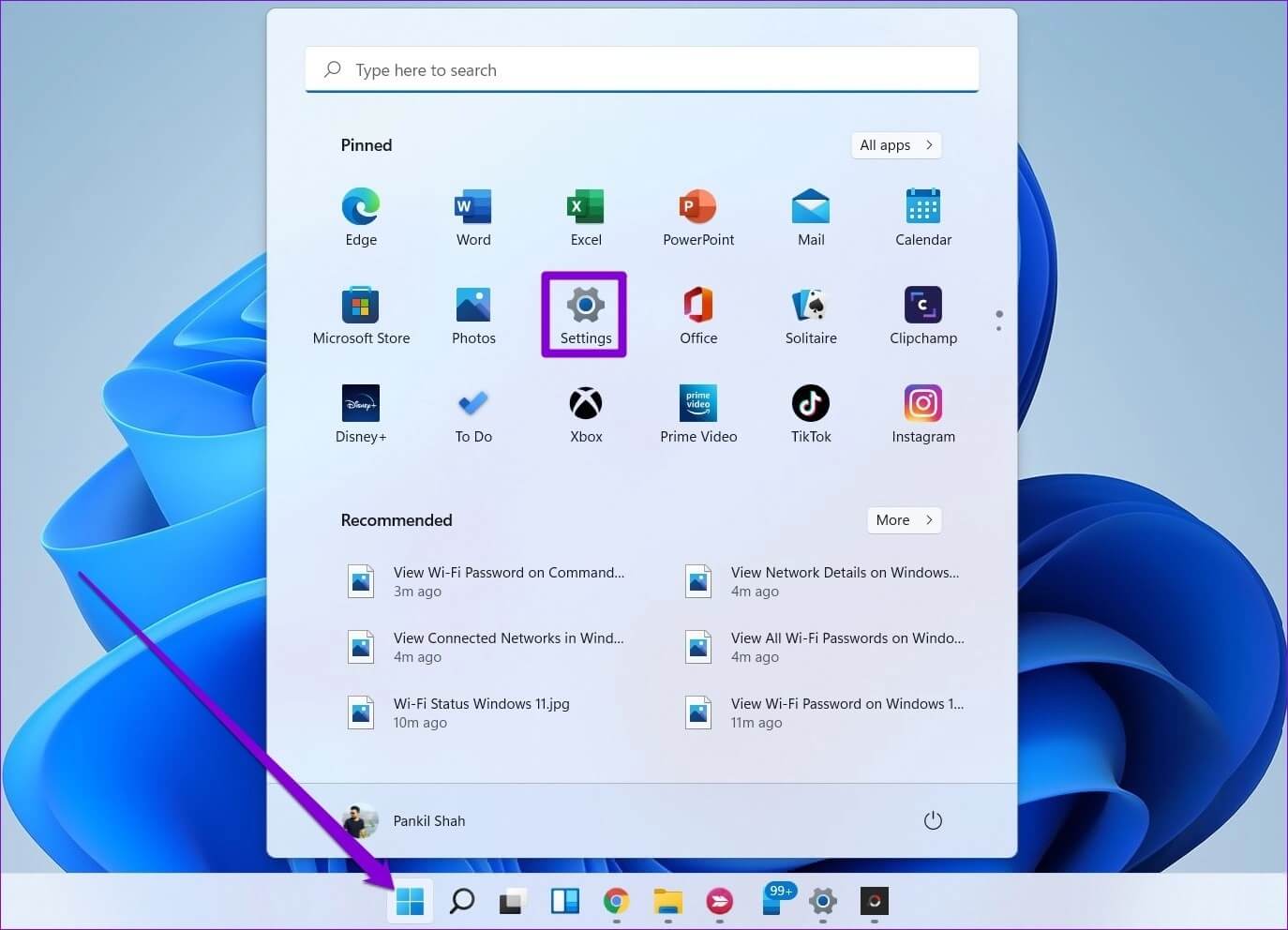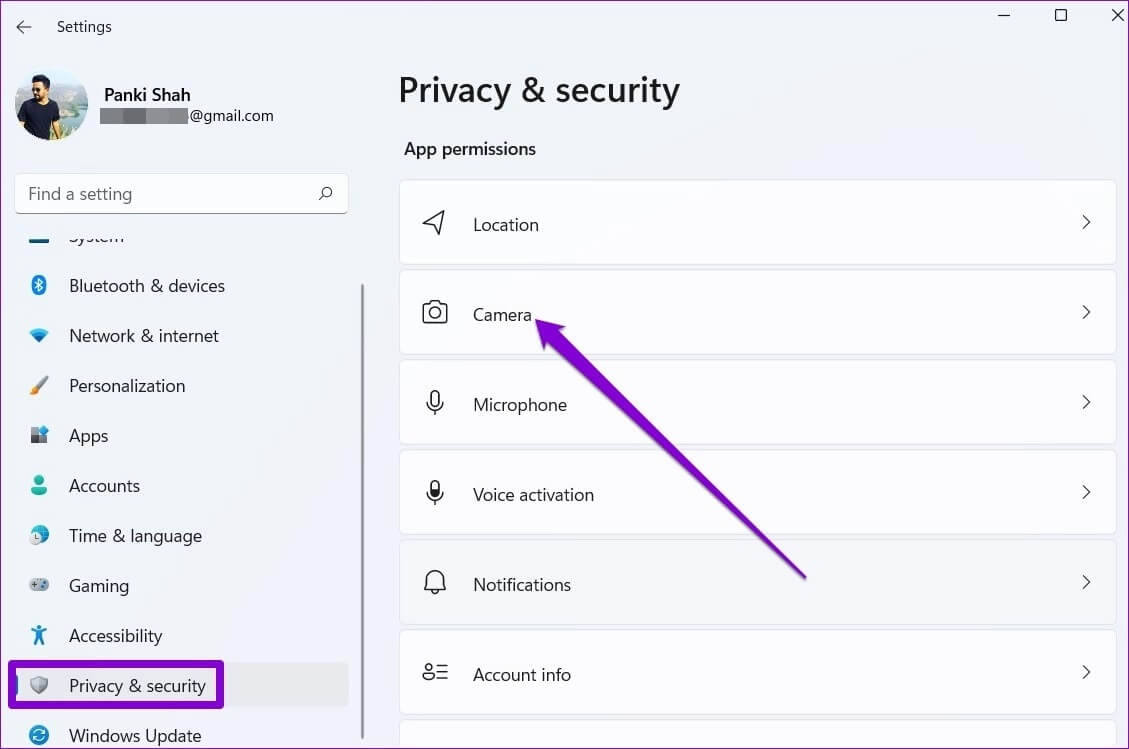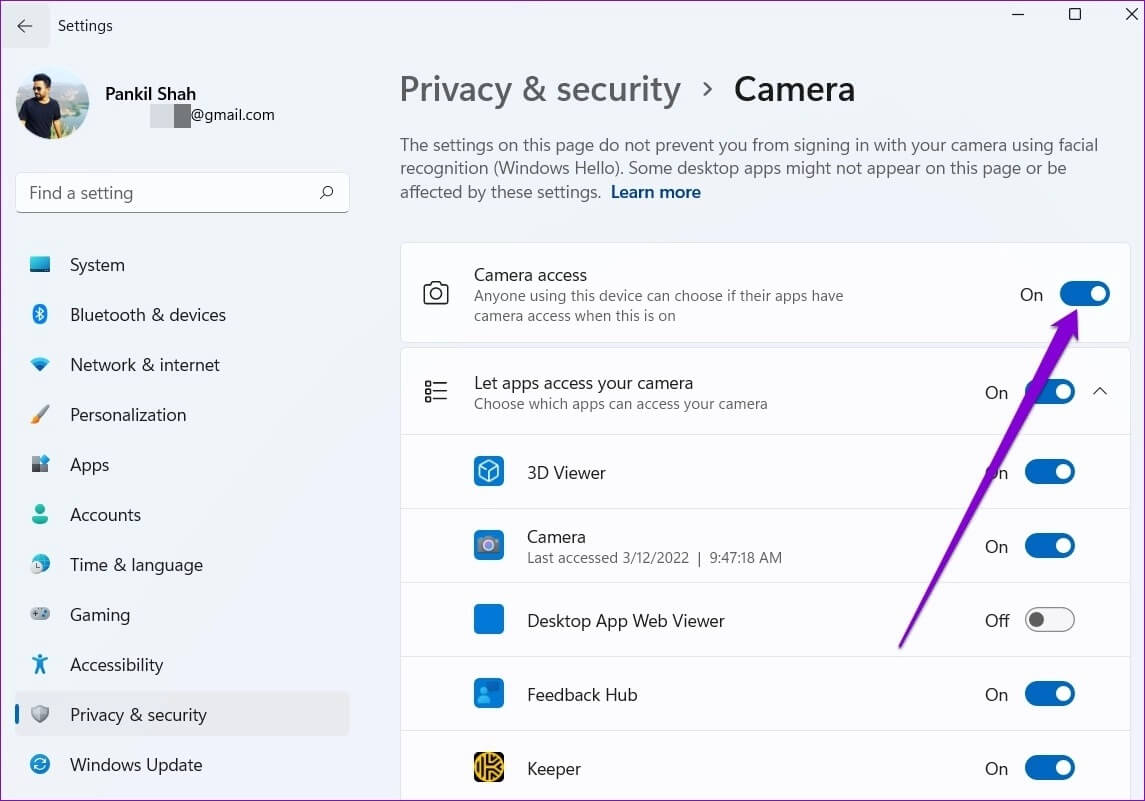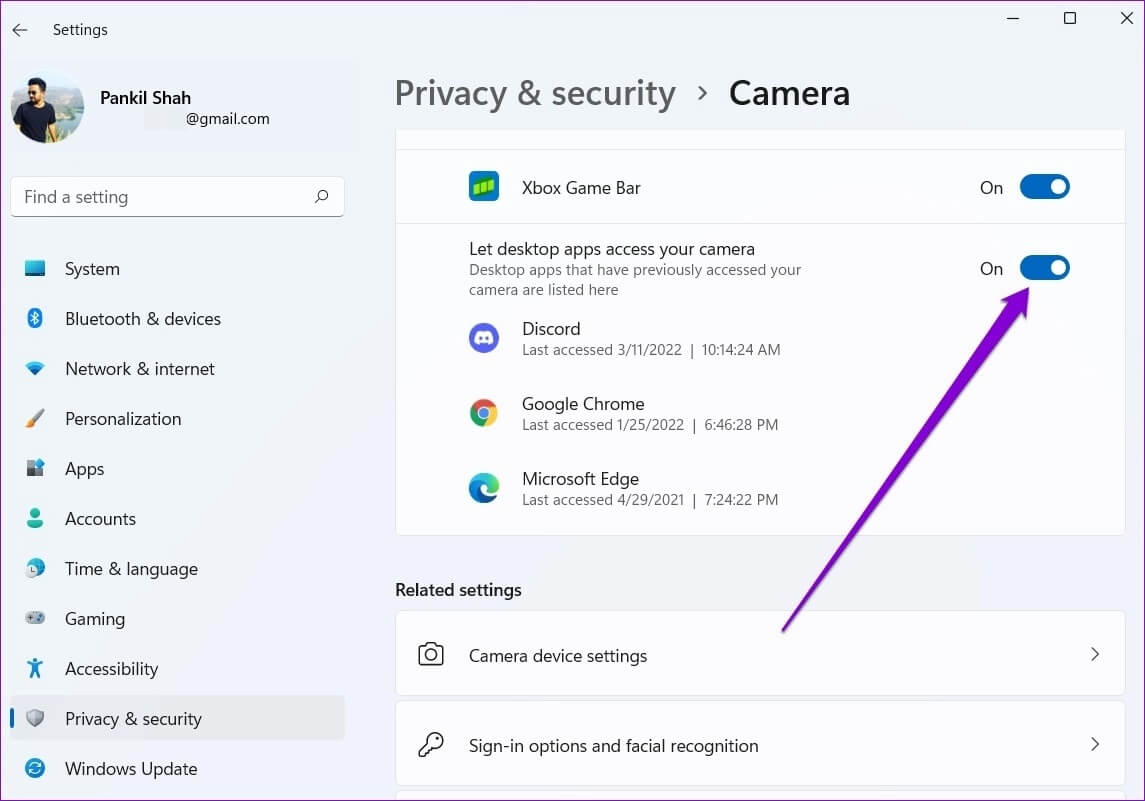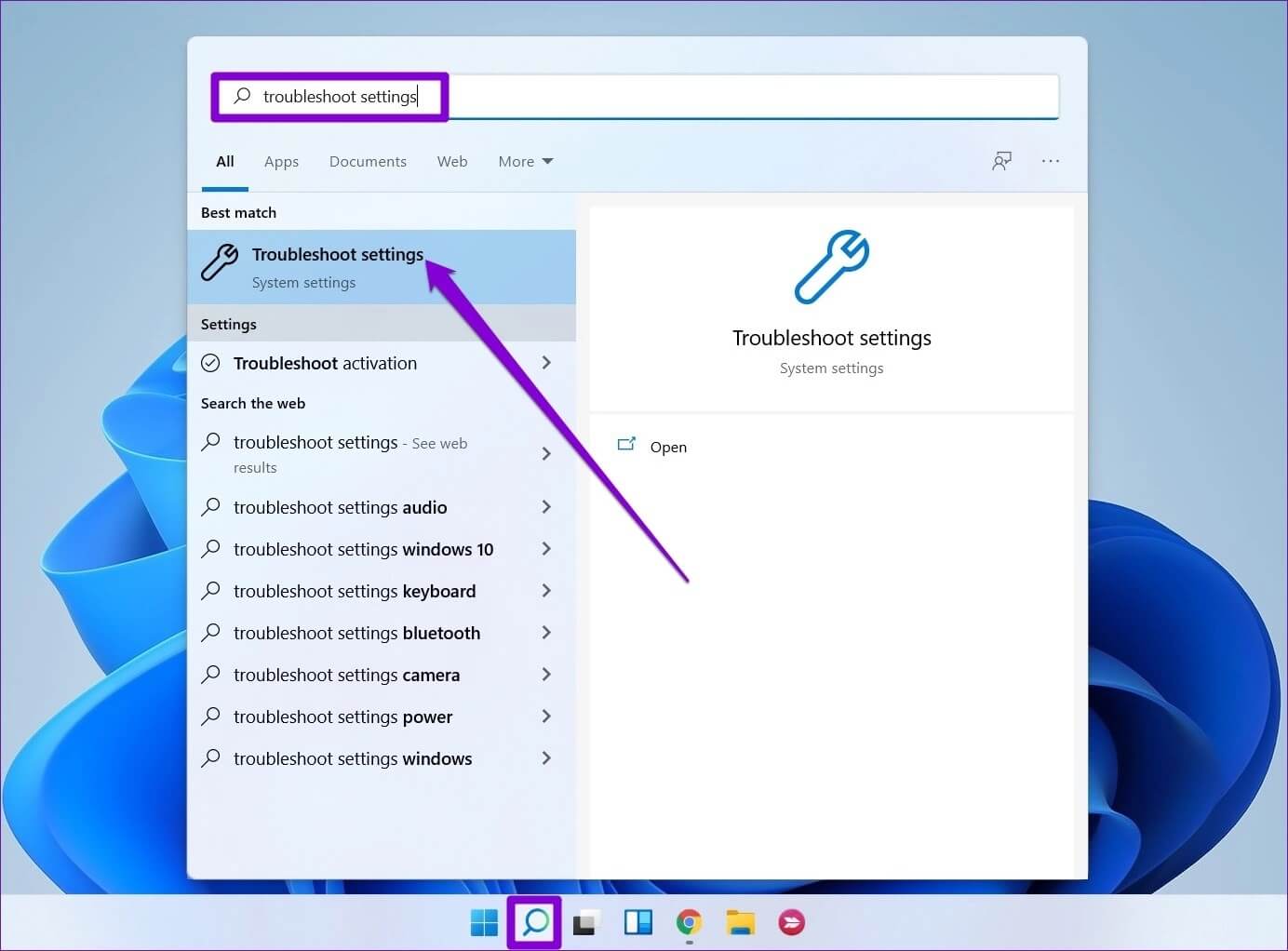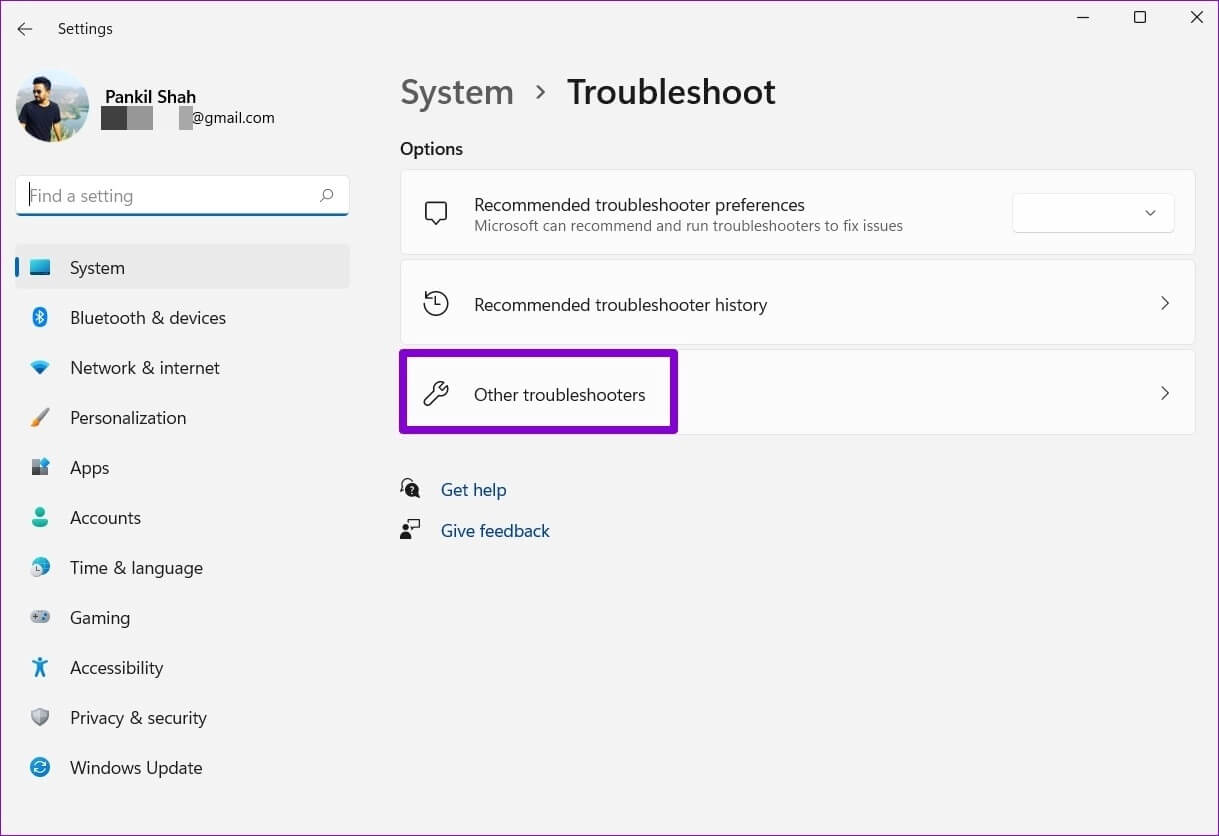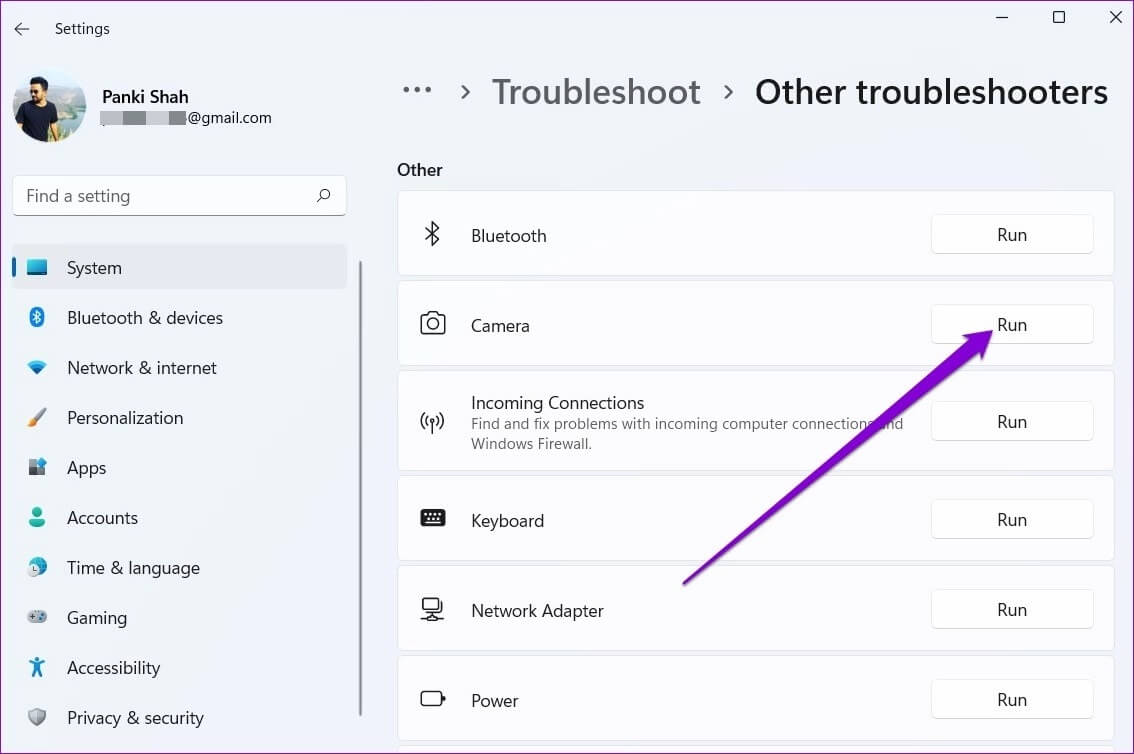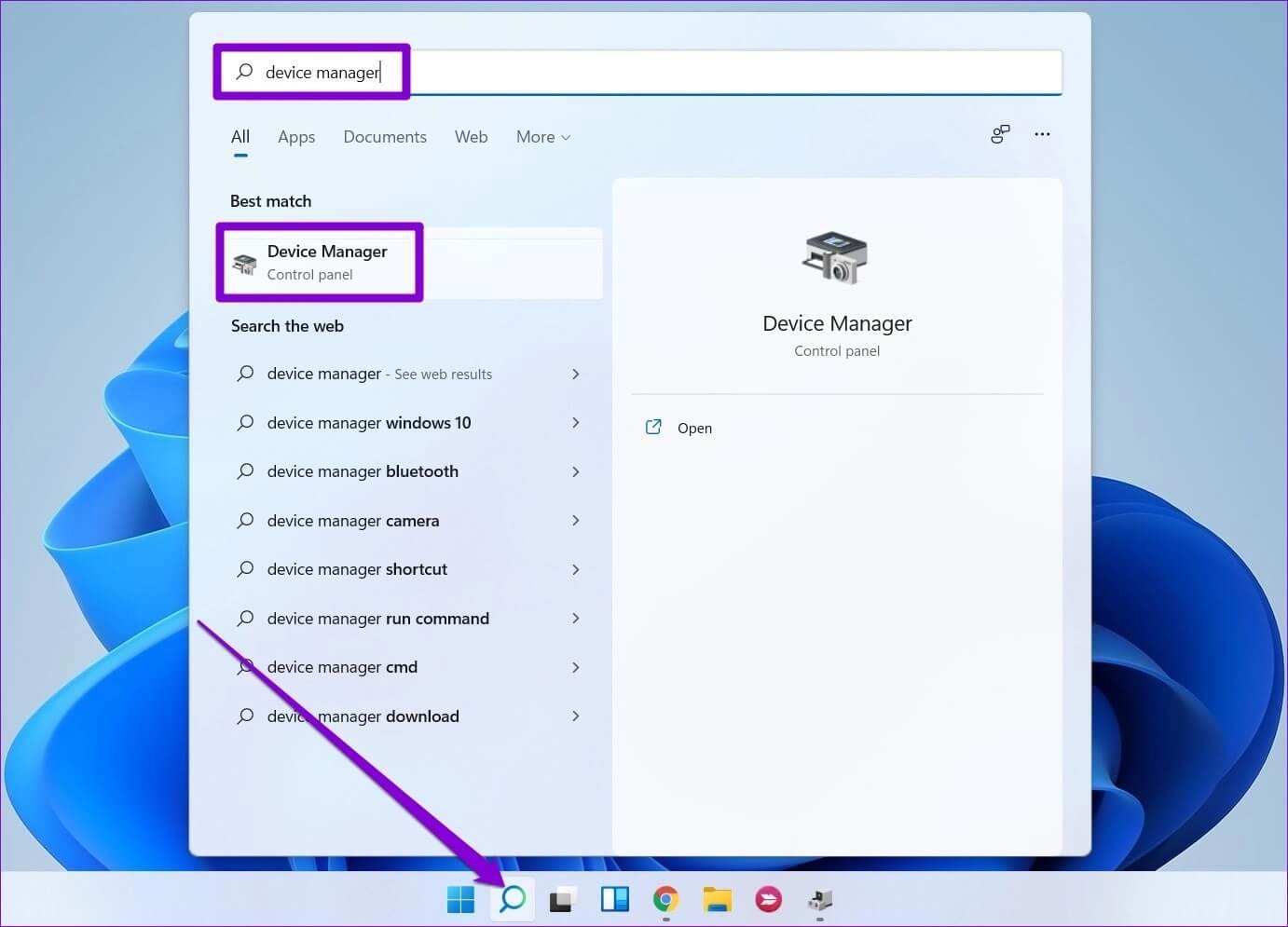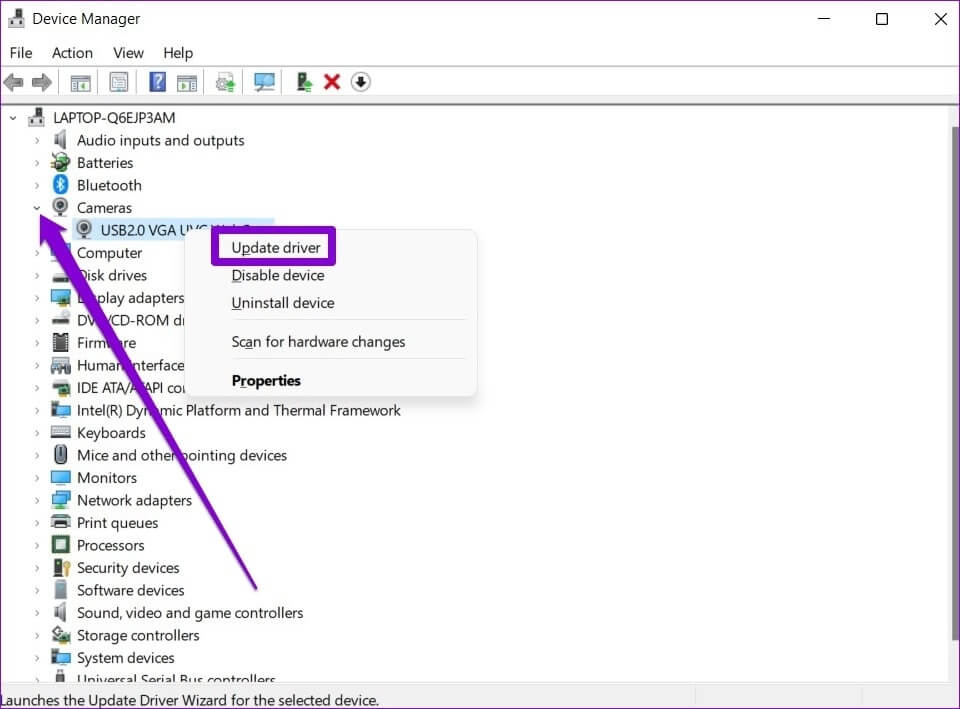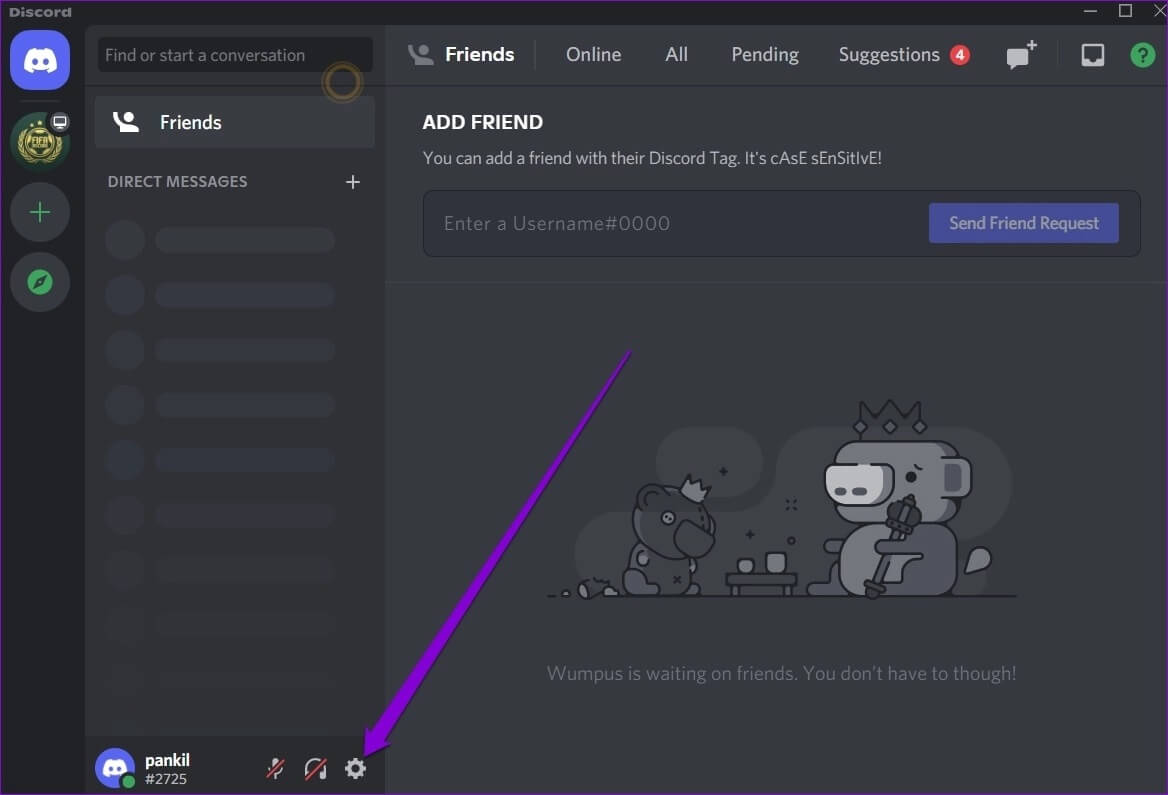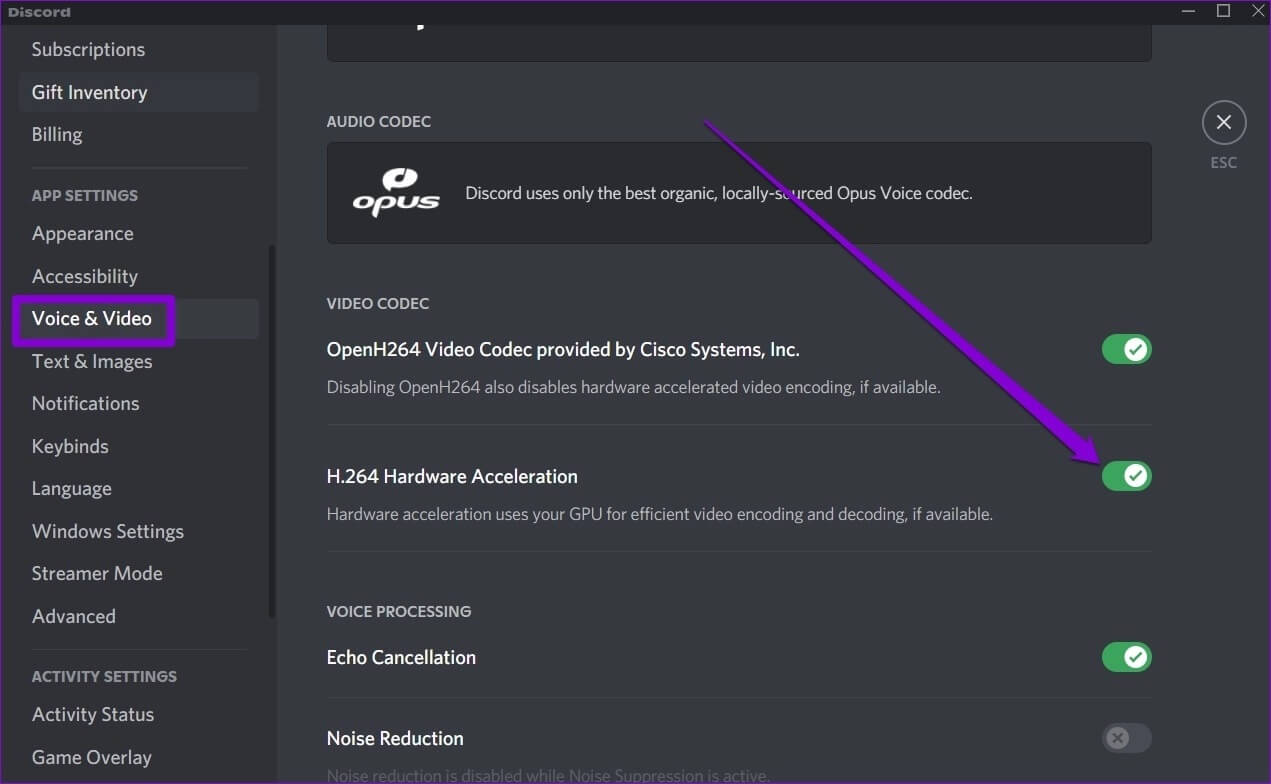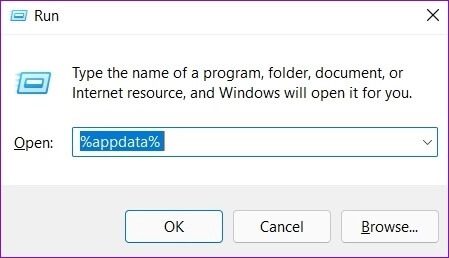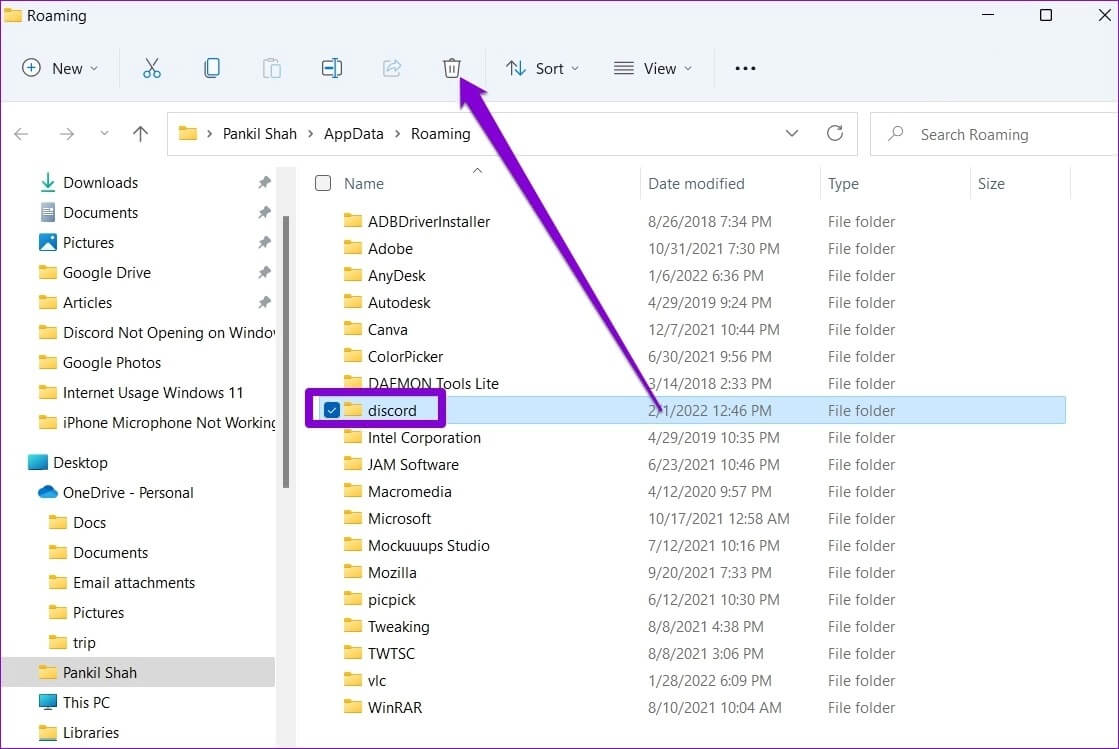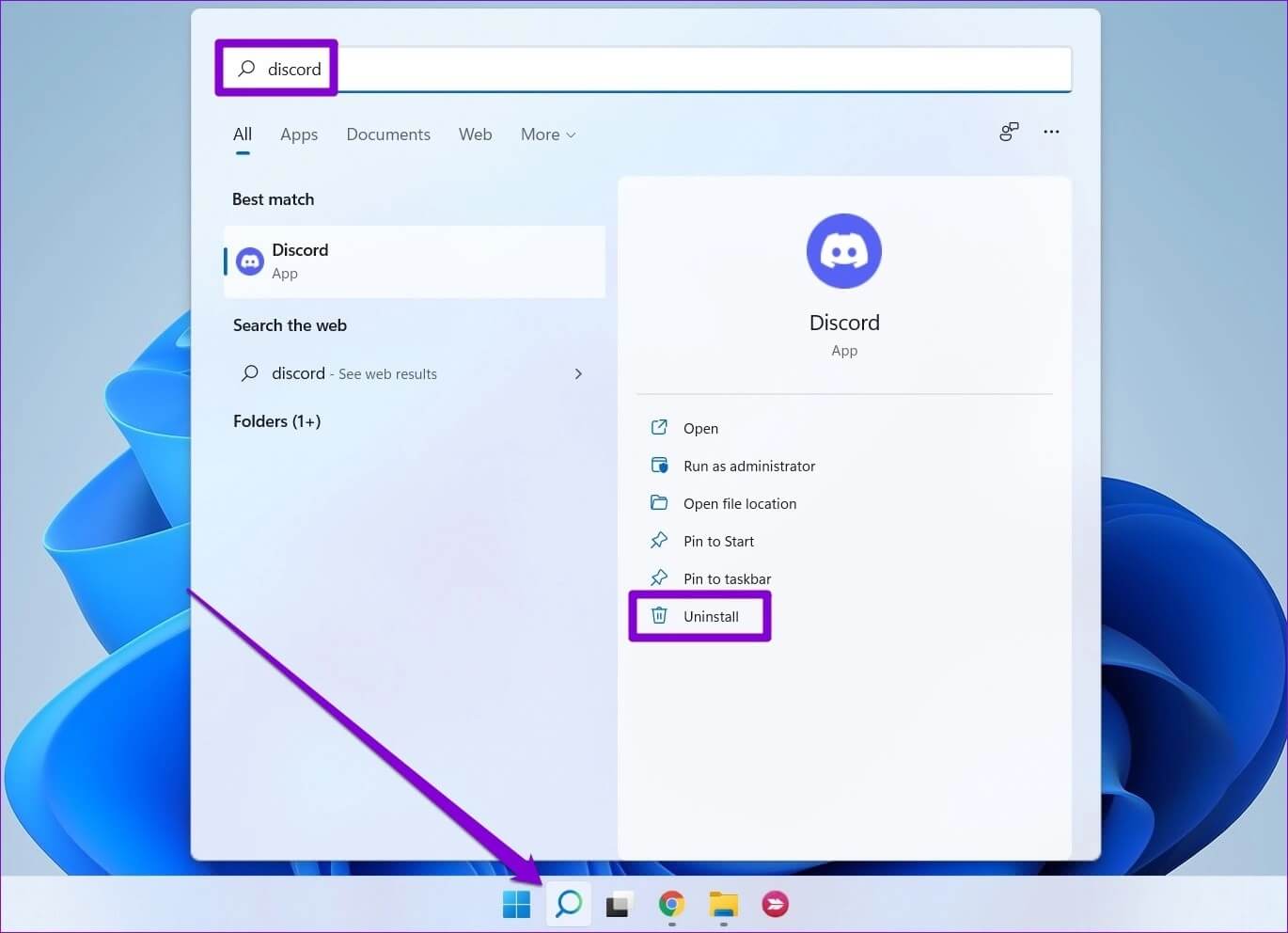Les 8 meilleures façons de réparer la caméra Discord ne fonctionnent pas
Vous permet Discorde Communiquez avec vos amis via le chat, les appels vocaux et vidéo en tant que plate-forme VoIP. Si vous utilisez des appels vidéo dans Discorde Pour vous connecter avec vos amis, vous devrez peut-être faire face à quelques ratés. Par exemple , La discorde peut échouer En découvrant l'appareil photo ou même en l'utilisant après sa découverte. Dans la plupart des cas, le problème survient en raison d'un manque d'autorisations ou de pilotes de caméra défectueux. Si vous ne pouvez pas appeler vos amis car la caméra Discorde Ne fonctionne pas, consultez les solutions de ce guide pour réparer la caméra qui ne fonctionne pas Discorde. Alors, commençons.
1. Vérifiez la connexion
Vous pouvez commencer par éliminer tout problème de connexion. Par exemple, si vous utilisez une webcam externe, assurez-vous qu'elle est correctement branchée ou essayez de passer à un autre port USB. De plus, si votre webcam dispose d'un interrupteur marche/arrêt physique, assurez-vous qu'il est allumé.
2. Exécutez DISCORD en tant qu'administrateur
Parfois, Windows peut empêcher les applications et services tiers d'utiliser votre microphone et votre caméra pour protéger votre vie privée. Donc, si Discord a du mal à détecter votre microphone et votre caméra, essayez d'exécuter Discord avec des privilèges d'administrateur.
Clic droit Icône de l'application Discord Et sélectionnez Exécuter comme administrateur de la liste résultante.
Si Discord fonctionne correctement, vous pouvez configurer L'application pour qu'elle démarre avec les droits d'administrateur. Voici comment.
Étape 1: Sélectionner Icône de l'application Discord Et presse Alt + Entrée Pour ouvrir Ses caractéristiques.
Étape 2: Sous Onglet Compatibilité , cochez la case indiquant "Exécutez ce programme en tant qu'administrateur". Puis appuyez sur "Application" Suivi de OK.
3. Vérifiez les autorisations de la caméra
Ensuite, vous devez vérifier les autorisations pour vous assurer que les applications peuvent accéder à la caméra sur votre PC. Voici comment.
Étape 1: Ouvert Démarrer le menu Et cliquez Icône d'engrenage Courir Appliquer les paramètres.
Étape 2: Aller à Onglet Confidentialité et sécurité , Et faites défiler vers le bas pour Section des autorisations d'application Et sélectionnez Caméra.
Étape 3: Allumer La clé À côté de Accès à la caméra.
Étape 4: Après cela, assurez-vous que Discorde Il peut accéder à la caméra.
4. Exécutez l'utilitaire de résolution des problèmes de l'appareil photo
Si Discord ne parvient toujours pas à détecter votre webcam, vous pouvez utiliser l'outil de dépannage de l'appareil photo Windows pour le laisser résoudre tous les problèmes à votre place. Voici comment.
Étape 1: Cliquez icône de recherche En Barre des tâches Et le type Dépanner les paramètres Et presse Entrez.
Étape 2: Aller à Autres dépanneurs et correctifs.
Étape 3: Allumer Outil de dépannage de l'appareil photo Par ici.
5. Mettre à jour ou réinstaller les pilotes
Des pilotes de caméra corrompus ou obsolètes peuvent également causer des dommages à de tels échecs. Pour réparer l'appareil photo qui ne fonctionne pas sur Discord, essayez de mettre à jour les pilotes de l'appareil photo sous Windows. Lisez la suite pour savoir comment faire cela.
Étape 1: Clique sur Touche Windows + S Pour ouvrir windows Search Et le type Gestionnaire de périphériques Et appuyez sur Entrez.
Étape 2: Développer Les caméras , Faites un clic droit sur Webcam Le vôtre et sélectionnez Option de mise à jour du pilote.
Vérifiez si la caméra fonctionne sur Discord. Si le problème persiste, vous pouvez suivre les mêmes étapes mentionnées ci-dessus pour désinstaller les pilotes. Une fois supprimés, redémarrez votre ordinateur et Windows les réinstallera automatiquement.
6. Désactivez l'accélération matérielle sur DISCORD
Si vous avez activé l'accélération matérielle sur Discord pour améliorer les performances de votre ordinateur, de tels problèmes peuvent apparaître. Vous pouvez essayer de désactiver l'accélération matérielle dans Discord pour voir si cela résout le problème. Voici comment.
Étape 1: Allumer Application Discord sur ton ordinateur. Cliquez sur Icône d'engrenage À côté de Nom d'Utilisateur à vous d'ouvrir Paramètres.
Étape 2: Aller à Onglet Voix et vidéo et éteignez Option d'accélération matérielle H.264 sur votre droite.
7. RÉINSTALLER DISCORD
Si rien n'y fait, vous avez peut-être affaire à des données d'application corrompues ou à une installation incorrecte de Discord. Le seul moyen de contourner cela est de supprimer toutes les données de L'application et de réinstaller Discord à partir de zéro.
Étape 1: Clique sur Touche Windows + R Pour démarrer la commande, tapez %Données d'application% Et appuyez sur Entrez.
Étape 2: Dans la fenetre مستكشف الملفات Qui s'ouvre, sélectionnez Dossier Discord. Cliquez ensuite Icône de la corbeille en haut pour le supprimer.
Étape 3: Maintenant ouvert Démarrer le menu Et le type Discorde Et cliquez Désinstaller.
Une fois enlevé, Ouvrir la boutique Microsoft Pour télécharger à nouveau Discord.
8. Essayez la version Web de DISCORD
Enfin, si vous en avez assez des problèmes d'application Discord, vous pouvez essayer Version web pour Discord. Il a une interface utilisateur identique et contient toutes les fonctionnalités importantes dont vous pourriez avoir besoin.
pouvez-vous me voir
L'un des conseils ci-dessus devrait vous aider à réparer votre appareil photo qui ne fonctionne pas sur Discord. En plus de cela, vous pouvez également vérifier si le logiciel antivirus de votre ordinateur a empêché Discord d'accéder à votre caméra. En revanche, si aucune des applications de votre PC ne peut accéder à votre appareil photo, pensez à consulter notre guide dédié. Pour résoudre les problèmes de caméra sur Windows 11.