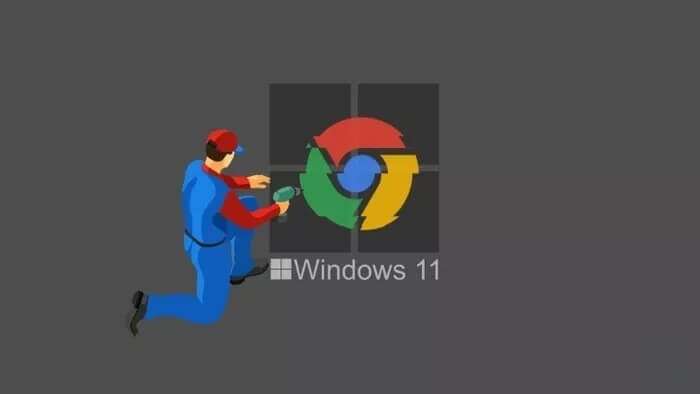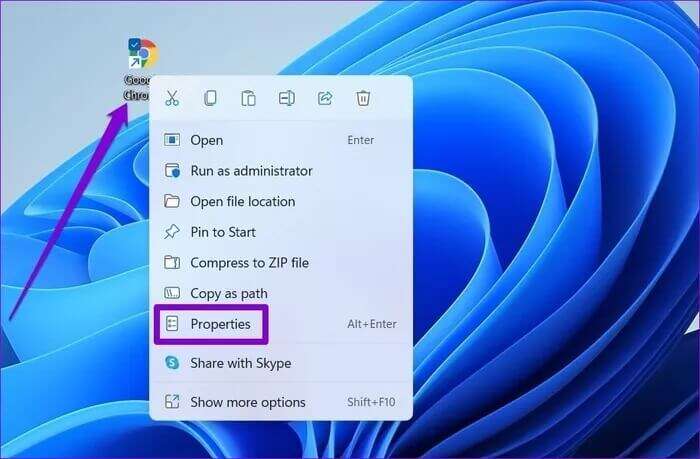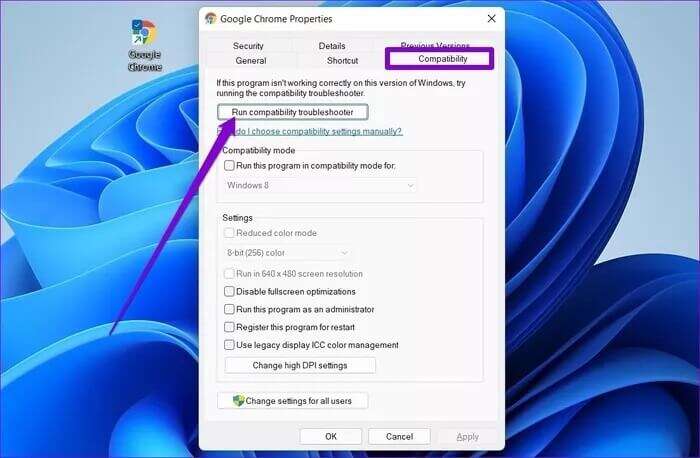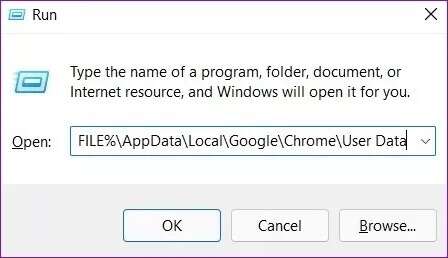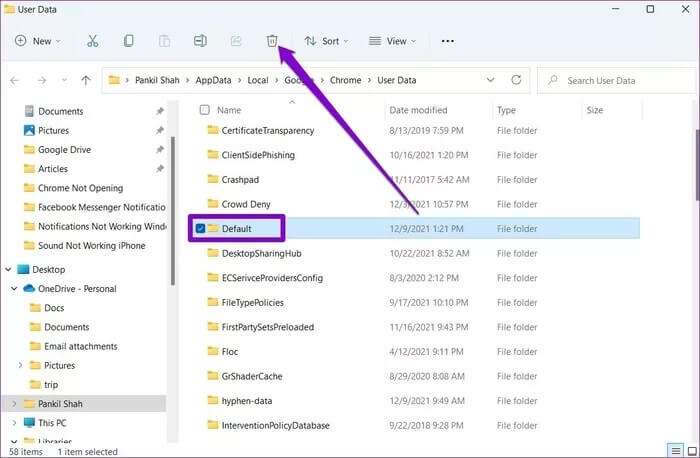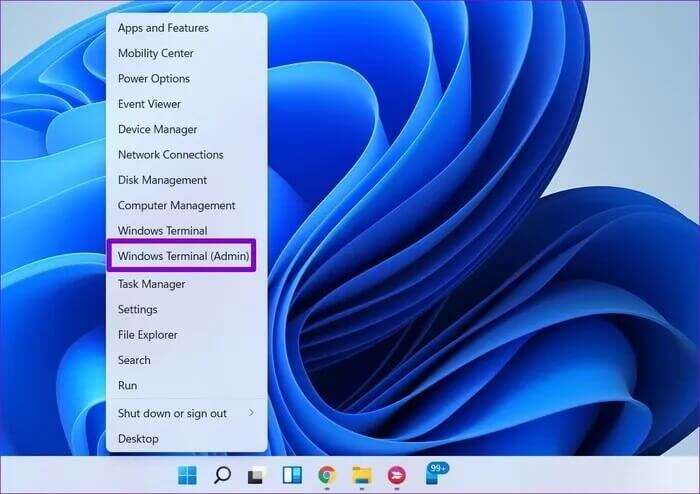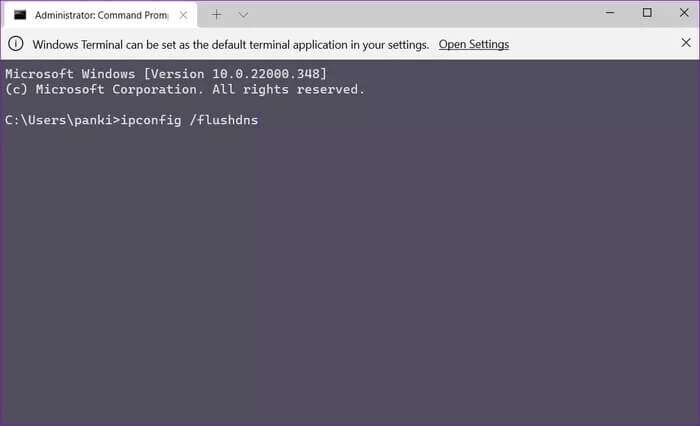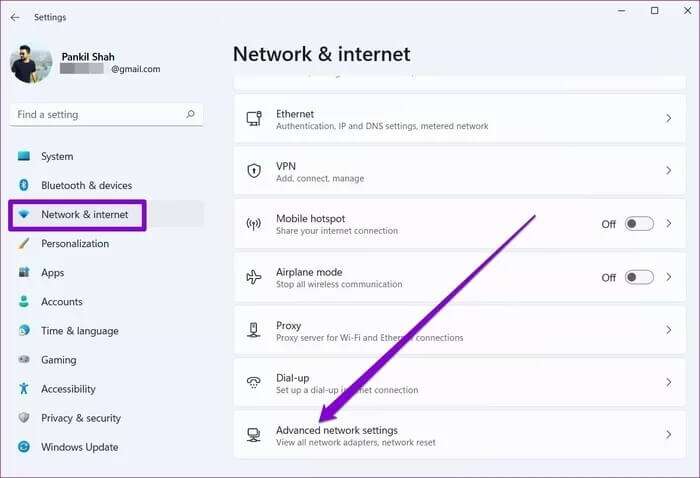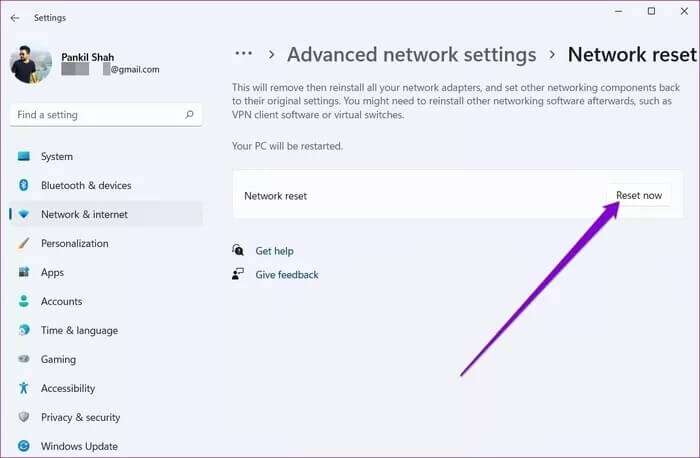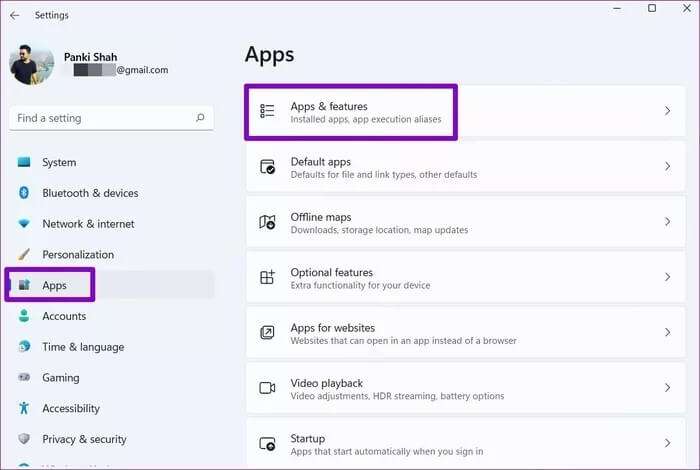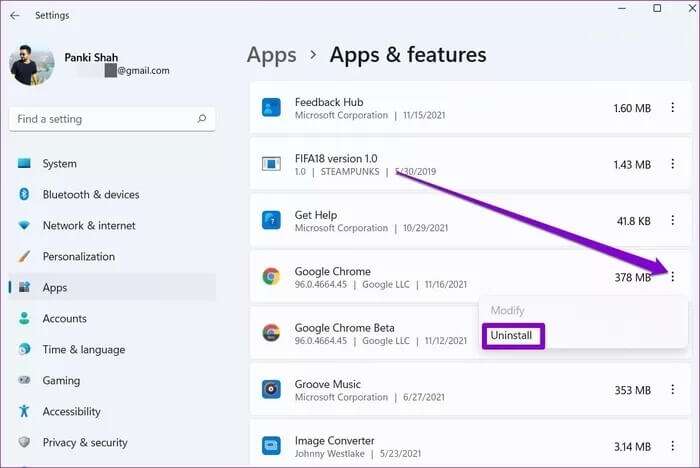Les 7 meilleures façons de réparer Chrome qui ne s'ouvre pas sous Windows 11
Ce n'est un secret pour personne que l'utilisation de Chrome sur Windows 11 est tout sauf une expérience transparente. Même après avoir traversé le processus épuisant de Basculez votre navigateur par défaut sur Windows 11 Il n'y a aucune garantie de navigation en douceur par la suite. Les utilisateurs de Windows 11 ne peuvent souvent pas du tout ouvrir le navigateur Chrome. Bien que la raison de ce problème puisse aller des problèmes de compatibilité aux fichiers corrompus, les solutions de ce guide sont garanties pour corriger Chrome qui ne s'ouvre pas sur Windows 11. Alors, examinons-les.
1. Redémarrez votre ordinateur
Tout d'abord, vous pouvez commencer par redémarrer votre ordinateur. Si le problème avec Chrome qui ne s'ouvre pas est dû à un programme ou à un processus s'exécutant en arrière-plan, le redémarrage de votre ordinateur devrait résoudre le problème.
2. Exécutez l'utilitaire de résolution des problèmes de compatibilité
Les problèmes de compatibilité empêchent souvent les applications et les programmes de s'exécuter sur Windows 11. Dans de telles occasions, Windows 11 comporte un utilitaire de résolution des problèmes de compatibilité qui peut détecter et résoudre indépendamment ces problèmes. Voici comment l'utiliser.
Étape 1: Faites un clic droit sur l'icône Chrome Et sélectionnez Propriétés.
Étape 2: Dans la fenêtre des propriétés, passez à l'onglet Compatibilité et cliquez sur Jouer Dépanneur de compatibilité.
À partir de là, suivez les instructions à l'écran pour terminer le dépannage. Après cela, allez-y et voyez si vous pouvez ouvrir Chrome.
3. Supprimer le profil utilisateur
peut être Profil utilisateur Chrome endommagé. Lorsque cela se produit, Windows peut ne pas réussir à charger le programme lui-même. Pour y remédier, vous pouvez essayer de supprimer le dossier contenant vos données de profil. Voici comment.
Étape 1: Appuyez sur la touche Windows + R pour démarrer la boîte de dialogue.
Étape 2: Dans la zone de texte, collez la commande ci-dessous et appuyez sur Entrez.
% USERPROFILE% \ AppData \ Local \ Google \ Chrome \ User Data
Étape 3: Dans la fenêtre suivante, recherchez le dossier par défaut et créez une copie de ce dossier sur le bureau à des fins de sauvegarde.
Étape 4: Après cela , Supprimez le dossier par défaut.
4. Désactiver l'antivirus
Parfois, votre antivirus peut être trop prudent et finir par bloquer Chrome. Plusieurs personnes ont signalé avoir réussi à résoudre le problème en désactivant le logiciel antivirus sur leur ordinateur. Vous pouvez également l'essayer. Si cela fonctionne, vous devez rechercher votre antivirus et ajouter une liste blanche à Google Chrome à partir de là.
5. Supprimer le cache DNS
Le cache DNS contient des informations sur les visites récentes de sites Web et d'autres domaines Internet. Bien que ces données soient destinées à aider, elles peuvent également être corrompues lorsqu'elles sont insérées par des noms de domaine ou des adresses IP non autorisés. Vous pouvez supprimer le cache DNS existant en quelques étapes simples pour résoudre ce problème.
Étape 1: Appuyez sur la touche Windows + X Et sélectionnez Terminal Windows (administrateur) De la liste.
Étape 2: Dans la console, tapez la commande mentionnée ci-dessous et appuyez sur Entrez.
ipconfig / flushdns
Une fois le processus terminé, vous verrez un message qui dit "Cache du résolveur DNS effacé avec succès".
6. Réinitialiser les paramètres réseau
Si les problèmes persistent même après avoir effacé le cache DNS, vous pouvez continuer et essayer Réinitialiser les paramètres réseau sur Windows 11. Cela réinstallera toutes les cartes réseau sur votre ordinateur et définira les autres paramètres réseau à leur valeur par défaut. Voici comment faire.
Étape 1: Appuyez sur la touche Windows + I Courir Paramètres.
Étape 2: Passer à l'onglet Réseau et internet sur votre gauche et cliquez Paramètres réseau avancés.
Étape 3: Sous plus à partir des paramètres , Sélectionnez une option Réinitialisation du réseau.
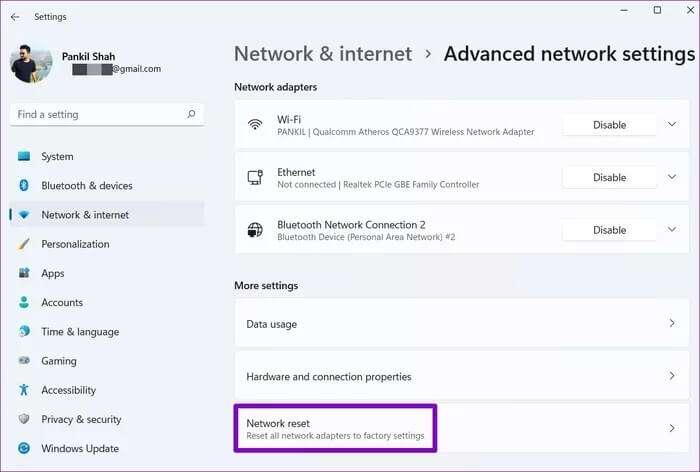
7. Réinstallez Chrome
Si rien ne fonctionne, vous devrez peut-être désinstaller Chrome et le réinstaller. De cette façon, vous pouvez vous débarrasser des anciennes données associées à Chrome et repartir de zéro. De plus, vous mettrez également à jour Chrome au cours du processus. Si vous décidez d'utiliser cette option, assurez-vous de Synchronisez à l'avance toutes vos données essentielles avec votre compte Google.
Étape 1: Appuyez sur la touche Windows + I Pour exécuter une application Paramètres. Utilisez le volet de droite pour accéder à l'onglet "Applications" Et cliquez "Applications et fonctionnalités".
Étape 2: Faites défiler vers le bas pour trouver Google Chrome Cliquez sur le menu Triple points Et sélectionnez une option Désinstaller.
Redémarrez l'ordinateur etInstaller Google Chrome Encore une fois.
Ouvrir pour parcourir
Malgré ses problèmes, Chrome reste le navigateur préféré sur toutes les plateformes. Bien que de tels problèmes puissent se produire assez souvent, rien ne peut être résolu avec les solutions ci-dessus.
Chrome utilise-t-il trop de mémoire sur Windows 11 ? Découvrez ces conseils Pour réduire l'utilisation de la mémoire Chrome sous WindowsRéparer Chrome ne s'ouvrant pas sur Windows 11Réparer Chrome ne s'ouvrant pas sur Windows 11