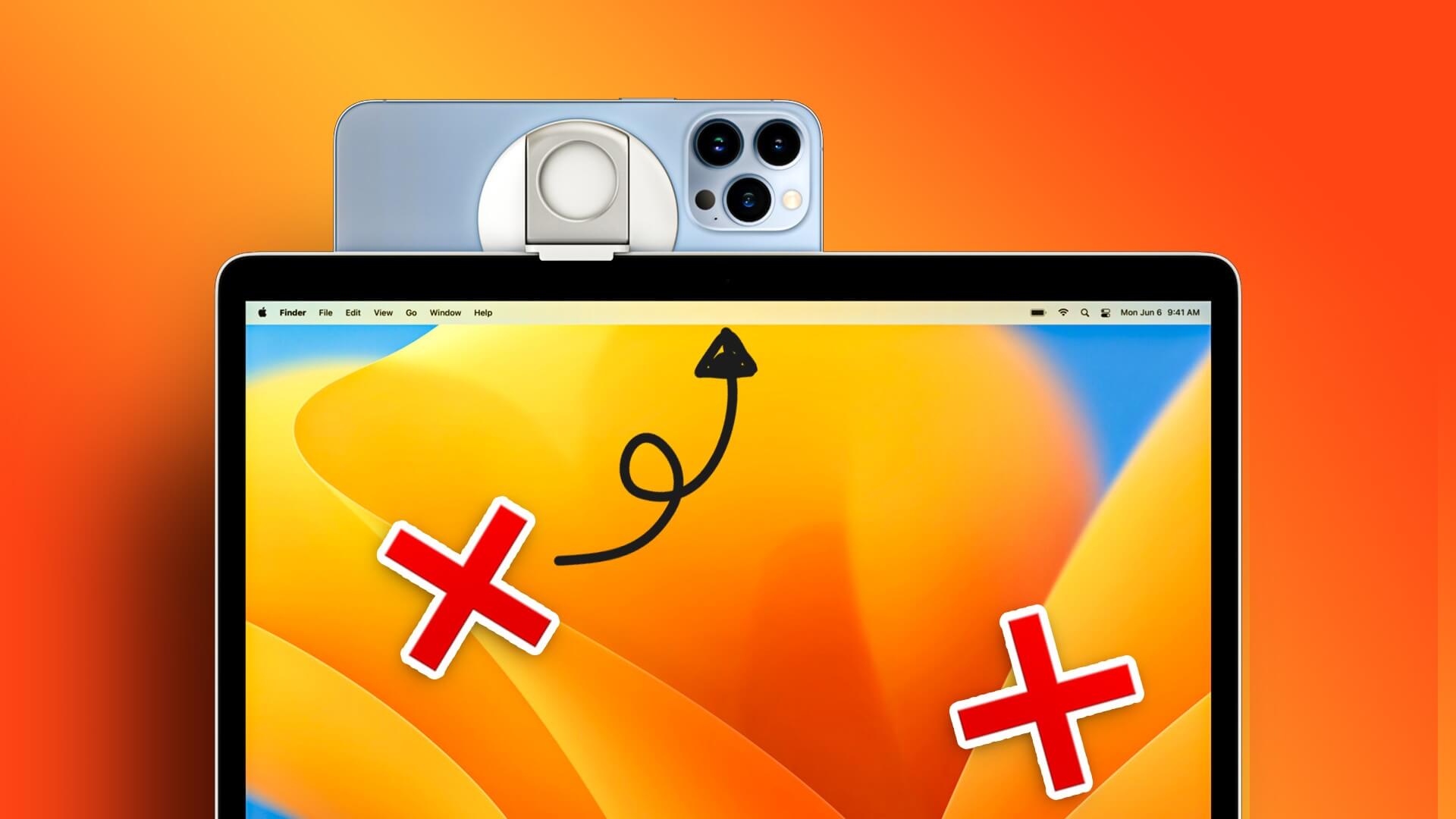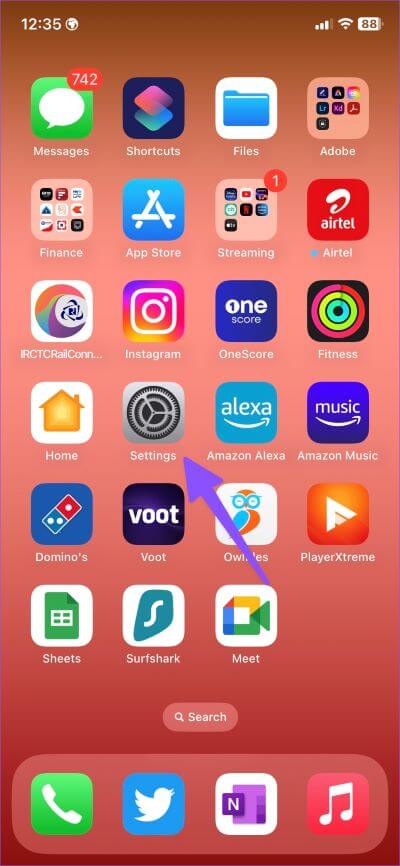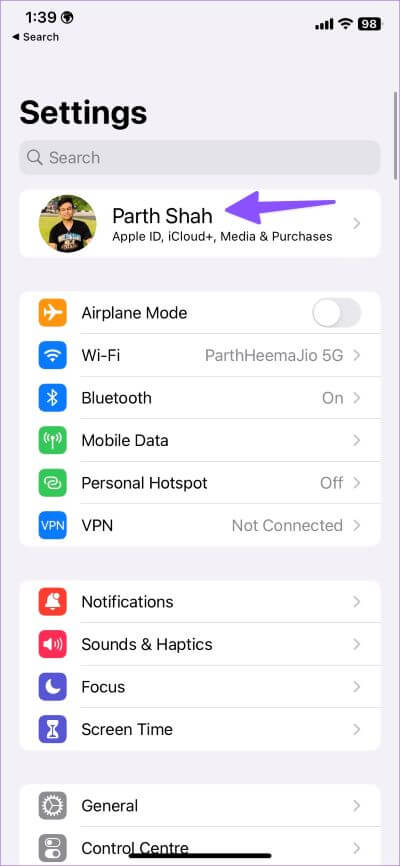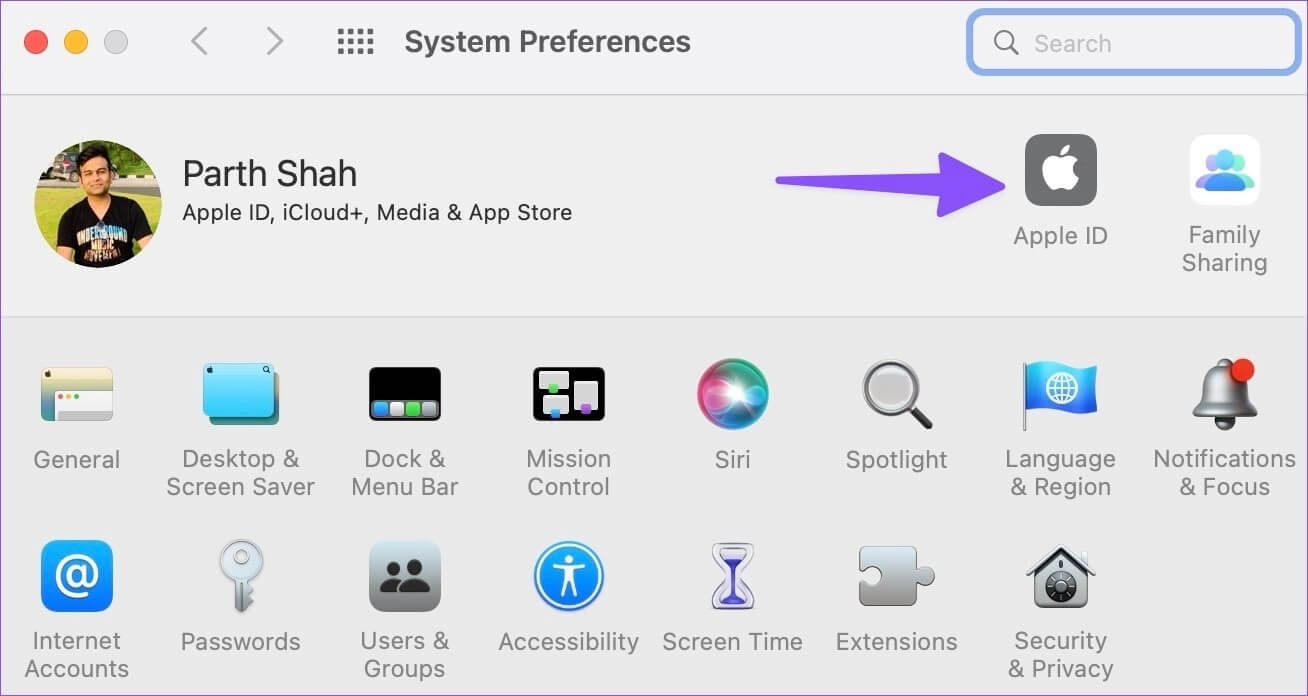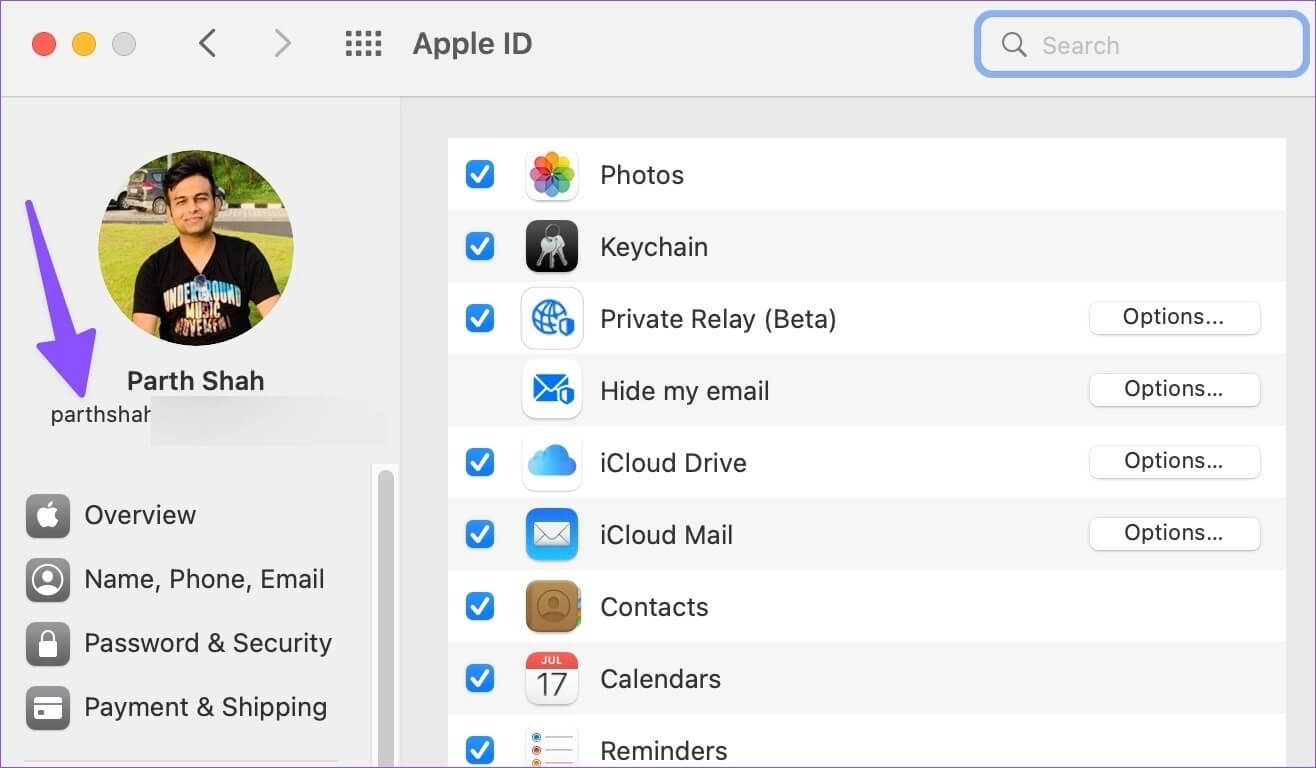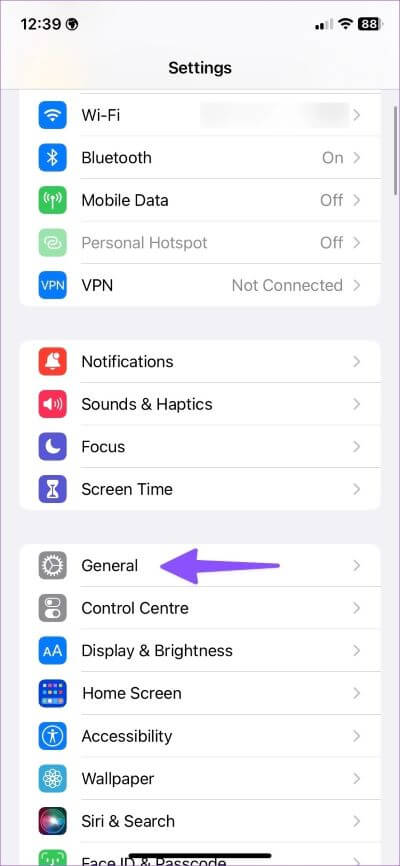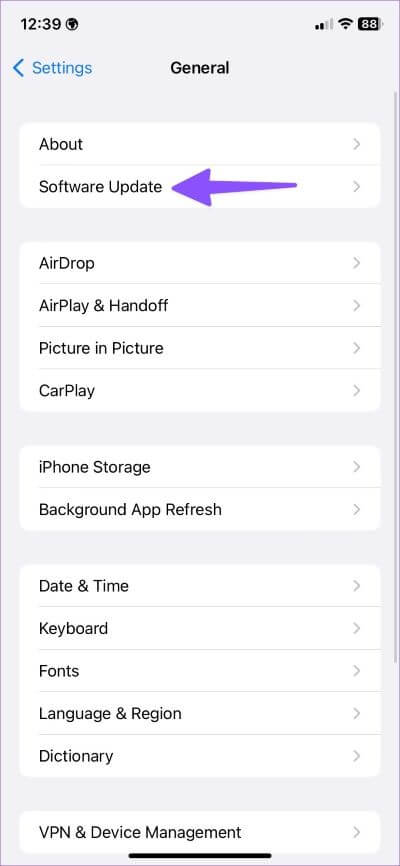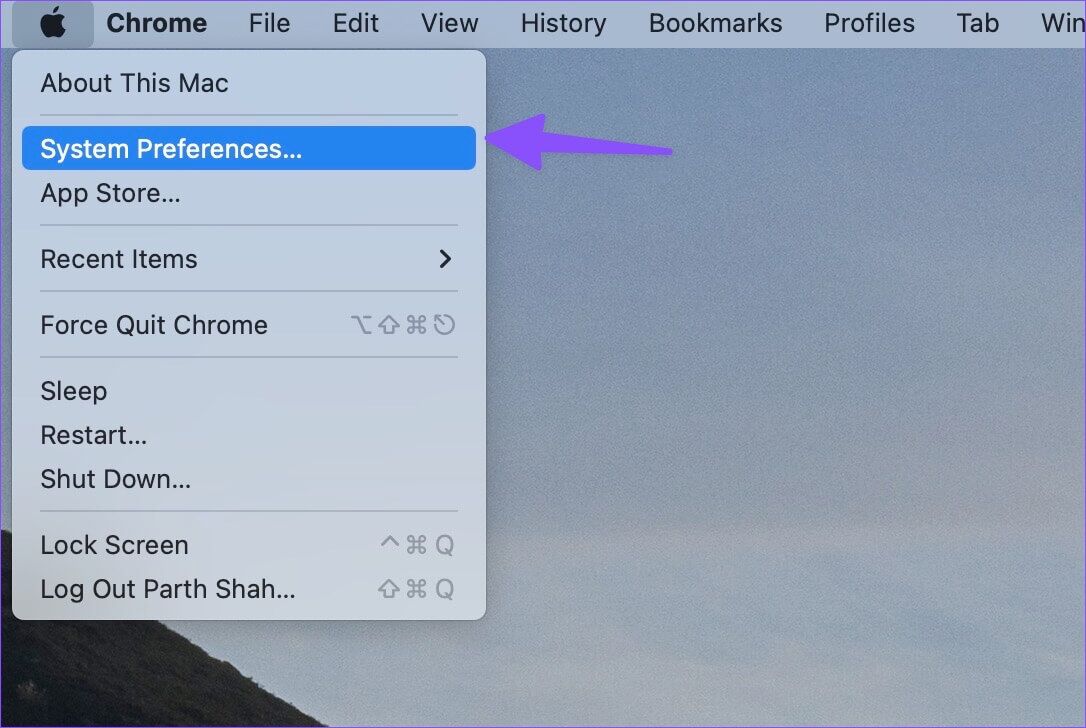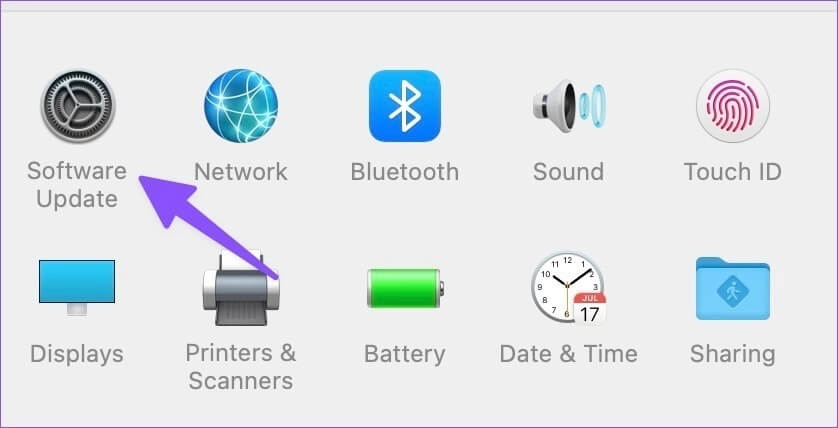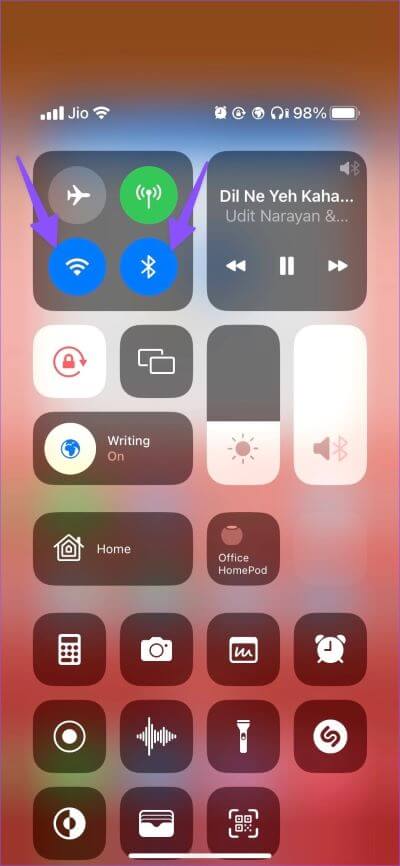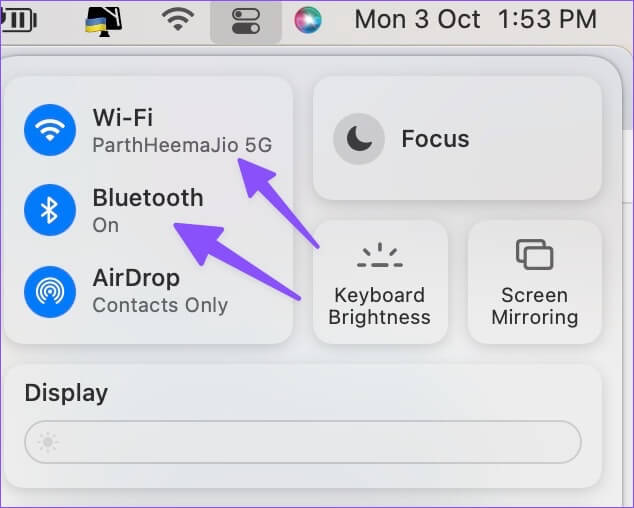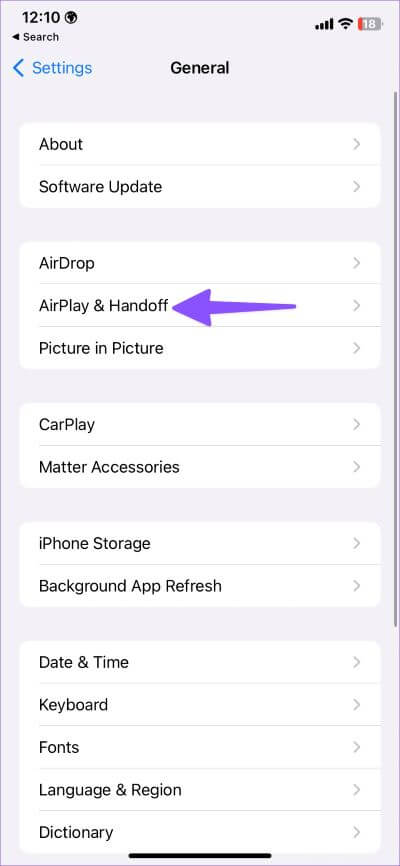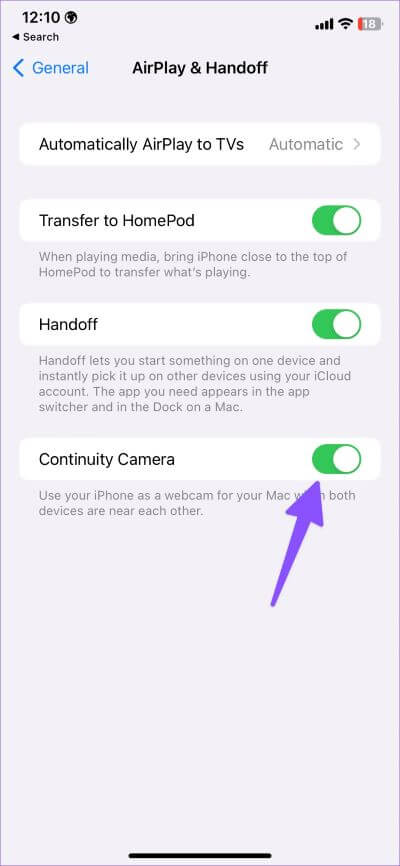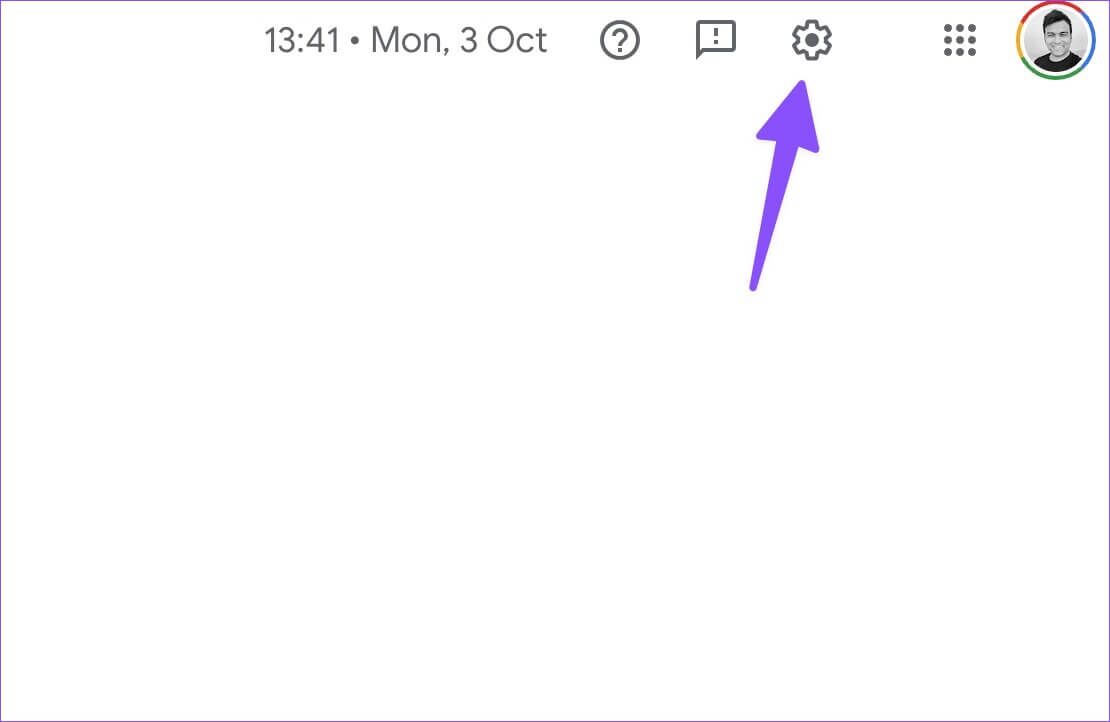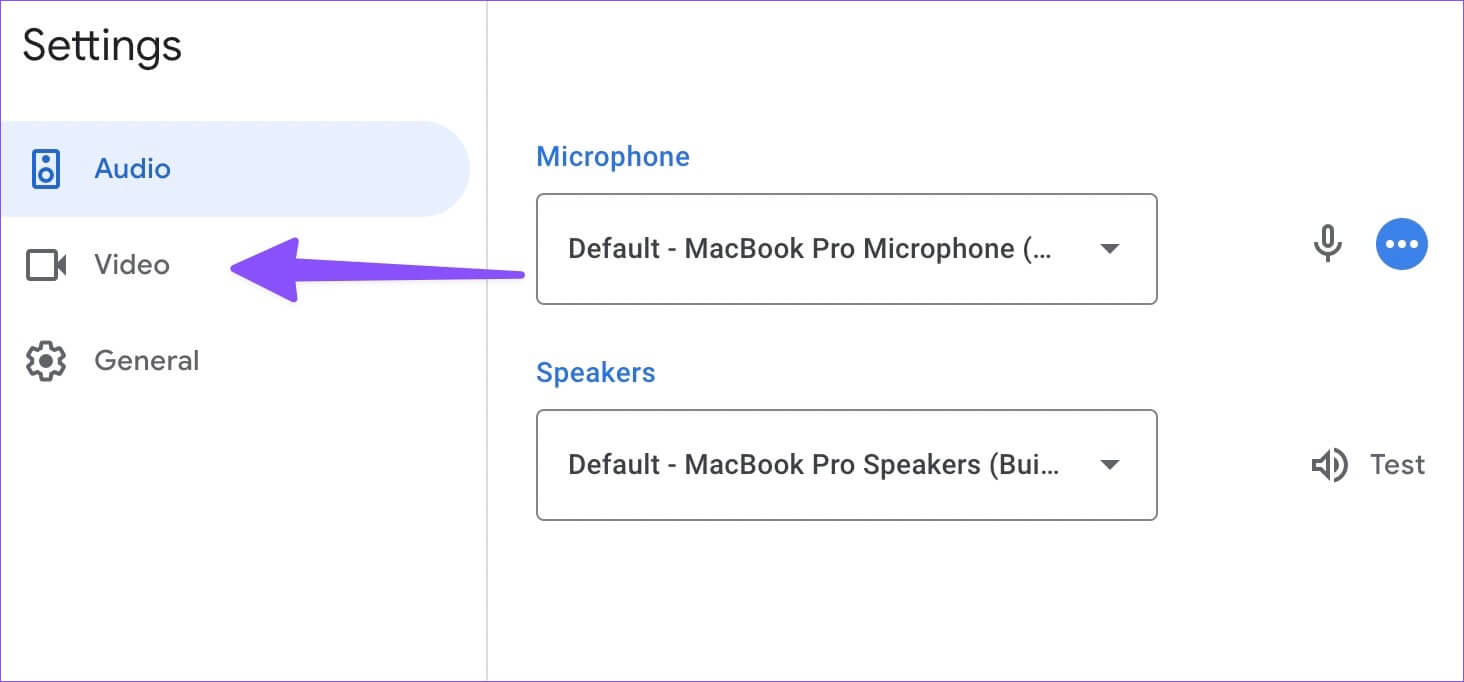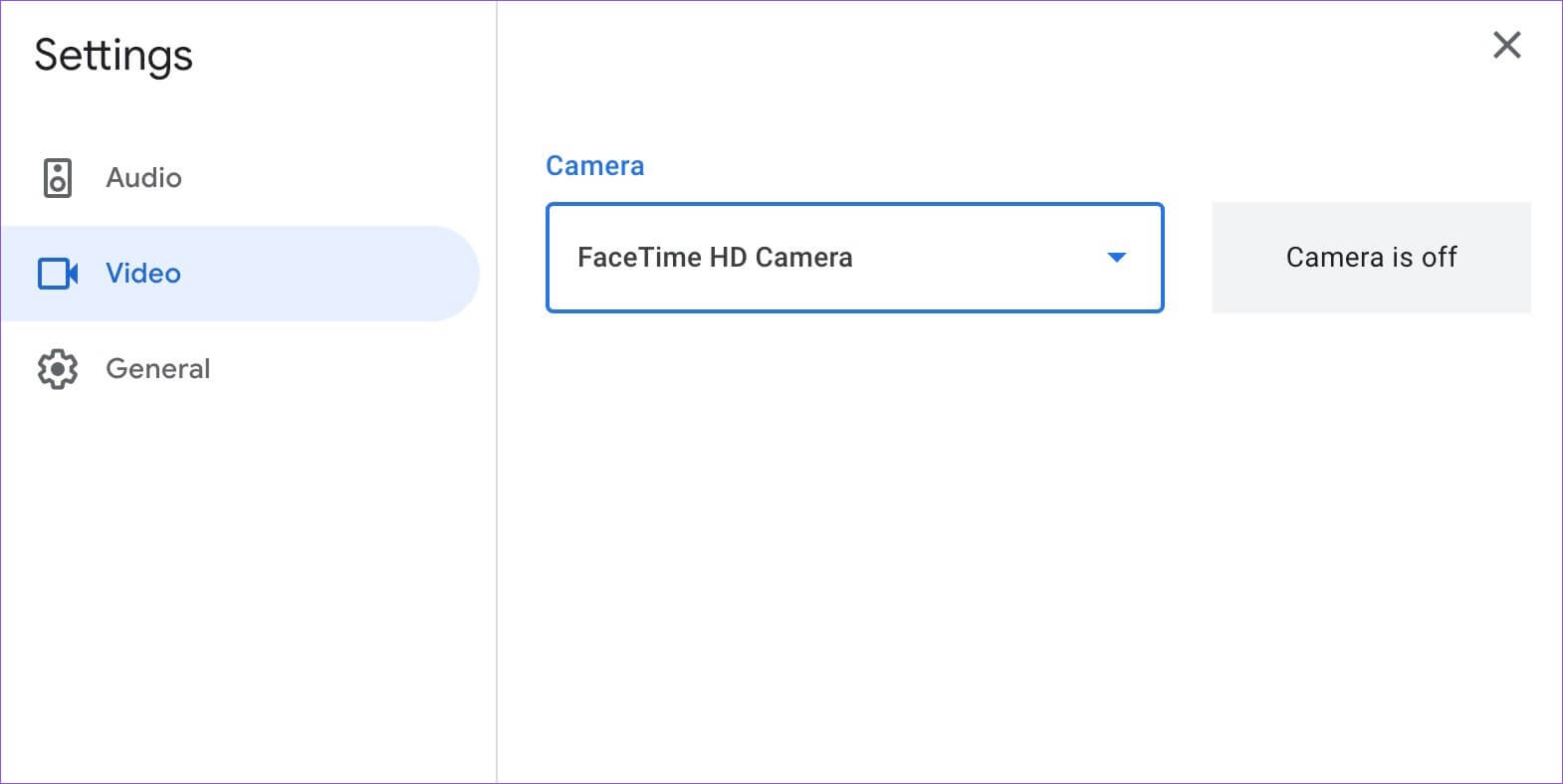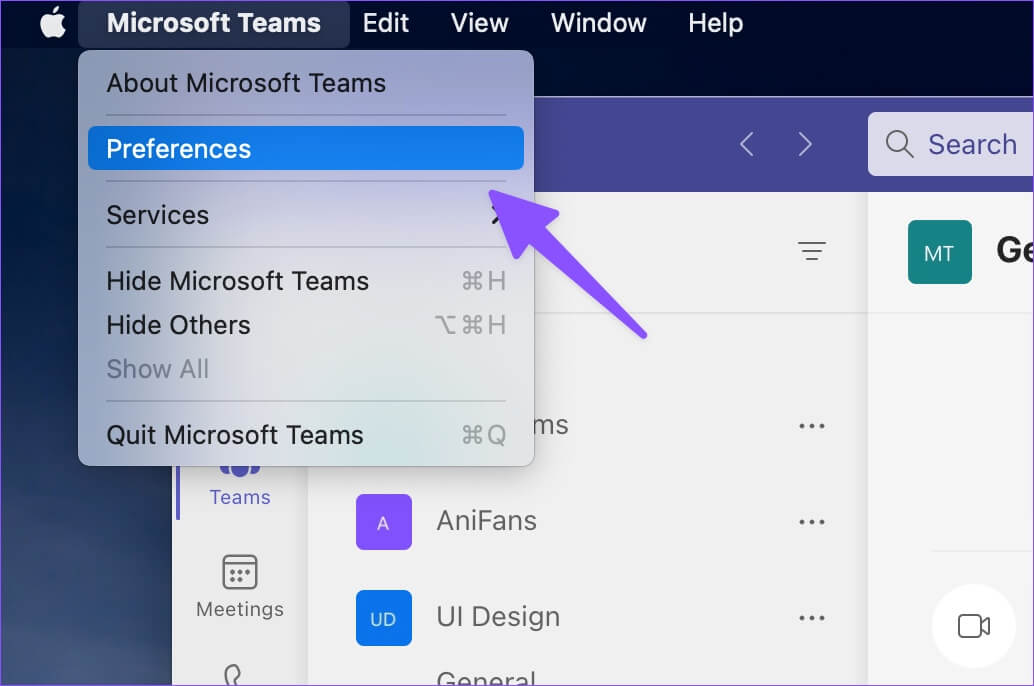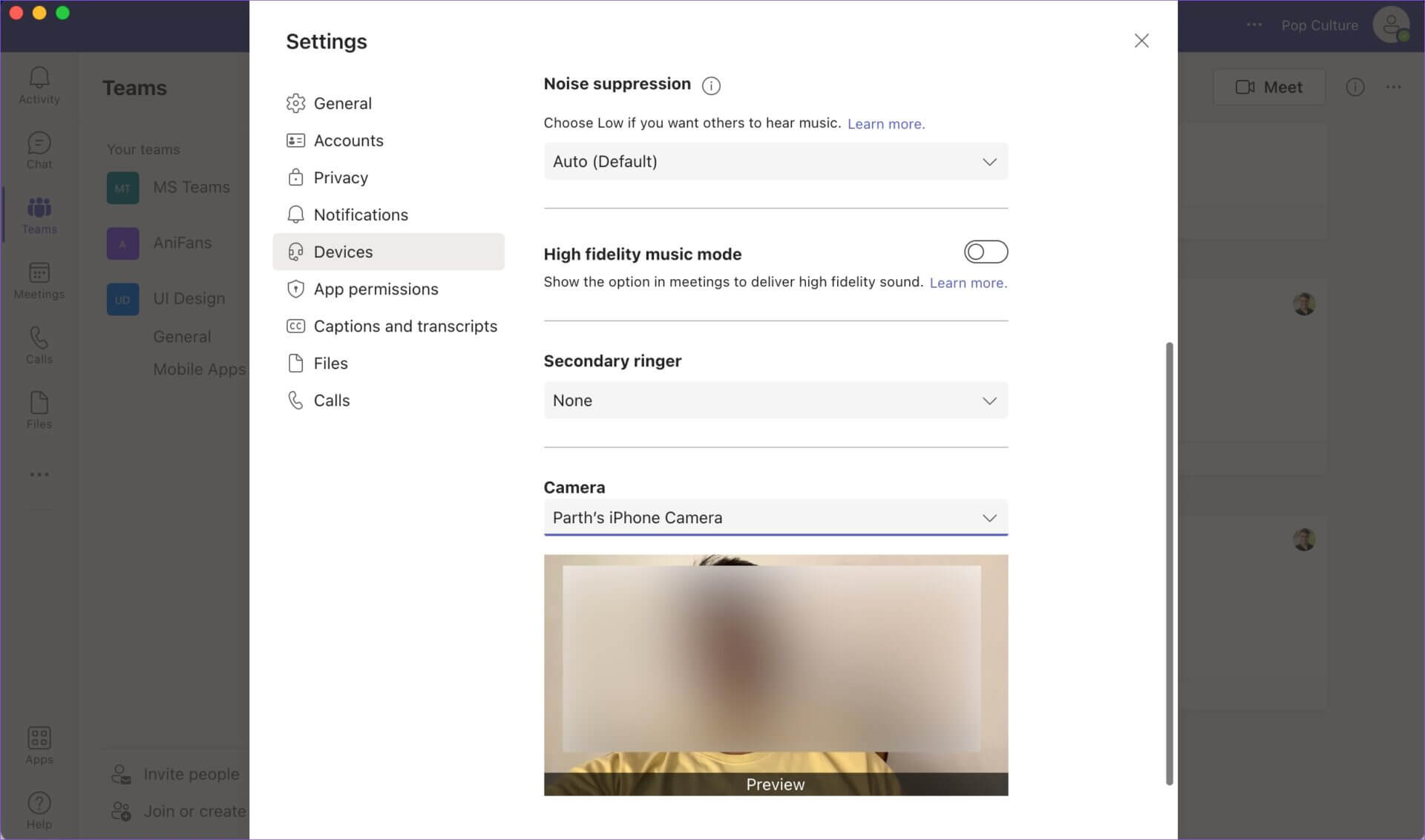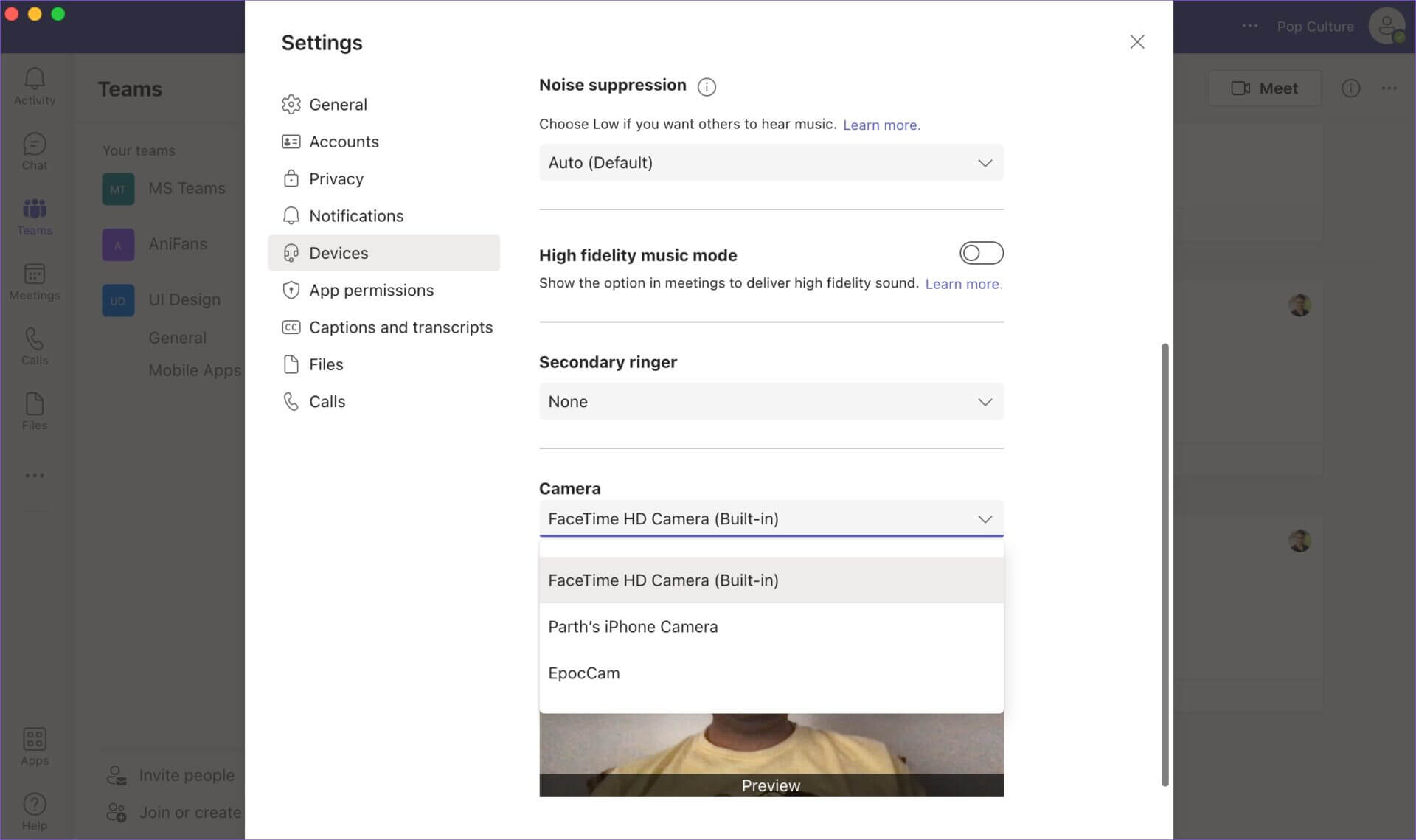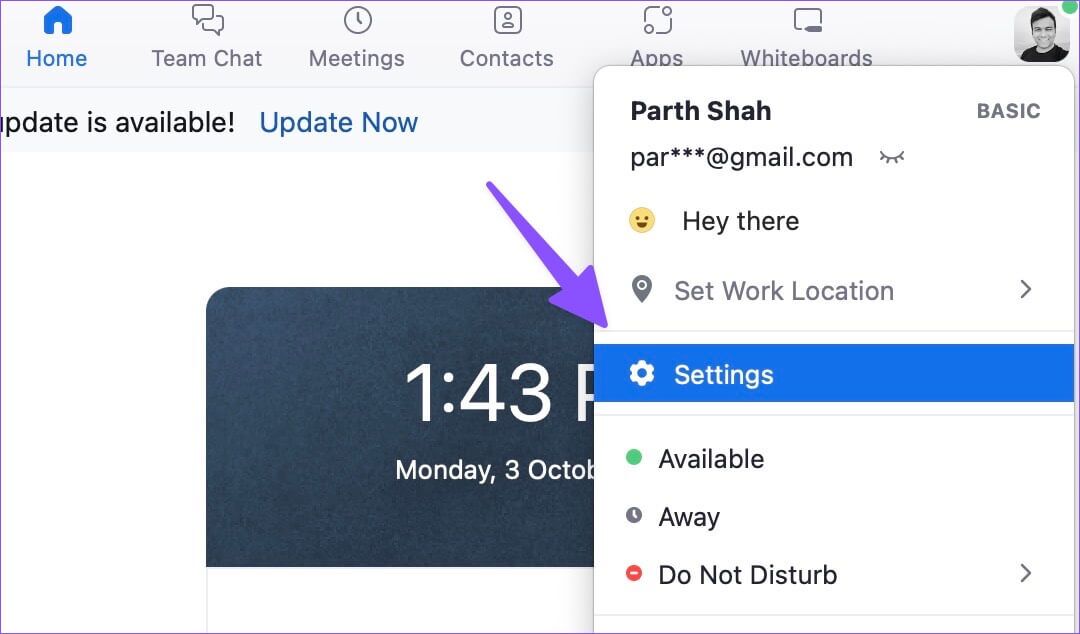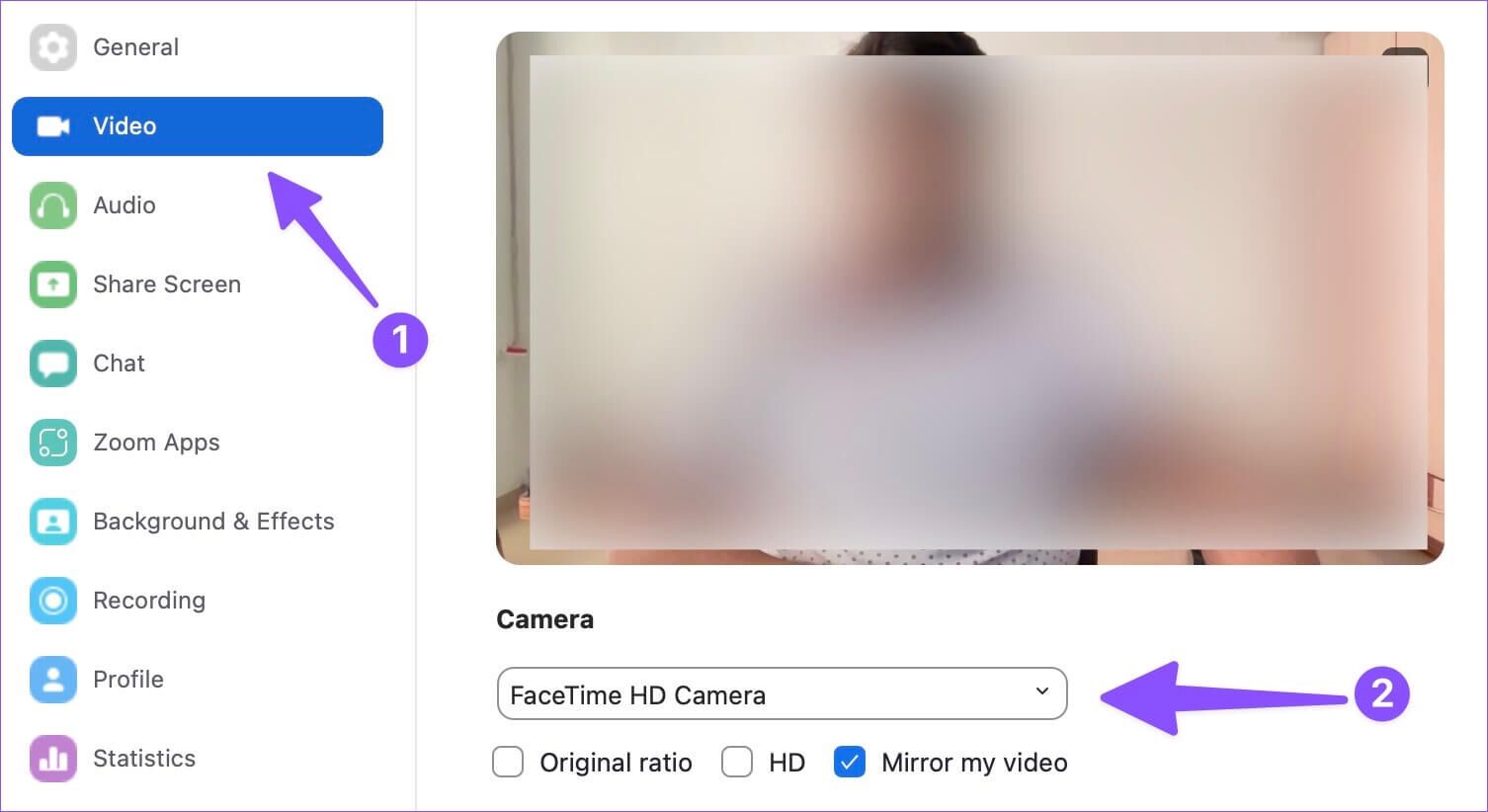Les 5 meilleures façons de réparer l'appareil photo de l'iPhone ne fonctionnent pas comme webcam sur Mac
Avec la mise à jour iOS 16, Continuity Camera bénéficie d'une nouvelle fonctionnalité qui vous permet de tirer le meilleur parti de l'appareil photo de votre iPhone avec votre Mac. Apple fait passer l'appareil photo Continuity au niveau supérieur en vous permettant d'utiliser Caméra iPhone comme webcam sur Mac. La fonction fonctionne comme prévu, mais elle est assortie de certaines conditions. Si votre matériel ne remplit pas toutes les conditions, la caméra de votre iPhone ne fonctionnera pas comme webcam sur Mac. Voici les meilleures façons de résoudre le problème.
Avec la fonction Continuity Camera, vous n'avez plus besoin de vous installer avec une webcam inférieure à la moyenne sur Mac. Si vous rencontrez toujours des problèmes avec la caméra de continuité, lisez la suite ensemble pour résoudre le problème. Initialement, votre iPhone doit exécuter iOS 16 ou une version ultérieure et votre Mac doit exécuter macOS Venture ou une version ultérieure.
1. Assurez-vous d'utiliser le même identifiant Apple
Vous essayez d'utiliser l'iPhone de votre ami avec votre Mac ? Vous ne trouverez pas l'appareil photo iPhone en option sur votre Mac si vous utilisez différents identifiants Apple sur ces appareils. iPhone et Mac doivent être connectés au même compte Apple.
IPhone
Étape 1: Ouvrir une application Paramètres Sur l'iPhone
Étape 2: Sélectionnez photo de profil privé tu es au top etVérifier l'identifiant Apple votre dans la liste suivante.
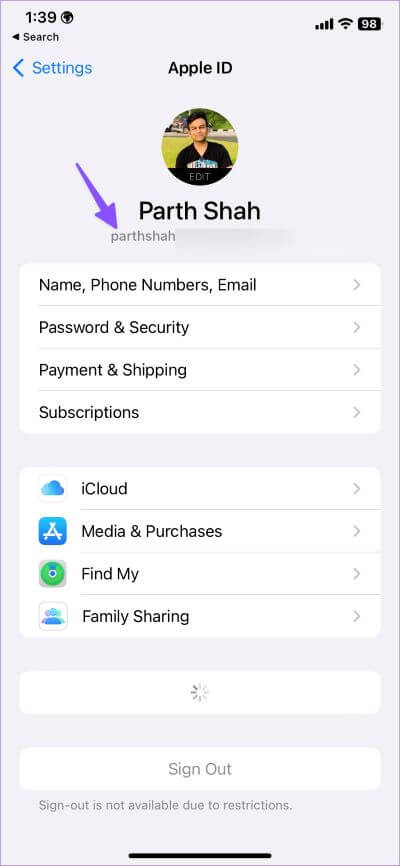
Mac
Étape 1: Cliquez Icône pomme dans le coin supérieur gauche de la barre de menu et ouvrez Préférences système.
Étape 2: Dans la fenêtre Préférences système, cliquez sur Identifiant Apple Dans le coin supérieur droit
Étape 3: Sélectionner Identifiant Apple Et vérifiez votre identifiant de messagerie Apple.
2. INSTALLER LA DERNIÈRE MISE À JOUR SUR IPHONE ET MAC
La fonction de caméra continue pour transformer l'iPhone en webcam fait partie des dernières mises à jour sur iPhone et Mac. Votre iPhone et votre Mac doivent exécuter respectivement la mise à jour iOS 16 et macOS Ventura. Si un appareil exécute un logiciel obsolète, vous ne pouvez pas utiliser Continuity Camera. Suivez les étapes ci-dessous pour installer la dernière mise à jour iOS sur votre iPhone.
Étape 1: Ouvrir une application Paramètres Sur l'iPhone
Étape 2: Faites défiler jusqu'à Général
Étape 3: Sélectionner Mise à jour du logiciel Et installez la dernière version d'iOS.
Voici les étapes pour installer macOS Ventura sur un Mac. Le logiciel est maintenant disponible en version bêta publique. Vous pouvez accéder au programme Logiciel Apple Beta En ligne et inscrivez votre Mac dans la version d'essai. Une fois qu'Apple a publié la mise à jour au public, suivez les étapes ci-dessous.
Étape 1: Ouvert Préférences Système Sur le Mac.
Étape 2: Sélectionnez “Mise à jour du logicielEt installez la dernière mise à jour sur votre Mac.
3. ACTIVER LE WI-FI ET LE BLUETOOTH SUR LES DEUX APPAREILS
Pour utiliser avec succès l'iPhone comme webcam sur un Mac, vous devrez activer le Wi-Fi et le Bluetooth sur les deux appareils - Mac et iPhone. Vous devez également les connecter à la même connexion Wi-Fi. Voici comment vous pouvez le vérifier et le confirmer.
Étape 1: Balayez vers le bas depuis le coin supérieur droit de votre iPhone. Balayez vers le haut depuis le bas (pour les modèles d'iPhone dotés d'un bouton Accueil) pour ouvrir le Centre de contrôle.
Étape 2: Activer Options Bluetooth et Wi-Fi Sur ton iPhone
Les utilisateurs de Mac doivent cliquer sur l'icône Control Center dans le coin supérieur droit de la barre de menus pour activer la bascule Wi-Fi et Bluetooth.
4. Activer le commutateur de caméra en continu
Apple active automatiquement l'option Continuity Camera après avoir installé la dernière mise à jour iOS 16. Si vous l'avez désactivée par erreur, suivez les étapes ci-dessous pour l'activer.
Étape 1: Allumer Paramètres Sur l'iPhone
Étape 2: Ouvert Général
Étape 3: Sélectionner AirPlay et transfert.
Étape 4: Activer la bascule "caméra de continuité" Dans la liste suivante.
5. Changer la webcam par défaut
Continuity Camera est compatible avec toutes les applications vidéo tierces populaires telles que Zoom, Teams et Google Meet. L'option appareil photo iPhone apparaît cependant automatiquement sur ces applications. Vous devrez modifier un paramètre pour changer la webcam par défaut sur votre Mac.
Une fois toutes les conditions remplies, placez votre iPhone à côté de votre Mac et apportez les modifications appropriées à votre application vidéo préférée. Nous utiliserons Google Meet, Microsoft Teams et Zoom comme exemple.
Google Meet
Étape 1: Accédez à Google Meet sur le Web. Enregistrez votre entrée en utilisant les détails de votre compte Google.
Étape 2: sélectionner la vitesse Paramètres Dans le coin supérieur droit
Étape 3: Sélectionner Vidéo Dans la barre latérale gauche.
Étape 4: Développez Appareil photo et sélectionnez l'appareil photo principal de votre iPhone dans la liste.
Microsoft Teams
Étape 1: Ouvrez l'application Microsoft Teams sur votre Mac.
Étape 2: Cliquez sur le menu Microsoft Teams en haut à gauche de la barre de menu et sélectionnez Préférences.
Étape 3: Sélectionner Appareils Dans la barre latérale gauche.
Étape 5: Cliquez sur le menu déroulant du menu de l'appareil photo et sélectionnez l'appareil photo de votre iPhone dans la liste.
Zoom
Étape 1: Allumer Application Zoom Sur votre Mac.
Étape 2: Sélectionner Image de profil dans le coin supérieur droit et ouvrez Paramètres.
Étape 3: Cliquez Vidéo Dans la barre latérale gauche.
Étape 4: Développer Caméra Et sélectionnez Caméra iphone Votre propre.
Vous remarquerez une énorme amélioration du flux vidéo lors des appels vidéo.
Votre iPhone pourrait être la meilleure webcam
L'utilisation de l'appareil photo de votre iPhone comme webcam est l'un des meilleurs exemples d'intégration sans faille entre les appareils Apple de ces dernières années. Cela peut vous dérouter lorsque la fonction ne fonctionne pas comme prévu. Suivez les astuces ci-dessus et résolvez le problème en un rien de temps.