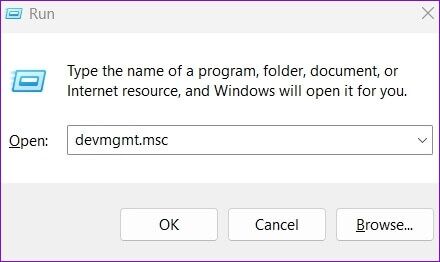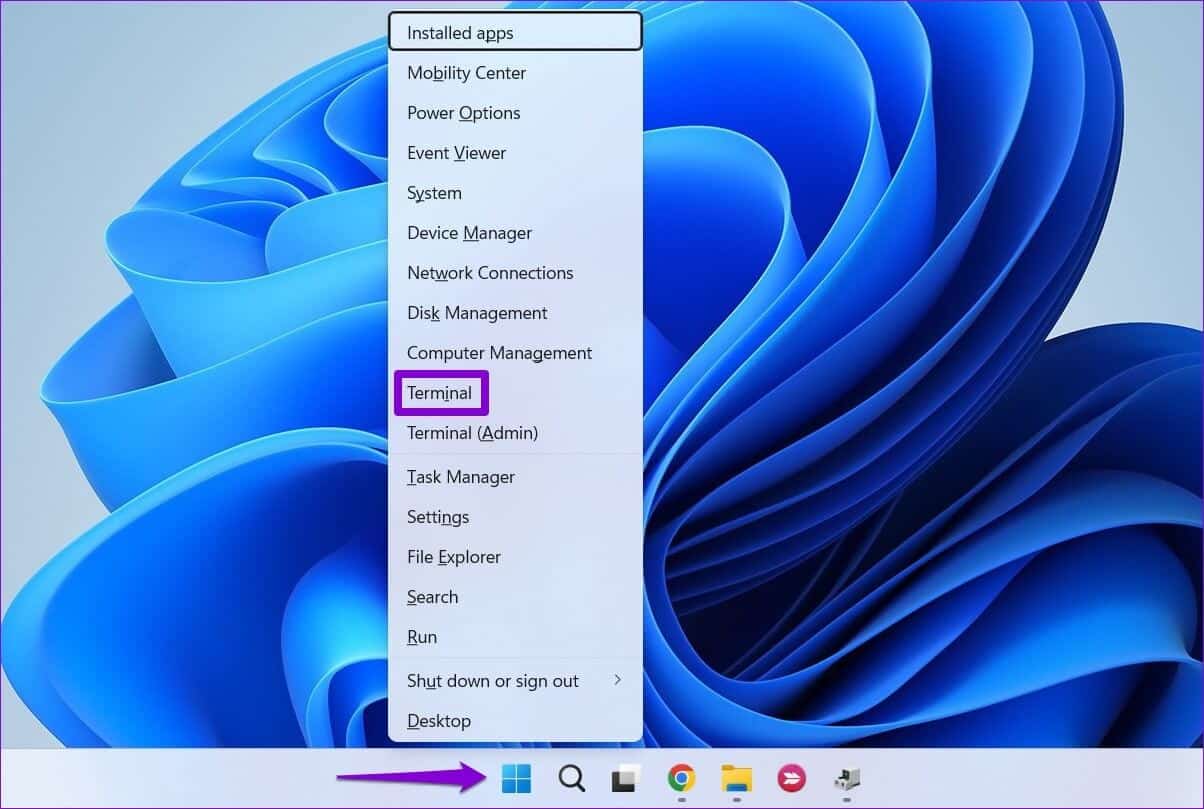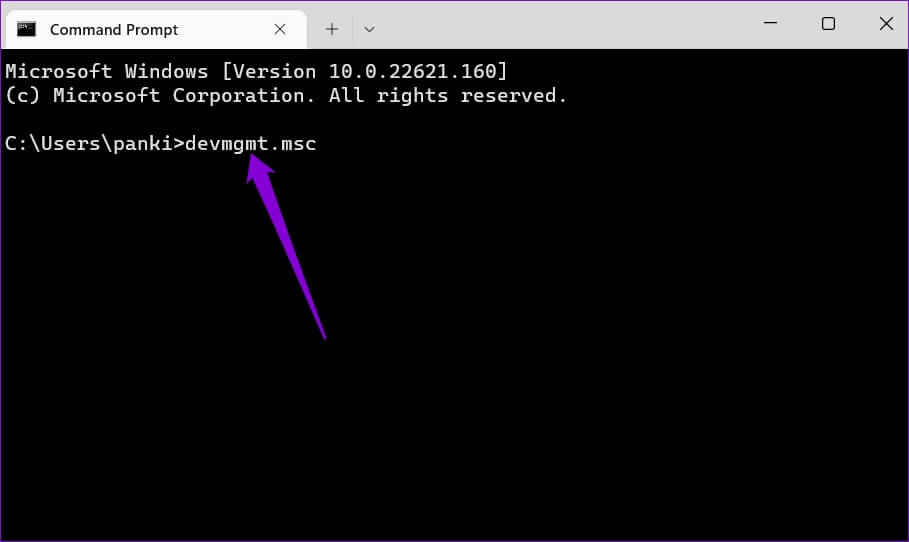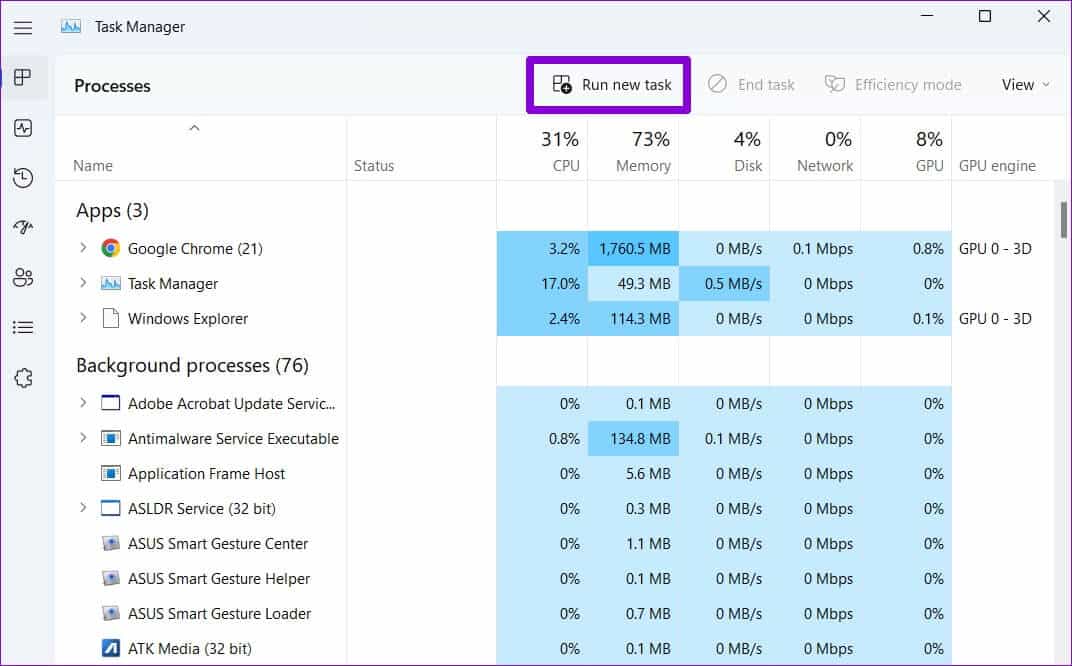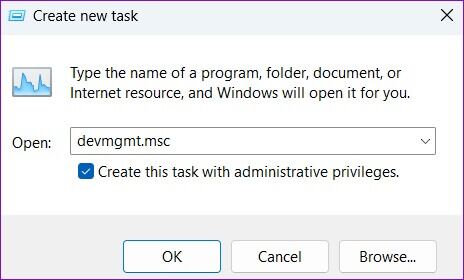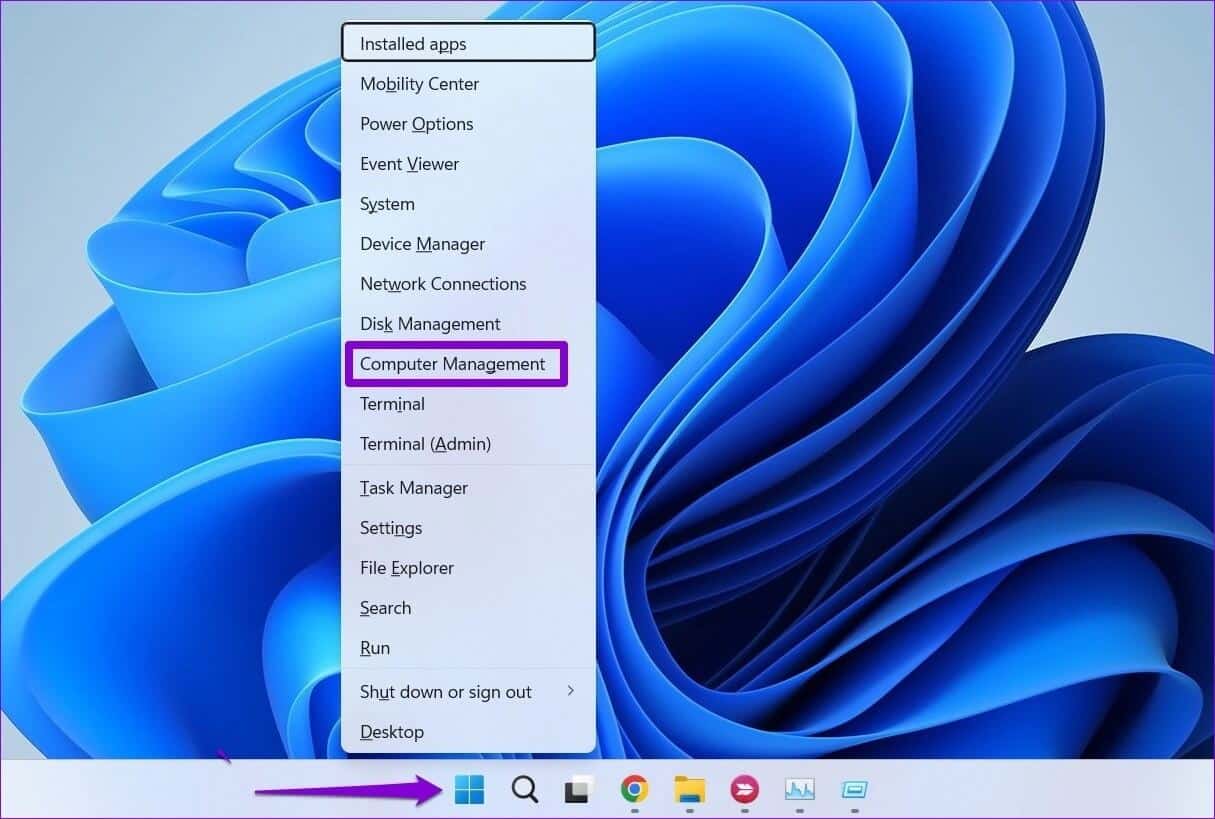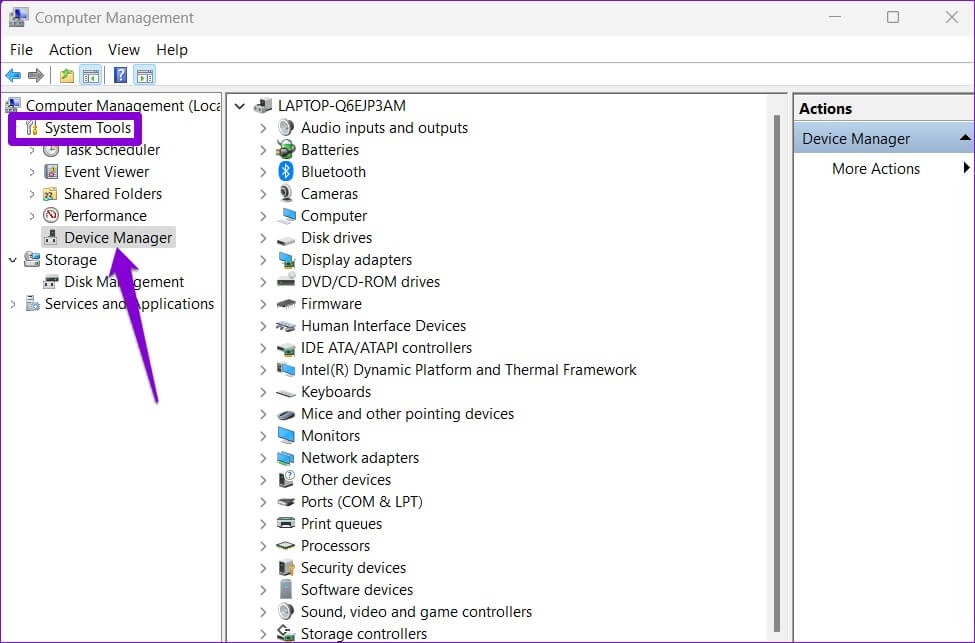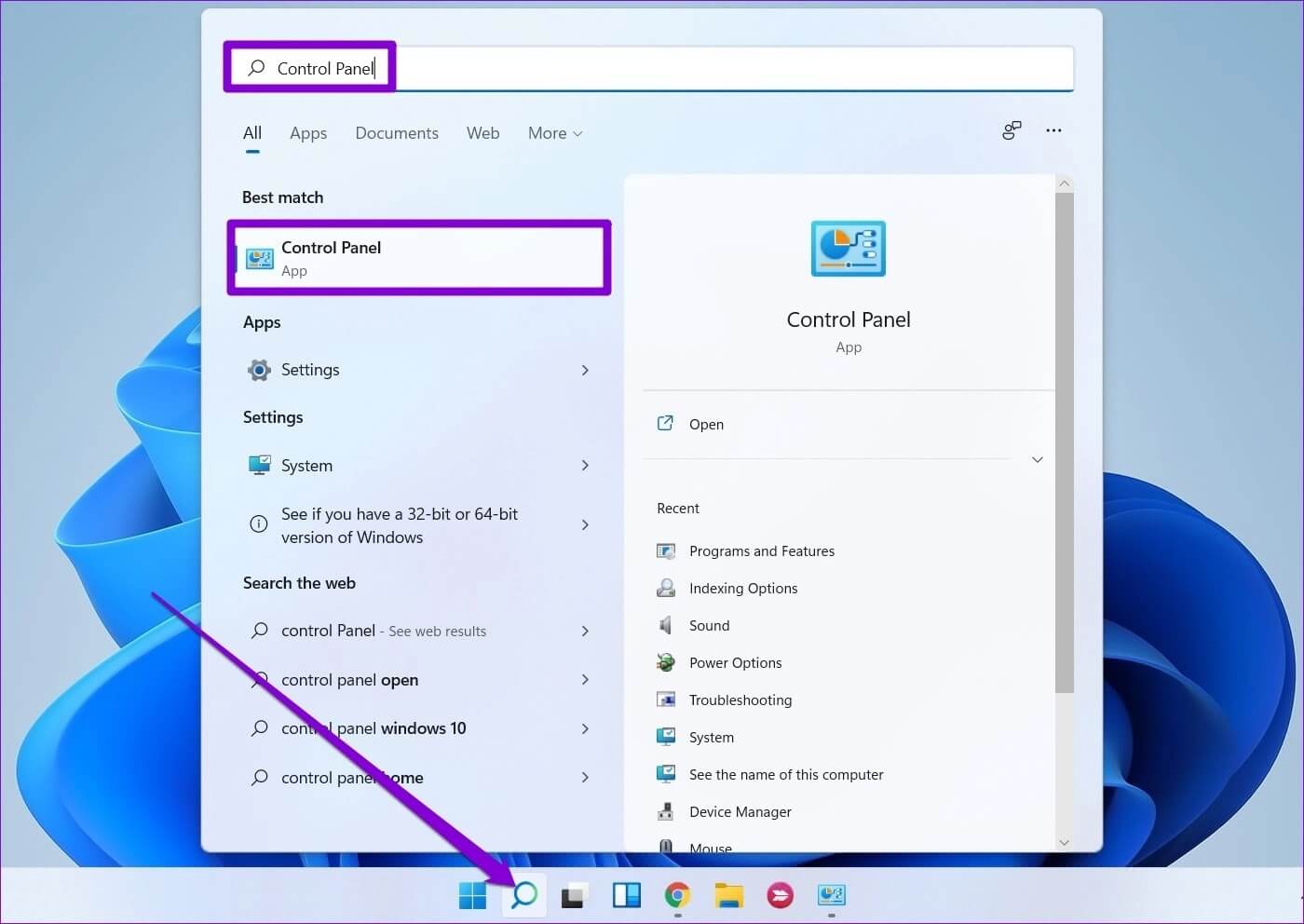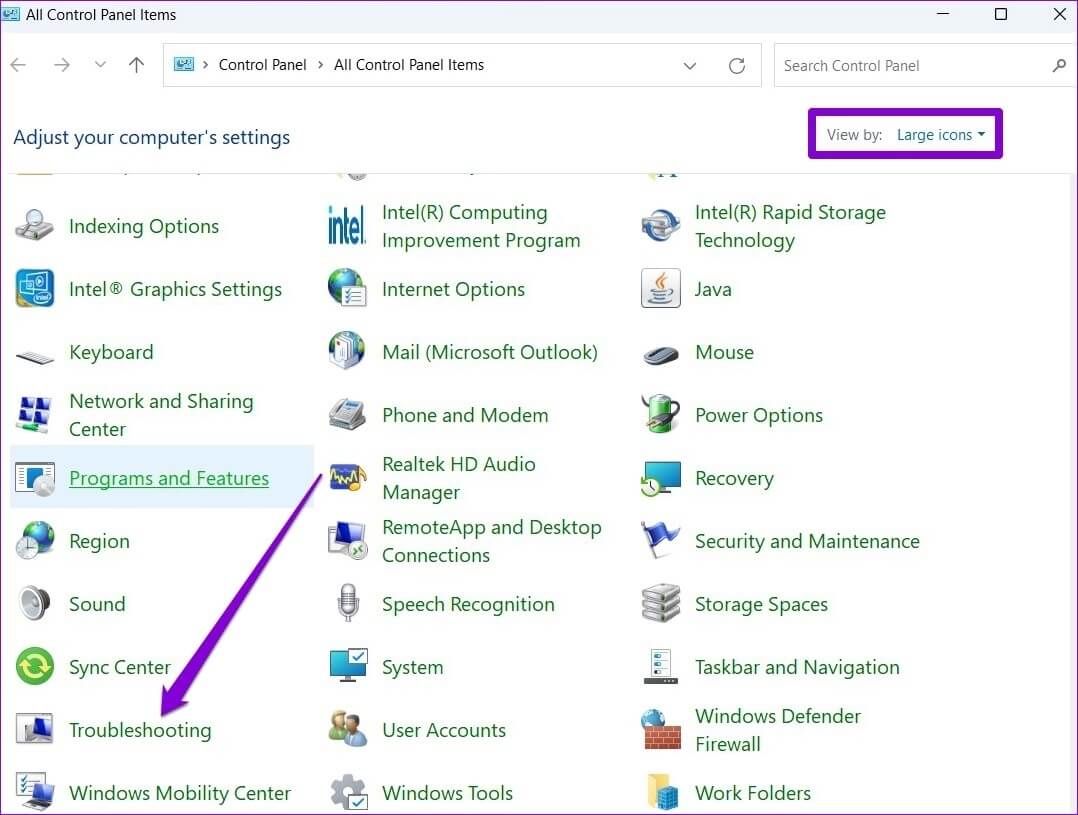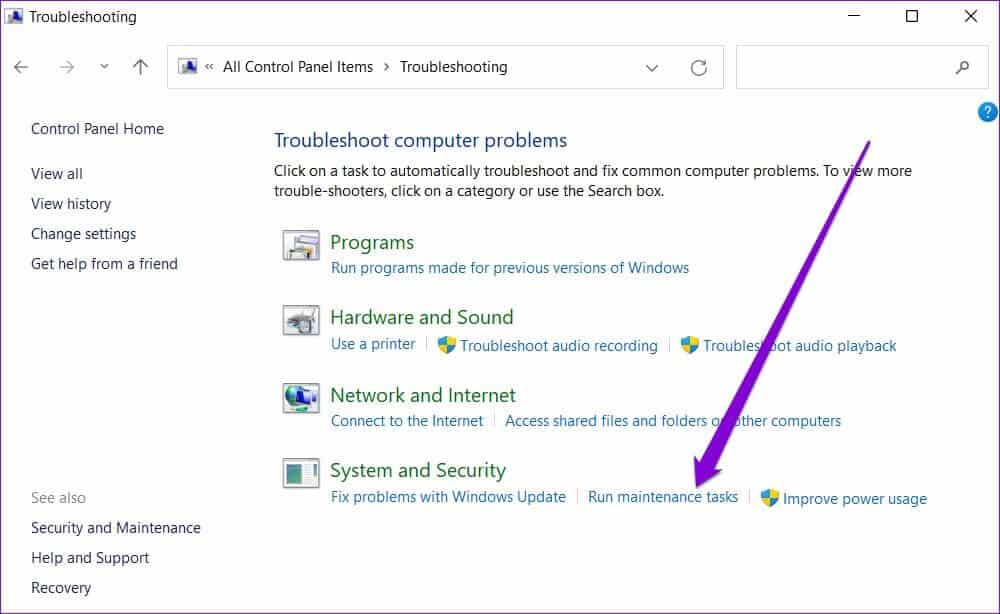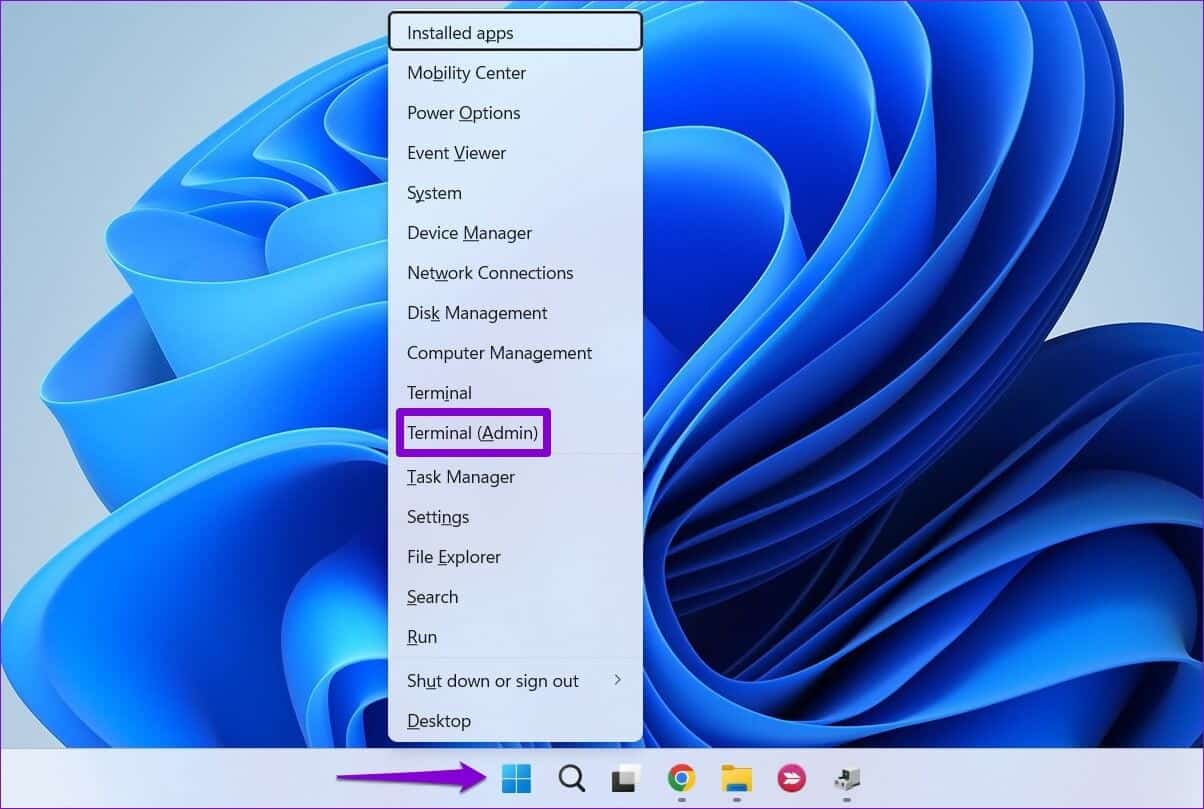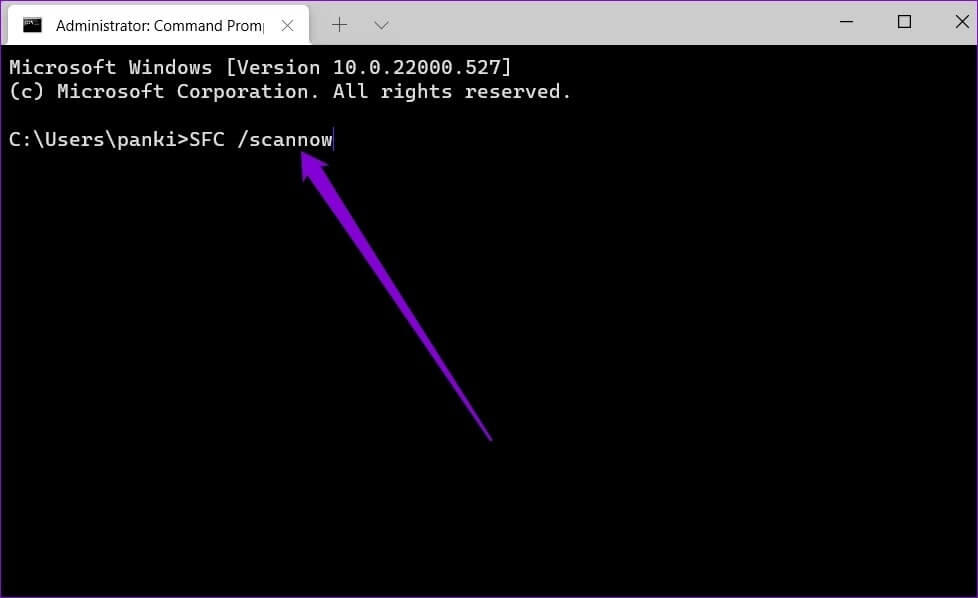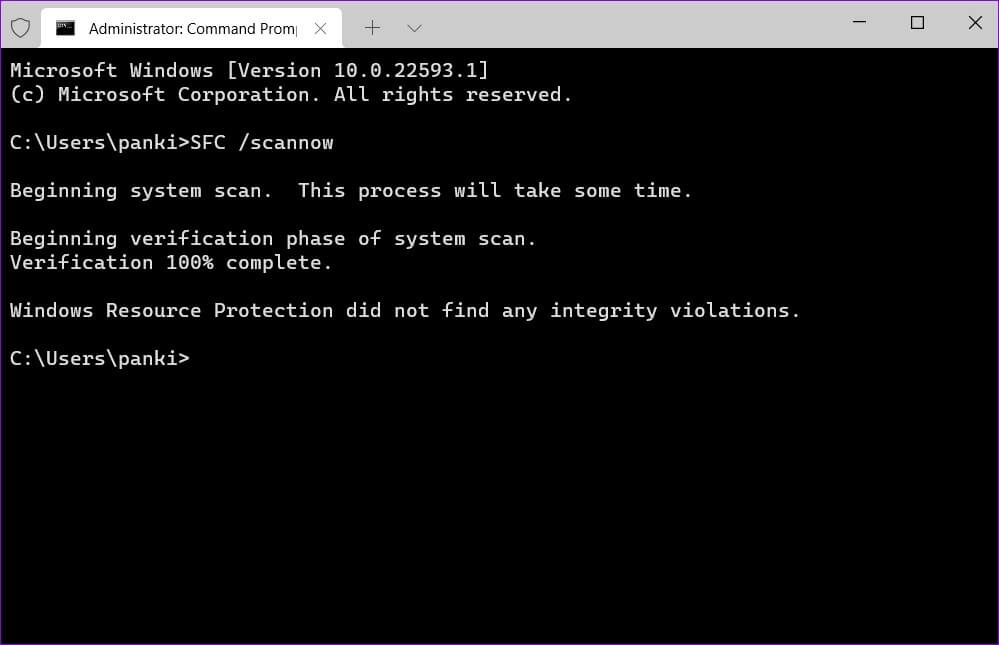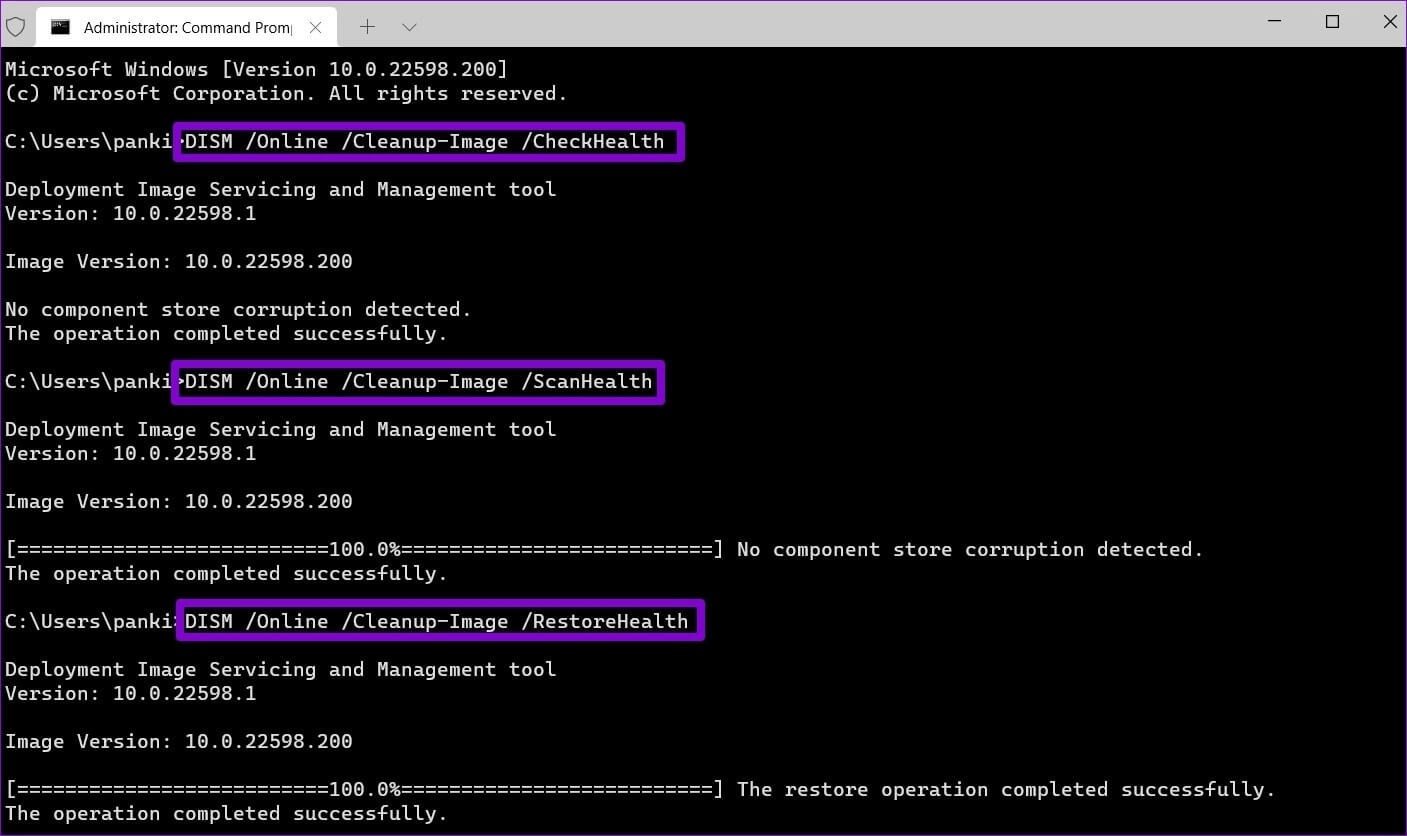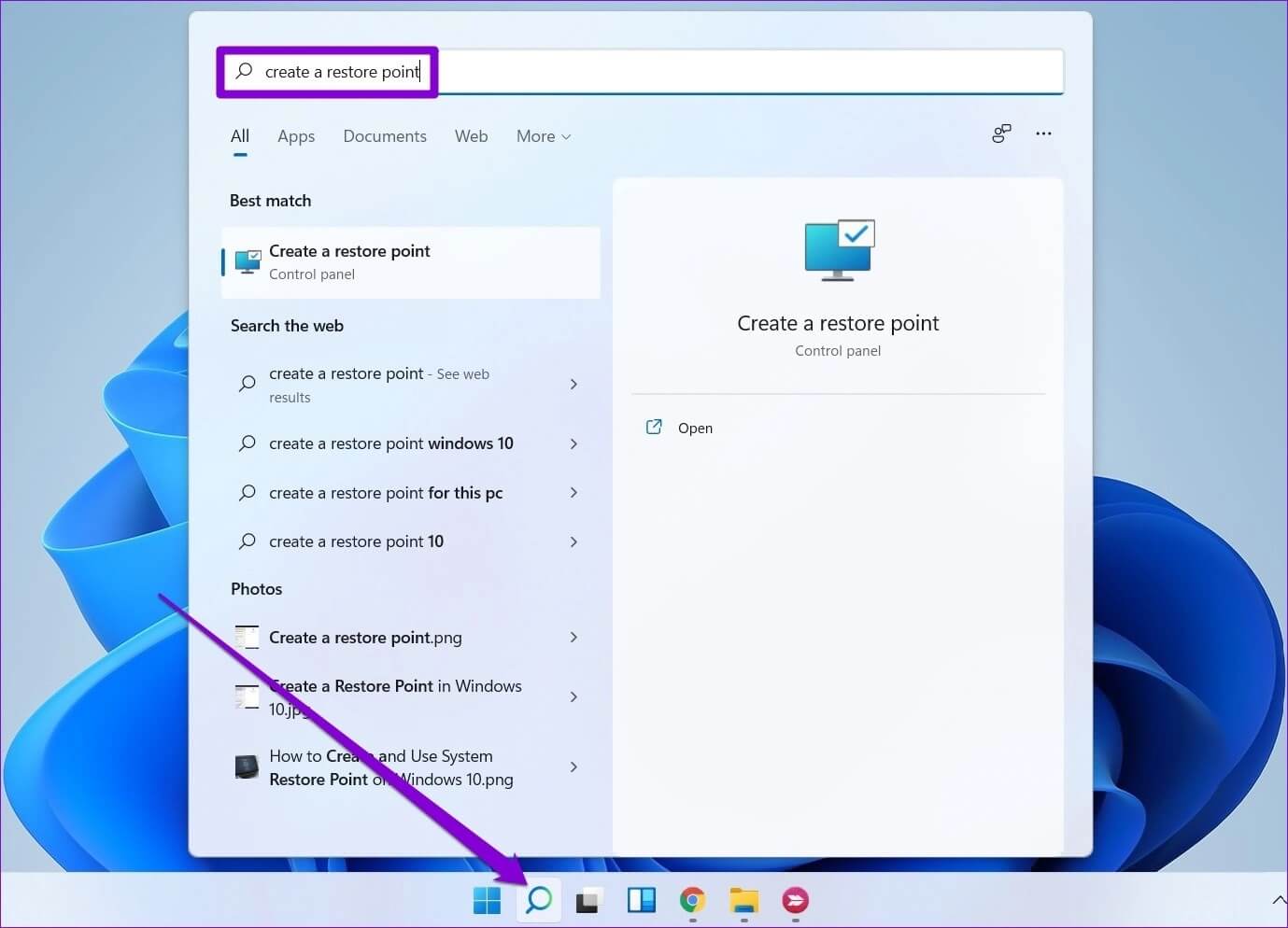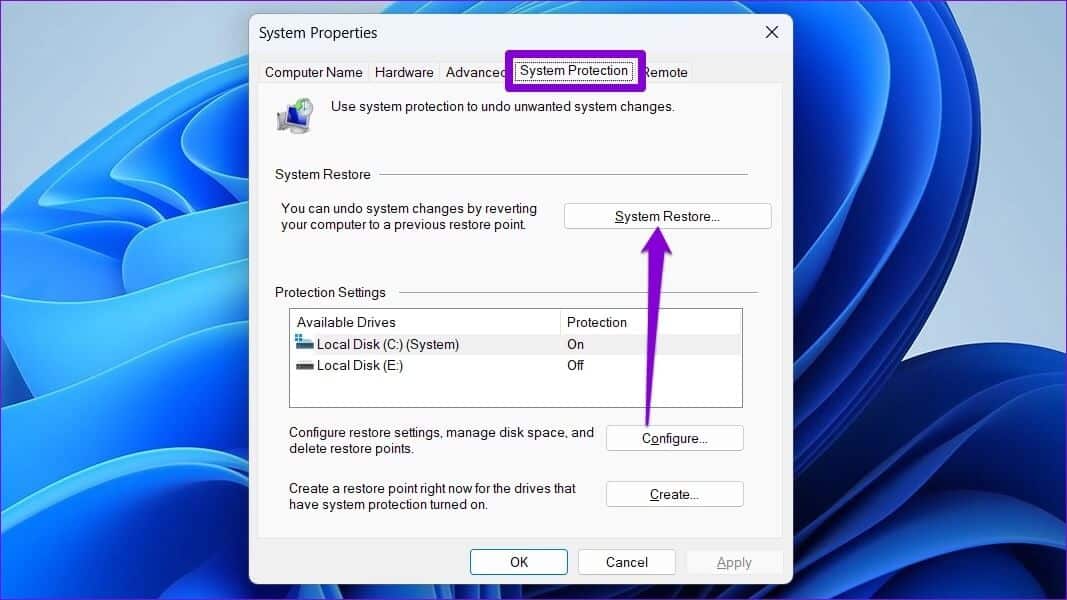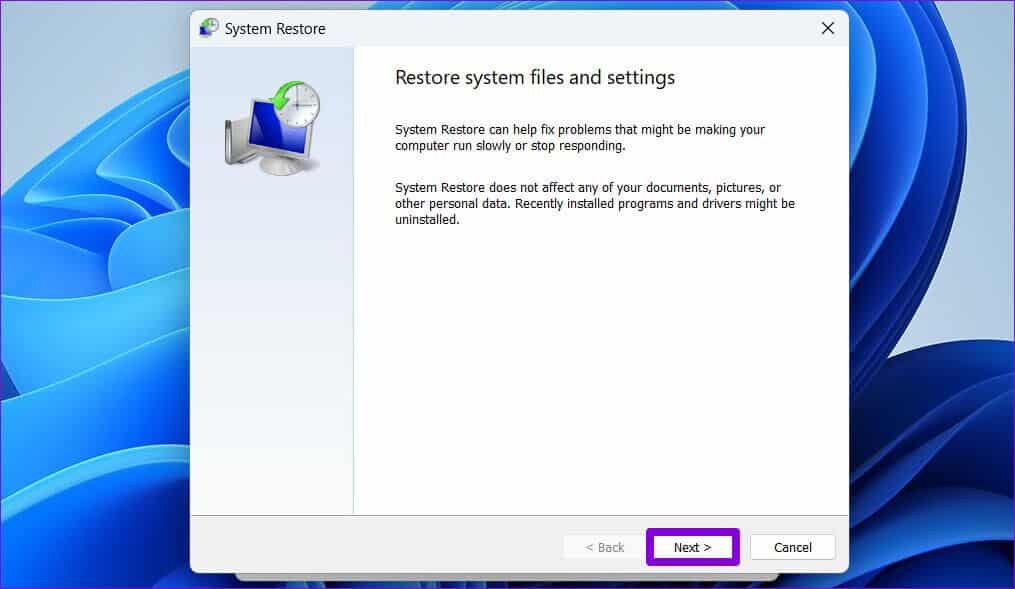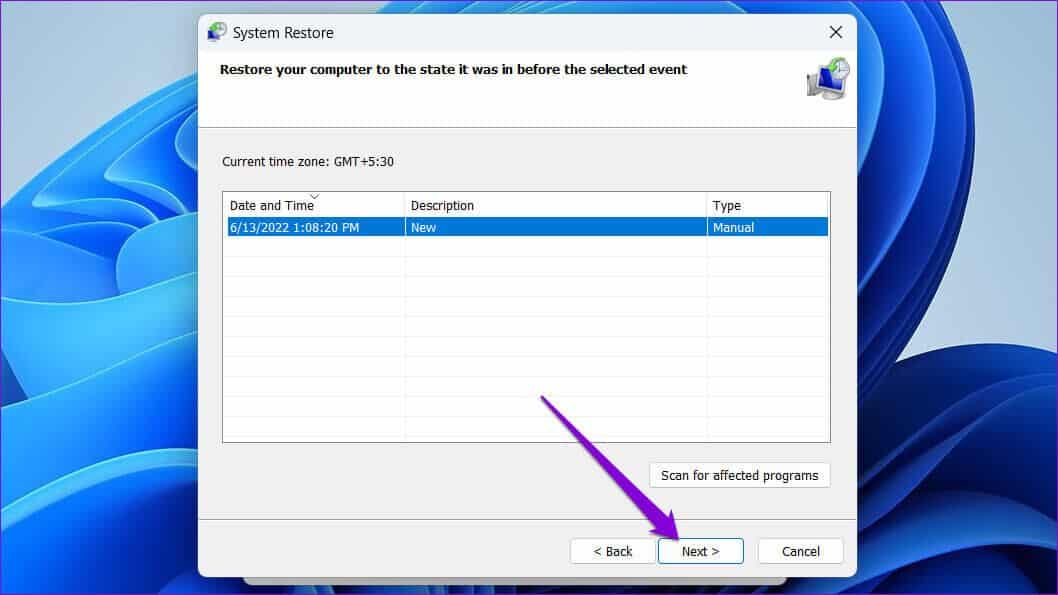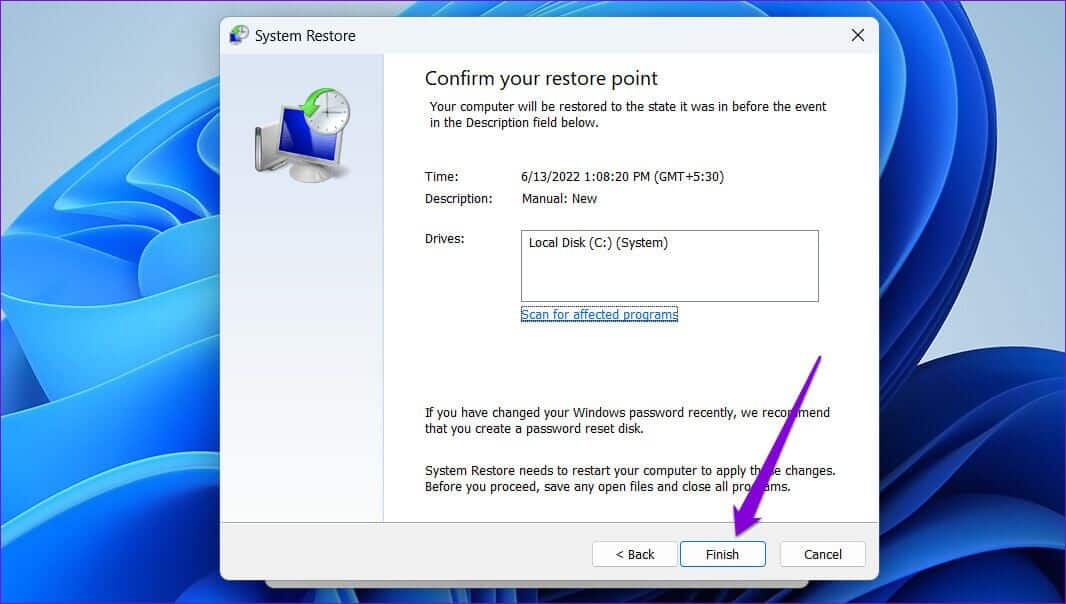Les 6 meilleures façons de réparer le Gestionnaire de périphériques ne peuvent pas et ne s'ouvriront pas sur Windows 10 et Windows 11
Le Gestionnaire de périphériques sous Windows est nécessaire pour activer ou désactiver certains périphériques, ou Mettre à jour les pilotes , ou résoudre plusieurs erreurs. Ainsi, cela peut être très ennuyeux si Windows ne parvient pas à ouvrir le Gestionnaire de périphériques à l'improviste. La raison derrière cela peut facilement aller d'un problème temporaire à des fichiers système corrompus. Les conseils de dépannage répertoriés ci-dessous devraient vous aider à résoudre le problème de non-ouverture du Gestionnaire de périphériques sur les PC Windows 10 et Windows 11. Alors, vérifions-le.
1. Essayez des méthodes alternatives
Le but du Gestionnaire de périphériques peut aller de la vérification s'il existe des pilotes provoquant des pannes matérielles périphériques. Vous pouvez accéder à l'appareil depuis Démarrer le menu dans ces voies alternatives.
Clique sur Touche Windows + R Pour ouvrir Commande de fonctionnement Et le type devmgmt.msc dans la zone et appuyez sur Entrez.
Alternativement, vous pouvez également lancer le Gestionnaire de périphériques via l'invite de commande. Pour ce faire, cliquez avec le bouton droit sur l'icône du menu Démarrer et sélectionnez Terminal dans la liste.
En Console , Type devmgmt.msc Et presse Entrez.
2. Ouvrez le Gestionnaire de périphériques avec les droits d'administrateur
Si les méthodes alternatives ne fonctionnent pas, vous pouvez essayer d'accéder au Gestionnaire de périphériques en utilisant Droits d'administrateur. Voici comment.
Étape 1: Clique sur Ctrl + Maj + Echap Courir gestion des tâches Sur ton ordinateur.
Étape 2: Cliquez Exécuter une nouvelle tâche en haut.
Étape 3: Dans une boîte de dialogue Créer une nouvelle tâche , Type devmgmt.msc Et cochez la case "Créer cette tâche avec des privilèges administratifs". Cliquez ensuite OK.
Cela devrait lancer le Gestionnaire de périphériques sur votre ordinateur. Sinon, continuez à lire.
3. Accédez au gestionnaire de périphériques à partir de l'outil de gestion de l'ordinateur
La gestion de l'ordinateur est un outil système complet qui permet d'accéder à des utilitaires tels que des logiciels Planificateur de tâches Observateur d'événements, gestionnaire de périphériques et plus. Ainsi, si vous ne pouvez pas utiliser le Gestionnaire de périphériques car il ne s'ouvre pas, vous pouvez utiliser l'outil de gestion de l'ordinateur à la place.
Étape 1: Clic droit Bouton Start Et sélectionnez Gestion d'ordinateur De la liste.
Étape 2: Utilisez le volet de droite pour développer Outils système Et passer à Gestionnaire de périphériques.
Vous pouvez accéder à tous vos appareils à partir du volet central et apporter vos modifications préférées.
4. Maintenance du système de dépannage du système d'exploitation
Windows exécute périodiquement l'utilitaire de résolution des problèmes de maintenance du système pour vérifier et corriger toute irrégularité à l'aide de raccourcis sur le bureau, de la taille du disque, des chemins de fichiers, etc. Vous pouvez également exécuter cet outil manuellement si vous rencontrez des difficultés pour ouvrir le Gestionnaire de périphériques sous Windows. Voici comment.
Étape 1: Clique sur Touche Windows + S Pour ouvrir Rechercher dans le menu , et écrivez dans Panneau de contrôle Et sélectionnez premier résultat Cela apparaît.
Étape 2: En fenêtre du panneau de commande , changer Type d'affichage à grandes icônes , si ce n'est pas déjà fait, et allez à Dépannage
Étape 3: Sous Système et sécurité , Cliquez Possibilité d'exécuter des tâches de maintenance.
Suivez les instructions à l'écran pour terminer le processus de dépannage et redémarrez votre ordinateur. Ensuite, vérifiez si vous pouvez accéder au Gestionnaire de périphériques.
5. Effectuez une analyse SFC et DISM
Des problèmes avec les fichiers système de votre ordinateur peuvent également vous empêcher d'accéder à certains utilitaires, tels que le Gestionnaire de périphériques. L'exécution d'une analyse SFC (ou System File Checker) permet à Windows de détecter Fichiers système perdus ou endommagés et restaurez-le avec sa version en cache.
Faire Contrôle SFC Sur votre ordinateur, suivez les étapes ci-dessous.
Étape 1: Clic droit Bouton Start Et sélectionnez Option terminal (administrateur) de la liste résultante.
Étape 2: Tapez la commande mentionnée ci-dessous et appuyez sur Entrez.
SFC / scannow
Attendez que le processus soit terminé et voyez s'il résout des problèmes.
Ensuite, exécutez une analyse DISM (ou Deploy and Manage Image Service). Il analysera minutieusement votre ordinateur et téléchargera les fichiers système internes à partir des serveurs Microsoft si nécessaire.
Ouvert Terminal Windows مع Droits d'administrateur , et allumez Les commandes suivantes Et presse Retour Après chacun:
DISM /En ligne /Cleanup-Image /CheckHealth DISM /En ligne /Cleanup-Image /ScanHealth DISM /En ligne /Cleanup-Image /RestoreHealth
Cela peut prendre un certain temps et vous montrera des options pour réparer les fichiers ou le réparer s'il détecte des fichiers corrompus. Une fois l'analyse terminée, redémarrez votre ordinateur et voyez si vous pouvez accéder au Gestionnaire de périphériques.
6. Restaurer les performances du système
Restauration du système Une fonctionnalité utile sur Windows qui crée périodiquement une sauvegarde de l'ensemble de votre système. Vous pouvez utiliser cet outil pour revenir à un point où le Gestionnaire de périphériques fonctionnait correctement. Bien que le processus n'affecte pas vos données personnelles, vous perdrez toutes les modifications apportées au système et aux applications que vous avez installées.
Si cela fonctionne pour vous, voici comment utiliser la restauration du système pour restaurer votre PC à son état précédent.
Étape 1: Ouvert Rechercher dans le menu Et le type Créer un point de restauration Et appuyez sur Entrez.
Étape 2: En Onglet Protection du système , Cliquez Bouton de restauration du système.
Étape 3: Cliquez Le suivant.
Étape 4: Sélectionner Point de restauration Quand elle était Gestionnaire de périphériques Ça fonctionne bien.
Étape 5: Enfin, cliquez sur "fin".
Votre ordinateur va redémarrer et revenir au point de restauration sélectionné. Après cela, vous devriez pouvoir ouvrir à nouveau le Gestionnaire de périphériques.
Gérez vos appareils
Device Manager vous permet de configurer, de gérer et d'explorer tous vos appareils à partir d'un seul endroit. Il est naturel de s'inquiéter lorsqu'un outil non moins important que Device Manager ne s'ouvre pas. Nous espérons que l'une des solutions ci-dessus vous a aidé à résoudre le problème d'ouverture du Gestionnaire de périphériques sous Windows 10 et Windows 11.