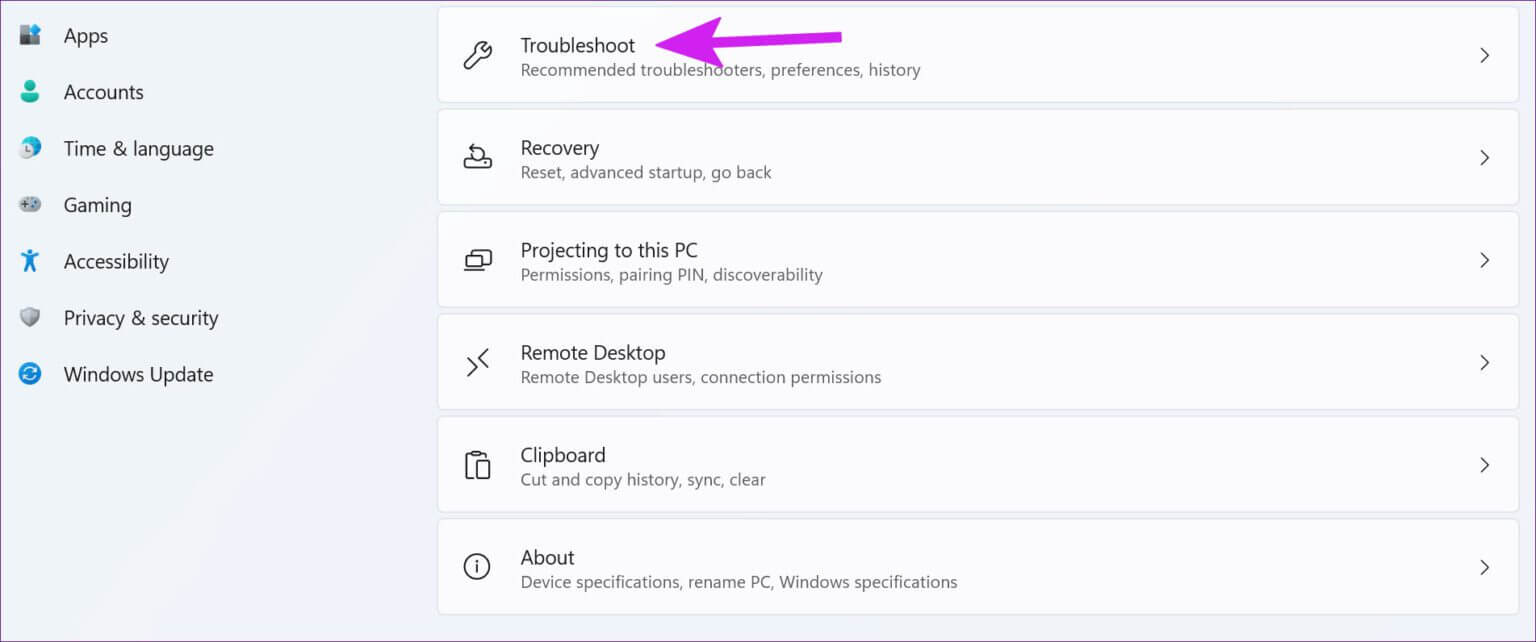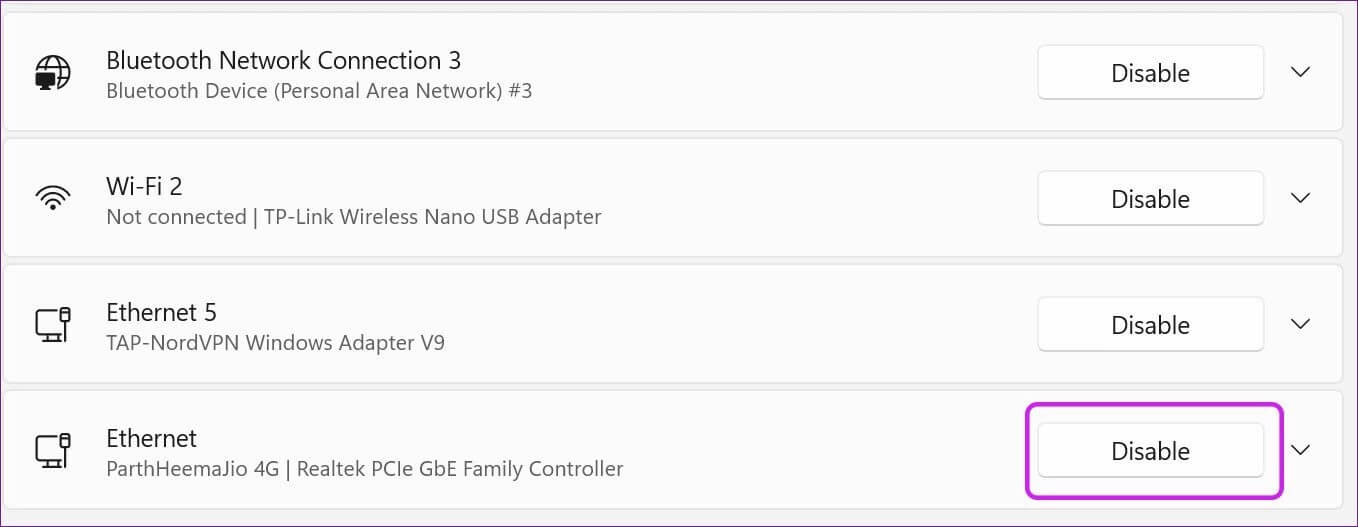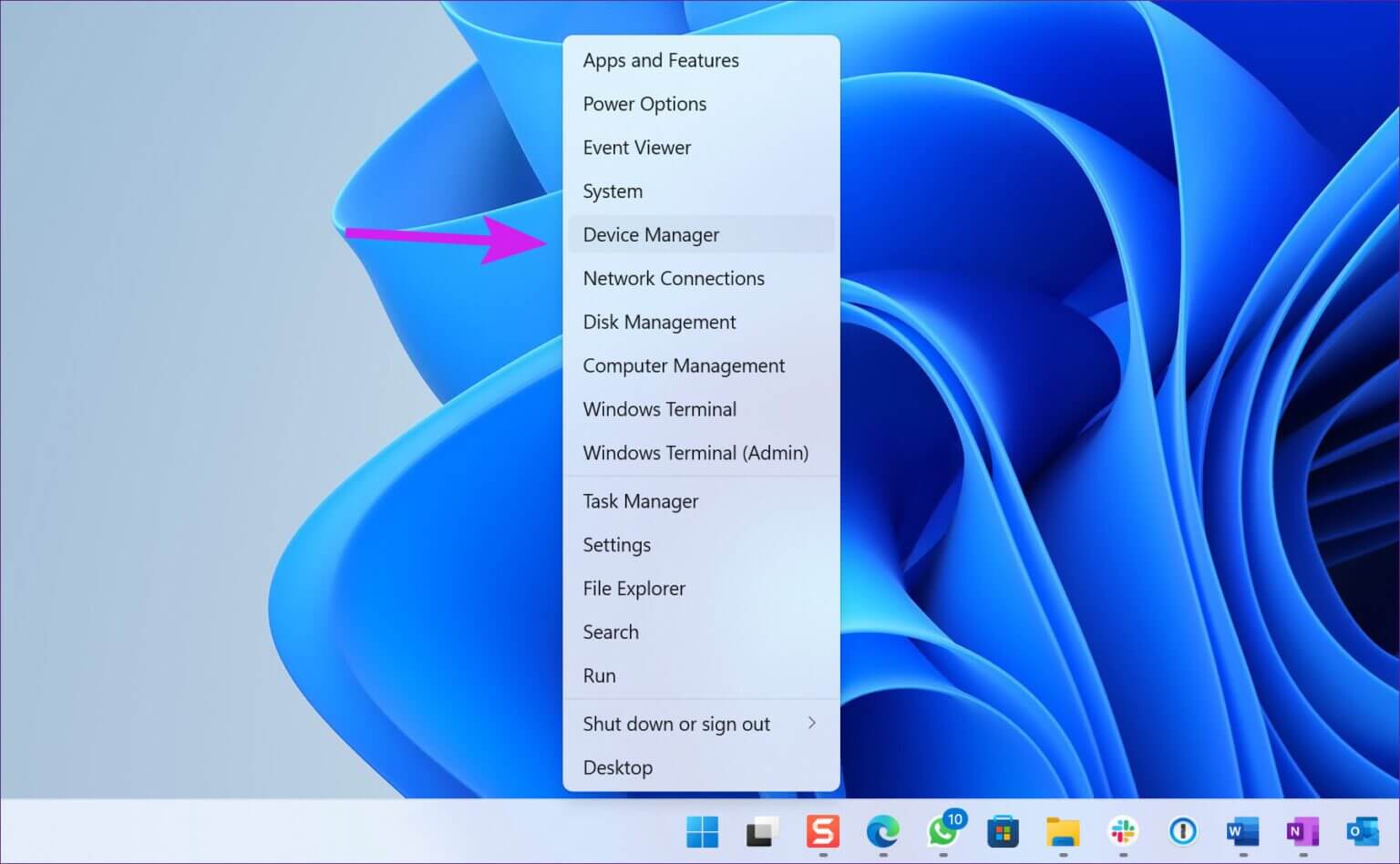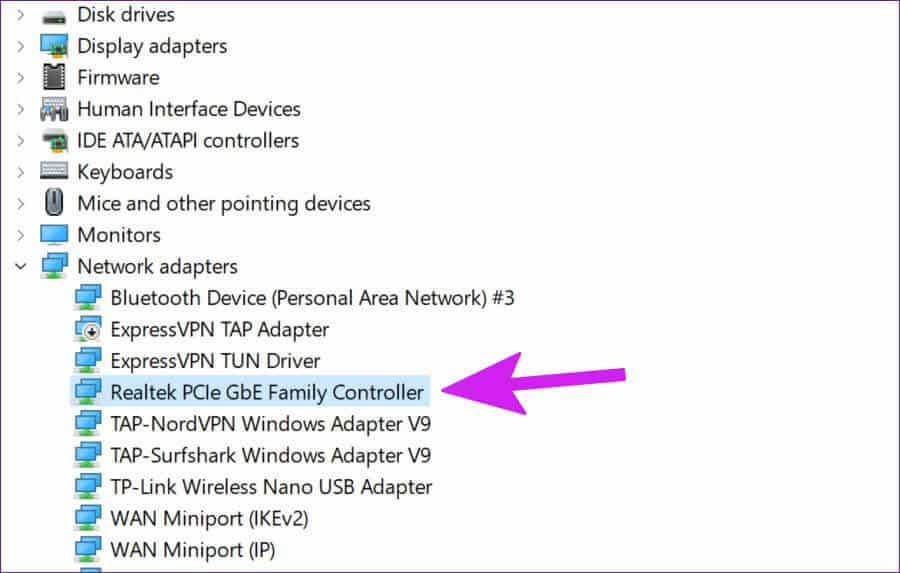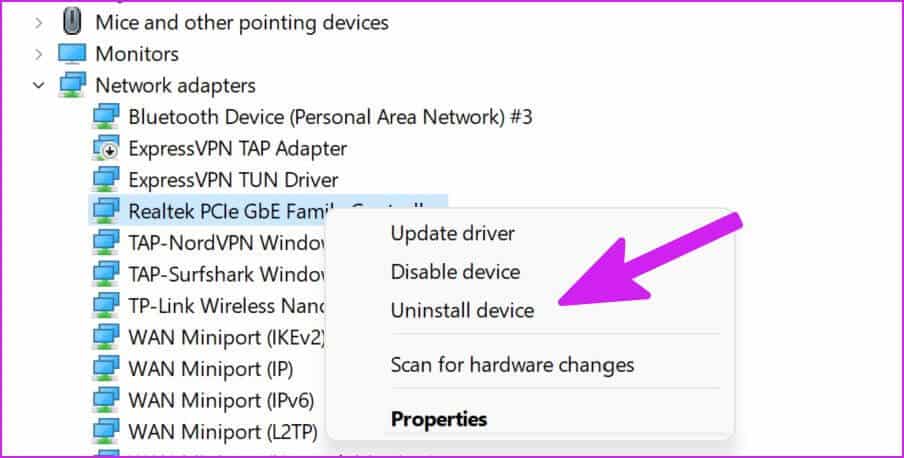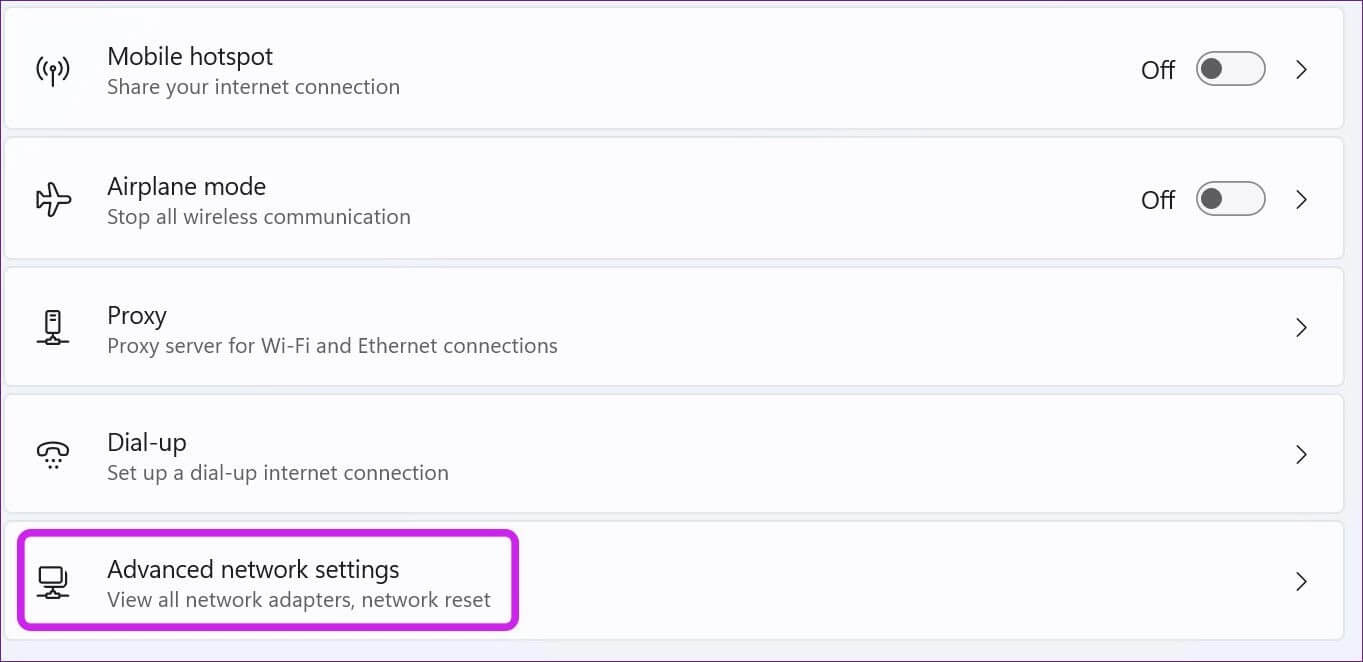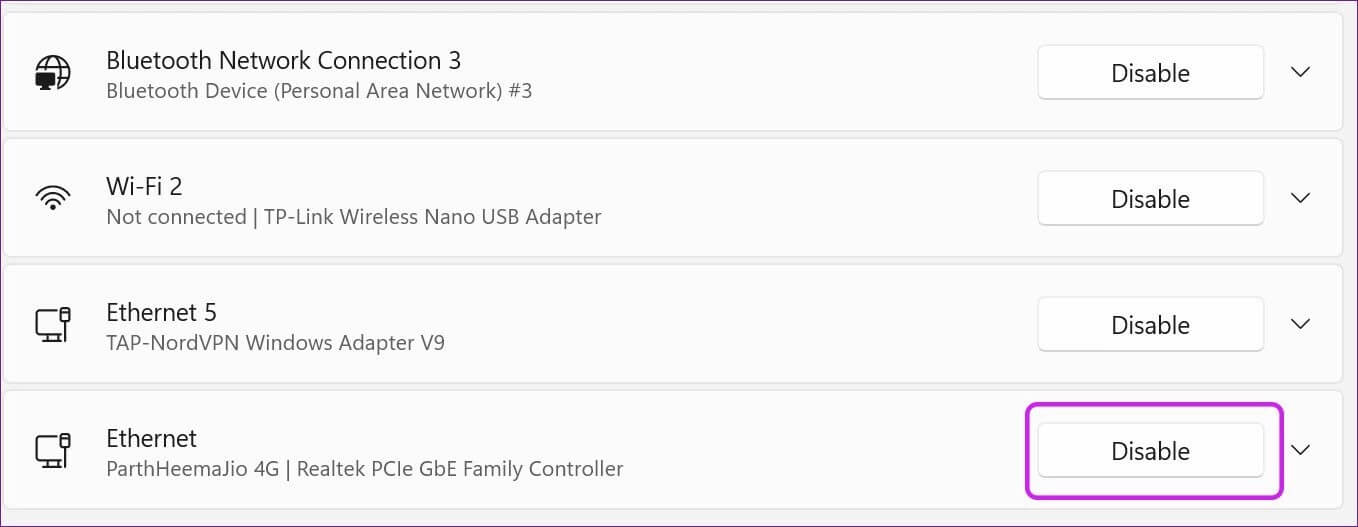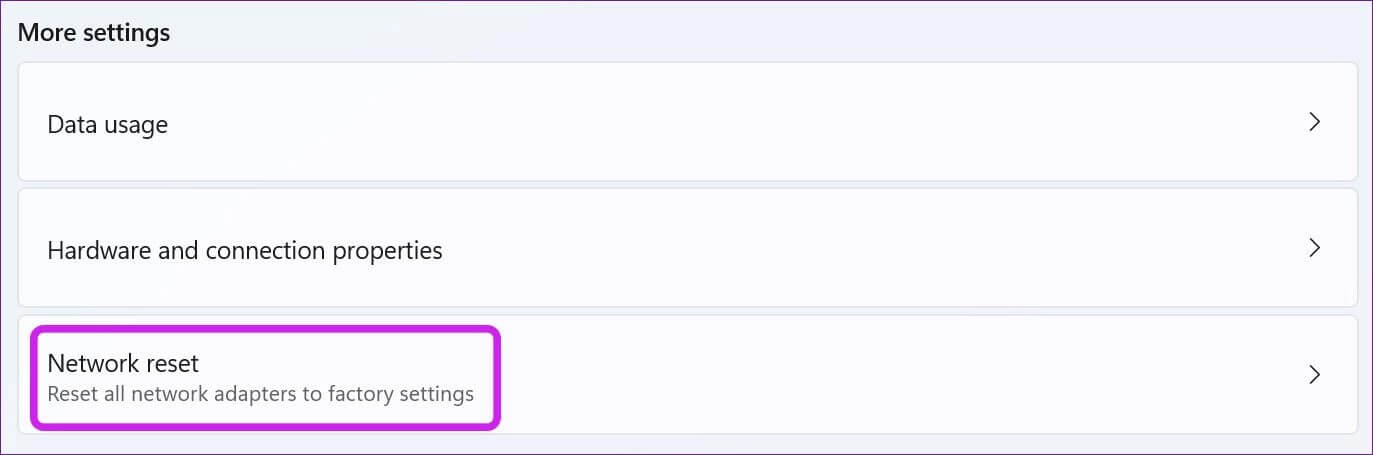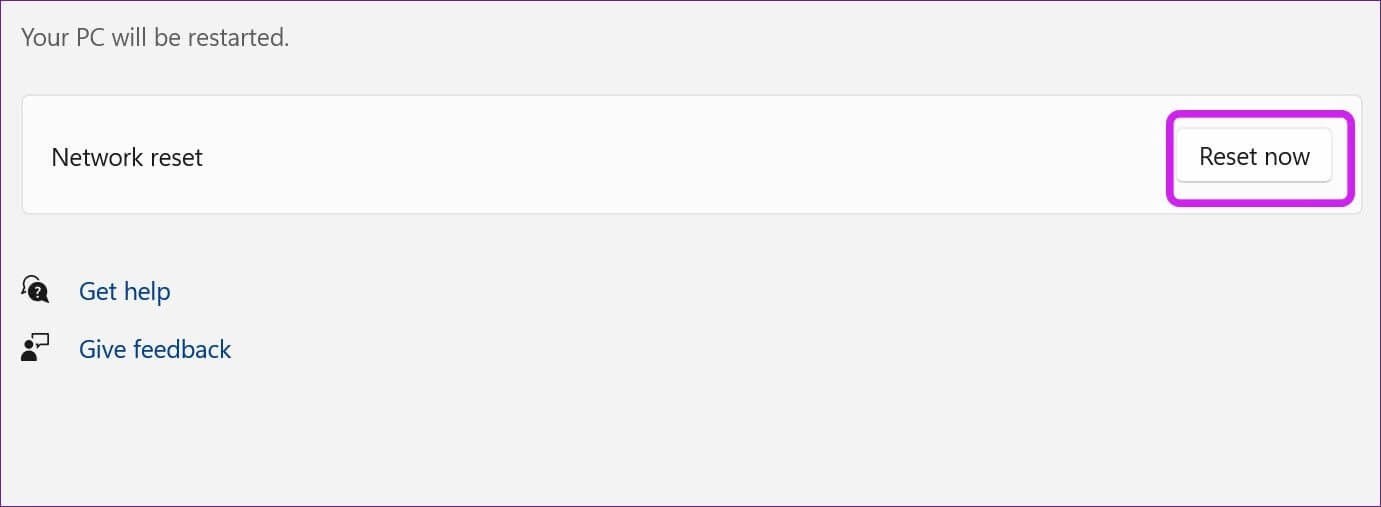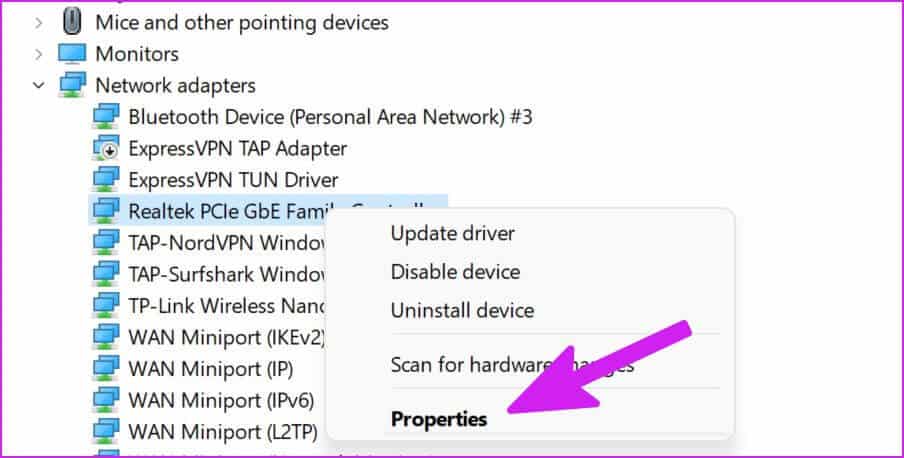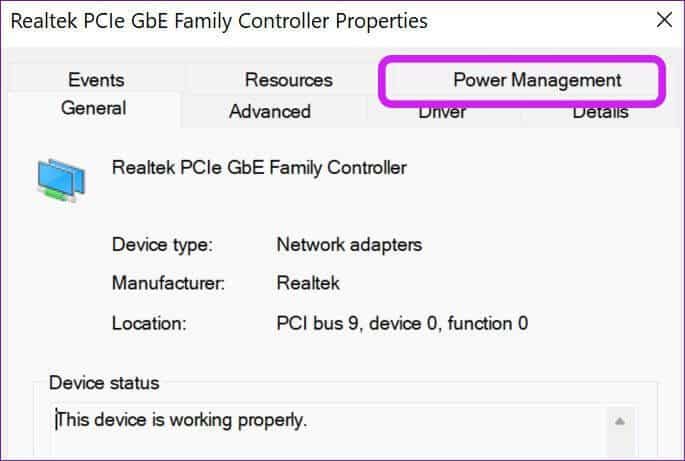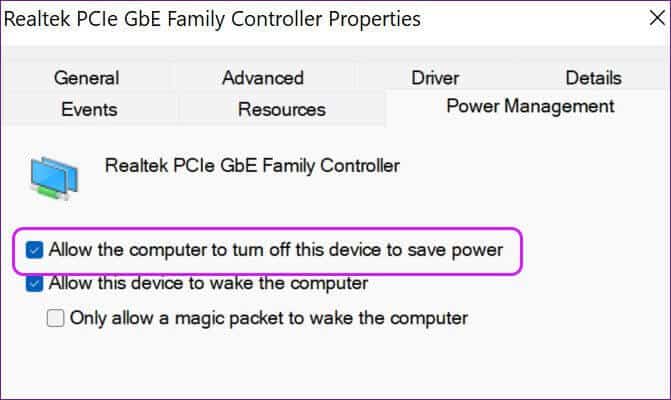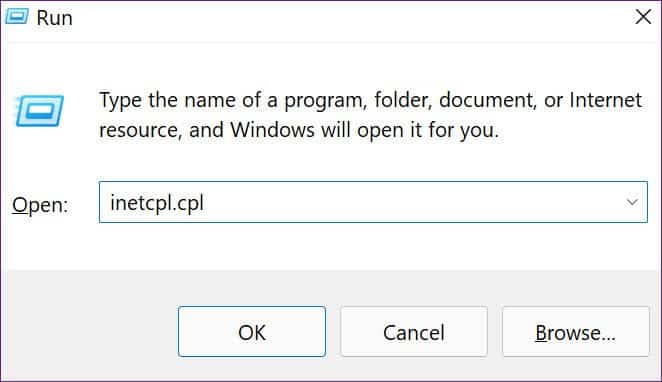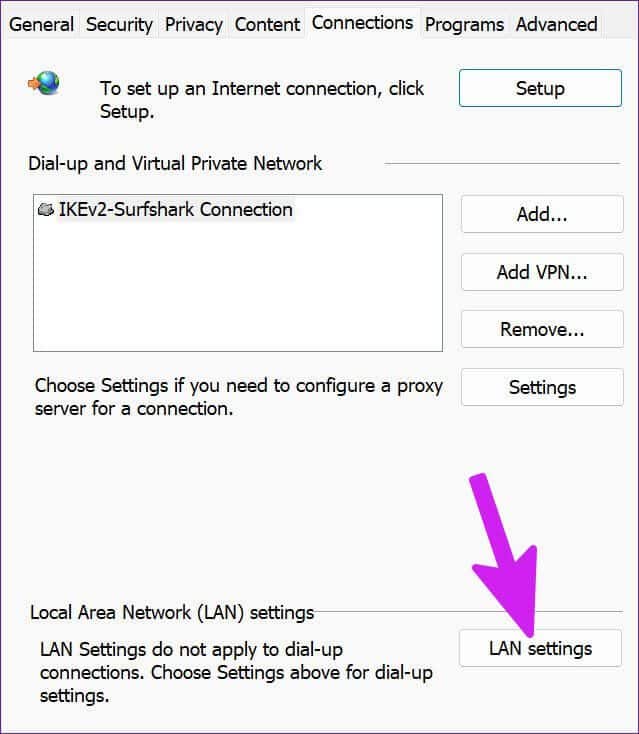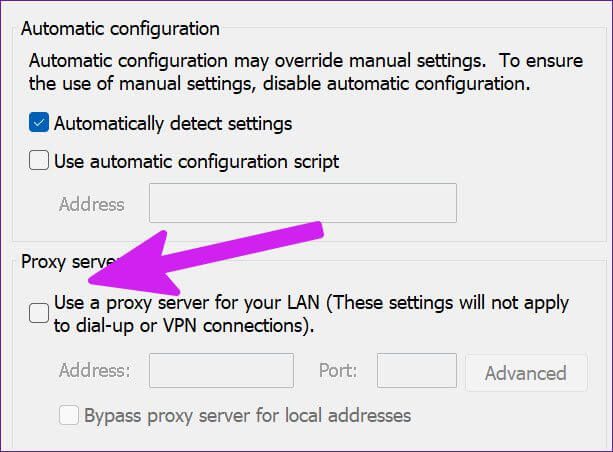Les 10 meilleures façons de réparer la connexion Ethernet ne fonctionne pas sous Windows 11
Alors que les adaptateurs Wi-Fi se sont considérablement améliorés au cours des dernières années, rien ne vaut la vitesse et la commodité d'utiliser une connexion Ethernet sur un ordinateur de bureau. Le problème se produit lorsqu'une connexion Ethernet éprouvée ne fonctionne pas sous Windows 11. Ethernet ne fonctionnant pas sous Windows 11 peut vous obliger à travailler à partir d'un ordinateur portable, ce qui peut ne pas être approprié. Vous pouvez également utiliser les astuces ci-dessous pour réparer votre connexion Ethernet indirecte qui ne fonctionne pas sur votre PC Windows 11.
1. Vérifiez le port et le câble Ethernet
Avant de nous lancer dans des astuces avancées pour réparer votre connexion Ethernet, examinons d'abord les bases. Inspectez attentivement le câble et la prise Ethernet. Si le câble est endommagé de n'importe quel côté, vous devrez peut-être investir dans un nouveau câble.
De même, vérifiez le port Ethernet lorsqu'il est connecté. La plupart des ordinateurs sont équipés d'une LED, qui indique une connexion Ethernet active. Si le voyant ne fonctionne pas ou clignote, le problème peut provenir du port lui-même. besoin d'obtenir Nouvel adaptateur USB vers Ethernet et établir le contact.
2. Utilisez un autre port sur le chemin
La plupart des routeurs sont équipés de plusieurs ports Ethernet. Si vous rencontrez des problèmes avec un port spécifique de votre routeur, essayez de le connecter à un autre port et vérifiez si Internet fonctionne. Essayez différents ports jusqu'à ce que vous disposiez d'une connexion Internet active.
3. Routeur de réinitialisation de l'alimentation
Vous rencontrez des problèmes de connexion à Internet avec tous les appareils intelligents de votre maison ou de votre bureau ? Il est temps de redémarrer le routeur. Éteignez le routeur et rallumez-le après quelques minutes. Vérifiez la connexion Internet sur votre téléphone et votre ordinateur.
4. Mettez à jour le firmware du routeur
Si l'astuce ci-dessus n'a pas fonctionné pour vous, vous devez rechercher et installer les mises à jour du micrologiciel en attente sur votre routeur. Les sociétés de routeurs publient régulièrement des mises à jour du micrologiciel pour corriger les bogues et ajouter des améliorations de sécurité. Lisez cet article dédié à l'apprentissage Mise à jour du micrologiciel du routeur.
5. Fonctionnement et réparation de l'adaptateur réseau
Windows 11 est livré avec le dépanneur de carte réseau d'origine pour résoudre ces problèmes. Voici comment vous pouvez l'utiliser.
Étape 1: Ouvert Menu Paramètres Windows Cliquez sur Bouton Windows + I..
Étape 2: Aller à Système Et sélectionnez Liste de dépannage.
Étape 3: Cliquez Autres dépanneurs et correctifs.
Étape 4: Dans le menu suivant, activez Dépannage Adaptateur réseau et son réparateur.
Laissez Windows trouver et résoudre la cause première du problème.
6. Réinstallez les pilotes Ethernet
De mauvais pilotes Ethernet peuvent entraîner des problèmes de connectivité réseau sous Windows 11. Il est temps de les réinstaller en suivant les étapes ci-dessous.
Étape 1: Clic droit Touche Windows Et ouvert Menu Gestionnaire de périphériques.
Étape 2: je cherche Adaptateur réseau dans la liste et développez-la.
Étape 3: Clic droit Ethernet Et sélectionnez Désinstallez l'appareil.
Confirmez votre décision et redémarrez votre PC Windows. Votre ordinateur installera les pilotes requis au cours du processus d'installation.
7. Réactivez la connexion Ethernet
Lorsque la connexion Ethernet a cessé de fonctionner de n'importe où sur l'ordinateur, cette astuce a aidé à résoudre le problème. Vous devrez désactiver la connexion Ethernet sur votre ordinateur et la réactiver. Voici comment.
Étape 1: Allumer Paramètres Windows (Découvrez le XNUMXe tour ci-dessus) et allez à Réseau et liste Internet.
Étape 2: Faites défiler jusqu'à Paramètres réseau avancés.
Étape 3: je cherche Connexion Ethernet votre dans la liste et le bouton suivants Désactivé.
Au bout d'un moment, appuyez sur "Activer" et voir si Internet fonctionne.
8. Réinitialisation du réseau
L'outil de réinitialisation du réseau par défaut de Windows 11 réinstallera tous les adaptateurs réseau et rétablira les autres composants du réseau à leurs paramètres par défaut.
Étape 1: Ouvert Paramètres réseau avancés En Application des paramètres Windows (Voir méthode ci-dessus).
Étape 2: من plus à partir des paramètres Sélectionnez Réinitialisation du réseau.
Étape 3: Sélectionner Bouton de réinitialisation Maintenant, votre décision est confirmée.
Votre ordinateur va redémarrer et au redémarrage, vérifiez Connexion Ethernet.
9. Vérifiez les paramètres de gestion de l'alimentation de l'adaptateur Ethernet
Après une certaine utilisation inactive, votre ordinateur peut désactiver votre connexion Ethernet pour économiser de l'énergie, en fonction de votre choix de plan d'alimentation. Cette option a du sens sur les portables pour économiser la batterie mais pas sur PC. Vous pouvez désactiver l'option en suivant les étapes ci-dessous.
Étape 1: je cherche Adaptateur réseau En Menu Gestionnaire de périphériques (Consultez le sixième point).
Étape 2: Faites un clic droit dessus et ouvrez Propriétés.
Étape 3: Sélectionner Gestion de l'énergie Et désactiver Option "Autoriser l'ordinateur à éteindre cet appareil pour économiser de l'énergie".
Cliquez Ok وRedémarrez l'ordinateur.
10. Vérifiez les paramètres de proxy LAN
Lorsque votre ordinateur utilise un service proxy au lieu d'un réseau local, vous pouvez rencontrer des problèmes avec votre connexion Ethernet. Désactivez les paramètres de proxy en suivant les étapes ci-dessous.
Étape 1: Clique sur Touches Windows + R. Et ouvert Playlist.
Étape 2: Type inetcpl.cpl Et presse Entrez.
Étape 3: Aller à Onglet Connexions Et sélectionnez Paramètres LAN.
Étape 4: Décochez le commutateur Utilisez un service proxy pour votre réseau local Et cliquez OK.
retour au travail
Si aucune des astuces ne fonctionne, vous devrez investir dans un adaptateur Wi-Fi et établir une connexion sans fil sur votre ordinateur. Bien sûr, il ne fournira pas des vitesses aussi rapides qu'une connexion Ethernet, mais vous pouvez vous remettre au travail dès que possible.
Si vous avez terminé le dépannage de votre connexion Ethernet, indiquez-nous quelle astuce a fonctionné pour vous dans les commentaires ci-dessous.