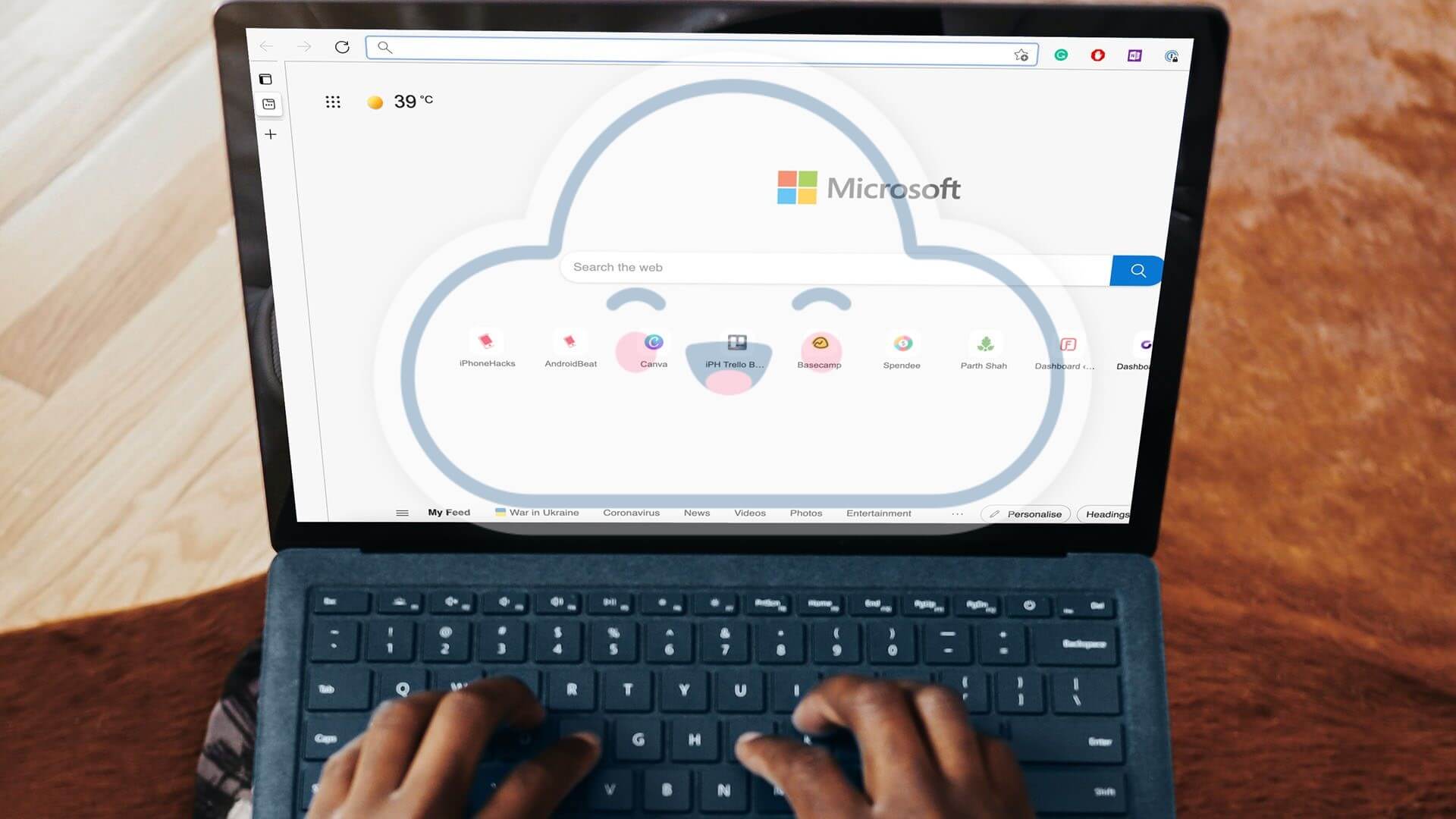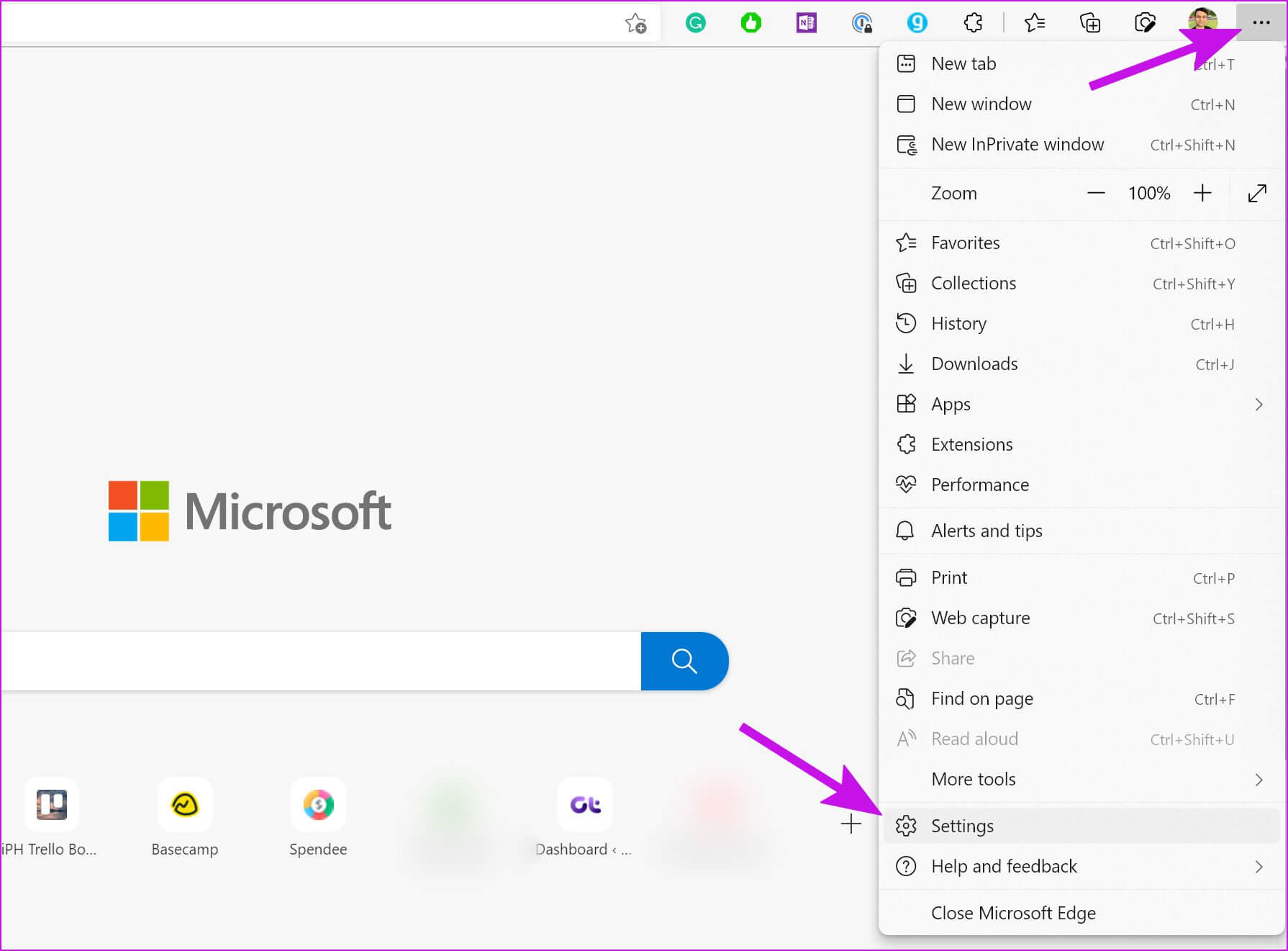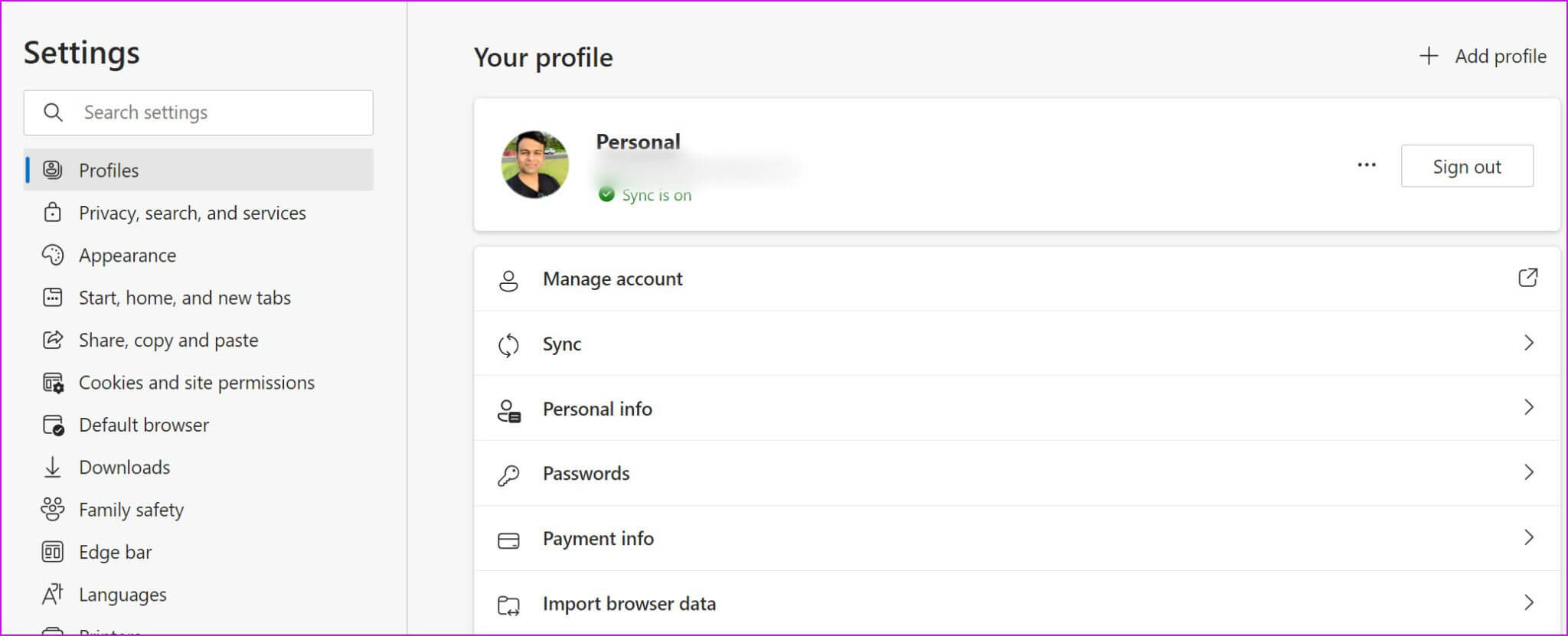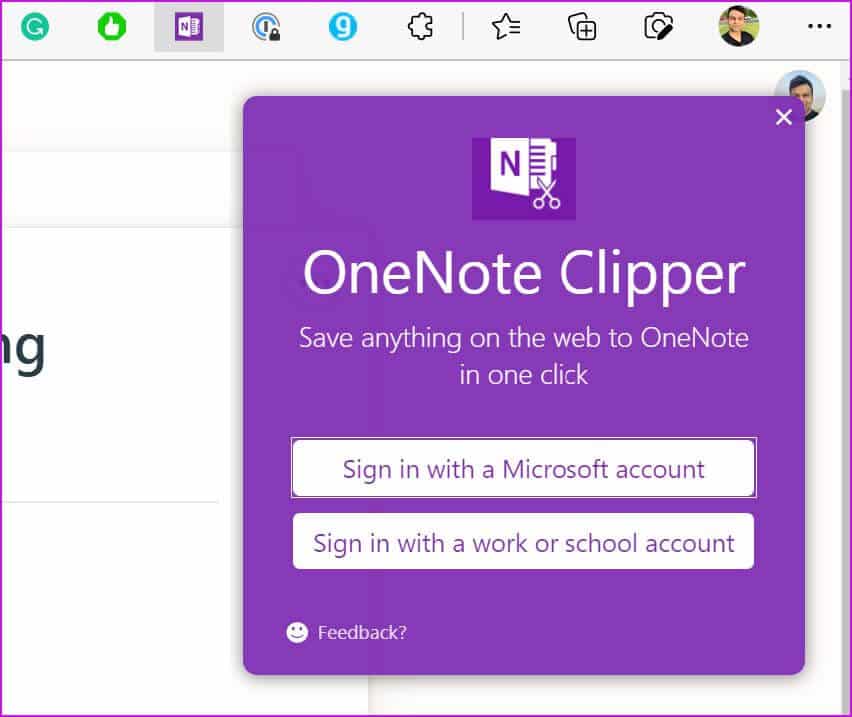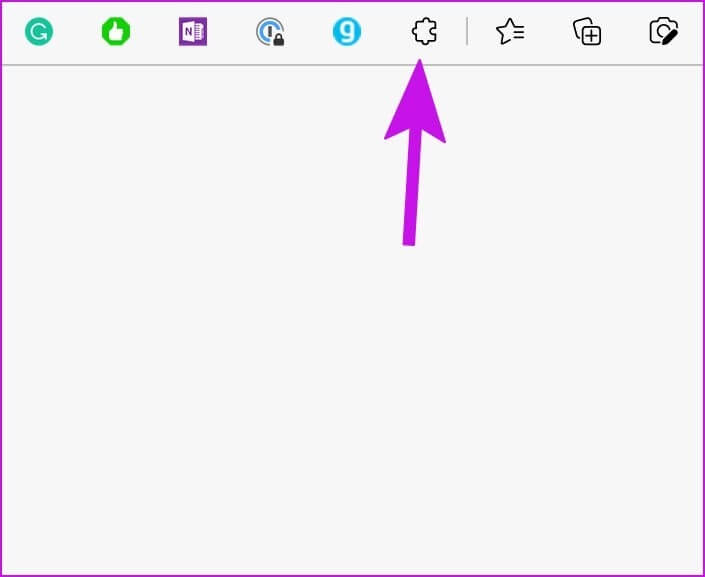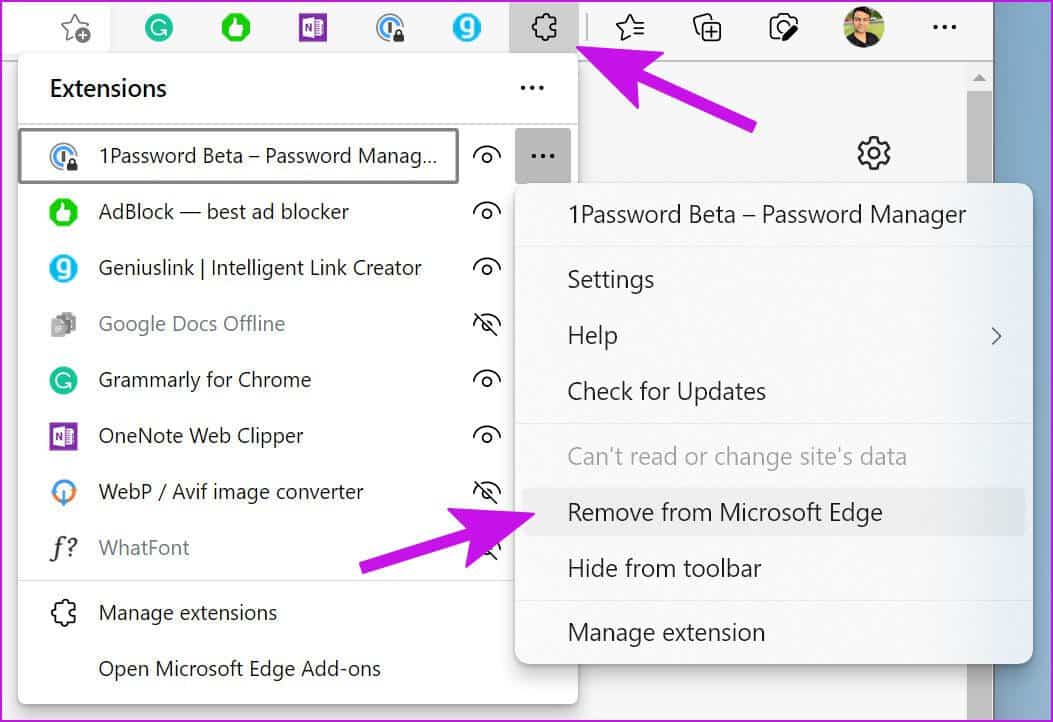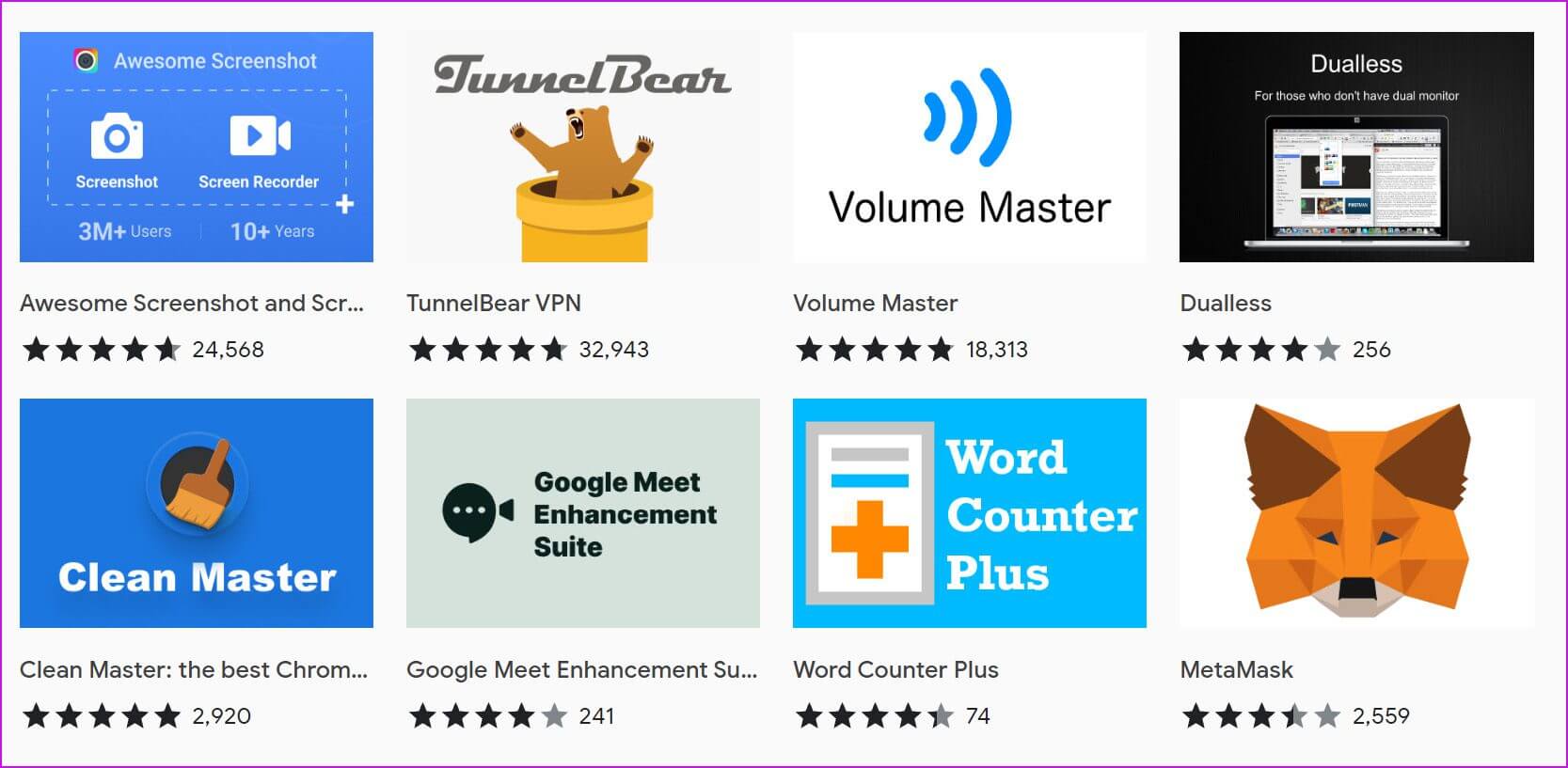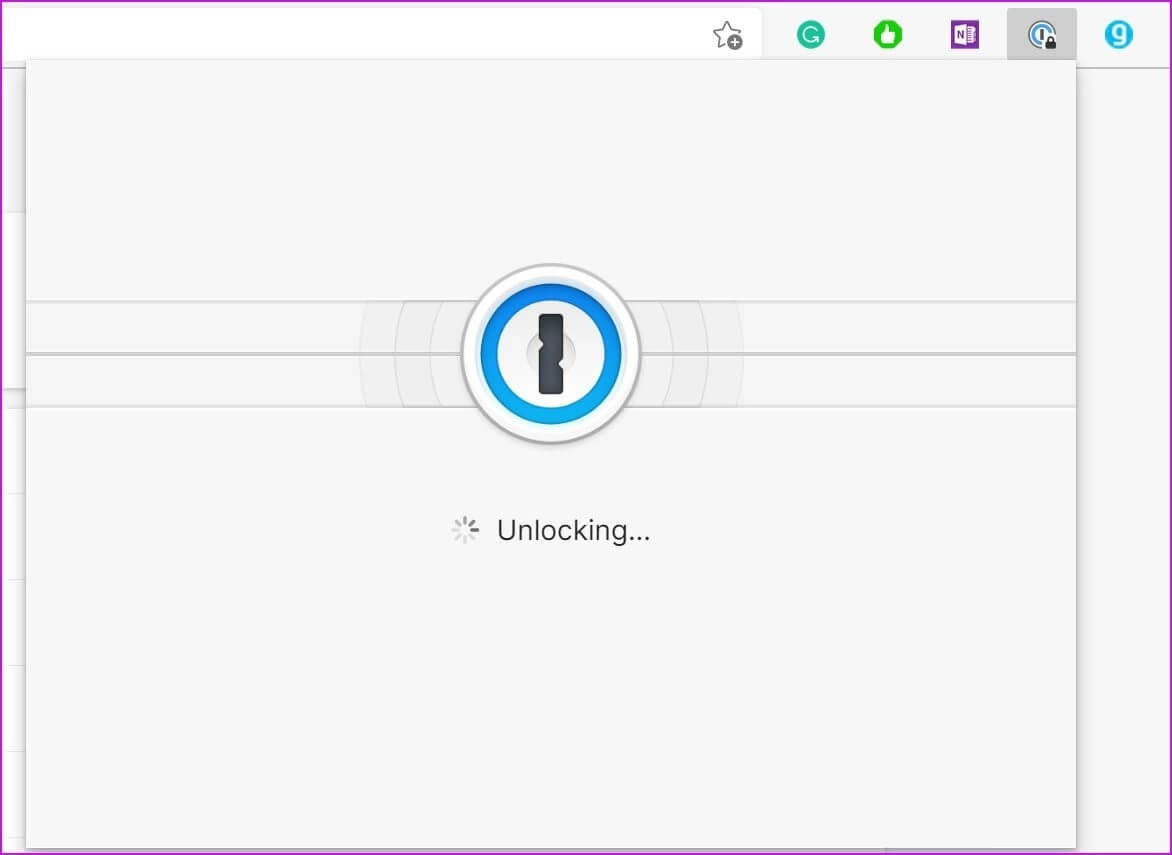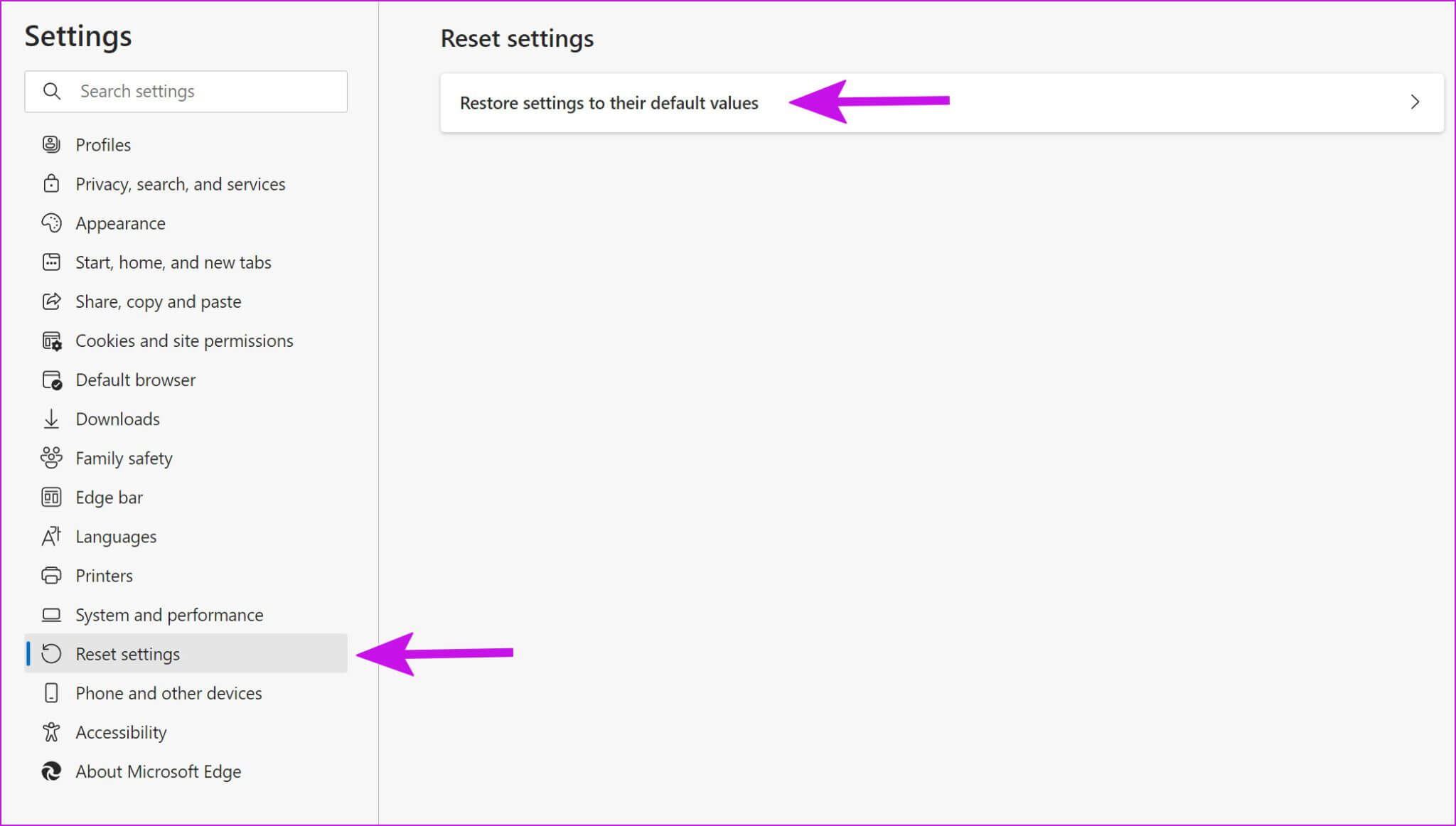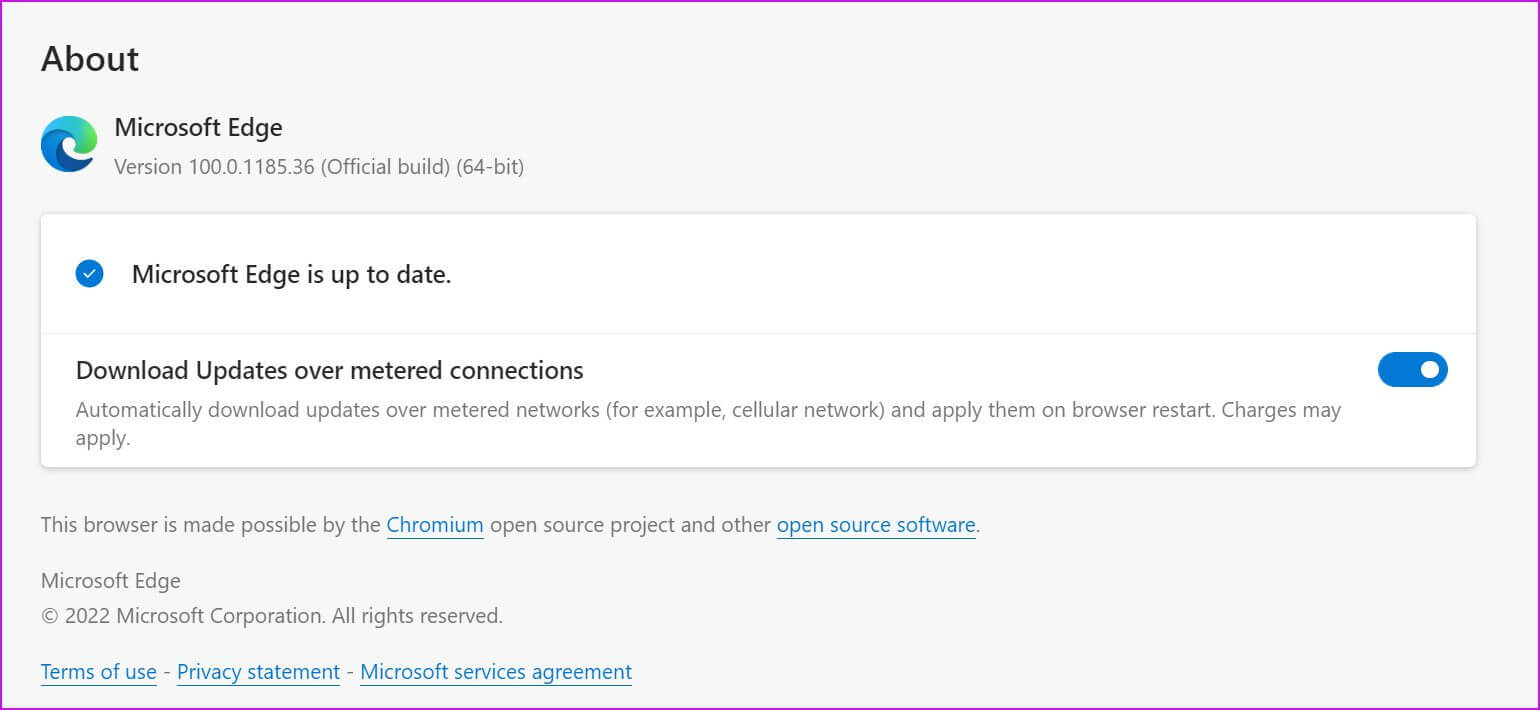Les 7 meilleures façons de corriger les extensions qui ne fonctionnent pas dans Microsoft Edge
Microsoft a abandonné son navigateur Edge initial basé sur EdgeHTML pour Chrome. Bien que la modification du moteur de rendu Chromium ouvre les portes à toutes les extensions du Chrome Web Store, elles cessent parfois de fonctionner sur le navigateur Edge.
Les extensions qui ne fonctionnent pas sur Edge peuvent vous mettre de mauvaise humeur. Cela est particulièrement frustrant lorsque vous n'avez pas de remplacement pour une extension particulière ou lorsque votre flux de travail repose sur de telles extensions pour faire le travail. Voici les moyens de corriger les extensions qui ne fonctionnent pas dans Microsoft Edge.
1. Assurez-vous que votre Entrée est enregistrée avec un COMPTE MICROSOFT
Pour tirer le meilleur parti du navigateur Edge, vous devez enregistrer votre entrée avec un compte Microsoft. Ainsi, il peut synchroniser vos signets, votre historique de navigation, les extensions installées et les mots de passe avec votre compte. Lorsque vous enregistrez votre entrée avec un compte Microsoft, vous n'avez pas à vous soucier de vous authentifier à nouveau avec certaines extensions comme OneNote.
Étape 1: Ouvert Navigateur Microsoft Edge Sur un PC ou un Mac.
Étape 2: Cliquez Liste des trois points En haut et sélectionnez Paramètres.
Étape 3: من Profils , enregistrer l'entrée Utilisation des détails de votre compte.
2. Configurer les plug-ins
Vous ne pouvez pas simplement installer des extensions à partir du Chrome Web Store et vous y connecter quotidiennement. Vous devez configurer ces addons avec le compte. Par exemple, lorsque vous installez une extension VPN, vous devez vous inscrire avec les détails du compte pour que cela fonctionne.
De même, vous devez enregistrer Entrée avec les détails du compte lors de la configuration des extensions Web Clipper telles qu'Evernote, Notion et OneNote.
Normalement, lorsque vous installez une extension dans Microsoft Edge, elle ouvre automatiquement la page d'enregistrement Entrée pour vous. Si cela ne se produit pas, vous devez enregistrer Entrée manuellement en cliquant sur l'icône d'extension.
3. Réinstallez les plugins
Si une extension Edge vous dérange, vous pouvez désinstaller l'extension et la télécharger à nouveau. C'est ce que vous devez faire.
Étape 1: Ouvert Microsoft Edge Sur le bureau.
Étape 2: Ouvrir un menu ajouts En cliquant sur le bouton alloué en haut.
Étape 3: De la liste plugins, Sélectionnez le menu à trois points à côté de l'extension. Cliquez sur Supprimer de Microsoft Edge.
Étape 5: Ouvert Chrome Web Store.
Étape 6: je cherche le meme Extension dans la barre de recherche. Dans les résultats, sélectionnez Ajouter à Chrome À partir de la page d'informations sur l'application.
Si nécessaire, enregistrez votre Entrée avec votre compte sur une extension et commencez à l'utiliser.
4. Documenter l'utilisation des plugins
Si vous utilisez un gestionnaire de mots de passe ou des extensions comme Genius pour créer des liens d'affiliation, vous devez vous authentifier fréquemment pour des raisons de sécurité.
Par exemple, lorsque vous essayez de remplir automatiquement les informations d'inscription Entrée dans le navigateur Edge via une extension, 1Password, Dashlane ou votre gestionnaire de mots de passe préféré vous demandera d'abord le mot de passe principal.
Même avec des extensions comme Genius, vous devez ajouter des détails de compte pour générer des clés API.
5. Réinitialiser les paramètres dans Microsoft Edge
Si vous ne trouvez pas de solution pour faire fonctionner les extensions, une option consiste à réinitialiser les paramètres Edge. Lorsque vous utilisez l'option de réinitialisation des paramètres, la page de démarrage, la page de nouvel onglet, le moteur de recherche et les onglets épinglés seront réinitialisés. La fonction désactivera toutes les extensions et effacera les données temporaires telles que les cookies. Cependant, vos favoris, votre historique et vos mots de passe enregistrés ne seront pas affectés.
Étape 1: Ouvert Microsoft Edge Et sélectionnez Menu en trois points Dans le coin supérieur gauche.
Étape 2: Sélectionner Paramètres.
Étape 3: Sélectionnez Réinitialiser les paramètres dans la barre latérale gauche. Cliquez sur "Restaurer les paramètres à leurs valeurs par défaut" Confirmez votre décision.
6. Mettre à jour le navigateur Microsoft Edge
Utilisez-vous un ancien navigateur Edge sur votre bureau ? Certains modules complémentaires peuvent entraîner des incompatibilités avec l'ancienne version du navigateur et cesser de fonctionner. Dans la plupart des cas, Microsoft Edge se met automatiquement à jour en arrière-plan. Cependant, vous pouvez également mettre à jour le navigateur manuellement.
Étape 1: Ouvert Microsoft Edge Et aller à Paramètres (voir section ci-dessus) en cliquant Les trois points horizontaux Dans le coin supérieur droit
Étape 2: Aller au menu « Aide et commentaires » , et sélectionnez À propos de Microsoft Edge.
Cela devrait afficher et installer toutes les nouvelles mises à jour Edge sur votre PC. Si vous ne parvenez pas à mettre à jour Microsoft Edge sur votre Mac, vérifiez Notre article dédié au dépannage du problème.
7. ESSAYEZ LES ALTERNATIVES MICROSOFT EDGE
Les navigateurs basés sur Chromium ne manquent pas sur le marché. Si vous rencontrez des problèmes avec les extensions dans Microsoft Edge, vous pouvez Utilisation de Google Chrome Ou le Vivaldi ou Brave, toujours axé sur la confidentialité, pour vos besoins de navigation. Ils fonctionneront avec toutes les extensions du Chrome Web Store.
Utilisez MICROSOFT EDGE comme un pro
Si votre extension préférée ne fonctionne sur aucun des navigateurs Chrome, vous devrez peut-être commencer à chercher une alternative. Et si votre flux de travail dépend de cette extension particulière, vous devez communiquer avec le développeur par e-mail ou via les réseaux sociaux. Quelle astuce a fonctionné pour résoudre le problème ? Partagez vos résultats dans les commentaires ci-dessous.