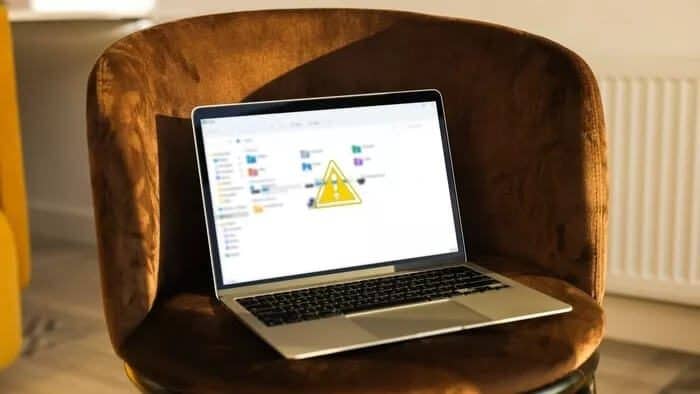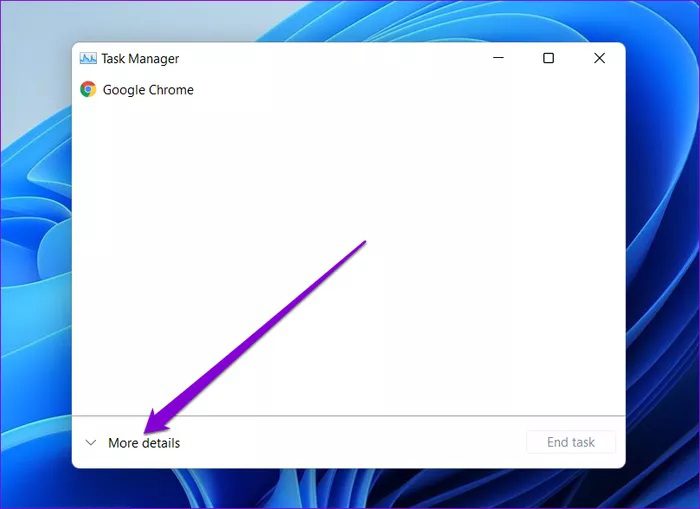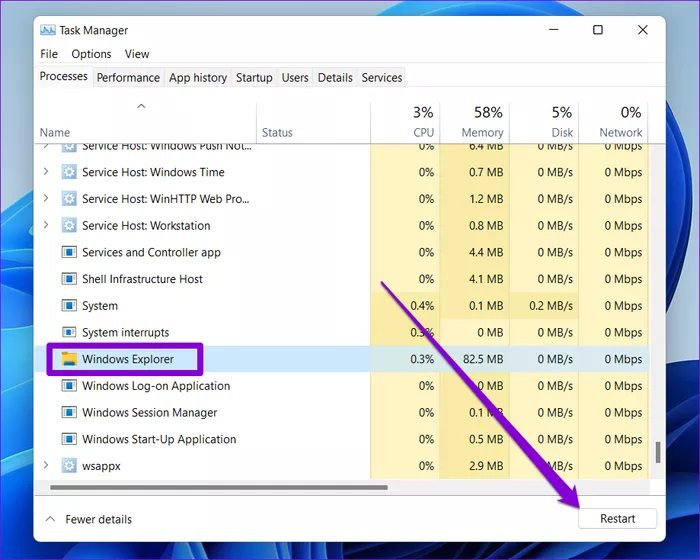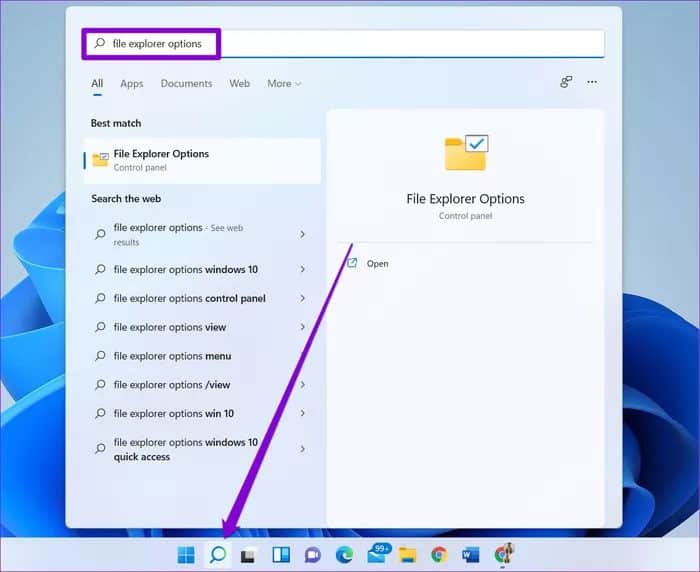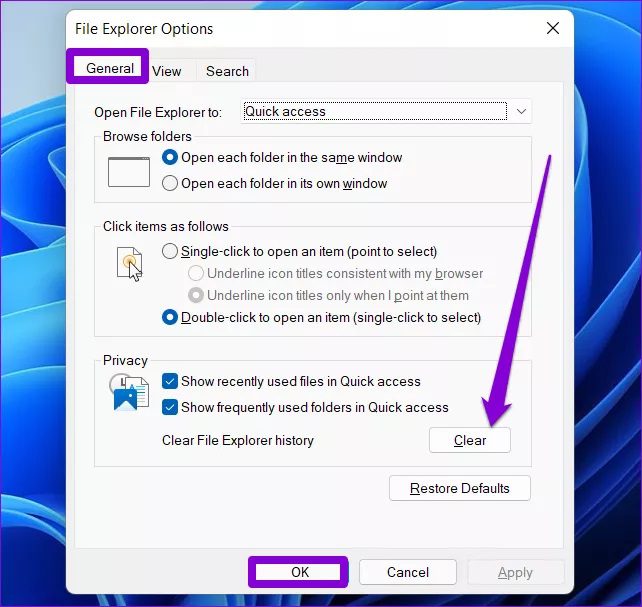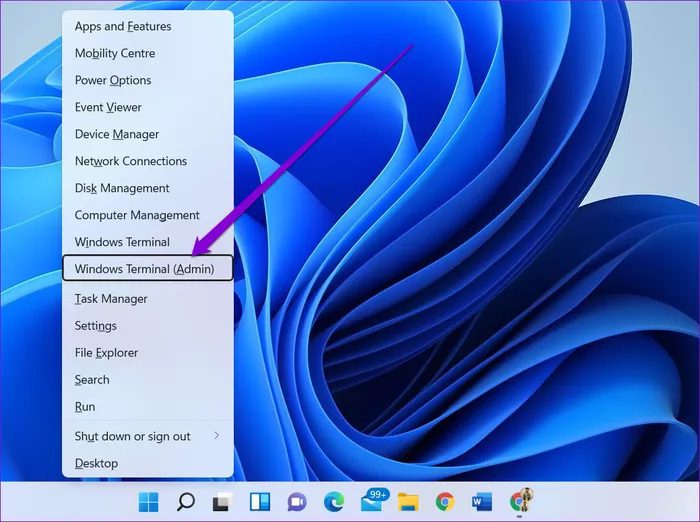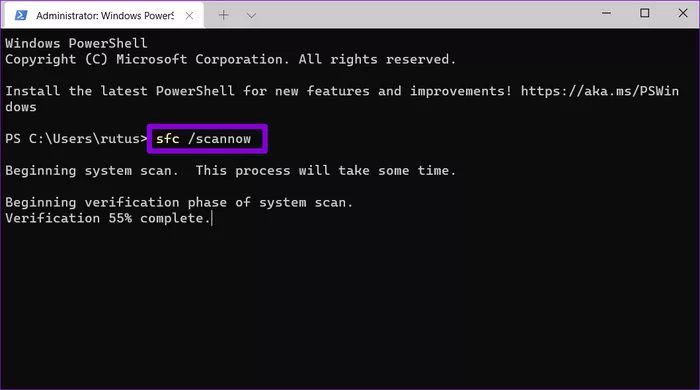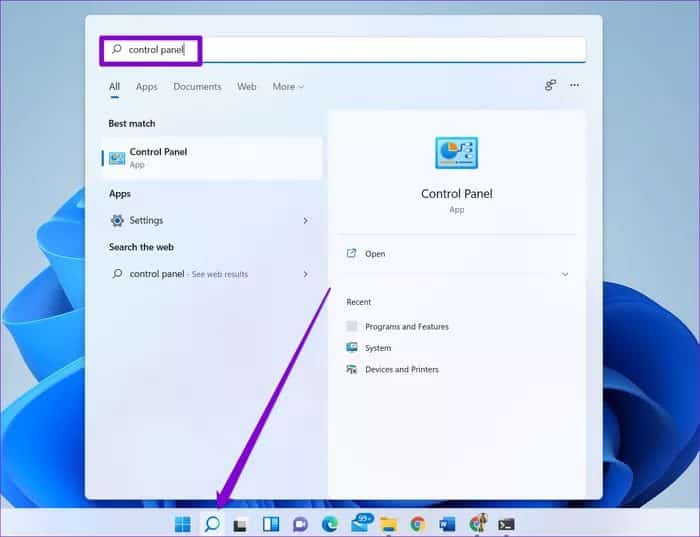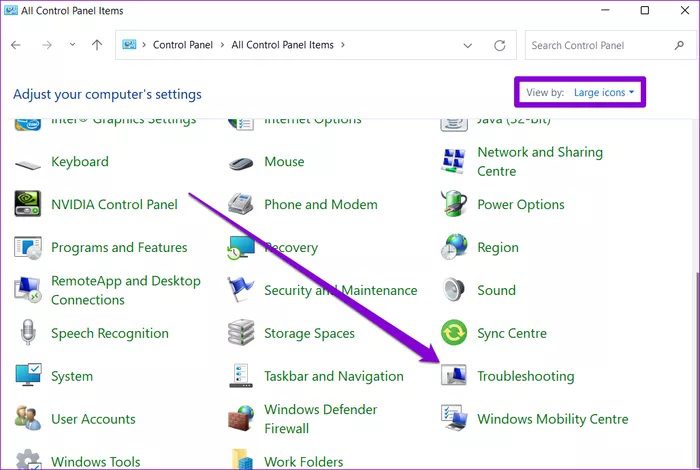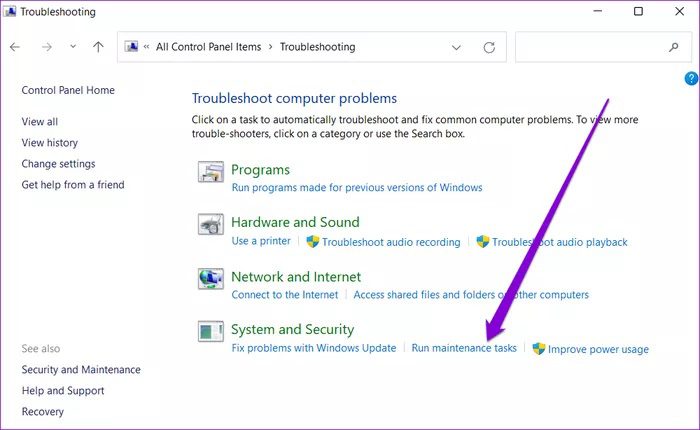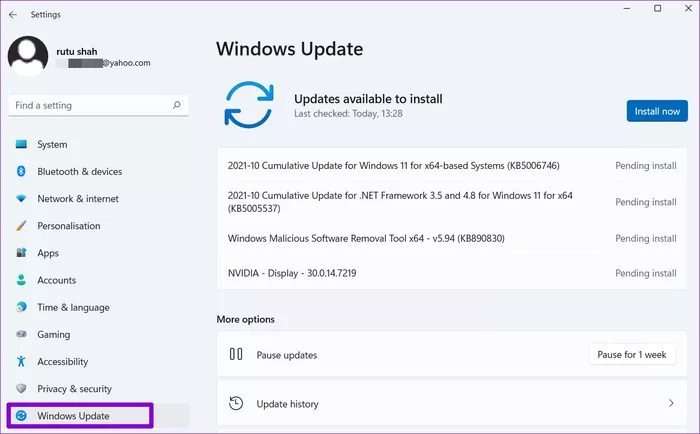Les 7 meilleures façons de réparer l'explorateur de fichiers ne fonctionnant pas sous Windows 11
L'explorateur de fichiers est un outil essentiel dans Windows 11 qui est utilisé pour parcourir les fichiers, les dossiers et même le stockage en nuage comme Onedrive et Google Drive و iCloud. Mais que se passe-t-il lorsque l'explorateur de fichiers ne répond plus ou s'arrête complètement de fonctionner ? Eh bien, de nombreux utilisateurs de Windows 11 sont confrontés à la même chose. Dans cet article, vous trouverez les 7 meilleures façons de corriger l'Explorateur de fichiers qui ne fonctionne pas sous Windows 11.
Il est sûr de dire que tout problème d'explorateur de fichiers peut effectivement interrompre votre flux de travail et vous rendre anxieux. Pour vous aider, nous avons dressé une liste de correctifs qui devraient vous permettre de revenir à la navigation dans les fichiers en un rien de temps. commençons.
1. Redémarrez l'explorateur Windows
Lorsque l'Explorateur de fichiers ne répond plus ou commence à planter, vous pouvez d'abord essayer de redémarrer le processus de l'Explorateur Windows pour voir l'aide. Voici comment.
Étape 1: Appuyez sur Ctrl + Shift + Esc sur votre clavier pour lancer rapidement le gestionnaire de tâches.
Étape 2: Dans la fenêtre Gestionnaire des tâches, cliquez sur l'option Plus de détails pour la développer.
Étape 3: Dans l'onglet Processus, faites défiler vers le bas pour trouver l'Explorateur Windows. Sélectionnez-le, puis appuyez sur le bouton de redémarrage en bas.
Maintenant, attendez que Windows redémarre l'Explorateur de fichiers et voyez si cela fonctionne correctement.
2. Redémarrez votre ordinateur
Si le redémarrage de l'Explorateur Windows ne vous aide pas, vous devriez envisager de redémarrer l'ordinateur lui-même. Cela arrêtera toutes les applications et tous les processus de votre ordinateur et lui donnera un nouveau départ.
3. Effacer le cache de l'explorateur de fichiers
Plus vous utilisez l'explorateur de fichiers, plus il collecte de données. Ces données de cache peuvent parfois ralentir ou même planter l'explorateur de fichiers si elles ne sont pas effacées à intervalles réguliers. Par conséquent, vous pouvez essayer de le supprimer en suivant les étapes ci-dessous.
Étape 1: Cliquez sur l'icône de recherche dans la barre des tâches, tapez Options de l'explorateur de fichiers et appuyez sur Entrée.
Étape 2: Dans la fenêtre Options de l'explorateur de fichiers qui s'ouvre, passez à l'onglet Général. Accédez à la section Confidentialité et cliquez sur le bouton Effacer puis sur OK pour supprimer le cache de l'explorateur de fichiers.
4. Effectuer des analyses SFC et DISM SCAN
L'analyse SFC (System File Checker) est un outil utile sous Windows qui peut trouver des fichiers système corrompus sur votre ordinateur et les restaurer à la version précédente. Ainsi, si l'explorateur de fichiers sur Windows 11 se bloque soudainement, vous pouvez essayer d'exécuter une analyse SFC en suivant les étapes ci-dessous.
Étape 1: Cliquez avec le bouton droit sur l'icône du menu Démarrer et sélectionnez l'option Windows Terminal (admin) dans le menu résultant.
Étape 2: Tapez la commande mentionnée ci-dessous et appuyez sur Entrée.
SFC / scannow
Attendez la fin du processus (cela peut prendre un certain temps), puis redémarrez votre ordinateur. Si le problème persiste, vous pouvez essayer d'effectuer une analyse DISM ou de déployer et gérer le service d'imagerie. Semblable à une analyse SFC, DISM est également un utilitaire système conçu pour réparer les images et les fichiers système sous Windows. Voici comment y jouer.
Lancez l'invite de commande avec les droits d'administrateur et entrez les commandes suivantes une par une.
DISM / En ligne / Nettoyage-Image / CheckHealth
DISM / En ligne / Nettoyage-Image / ScanHealth
DISM / en ligne / Cleanup-Image / RestoreHealth
Une fois cela fait, redémarrez votre ordinateur et voyez si l'explorateur de fichiers fonctionne correctement maintenant.
5. Exécutez un programme de dépannage pour la maintenance du système
Si les méthodes ci-dessus ne résolvent pas les problèmes de l'explorateur de fichiers sous Windows 11, vous pouvez essayer d'utiliser l'utilitaire de résolution des problèmes de maintenance du système. Il peut améliorer les performances globales de votre PC en résolvant des problèmes tels que les raccourcis sur le bureau cassés, les icônes inutilisées, les erreurs de taille de disque, etc.
Lisez la suite pour savoir comment exécuter l'utilitaire de résolution des problèmes de maintenance du système sur Windows 11.
Étape 1: Cliquez sur l'icône de recherche dans la barre des tâches, tapez panneau de configuration et appuyez sur Entrée.
Étape 2: Dans la fenêtre Panneau de configuration, changez le type d'affichage sur Grandes icônes, si ce n'est déjà fait, et accédez à Dépannage.
Étape 3: Sous Système et sécurité, cliquez sur l'option Exécuter les tâches de maintenance.
À partir de là, suivez les instructions à l'écran pour exécuter l'utilitaire de résolution des problèmes. Redémarrez ensuite votre ordinateur et voyez si le problème est maintenant résolu.
6. Analyse des logiciels malveillants
Il est possible qu'un virus malveillant ait affecté votre ordinateur et interfère avec le fonctionnement normal de Windows 11. Pour être sûr, vous pouvez essayer Analysez votre ordinateur contre les logiciels malveillants et les virus En faisant une analyse rapide.
7. VÉRIFIEZ LES MISES À JOUR WINDOWS
Enfin, si les solutions ci-dessus n'ont pas fonctionné, vous pouvez vérifier s'il existe des mises à jour en attente sur votre ordinateur. Si c'est le cas, allez-y et installez-le d'abord. Microsoft est généralement rapide lorsqu'il s'agit de publier des correctifs. La dernière version de Windows 11 a peut-être résolu les problèmes actuels de l'explorateur de fichiers que vous rencontrez.
Pour vérifier les mises à jour, appuyez sur la touche Windows + I pour ouvrir l'application Paramètres. Accédez à Windows Update pour installer les mises à jour en attente.
Appliquez toutes les mises à jour et redémarrez votre ordinateur pour voir si le problème est résolu.
Explorez votre ordinateur
Même avec Windows 11, de nombreuses solutions qui vous ont aidé fonctionneront Résoudre les problèmes de l'explorateur de fichiers sur Windows 10. La façon dont vous mettez en œuvre ces réformes a beaucoup changé. Nous espérons que les solutions ci-dessus vous ont aidé à remettre votre explorateur de fichiers en marche pour le moment.