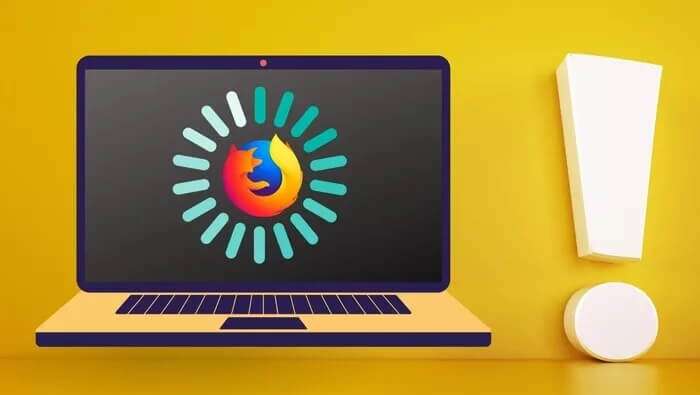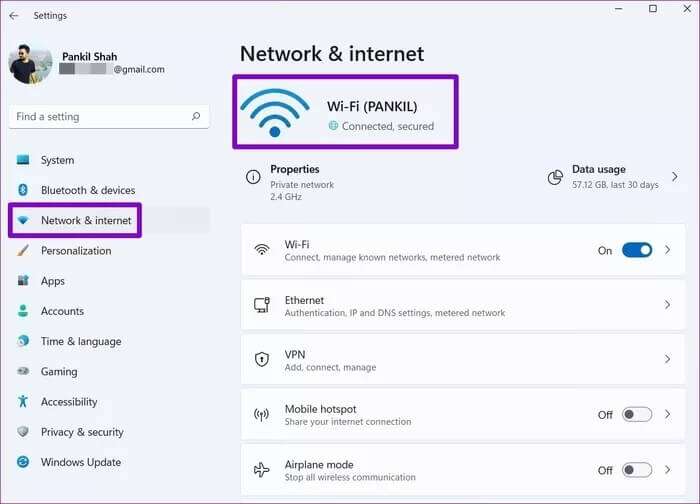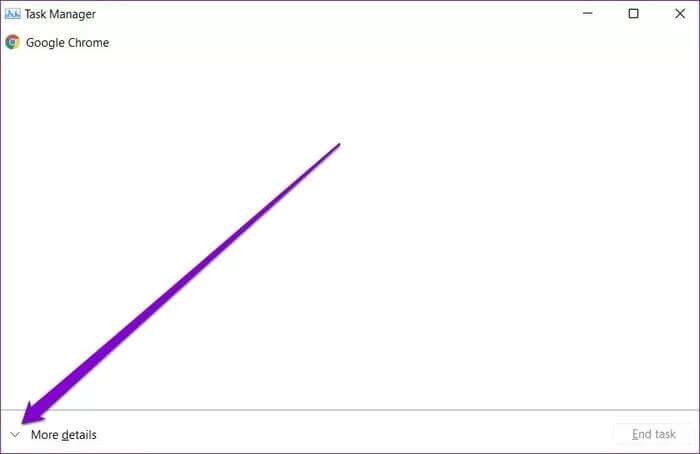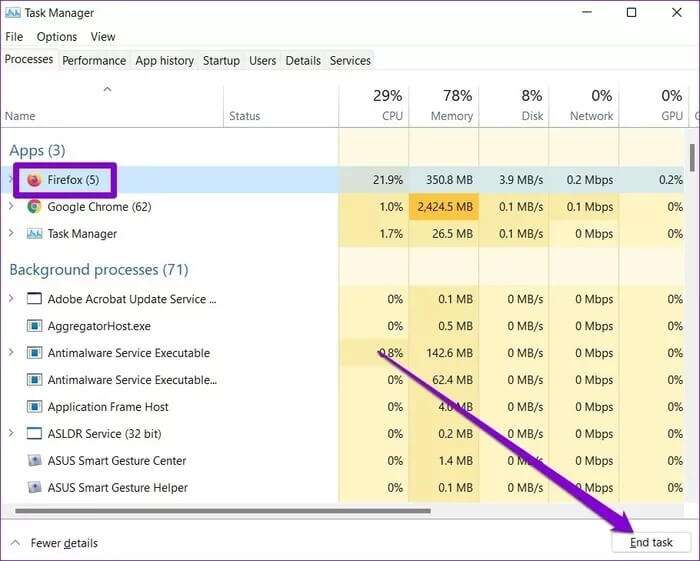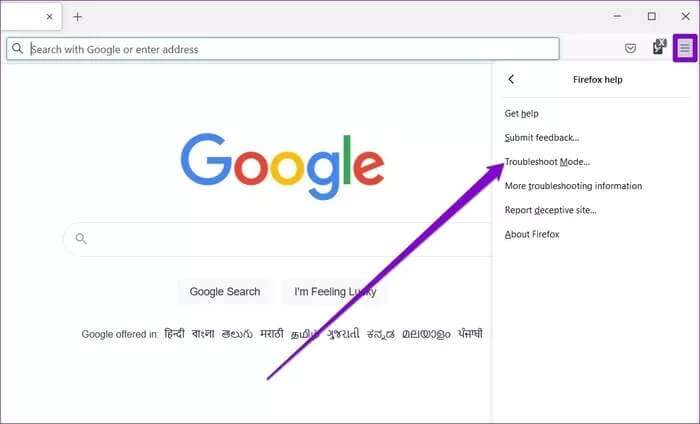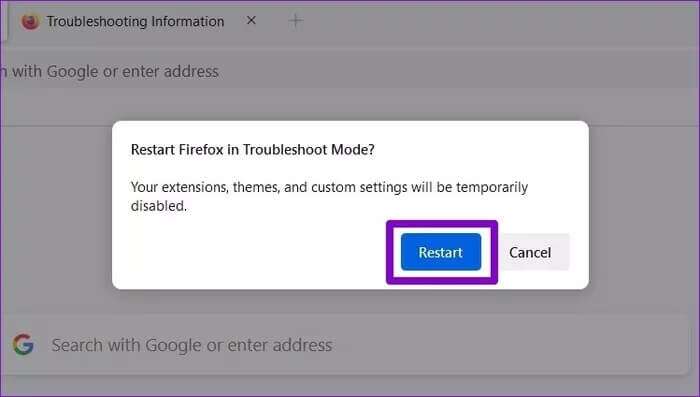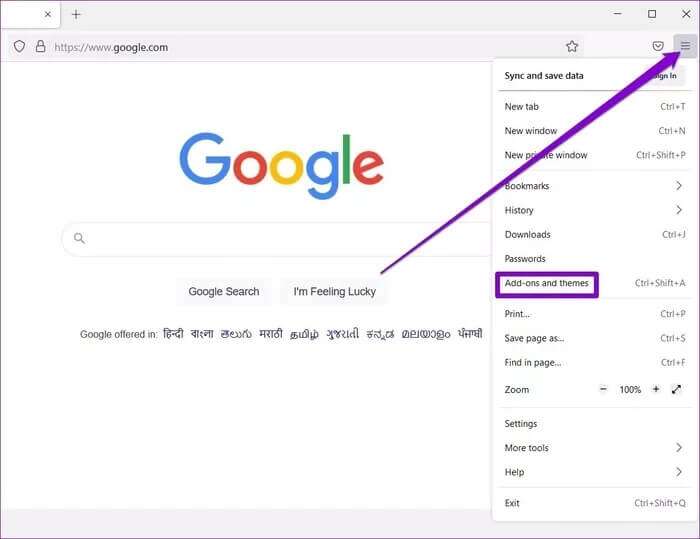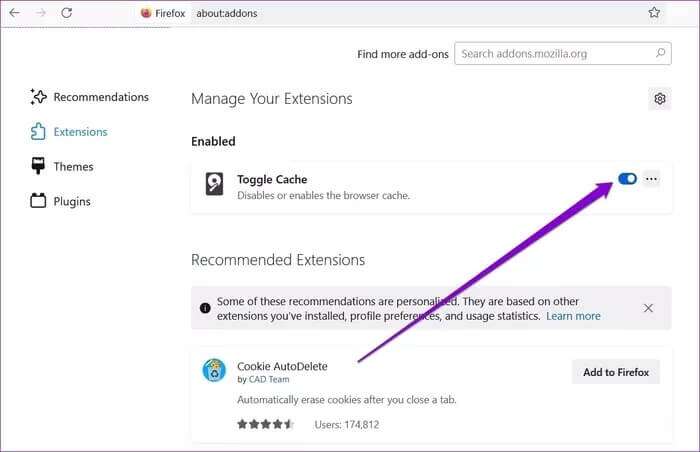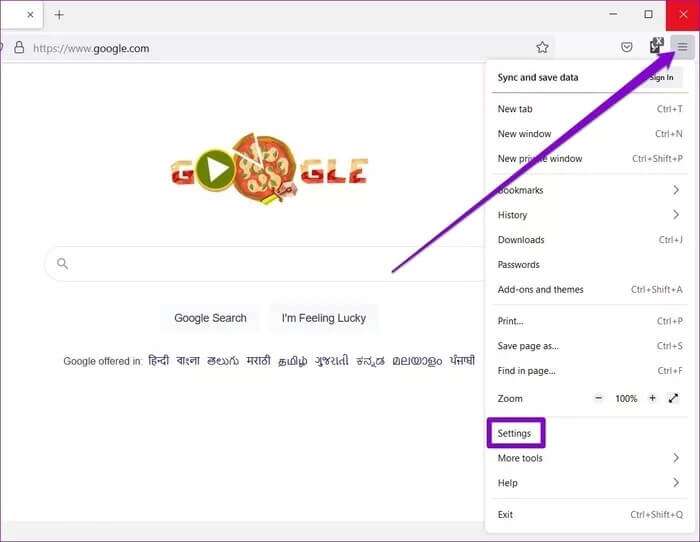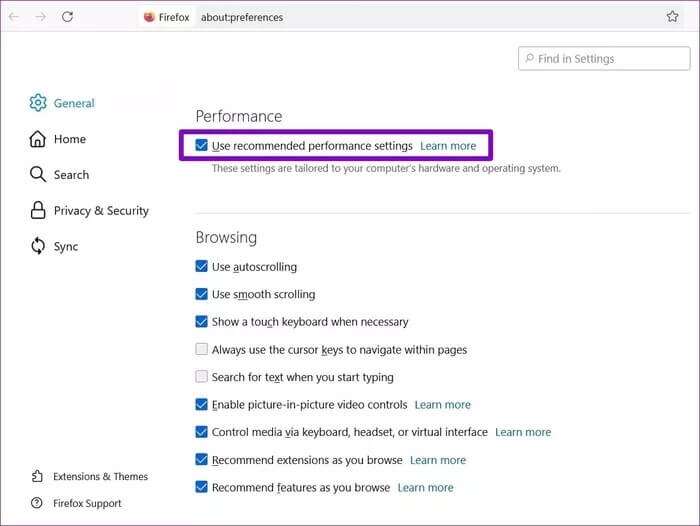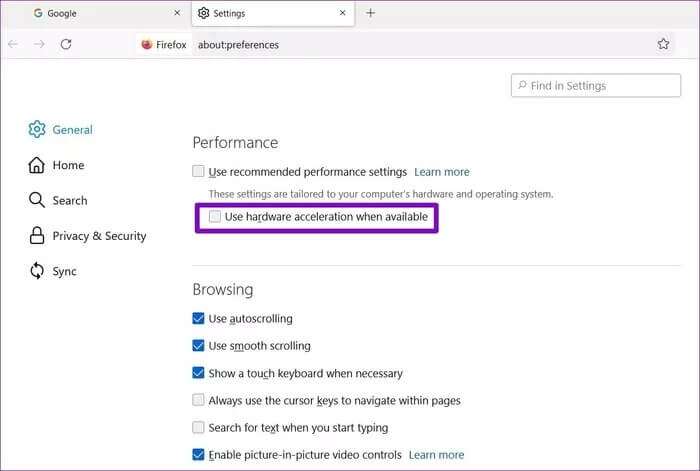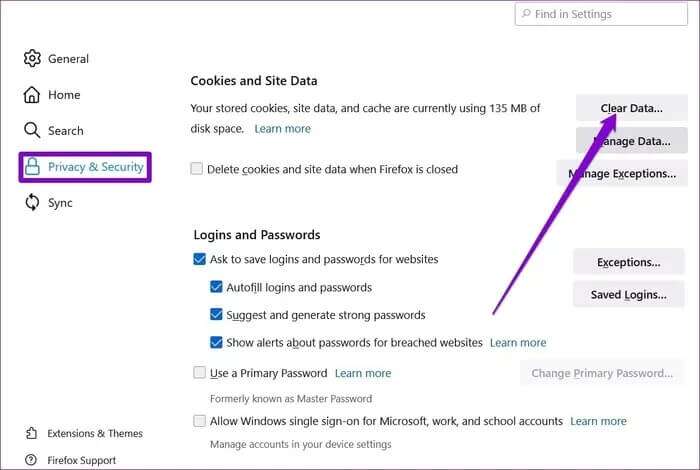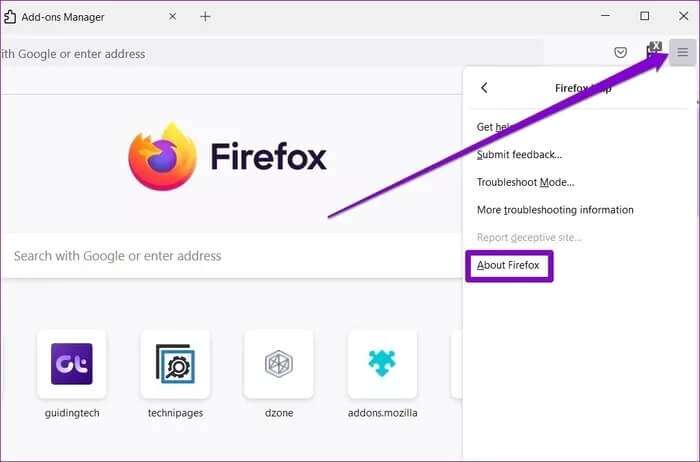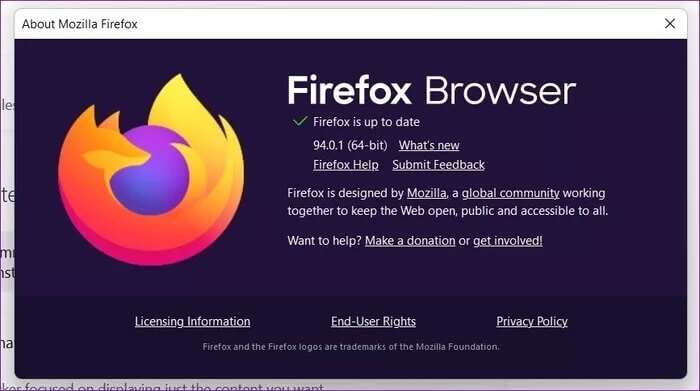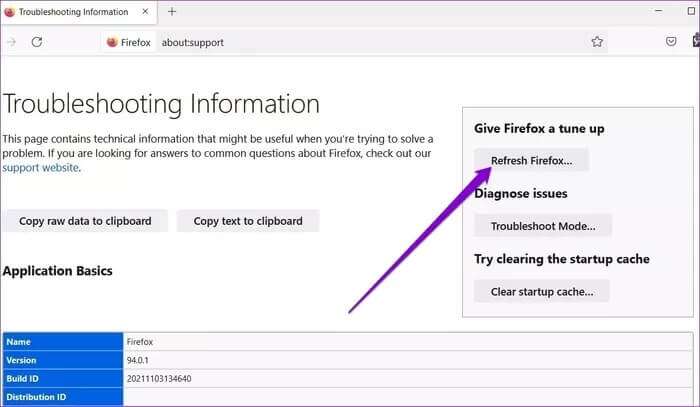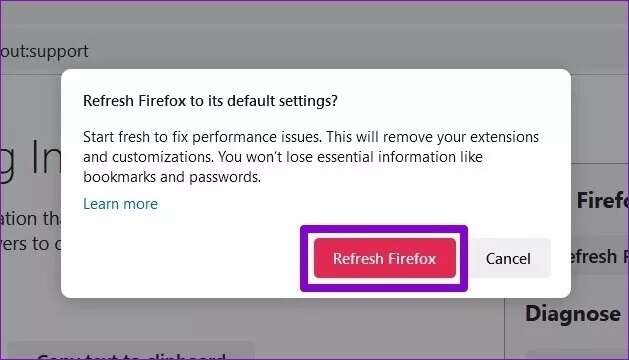Les 7 meilleures façons de réparer Firefox ne répond pas sous Windows 10 et Windows 11
Firefox offre un ensemble compétitif de fonctionnalités, des options de personnalisation et un ensemble unique de modules complémentaires. De temps en temps, cela peut conduire à un ou deux problèmes. Si Firefox ne répond plus sur votre PC Windows 10 ou Windows 11, vous devez résoudre le problème. Voici les 7 meilleures façons de corriger Firefox ne répondant pas sur Windows 10 et Windows 11.
Si Firefox se bloque ou met beaucoup de temps à charger les pages Web, c'est une source de préoccupation et ne doit pas être ignoré. Nous avons compilé une liste de solutions pour aider Firefox à fonctionner normalement. Alors, commençons.
1. Vérifiez votre connexion Internet
Une connexion Internet incomplète ou intermittente à la maison ou au bureau peut parfois entraîner le blocage ou l'arrêt de Firefox. La première chose à faire est donc de vérifier la connexion Internet sur votre ordinateur. Pour cela, appuyez sur la touche . Windows + I Pour ouvrir Paramètres sous Windows et allez au panneau Onglet Réseau et Internet. Vous verrez l'état de la connexion en haut.
Pour vérifier davantage votre connexion Internet, vous pouvez essayer d'ouvrir un autre navigateur Web comme Microsoft Edge ou Google Chrome Et chargez-y quelques pages. Si Internet fonctionne, vous pouvez continuer avec ce guide de dépannage.
2. Redémarrez FIREFOX
Firefox peut ne pas démarrer correctement si vous l'avez fermé soudainement la dernière fois que vous l'avez utilisé. Cependant, le redémarrage du navigateur Firefox peut vous débarrasser de ce problème.
Étape 1: Clique sur Ctrl + Maj + Echap Courir gestion des tâches. Cliquez Plus de détails Pour l'agrandir.
Étape 2: Sous Les opérations Sélectionnez Firefox Et cliquez sur le bouton Terminer la tâche en bas.
3. Essayez le mode de dépannage FIREFOX
Si vous dépendez Modules complémentaires Firefox Pour améliorer votre productivité, ces modules complémentaires peuvent vous gêner. Pour vérifier si c'est le cas, exécutez Firefox dans un mode de dépannage qui désactive tous les modules complémentaires, thèmes ou l'un de vos paramètres personnalisés. Voici comment procéder.
Étape 1: Allumer Firefox. Cliquez maintenant sur l'icône liste Dans le coin supérieur droit, allez à Aide , et sélectionnez Mode Dépannage du sous-menu.
Étape 2: Lorsque vous y êtes invité, appuyez sur Redémarrer Pour exécuter Firefox en mode dépannage.
Essayez maintenant d'utiliser Firefox pendant quelques minutes. Si cela fonctionne bien, le problème de Firefox ne répondant pas est dû à un module complémentaire. Pour trouver l'administrateur, essayez de tout désactiver. Ensuite, réactivez-les un par un. Voici comment.
Étape 1: Ouvert Firefox Et cliquez sur l'icône liste Et sélectionnez Modules complémentaires et fonctionnalités De la liste.
Étape 2: Utilisez maintenant les commutateurs pour désactiver les modules complémentaires à partir d'ici.
4. Désactiver l'accélération matérielle
Par défaut, Firefox est livré avec l'accélération matérielle activée. La fonctionnalité utilise essentiellement le GPU de votre ordinateur au lieu du CPU pour accélérer les opérations. Mais parfois, selon la carte graphique de votre ordinateur, cela peut aussi provoquer le blocage de Firefox. Par conséquent, vous pouvez essayer de désactiver l'accélération matérielle dans Firefox pour voir si cela vous aide. Voici comment.
Étape 1: Allumer Firefox sur votre ordinateur et cliquez sur l'icône liste En haut à droite pour ouvrir Paramètres.
Étape 2: Faites défiler vers le bas pour aller à Rubrique performances. Décochez maintenant la case qui lit "Utiliser les paramètres de performances recommandés" .
Étape 3: Après cela, décochez "Utiliser l'accélération matérielle si disponible" .
Redémarrez Firefox maintenant pour voir si cela fonctionne bien maintenant.
5. Vider le cache et les cookies
Les navigateurs comme Firefox s'appuient sur le cache et les cookies pour améliorer votre expérience de navigation. Parfois, des données de navigation obsolètes peuvent surcharger Firefox et créer des conflits, provoquant éventuellement le blocage ou le blocage de Firefox. Par conséquent, vous pouvez essayer de vider le cache et les cookies de Firefox pour voir si cela vous aide. Voici comment.
Étape 1: Ouvert Paramètres sur Firefox.
Étape 2: Allez maintenant dans l'onglet Confidentialité et sécurité sur votre gauche et faites défiler jusqu'à Cookies et données de site Web. Ensuite, appuyez sur le bouton Des données claires.
Étape 3: Dans une assiette Effacer les données , cochez les cases indiquant "Cookies et données de site WebEt Contenu Web mis en cache. Enfin, appuyez sur Clair.
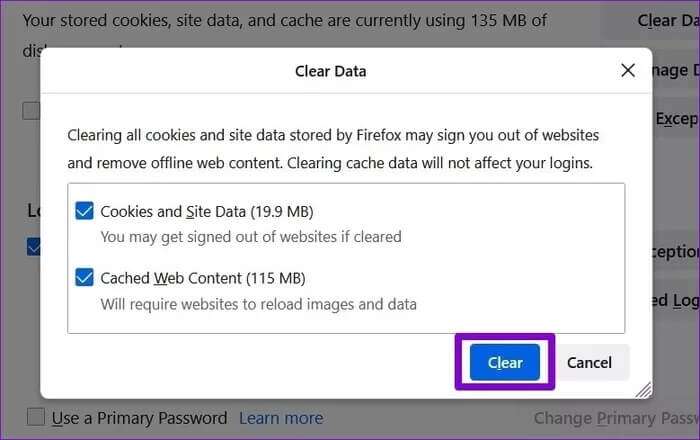
6. Mise à jour FIREFOX
Si vous utilisez une ancienne version de Firefox, vous pouvez essaie de mettre à jour à la dernière version (potentiellement plus stable). Ces mises à jour incluent souvent des corrections de bogues et des améliorations qui peuvent aider à améliorer votre expérience de navigation.
Lisez la suite pour savoir comment vérifier les mises à jour dans Firefox.
Étape 1: Ouvert Firefox sur ton ordinateur. Cliquez sur l'icône liste Et aller à "directions" Et cliquez sur “À propos de Firefox" .
Étape 2: Une fois là-bas, Firefox devrait commencer à rechercher et installer automatiquement toutes les nouvelles mises à jour.
7. RÉINITIALISER LE FIREFOX
Enfin, si rien ne fonctionne, la réinitialisation de Firefox peut être votre dernière option. Heureusement, ce n'est pas si difficile car Firefox propose une option pour actualiser le navigateur qui ne supprime que les modules complémentaires et les préférences tout en gardant intacts vos signets, mots de passe enregistrés et onglets ouverts. Voici comment faire.
Étape 1: Ouvert Firefox sur ton ordinateur. Cliquez sur l'icône liste en haut à droite et allez à "directions" Et cliquez "À propos de Firefox".
Étape 2: Dans la fenêtre suivante, cliquez sur le bouton Reparer Firefox pour le réinitialiser.
Étape 3: Sélectionner Reparer Firefox Lorsqu'on lui a demandé de le faire.
Tu dois le faire. Étant donné que la plupart des paramètres de votre navigateur sont réinitialisés à leur valeur par défaut, Firefox devrait maintenant fonctionner correctement.
plus vite que jamais
Lorsque Firefox ne répond plus, il est facile de passer à un autre navigateur. Mais si vous aimez Firefox, cela vaut la peine de résoudre le problème. Alors que la plupart de nos solutions ont corrigé Firefox ne répondant pas sur Windows 10 et Windows 11, si ces solutions ne fonctionnent pas pour vous, vous pouvez réinstaller Firefox en le supprimant puis le réinstaller à nouveau, Faites-nous savoir dans les commentaires si vous avez trouvé une autre solution qui résout le problème.