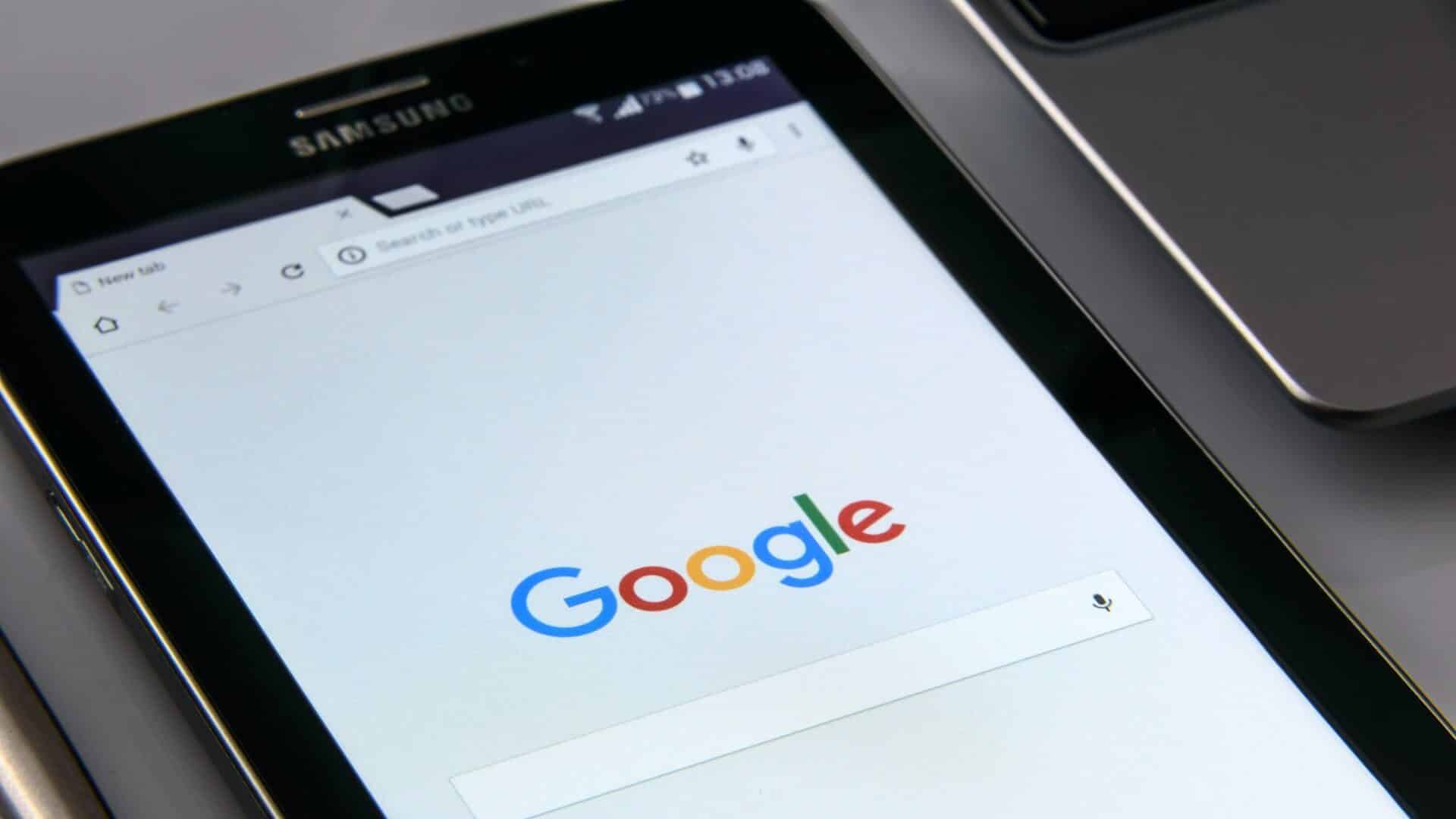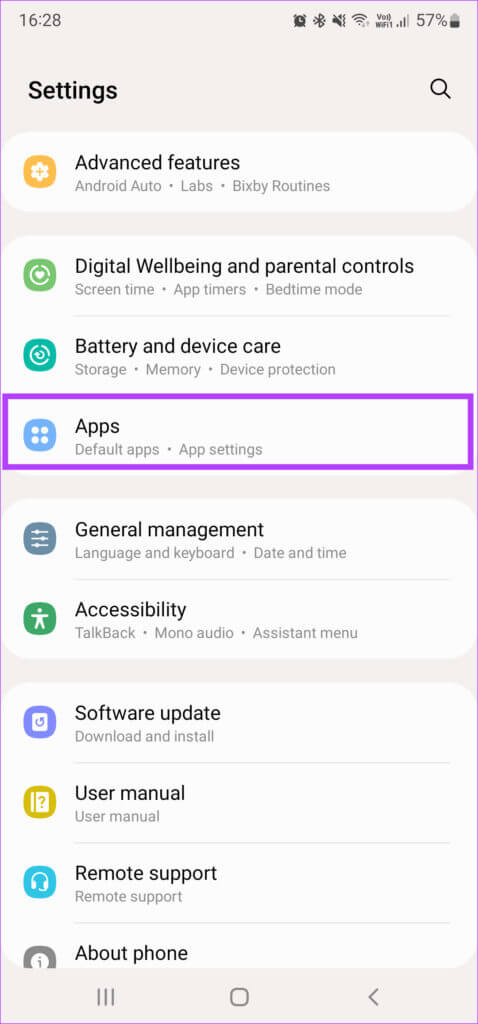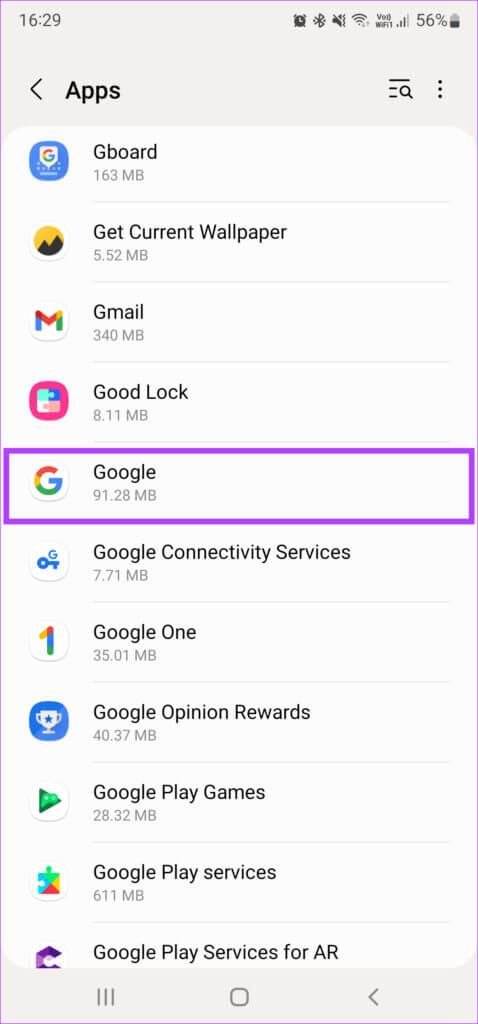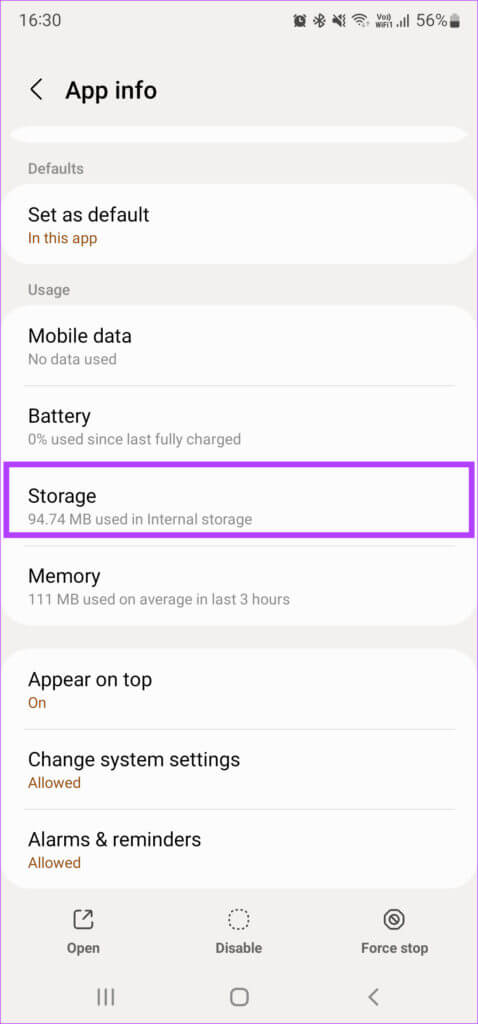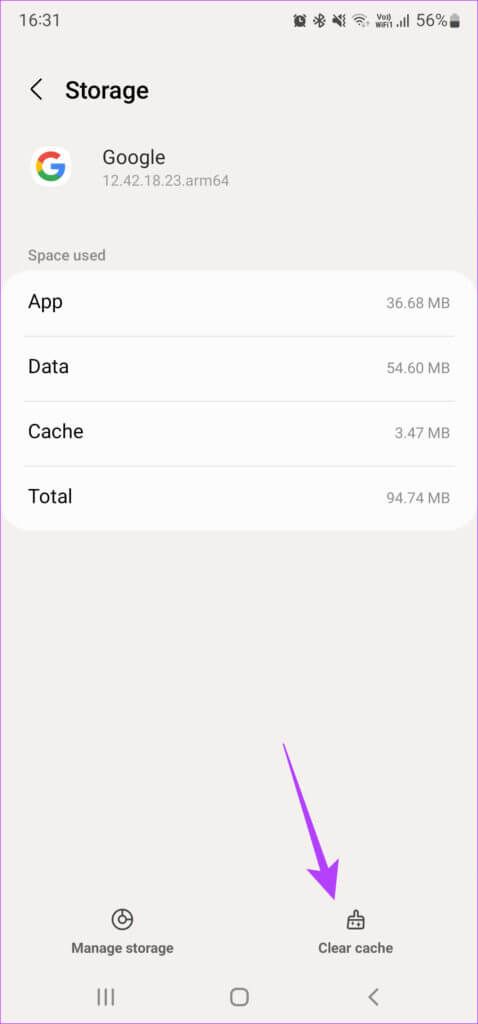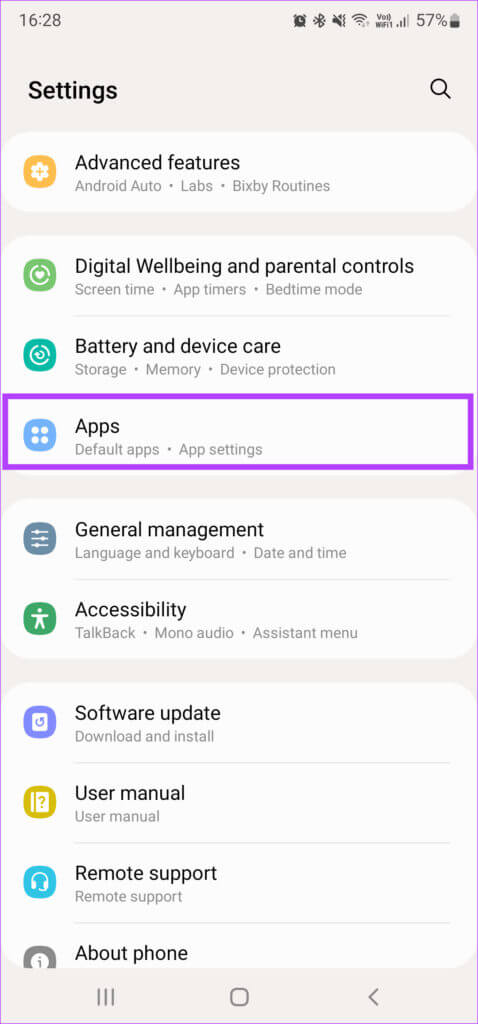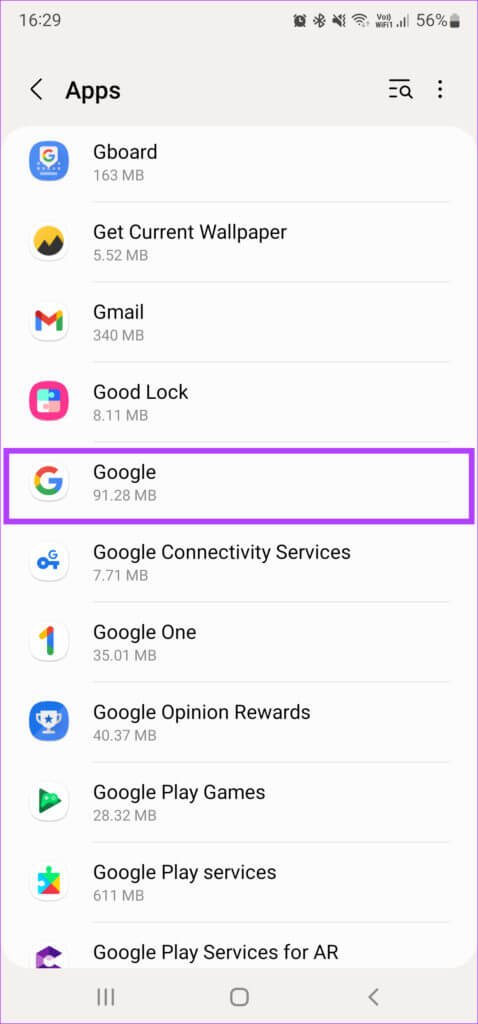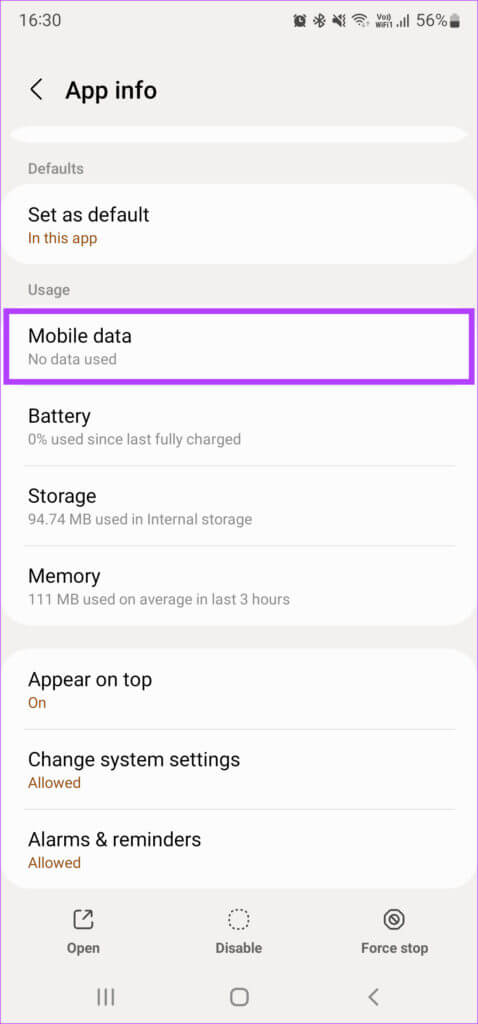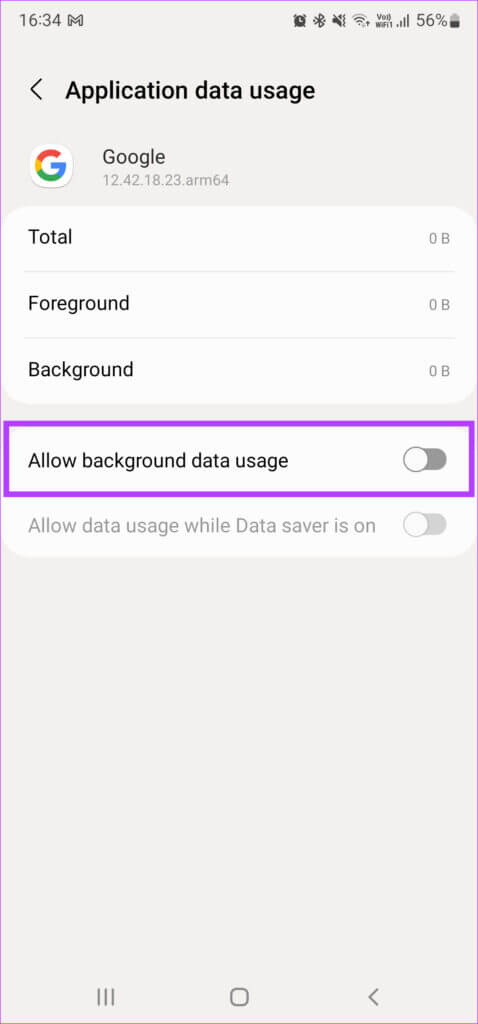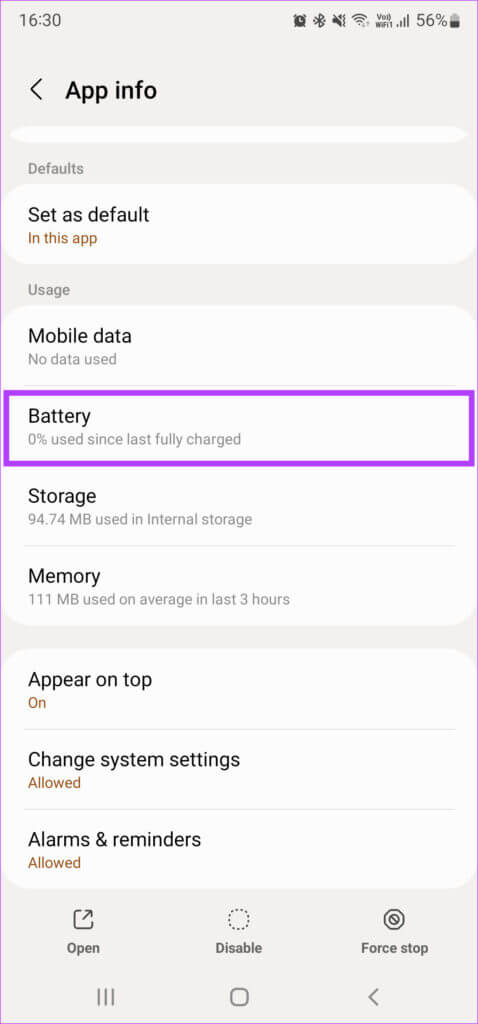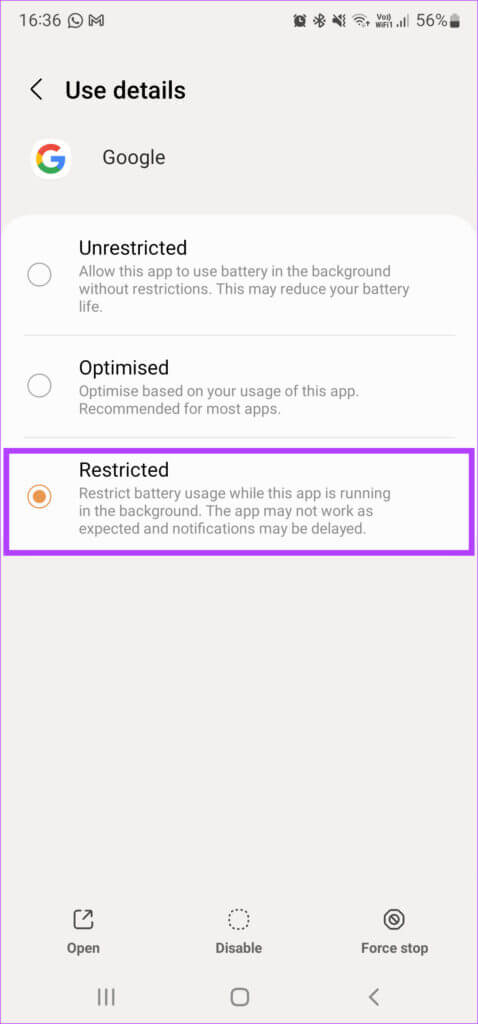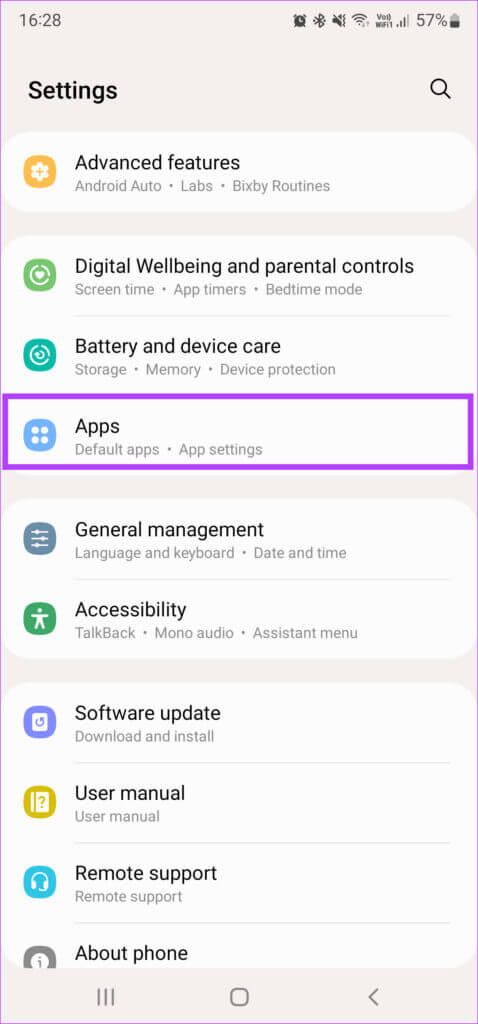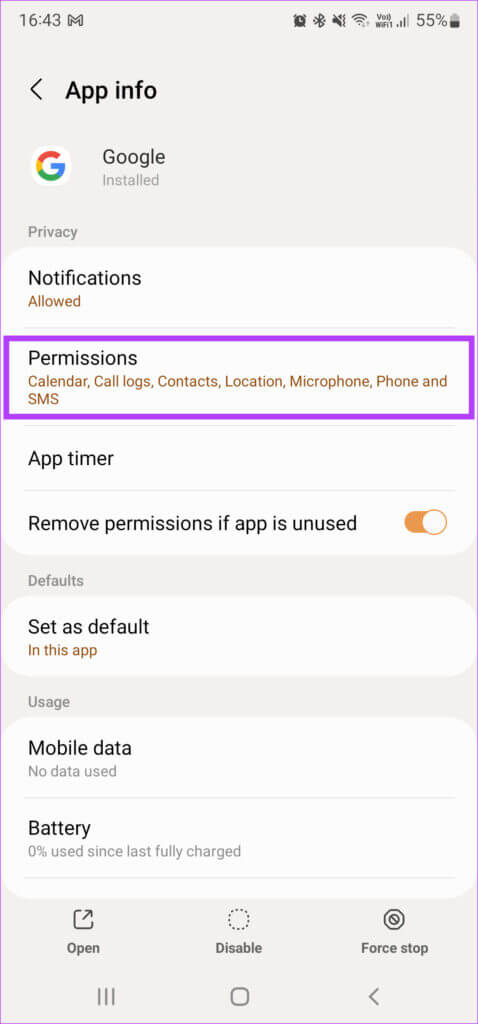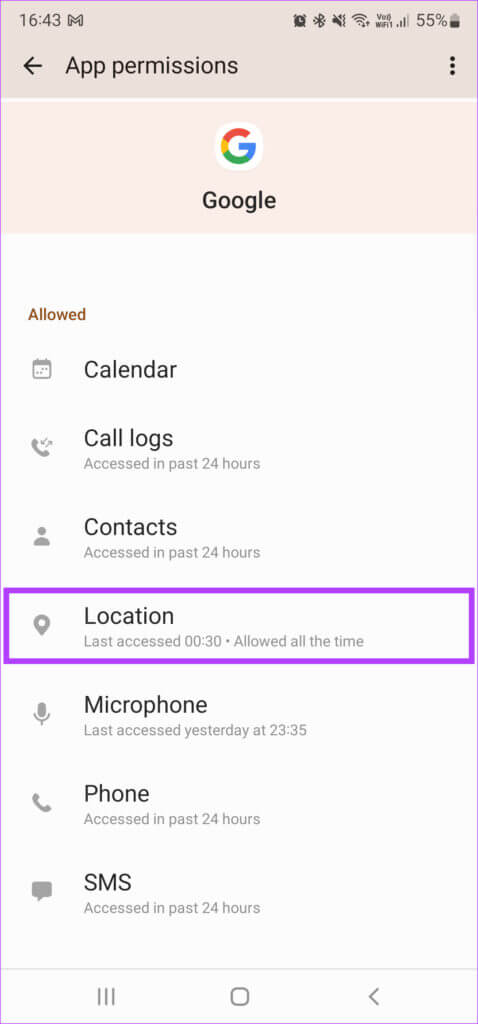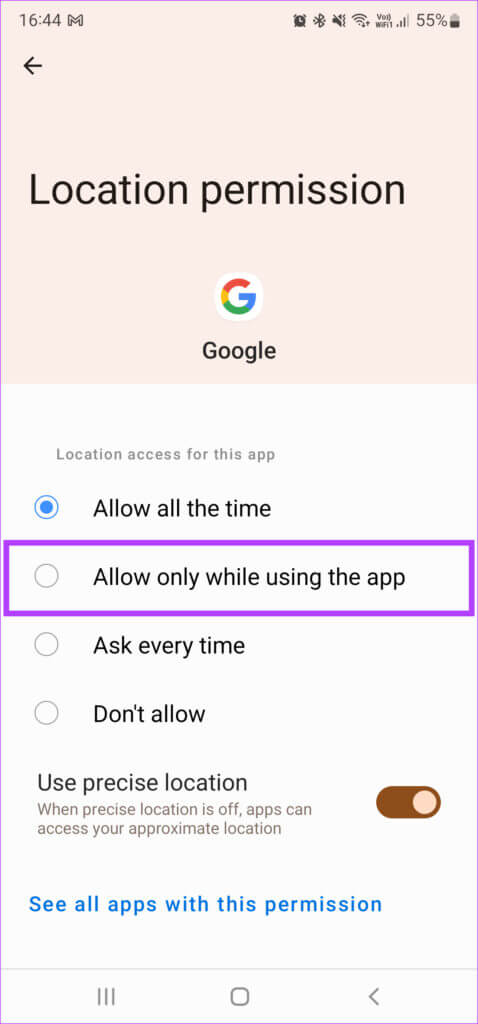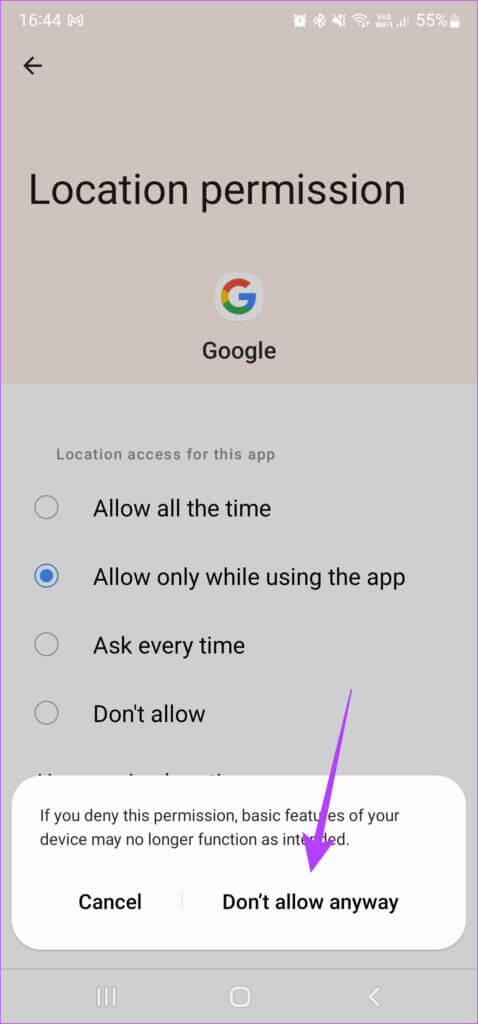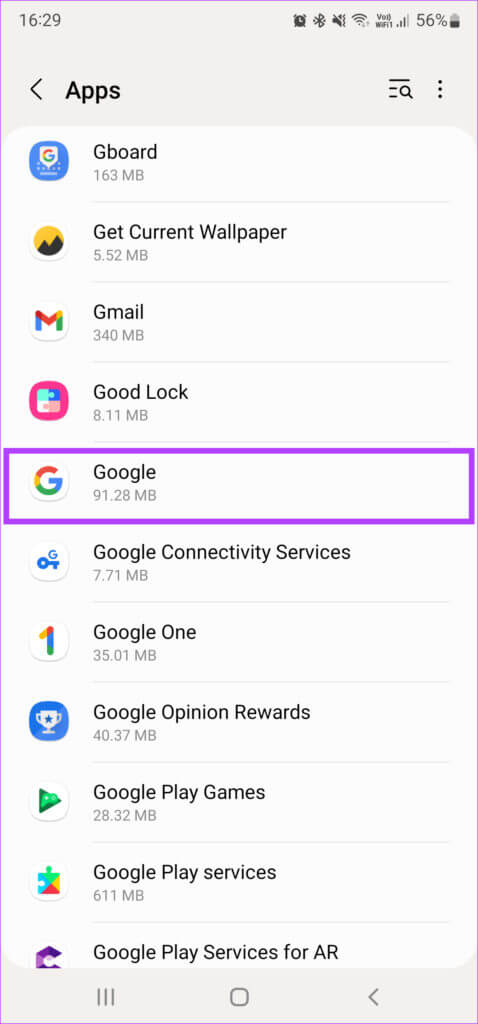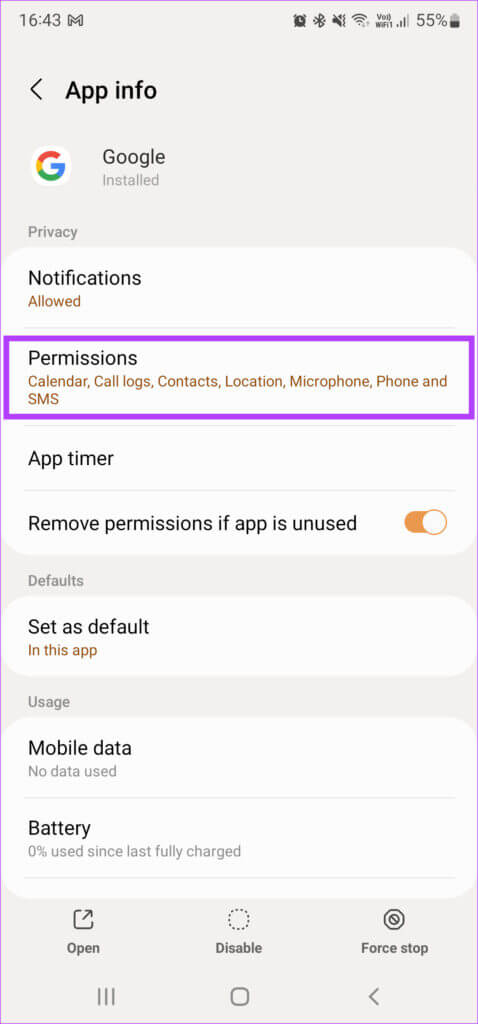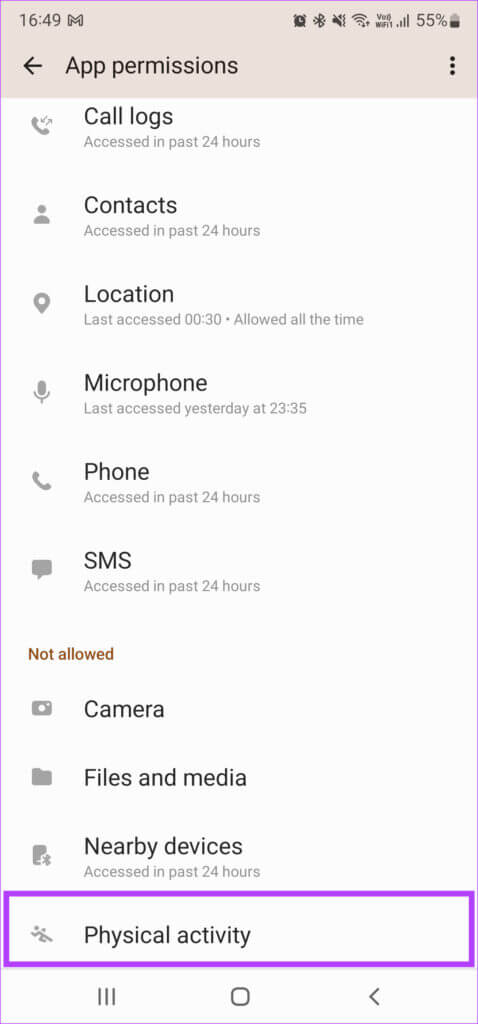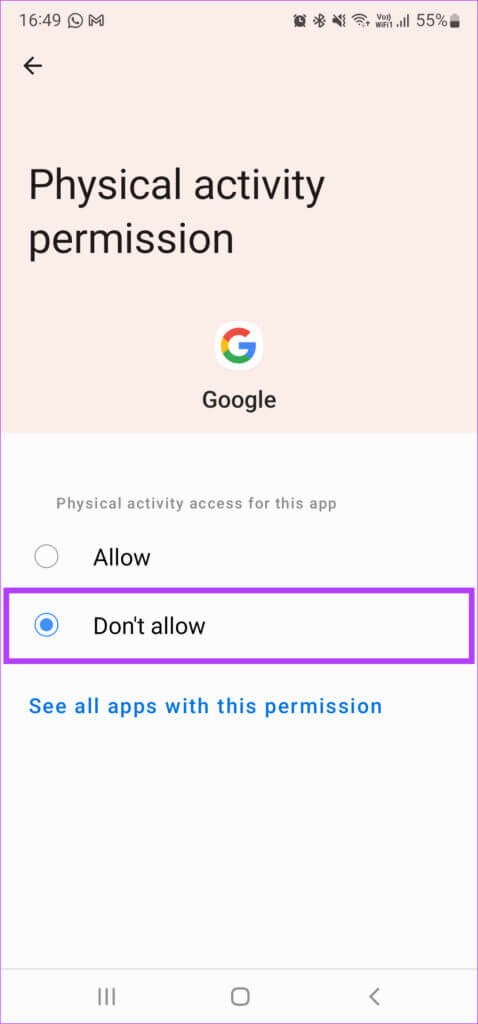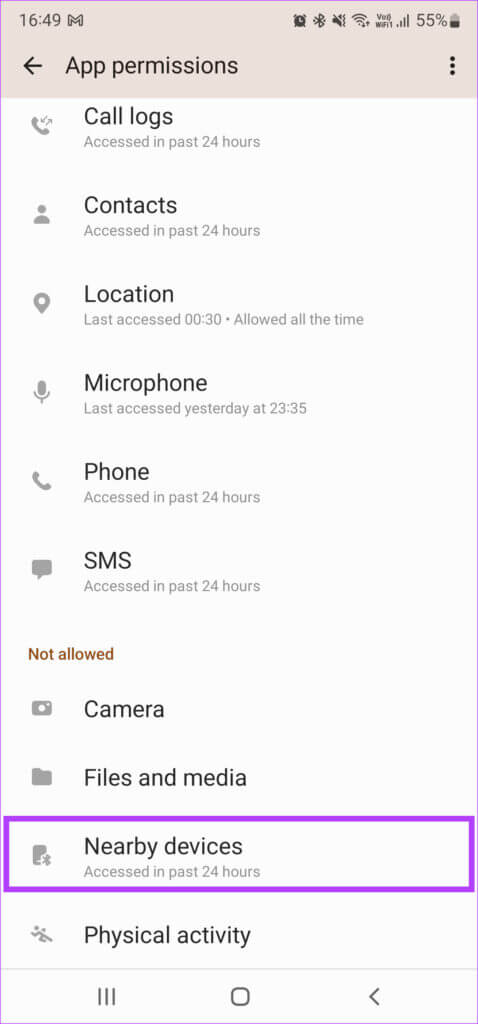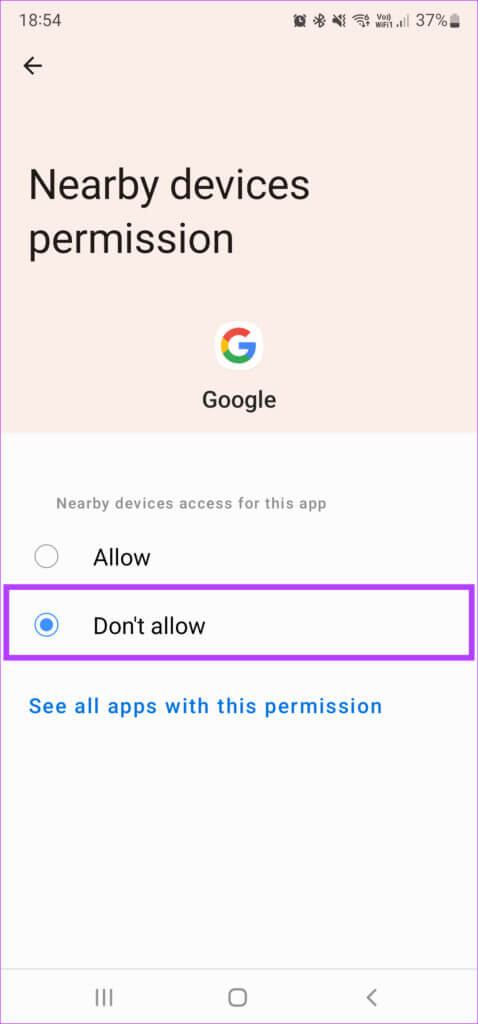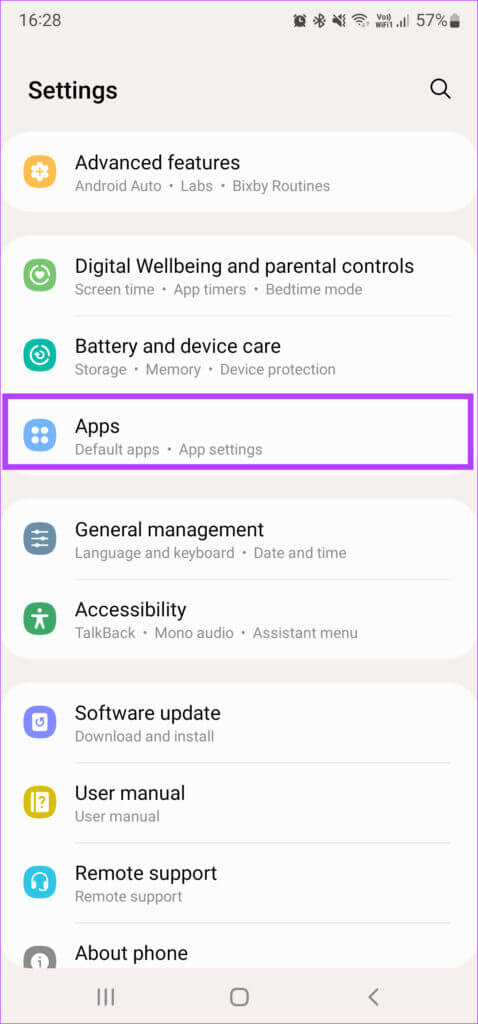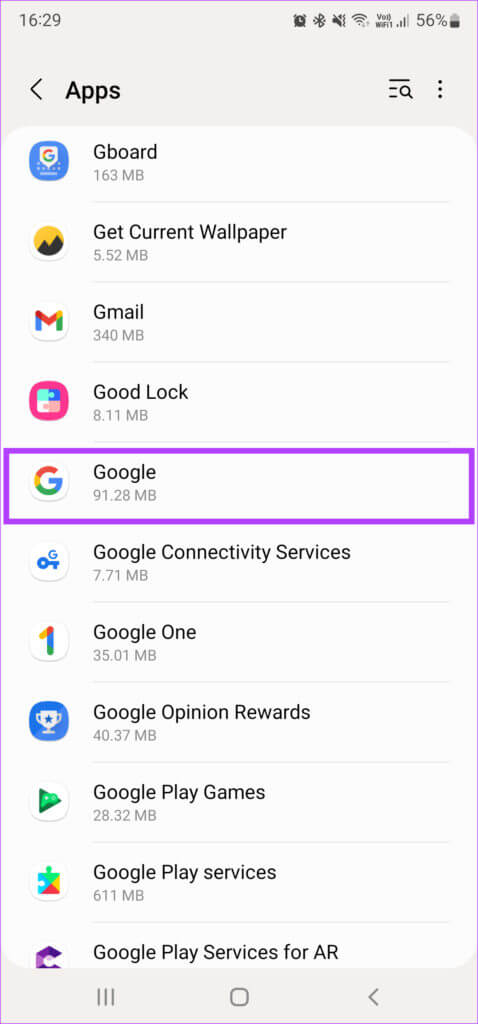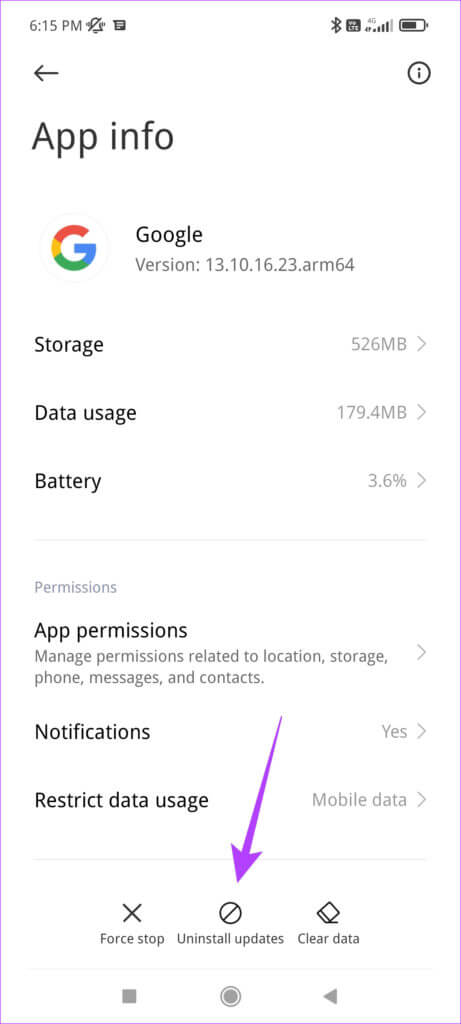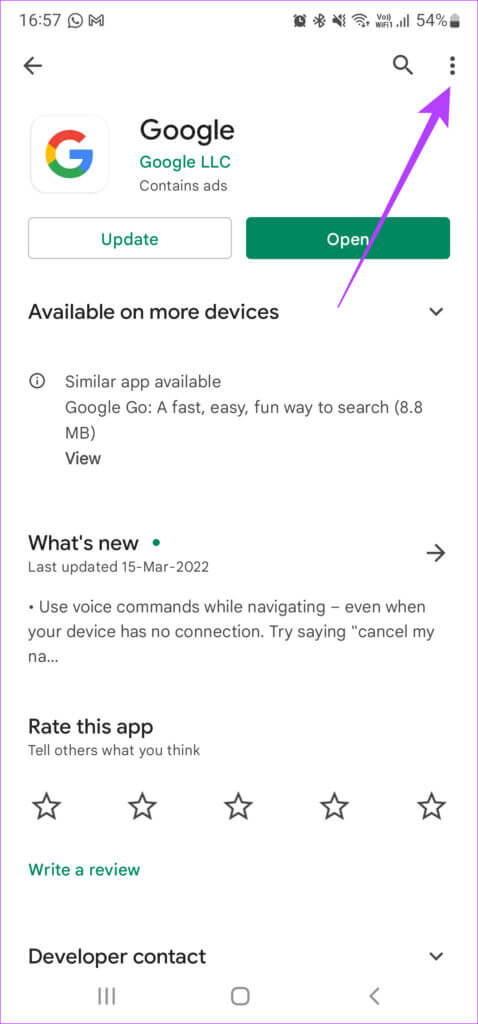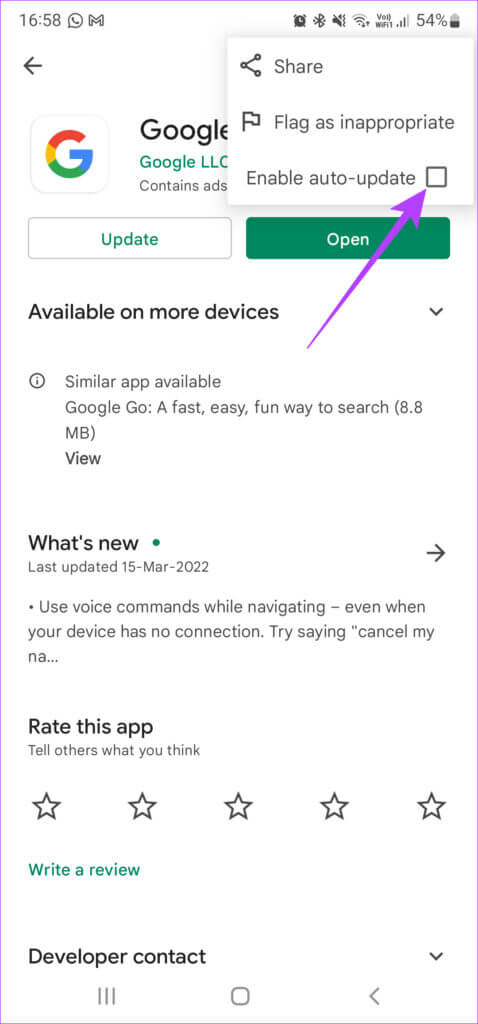Les 6 meilleures façons de réparer Google Apps drainant la batterie sur Android
Les services Google sont une partie essentielle de chaque téléphone Android. Tout Nécessite un compte Google De Play Store à Gmail pour utiliser les services associés. Cependant, les services Google eux-mêmes consomment beaucoup d'énergie de la batterie tout en se concentrant sur des applications tierces. Il est très fréquent de voir certains services Google vider votre batterie Android. Comme Les services Google Play vident la batterie Vous pouvez également rencontrer l'application Google qui provoque également une décharge de la batterie sur Android. C'est plus courant sur les téléphones Samsung Galaxy. Mais il est également susceptible d'affecter les téléphones Android d'autres marques. Voici 6 solutions efficaces pour réparer les applications Google qui déchargent la batterie sur Android.
1. Effacez le cache de votre application GOOGLE
Il s'agit d'une solution simple que vous pouvez essayer avant de passer à des moyens plus drastiques de contrôler l'épuisement de la batterie. Bien sûr, vider le cache n'affectera pas vos données d'enregistrement d'Entrée et d'autres paramètres. C'est différent de Effacer les données de l'application. Pour ce guide, nous avons pris des captures d'écran du dernier Samsung Galaxy S22 Ultra et les paramètres peuvent apparaître sur votre téléphone sous un nom et un menu différents.
Étape 1: Ouvrez l'application Paramètres sur votre téléphone Android et accédez à la section Applications.
Étape 2: Faites défiler la liste des applications et appuyez sur Google.
Étape 3: Appuyez sur Paramètres de stockage.
Étape 4: Sélectionnez Effacer le cache dans le coin inférieur gauche.
2. Empêcher l'utilisation des données en arrière-plan
Si l'application Google continue de consommer des données Wi-Fi ou mobiles en arrière-plan, la batterie peut se décharger rapidement. Voici comment désactiver l'utilisation des données en arrière-plan pour une application.
Étape 1: Accédez à l'application Paramètres sur votre téléphone Android et accédez à la section Applications.
Étape 2: Faites défiler la liste des applications et appuyez sur Google.
Étape 3: Cliquez sur Données mobiles.
Étape 4: Désactivez la bascule à côté de Autoriser l'utilisation des données en arrière-plan.
3. Limitez l'utilisation de la batterie
Par défaut, le paramètre d'optimisation de la batterie pour l'appli Google est désactivé. Cela signifie que L'application peut s'exécuter en arrière-plan et consommer également des données. L'optimisation de l'utilisation de la batterie de l'application peut aider à économiser des ressources et des ressources de batterie supplémentaires.
Étape 1: Lancez l'application Paramètres sur votre appareil Android et accédez à la section Applications.
Étape 2: Faites défiler la liste des applications et appuyez sur Google.
Étape 3: Cliquez sur la batterie.
Étape 4: Sélectionnez l'option restreinte.
4. Modifier les emplacements d'accès lors de l'utilisation de l'application
Un accès constant au site pendant une longue période peut rapidement décharger la batterie. C'est pourquoi il est préférable d'autoriser l'application Google à accéder à votre position uniquement lorsqu'elle est utilisée.
Étape 1: Après avoir ouvert l'application Paramètres sur Android, accédez à la section Applications.
Étape 2: Faites défiler la liste des applications et appuyez sur Google.
Étape 3: Cliquez sur Autorisations.
Étape 4: Sélectionnez le site.
Étape 5: Modifiez le paramètre sur Autoriser uniquement lors de l'utilisation de l'application.
Étape 6: Sélectionnez Ne jamais autoriser à l'invite.
5. Désactivez les autorisations pour l'activité physique et les appareils à proximité
L'application Google peut détecter l'activité physique et exécuter certaines fonctions qui y sont associées. Il peut également rechercher des appareils à proximité en arrière-plan. Ces deux activités déchargent la batterie tout au long de la journée. Vous pouvez l'éviter en désactivant les autorisations pour ces deux paramètres.
Étape 1: Après avoir lancé l'application Paramètres sur Android, appuyez sur la section Applications.
Étape 2: Faites défiler la liste des applications et appuyez sur Google.
Étape 3: Cliquez sur Autorisations.
Étape 4: Sélectionnez activité physique.
Étape 5: Modifiez la sélection sur "Ne pas autoriser".
Étape 6: Revenez en arrière et appuyez sur Appareils à proximité.
Étape 7: Sélectionnez Ne pas autoriser ici également.
6. Désinstallez la mise à jour GOOGLE APP
L'application Google étant une application système, vous ne pouvez pas la désinstaller complètement. Cependant, vous pouvez désinstaller la mise à jour de l'application et la restaurer dans sa version d'origine. Idéalement, cela devrait être votre dernier recours si aucune des solutions ci-dessus ne fonctionne.
Notez qu'une fois que vous avez fait cela, vous devrez reconfigurer l'assistant Google et vous devrez peut-être ressaisir le mot de passe de votre compte Google dans certaines applications.
Étape 1: Lancez l'application Paramètres sur Android et appuyez sur la section Applications.
Étape 2: Faites défiler la liste des applications et appuyez sur Google.
Étape 3: Cliquez sur Désinstaller les mises à jour. Attendez que le processus de désinstallation soit terminé.
Étape 4: Ouvrez l'application Play Store sur votre téléphone et téléchargez à nouveau l'application Google.
Étape 5: Ouvrez le menu à trois points dans le coin supérieur droit.
Étape 6: Décochez la case Activer la mise à jour automatique.
Cela devrait complètement réparer l'épuisement de la batterie de l'application Google. Assurez-vous que l'application Google n'est pas mise à jour depuis le Play Store, sinon il est possible que le problème revienne.
Plus de décharge de batterie
En suivant les solutions ci-dessus, cela résoudra l'épuisement de la batterie des applications Google sur Android, cependant, continuez à surveiller l'utilisation de votre batterie pendant les prochains jours pour voir la différence sans que l'application Google n'épuise votre batterie en arrière-plan.