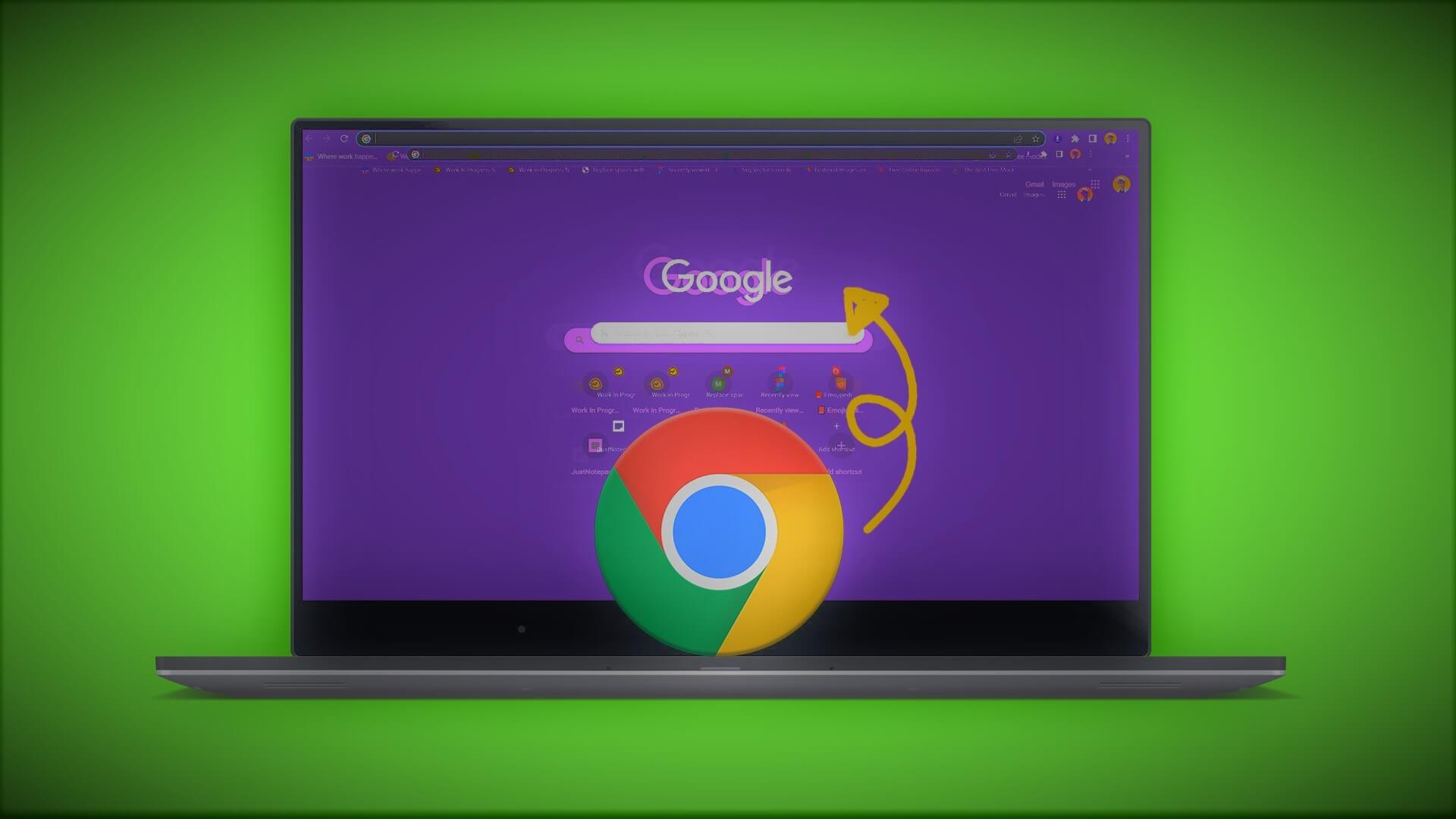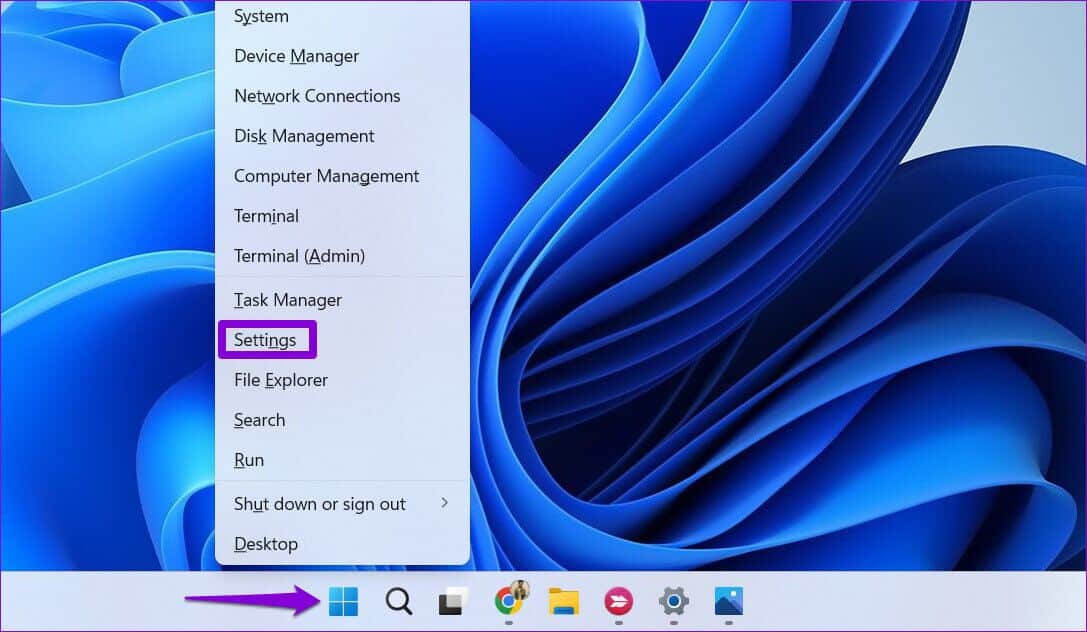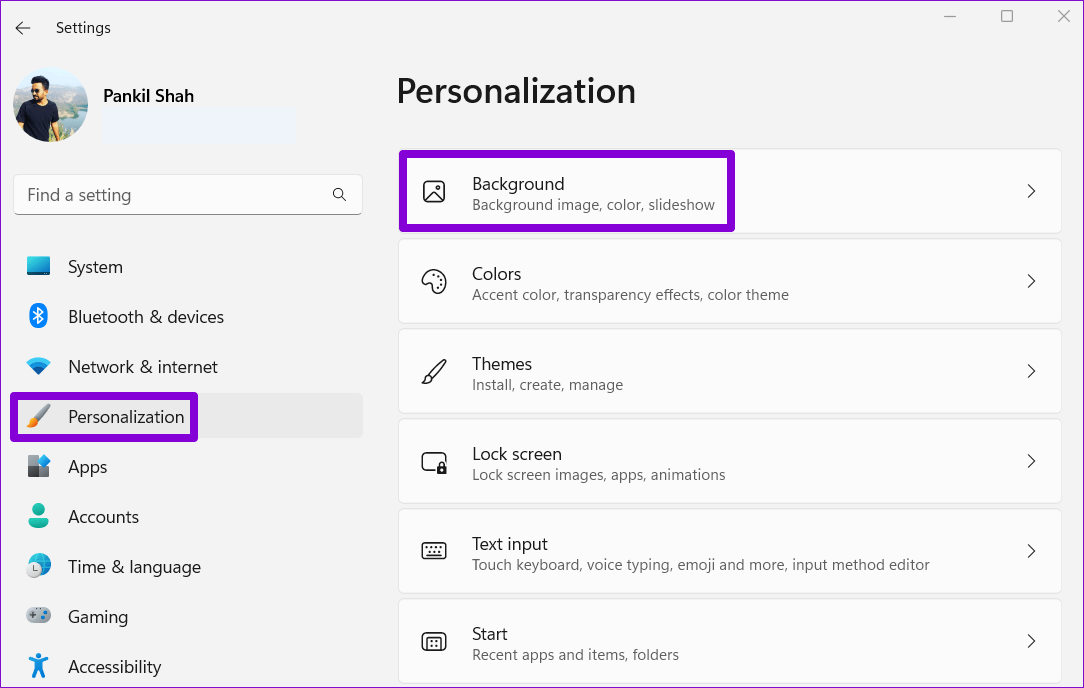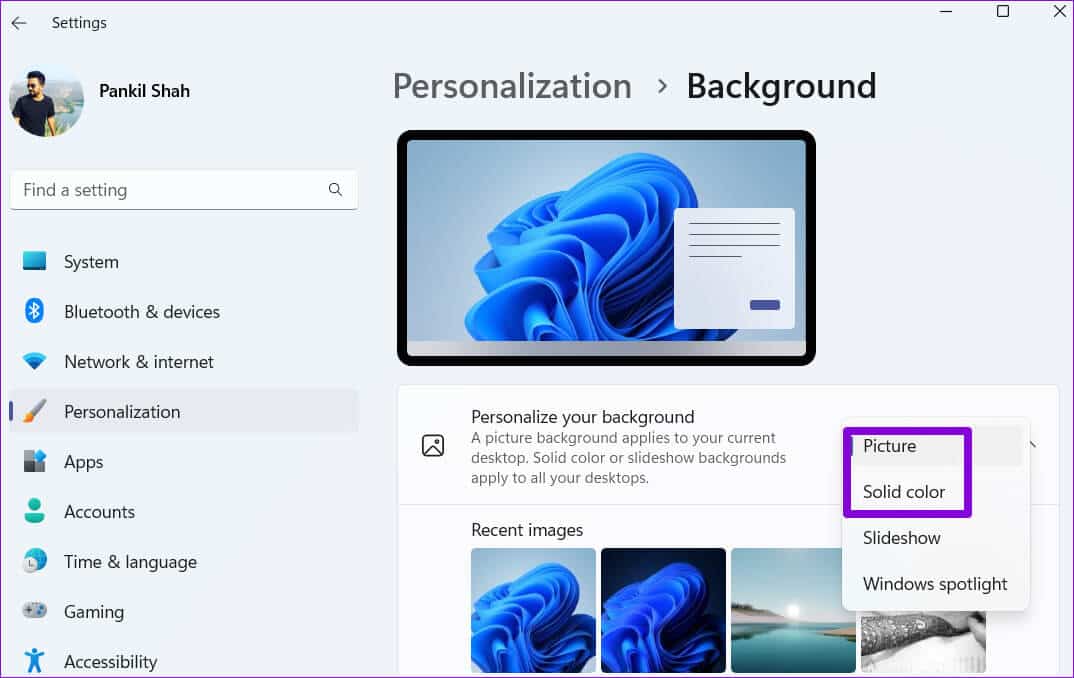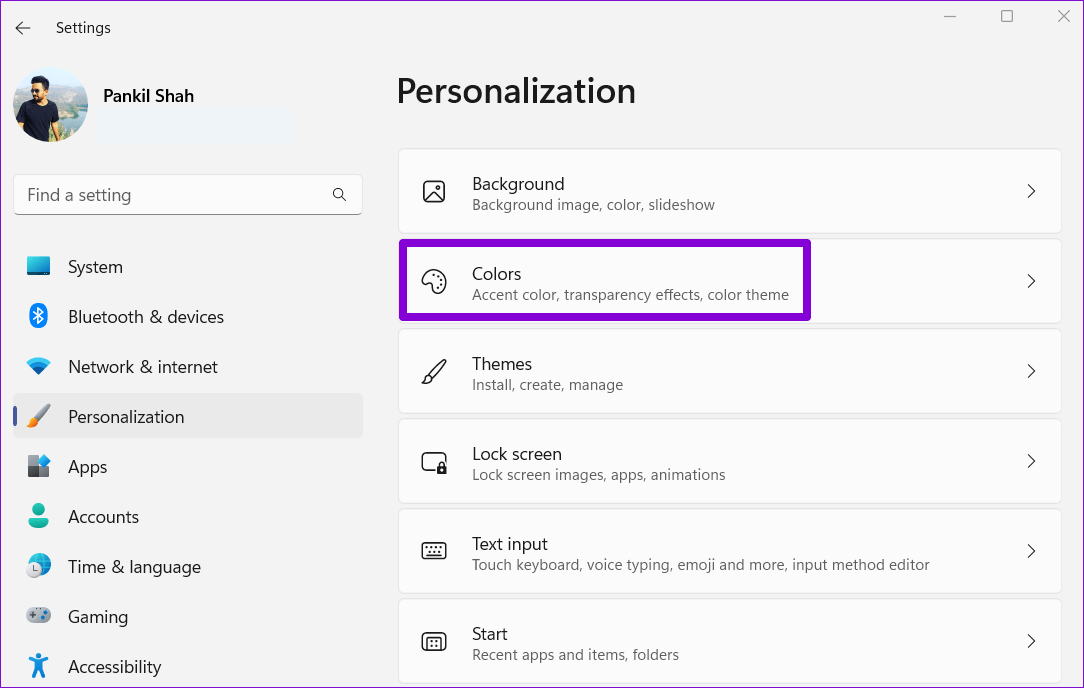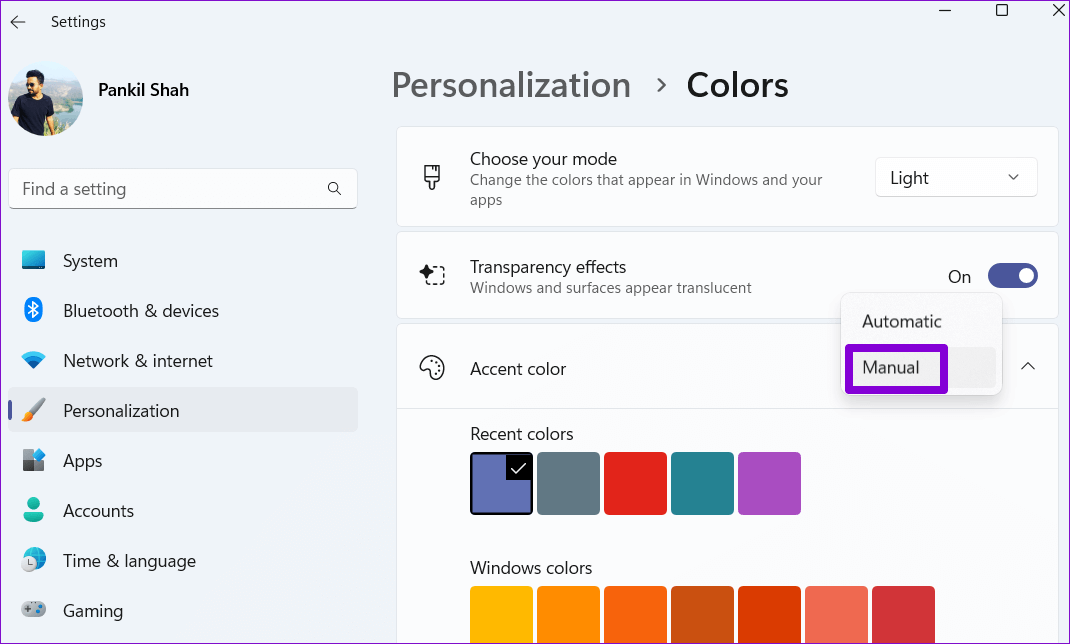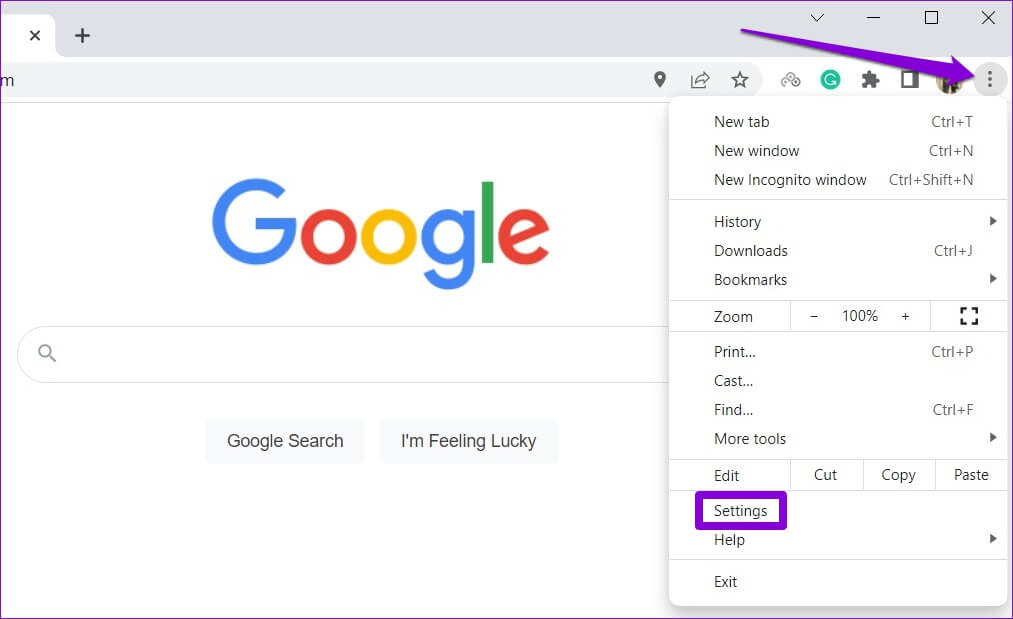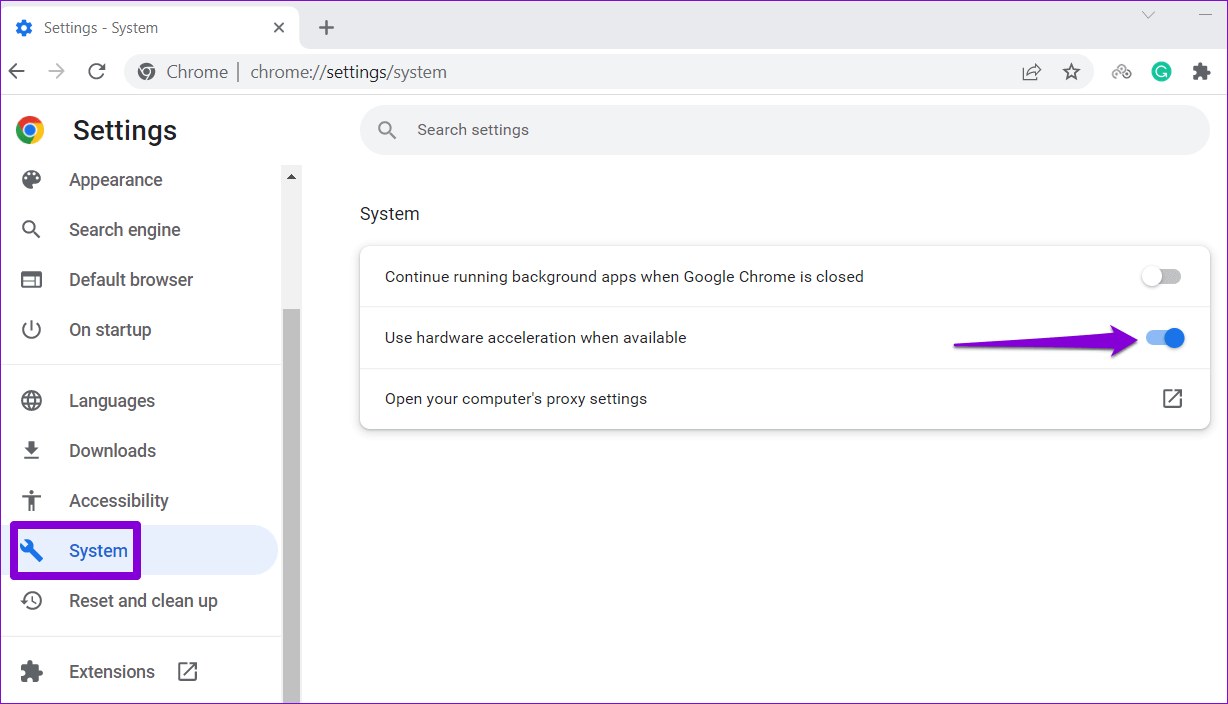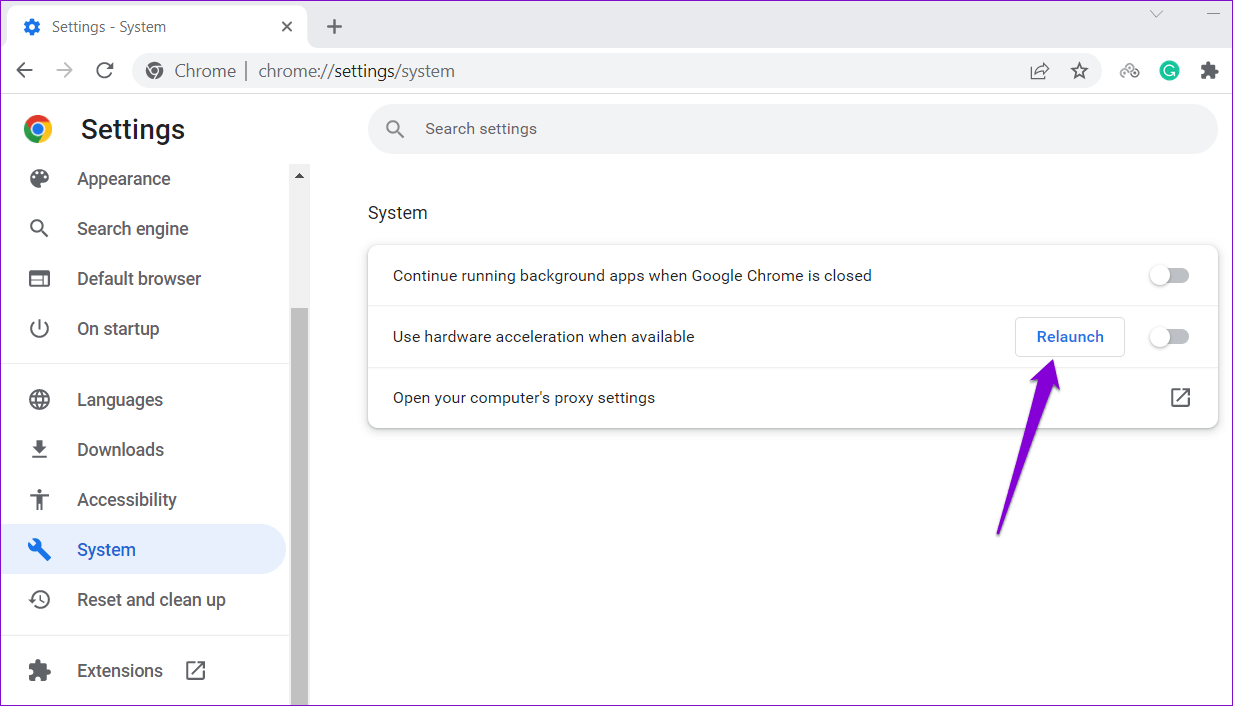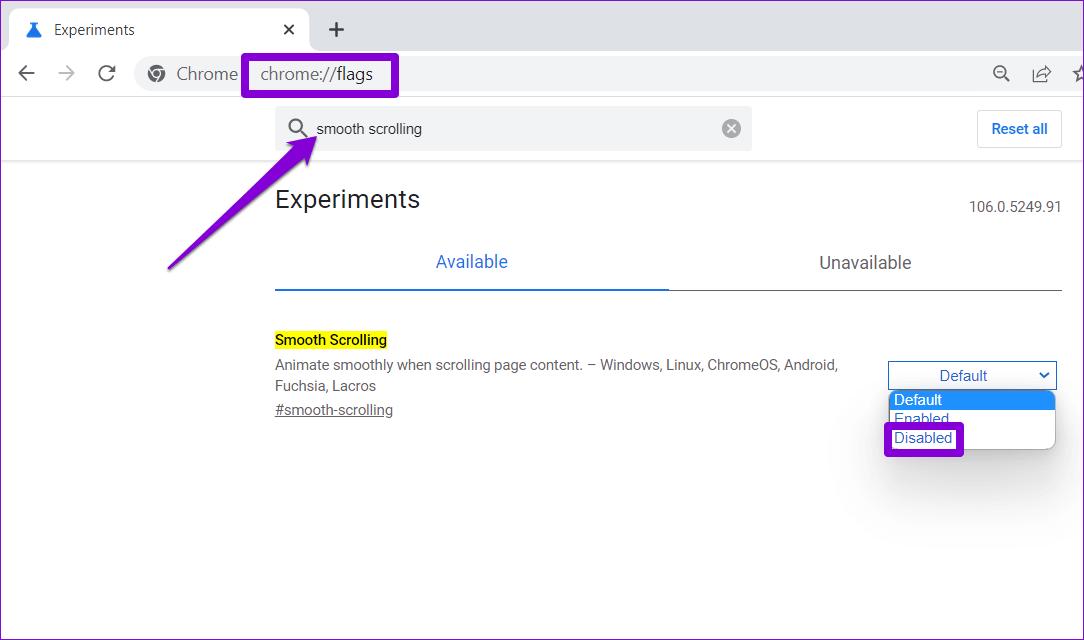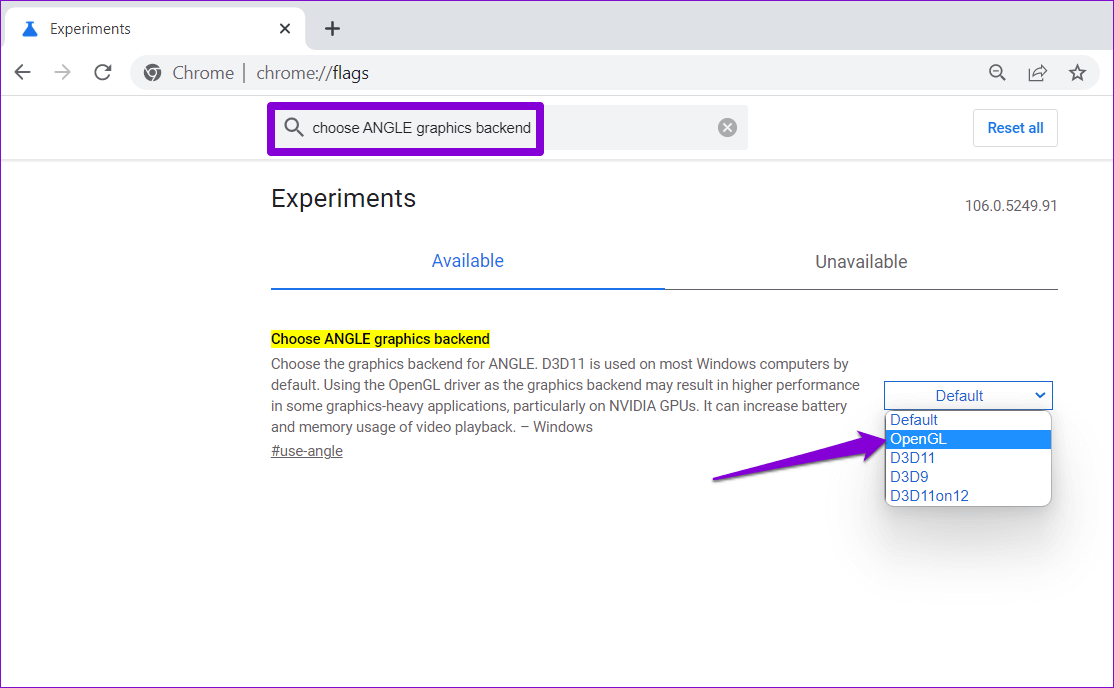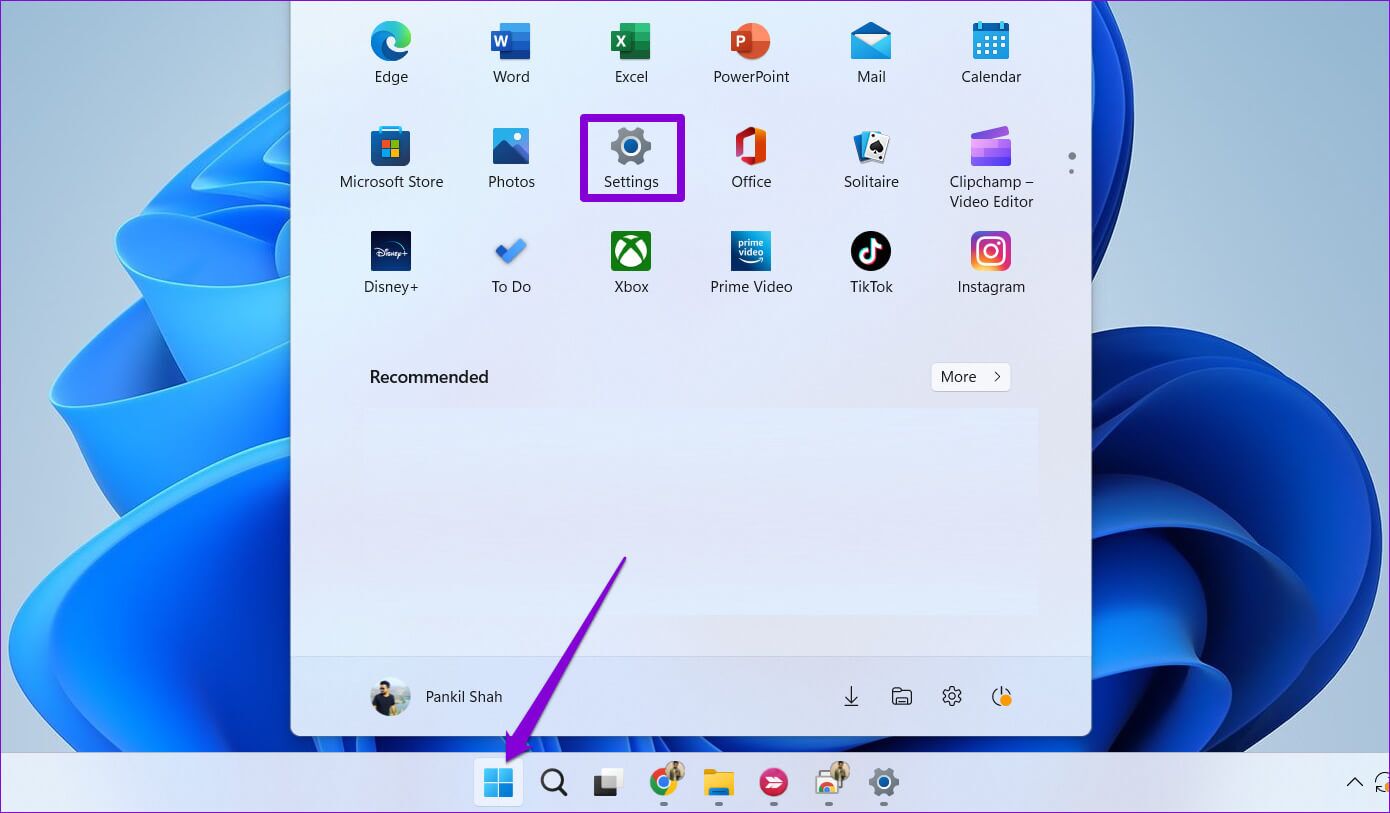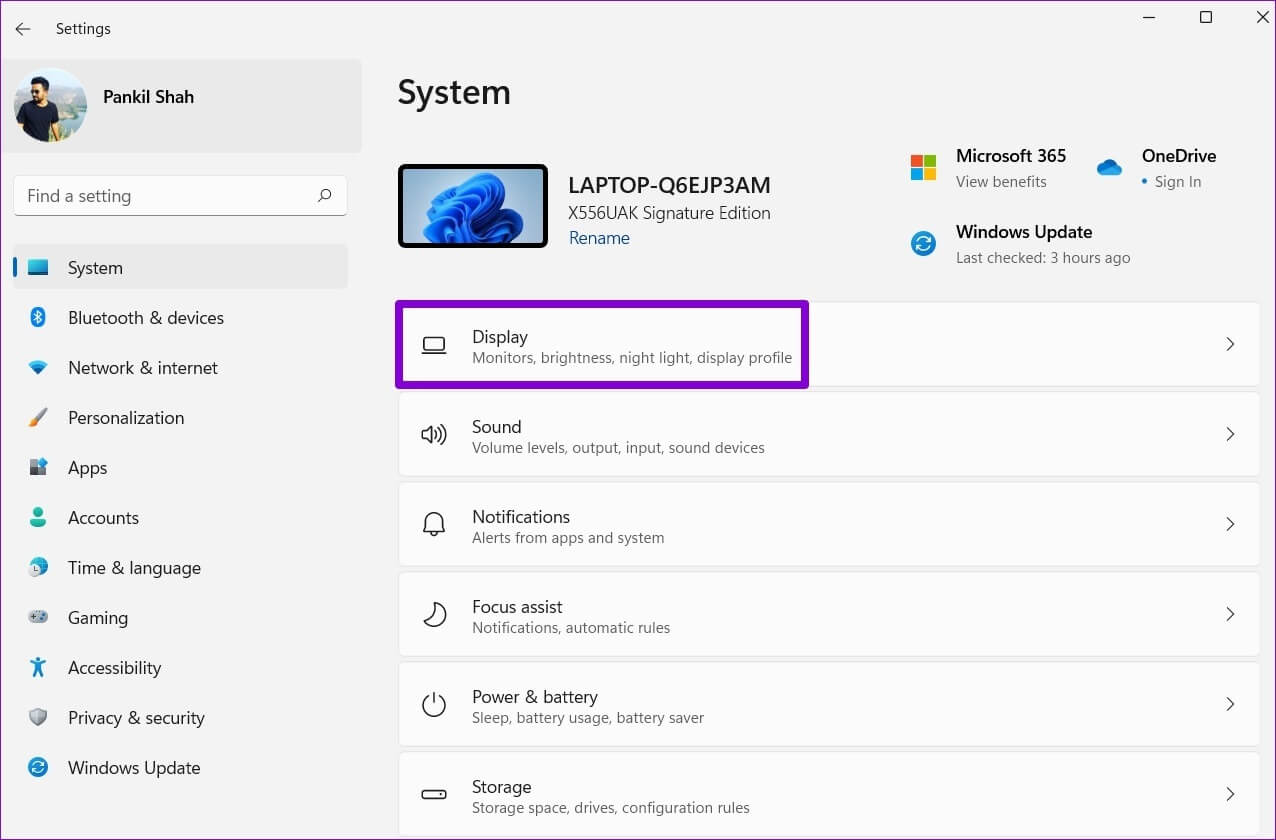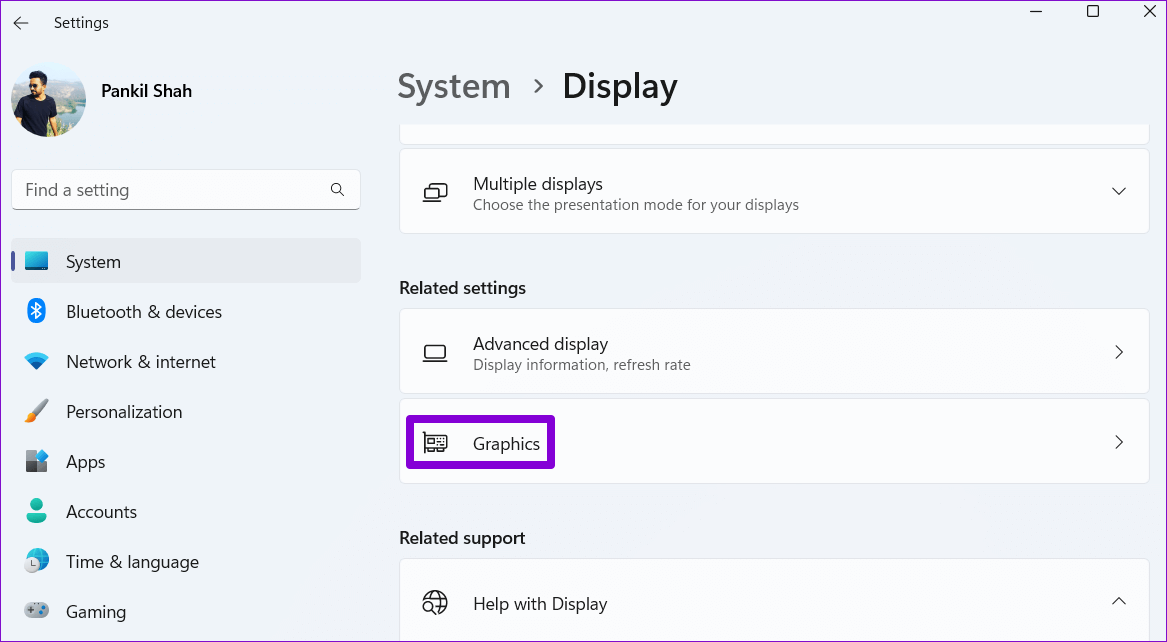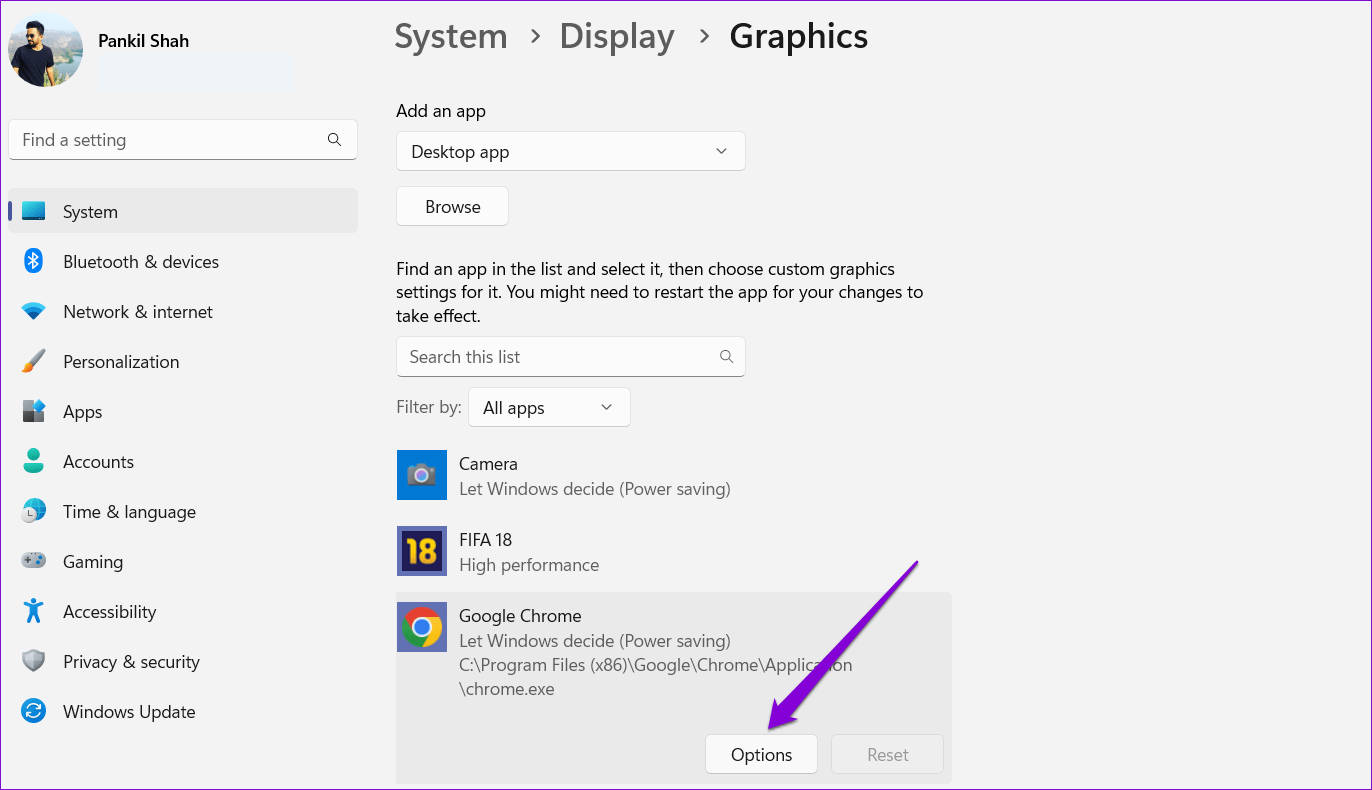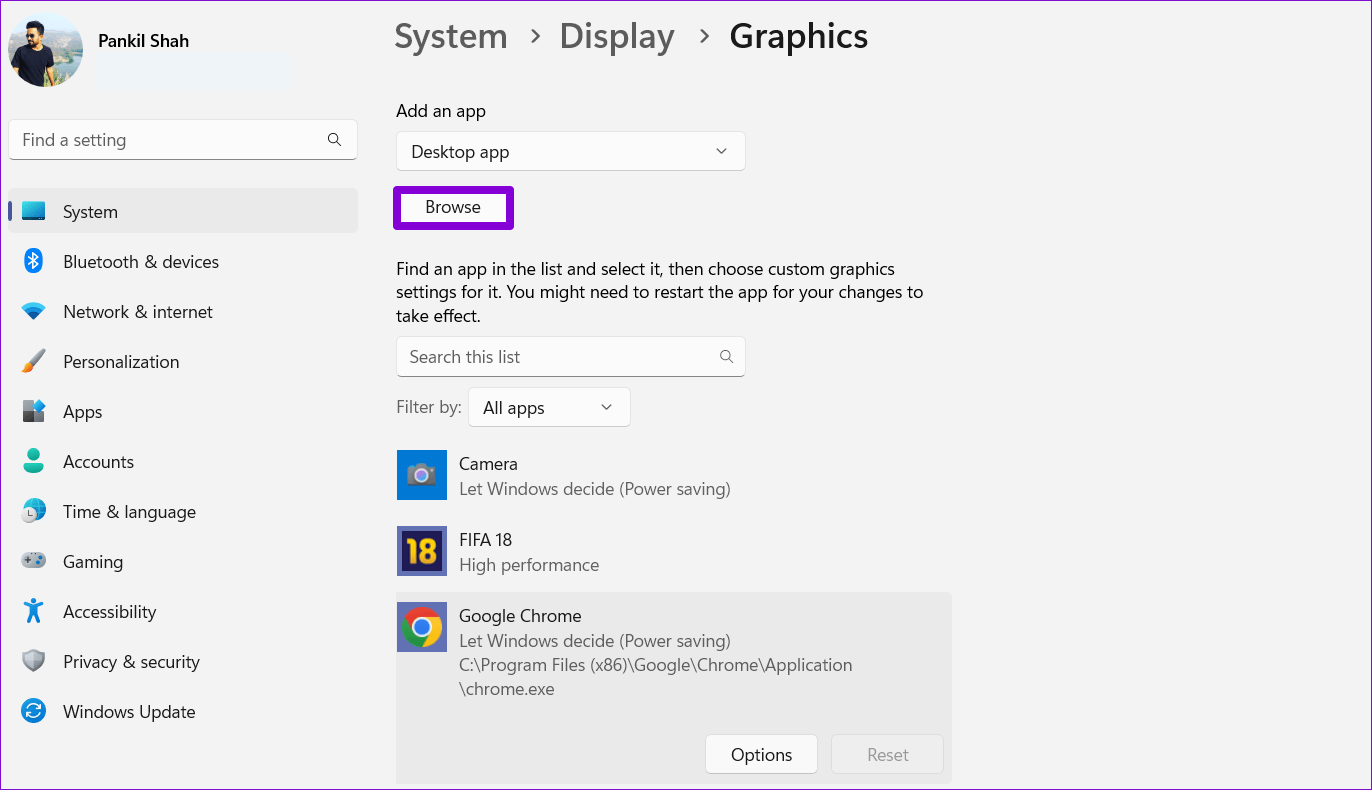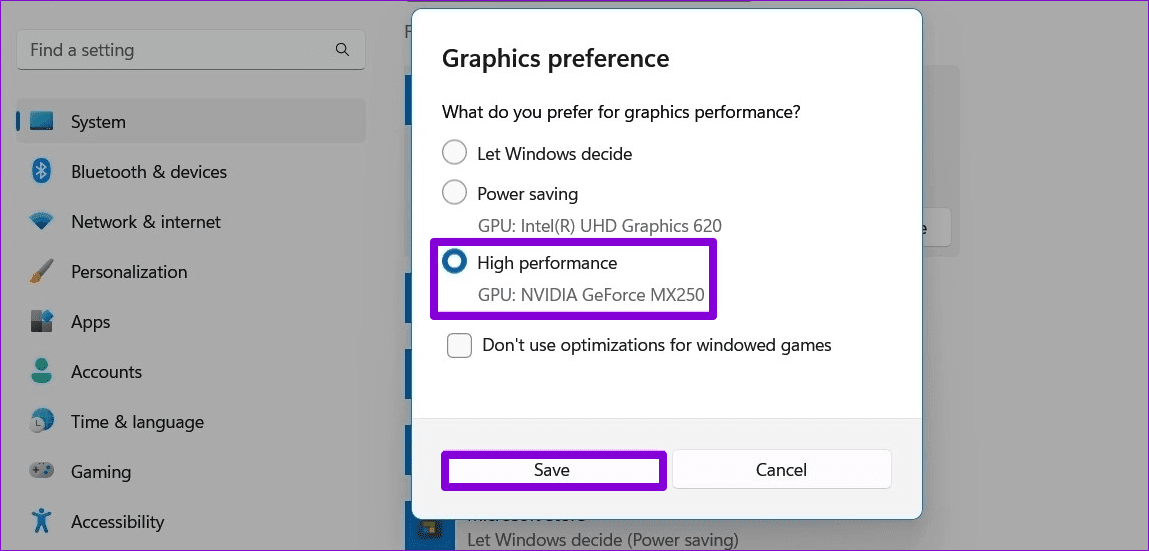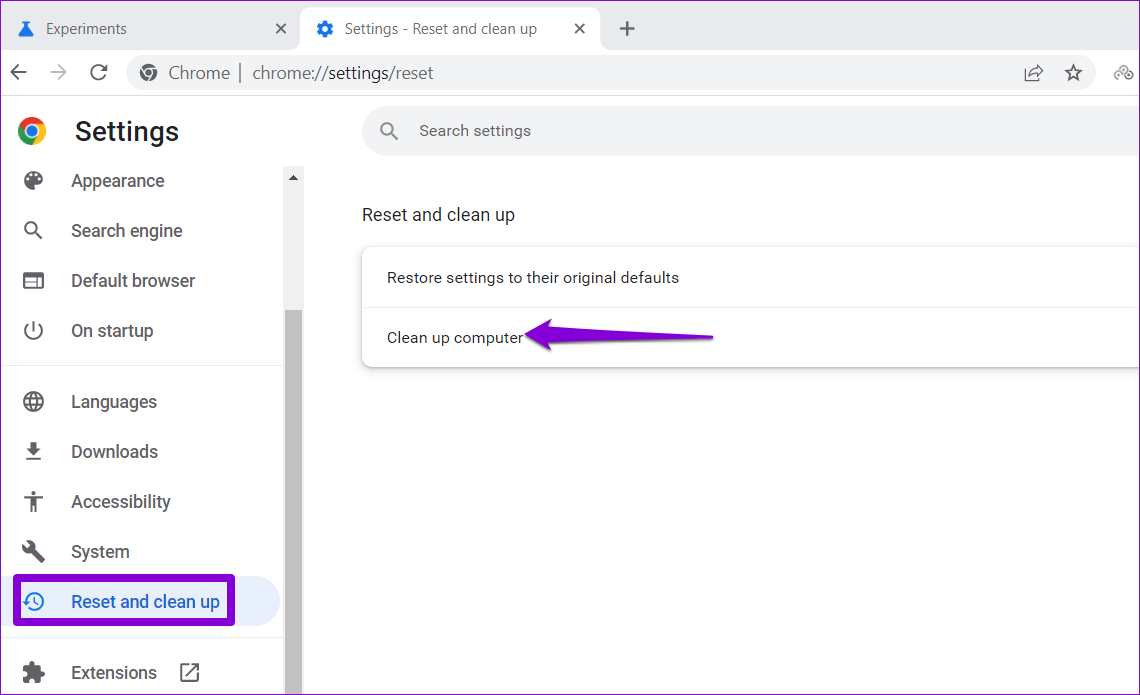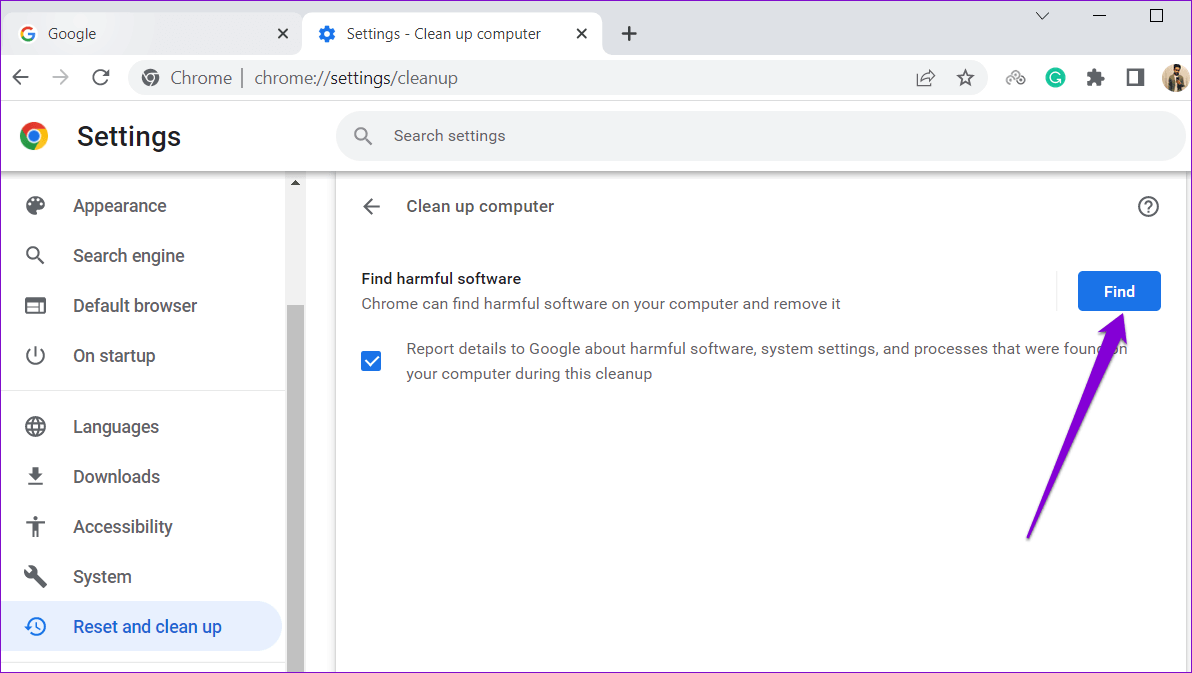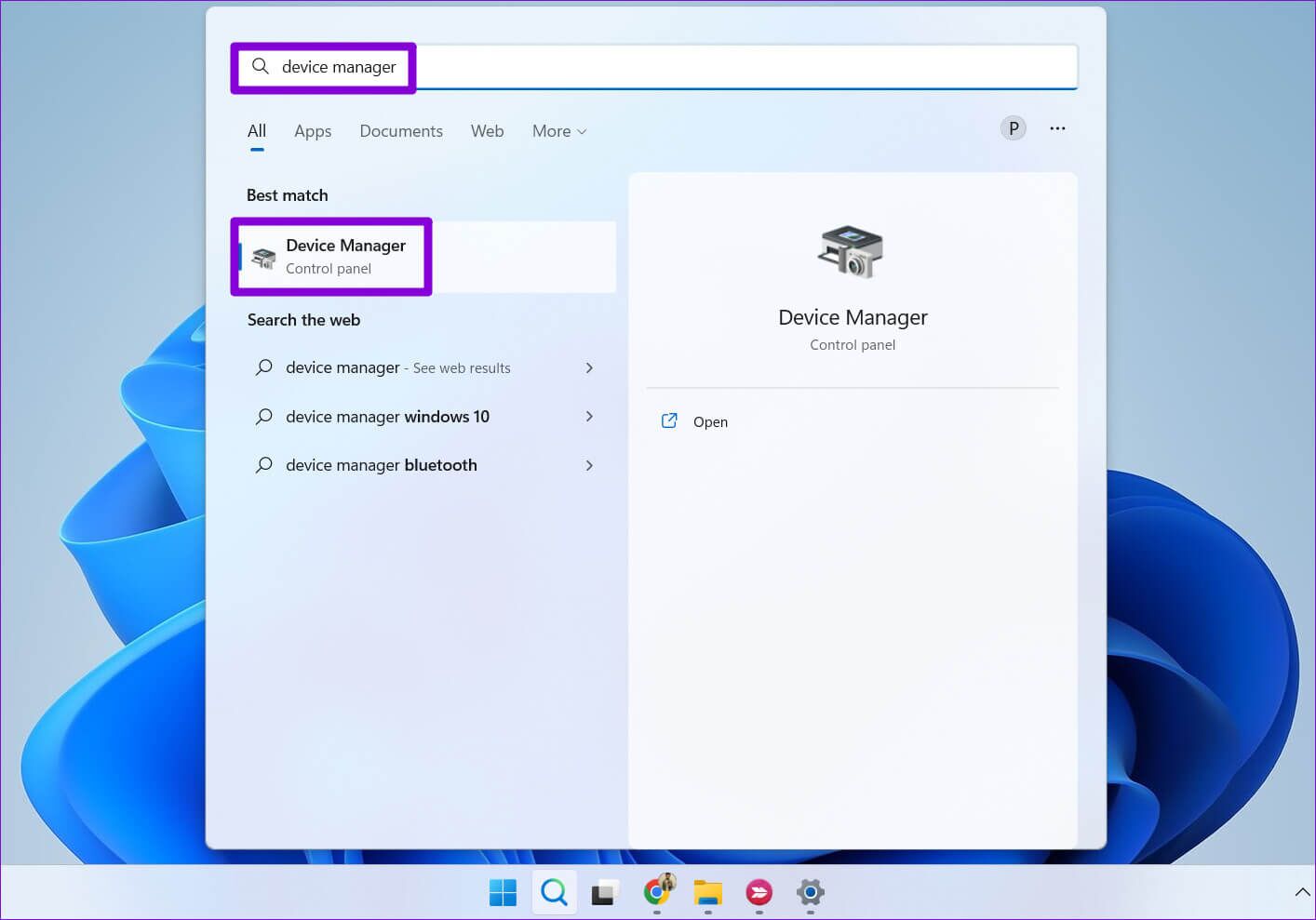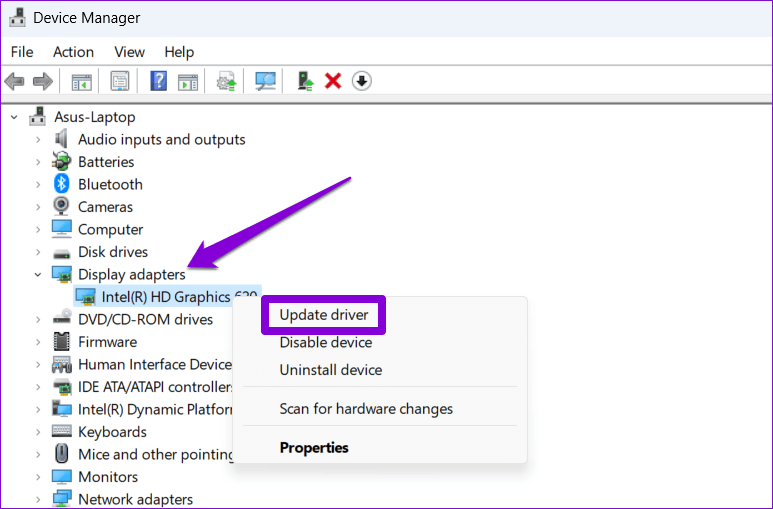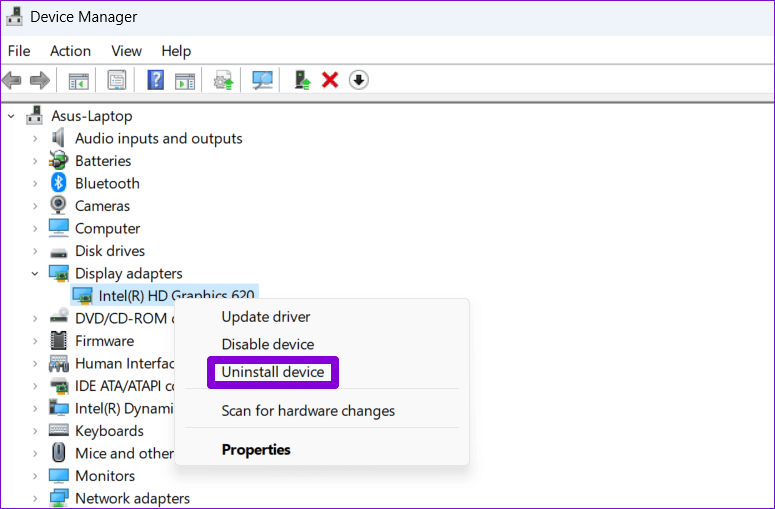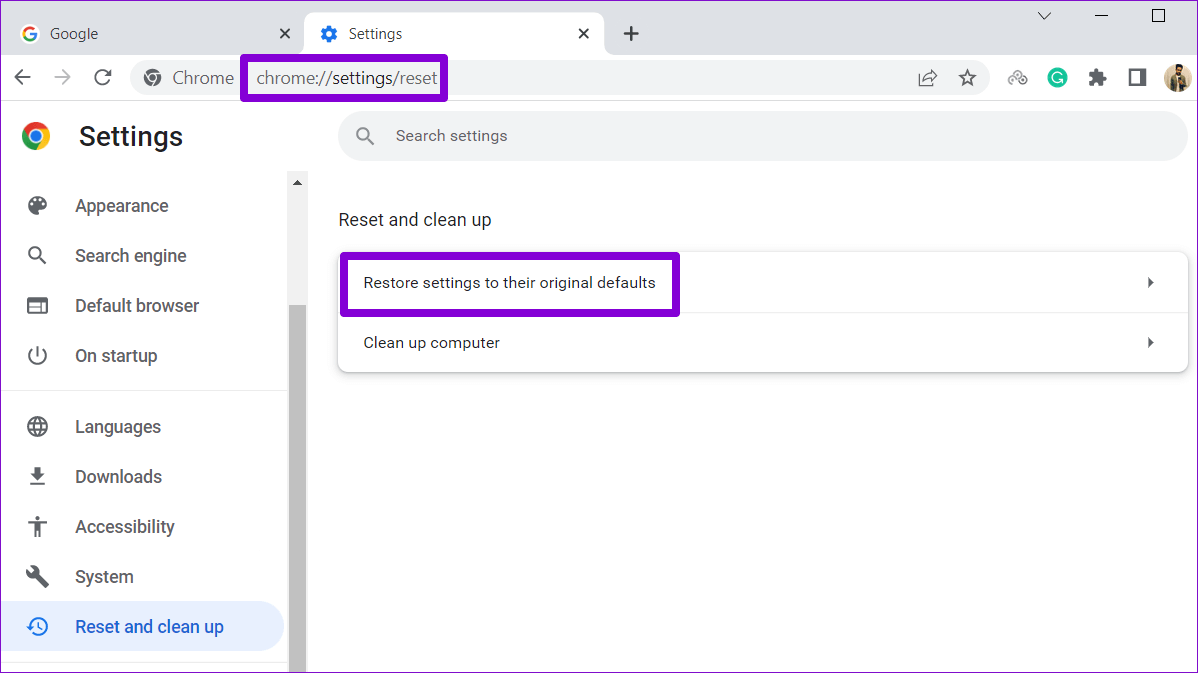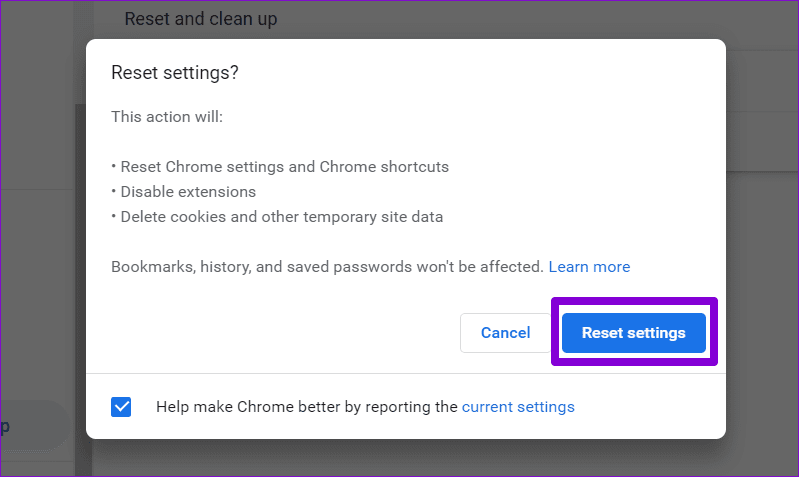Les 7 meilleures façons de corriger le scintillement de l'écran de Google Chrome dans Windows 11
Google Chrome est sans doute l'un des navigateurs Web les plus fiables. Cependant, malgré des mises à jour régulières et des améliorations constantes, Chrome est tout aussi sujet aux problèmes que ses concurrents. L'un de ces problèmes est que l'écran de Google Chrome scintille ou scintille lors de la navigation sur Windows 11.
Le problème peut ruiner votre expérience de navigation et affecter votre productivité. Toutefois, si vous ne souhaitez pas utiliser Navigateur alternatif Voici quelques-unes des meilleures façons de résoudre le problème.
1. DÉSACTIVER LE DIAPORAMA PHOTO ET LA COULEUR AUTOMATIQUE SUR WINDOWS
Windows 11 offre une pléthore d'options de personnalisation pour que vous puissiez vraiment personnaliser votre PC. Cependant, beaucoup se sont plaints Personnes dans les forums Google De l'expérience du scintillement de l'écran dans Chrome peu de temps après l'activation du diaporama d'arrière-plan du bureau et de la couleur de surbrillance automatique. Vous pouvez essayer de désactiver ces deux options pour voir si cela résout le problème.
Étape 1: Faites un clic droit sur l'icône Commencer Et sélectionnez Paramètres De la liste.
Étape 2: Allez dans l'onglet Personnalisation Et cliquez Contexte.
Étape 3: Utilisez le menu déroulant à côté de "Personnaliser l'arrière-plan" Déterminer image ou couleur unie.
Étape 4: Retour à la page Personnalisation Et cliquez Couleurs
Étape 5: Utilisez le menu déroulant à côté de Couleur Discrimination pour la sélection manuelle.
Redémarrez ensuite Chrome et voyez si votre écran scintille.
2. Désactiver l'accélération matérielle
Bien que l'activation de l'accélération matérielle dans Chrome améliore la sortie visuelle et les performances lors de la diffusion de vidéos, elle peut également provoquer le scintillement ou le scintillement du navigateur. Vous pouvez essayer de désactiver l'accélération matérielle dans Chrome pour voir si cela aide.
Étape 1: En Chrome , appuyez sur les icônes de menu à trois points dans le coin supérieur droit et sélectionnez Paramètres De la liste.
Étape 2: Dans l'onglet "le système" , éteignez l'interrupteur à côté de "Utiliser l'accélération matérielle si disponible."
Étape 3: Cliquez Redémarrer Pour appliquer les modifications.
3. Désactivez le drapeau Chrome
Si la désactivation de l'accélération matérielle n'aide pas, vous pouvez modifier quelques drapeaux Chrome . Voici comment procéder.
Étape 1: Dans Chrome, tapez chrome: // drapeaux Au bar URL en haut et appuyez sur Entrez. Tapez le défilement fluide dans la zone de recherche et désactivez drapeaux .
Étape 2: Type Choisir le backend pour les graphiques ANGLE Et utilisez le menu déroulant pour sélectionner Opengl
Redémarrer Chrome Et vérifiez s'il clignote ou clignote pendant la navigation.
4. Définir les préférences de carte graphique pour Chrome
Windows 11 vous permet Définir les préférences graphiques pour chaque application et programmer séparément. Vous pouvez configurer Chrome pour utiliser le GPU intégré afin que le navigateur puisse fonctionner correctement sous Windows 11.
Étape 1: Ouvrir un menu Commencer et cliquez sur l'icone Équipement Pour exécuter une application Paramètres.
Étape 2: Dans l'onglet "le système" , Cliquez "une offre".
Étape 3: Faites défiler vers le bas pour appuyer graphique.
Étape 4: Cliquez Google Chrome Et sélectionnez Options.
Si vous ne trouvez pas Chrome Dans la liste, cliquez sur le bouton Explorer et localiser un fichier Chrome Pour EXE sur l'ordinateur pour l'ajouter.
Étape 5: Dans une boîte de dialogue Préférences graphiques Sélectionnez Haute performance Et cliquez Sauvegarder.
5. Trouvez les logiciels malveillants avec Chrome
Les applications et programmes tiers exécutés sur Windows peuvent également affecter les performances de Chrome et parfois le faire scintiller ou bégayer. Chrome dispose d'un outil qui peut aider à trouver des programmes malveillants, des programmes et des processus en cours d'exécution sur votre ordinateur. Voici comment y jouer.
Étape 1: Cliquez sur une icône ellipse Dans le coin supérieur droit et sélectionnez Paramètres.
Étape 2: Dans l'onglet Réinitialiser et nettoyer, appuyez sur Nettoyez l'ordinateur.
Étape 3: Cliquez sur le bouton "Chercher" Suivant pour rechercher Malware.
Si Chrome détecte un logiciel malveillant ou une application, envisagez de le désactiver ou de le désinstaller et voyez si le problème se reproduit.
6. Mettez à jour ou réinstallez le pilote graphique
Les problèmes de pilote graphique informatique peuvent également provoquer le scintillement ou le scintillement des applications et des programmes. Dans la plupart des cas, vous pouvez résoudre le problème en mettant à jour le pilote graphique.
Étape 1: Cliquez sur une icône recherche Dans la barre des tâches, tapez Gestionnaire de périphériques Et appuyez sur Entrez.
Étape 2: Dans la fenetre Gestionnaire de périphériques , développez Cartes graphiques et cliquez avec le bouton droit sur votre carte graphique pour sélectionner une option Mettez à jour le pilote.
Suivez les instructions à l'écran pour le mettre à jour. Si le problème persiste, il est possible que votre pilote graphique actuel soit corrompu. Vous pouvez désinstaller le pilote à l'aide du Gestionnaire de périphériques et redémarrer votre ordinateur. Windows réinstallera automatiquement le pilote pendant le processus de démarrage.
7. Réinitialisez Google Chrome
Si vous êtes arrivé jusqu'ici et que Chrome échoue toujours sous Windows, vous pouvez Réinitialiser le navigateur à ses paramètres par défaut.
Pour réinitialiser Chrome, saisissez chrome: // paramètres / réinitialisation dans la barre d'adresse en haut et appuyez sur Entrez. Dans "Réinitialisez et nettoyez" , Cliquez sur "Restaurer les paramètres à leurs paramètres par défaut d'origine".
Dans la fenêtre contextuelle de confirmation, appuyez sur Réinitialisez les paramètres pour confirmer.
Après cela, Chrome devrait fonctionner sans aucun problème.
Naviguez en toute fluidité
Nous espérons qu'une ou plusieurs solutions de notre guide vous aideront à résoudre le problème. Cependant, si vous rencontrez toujours des problèmes similaires avec d'autres applications et navigateurs alternatifs, vous devrez peut-être corriger Problèmes de scintillement d'écran sur Windows 11.