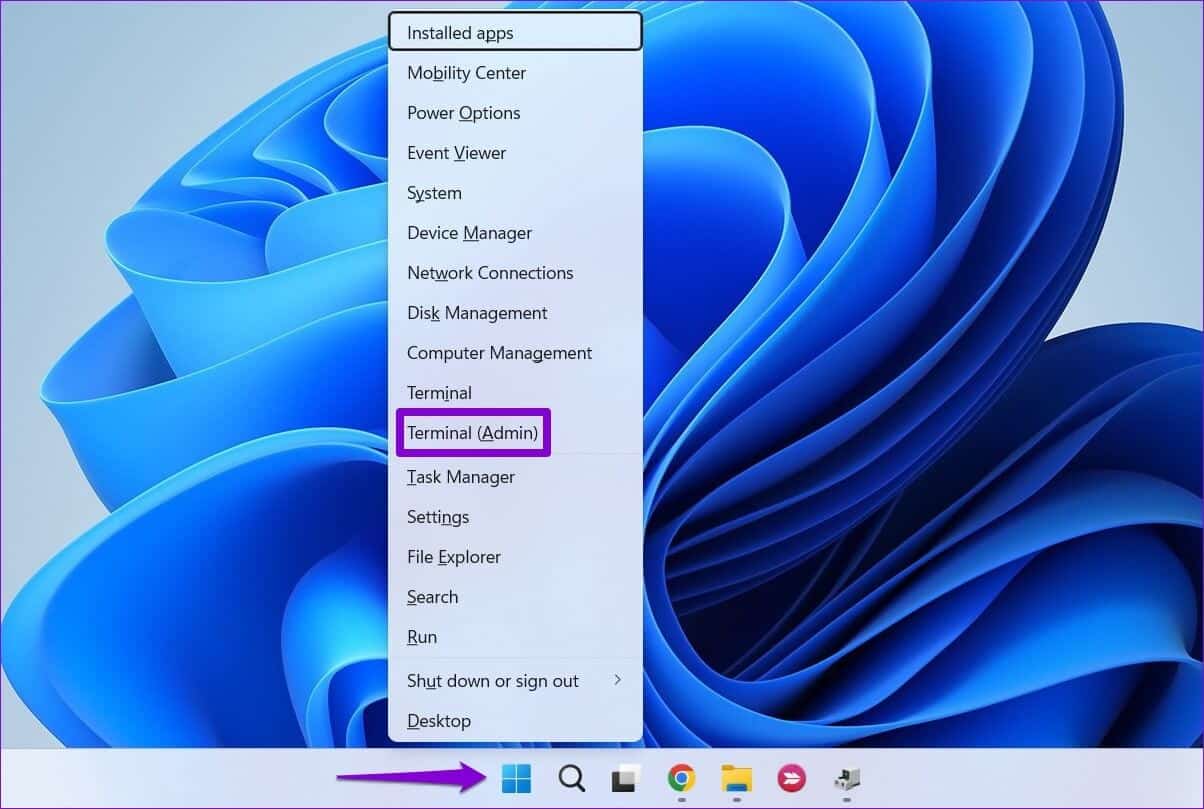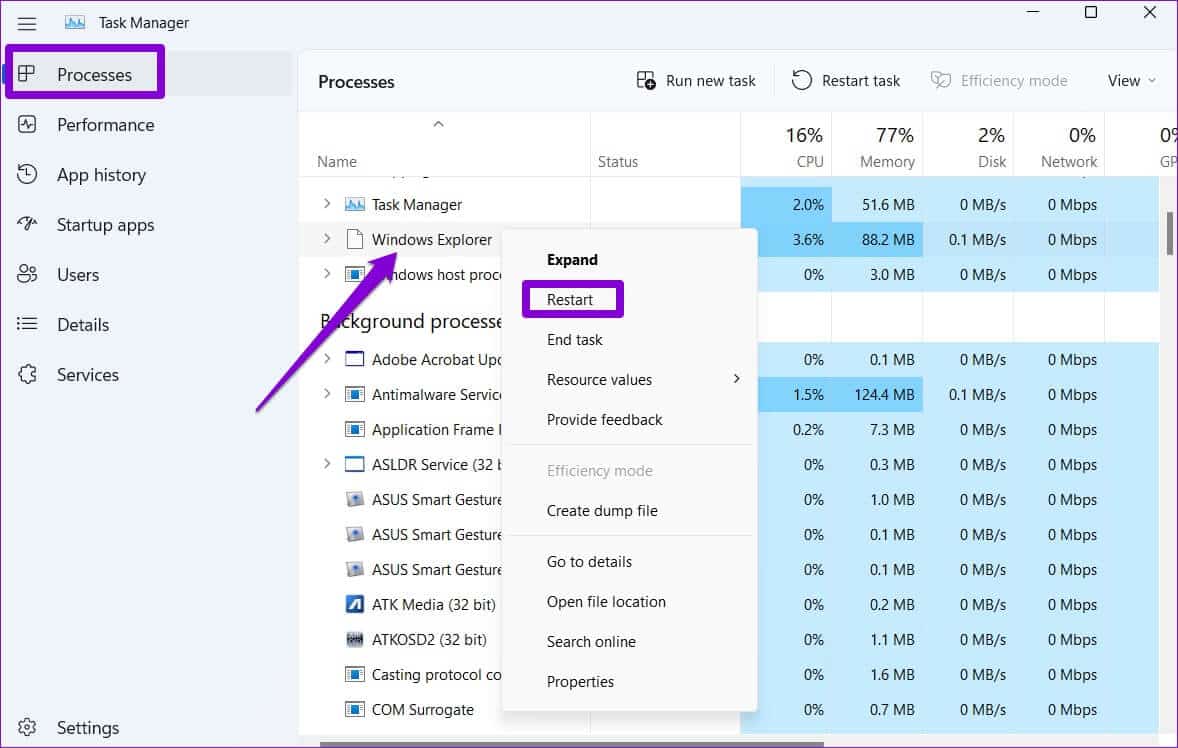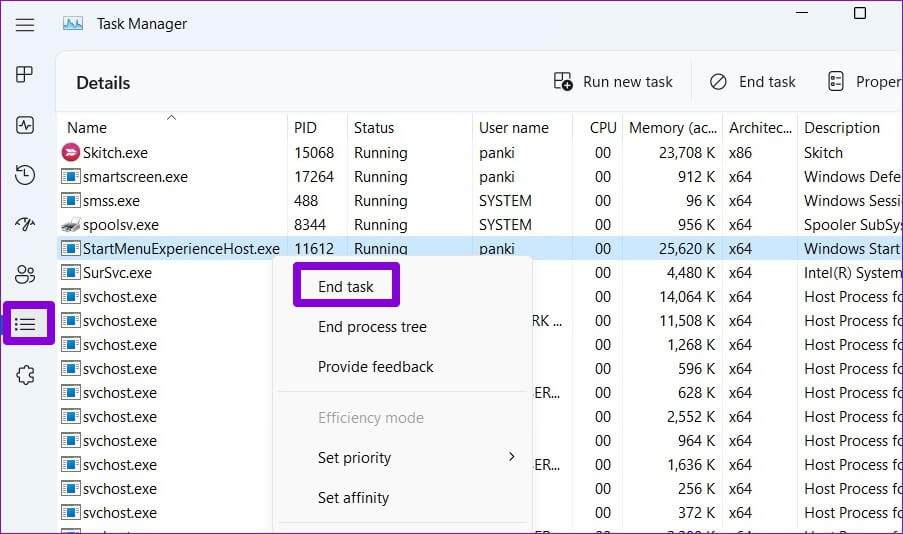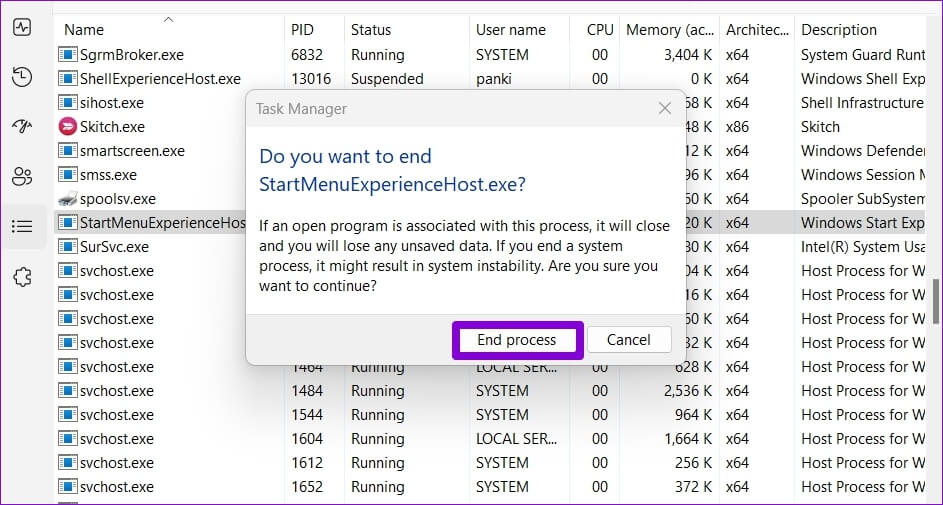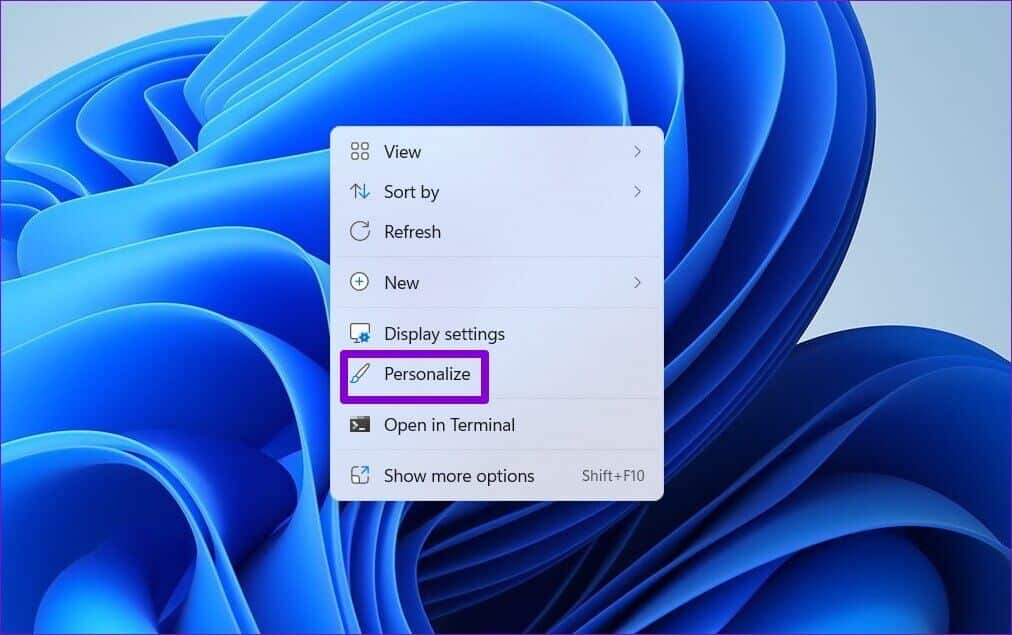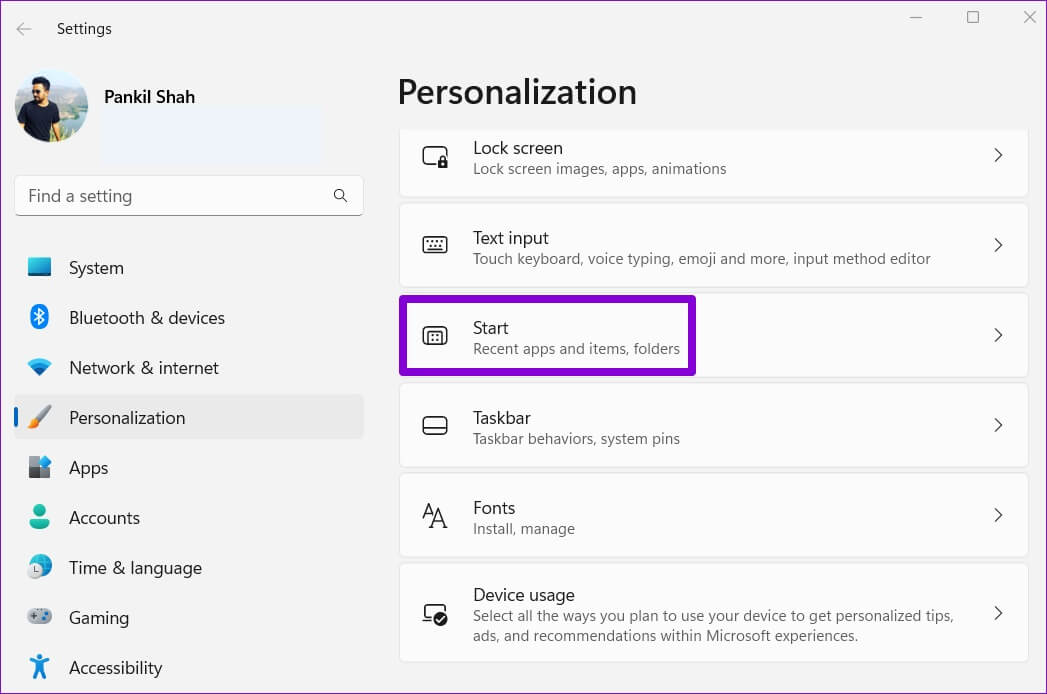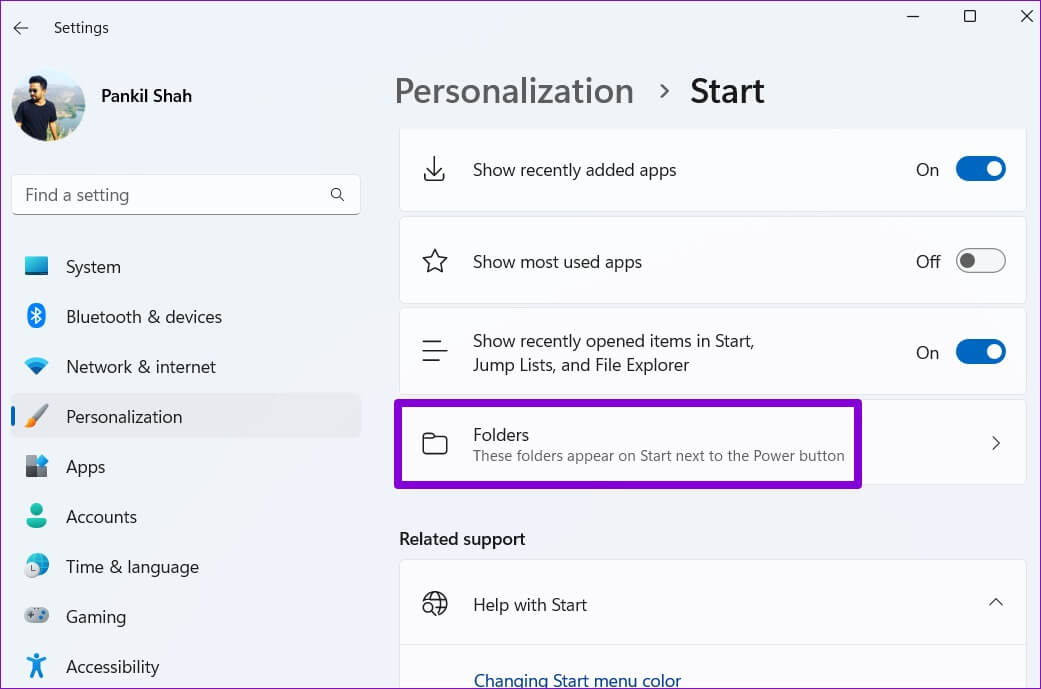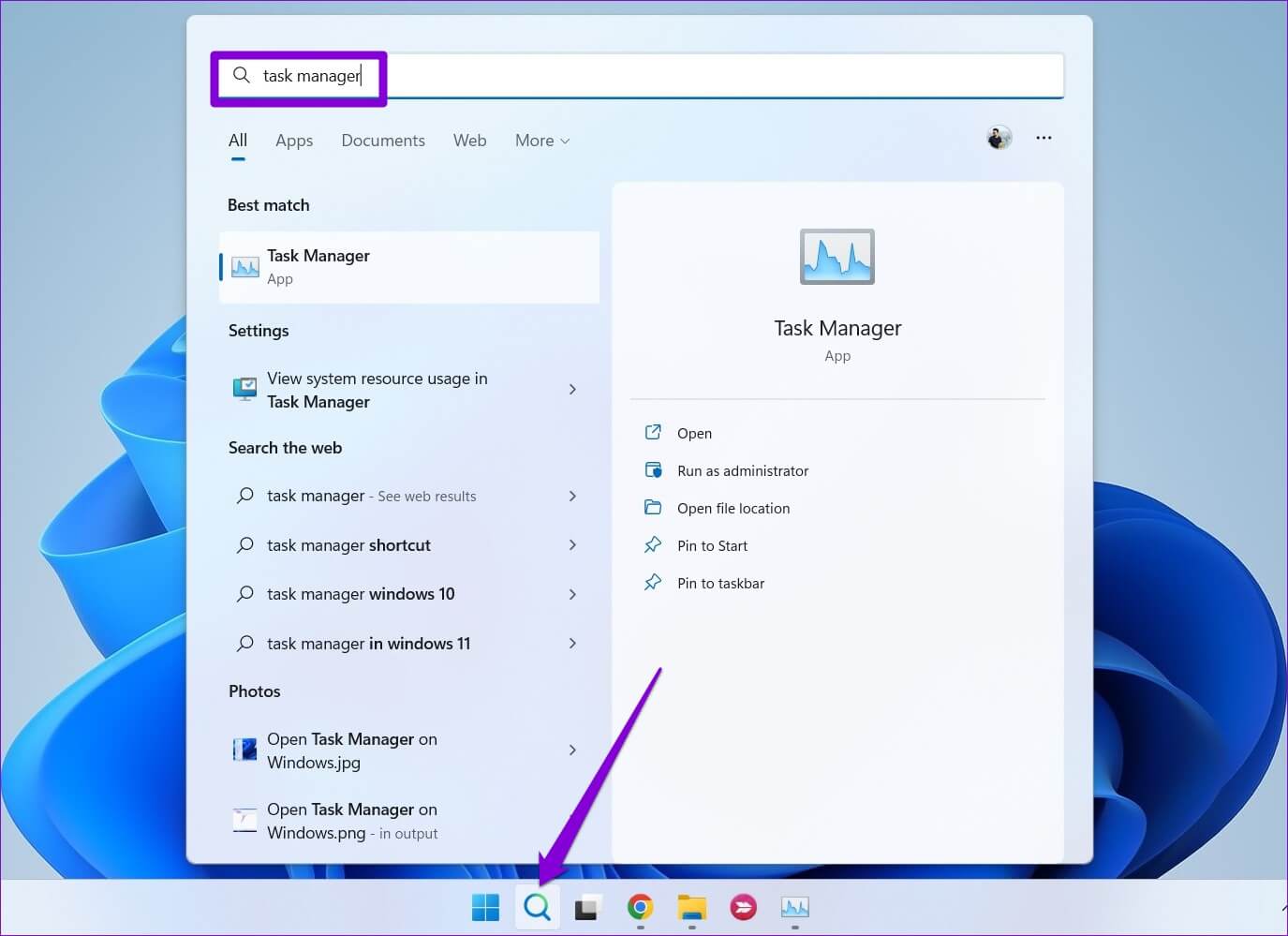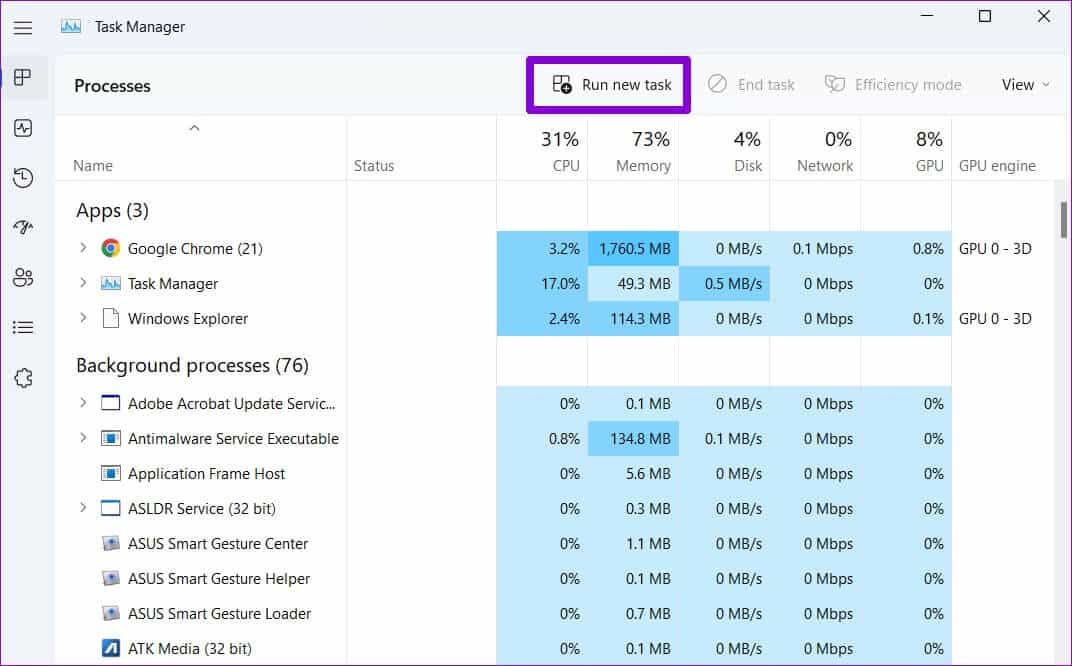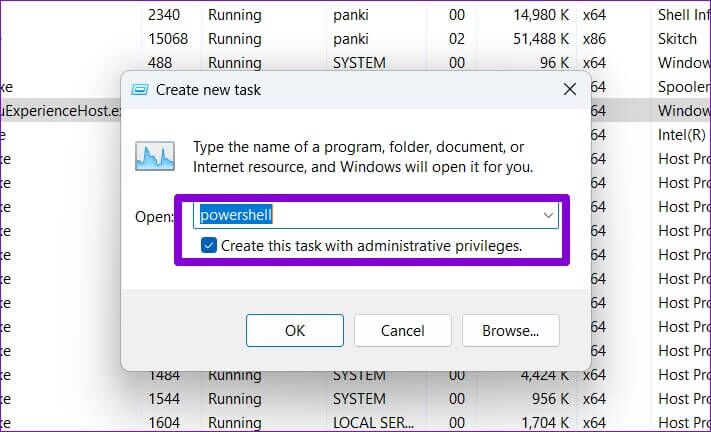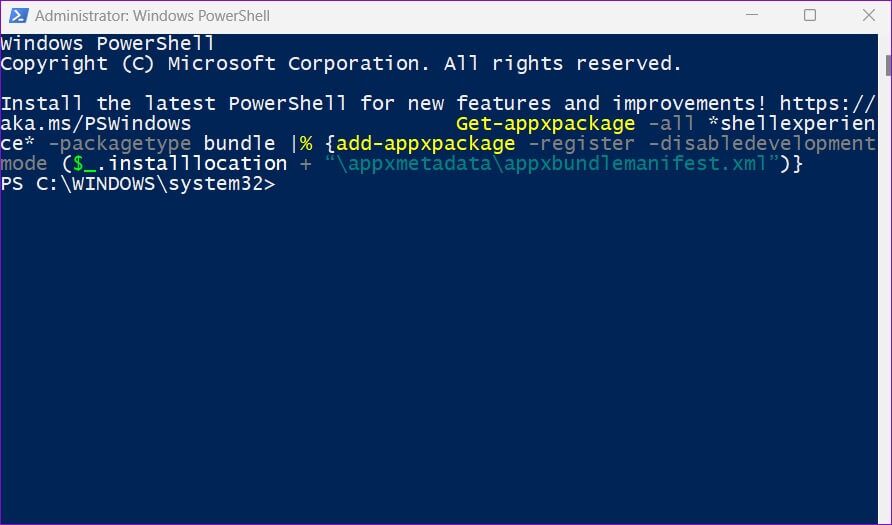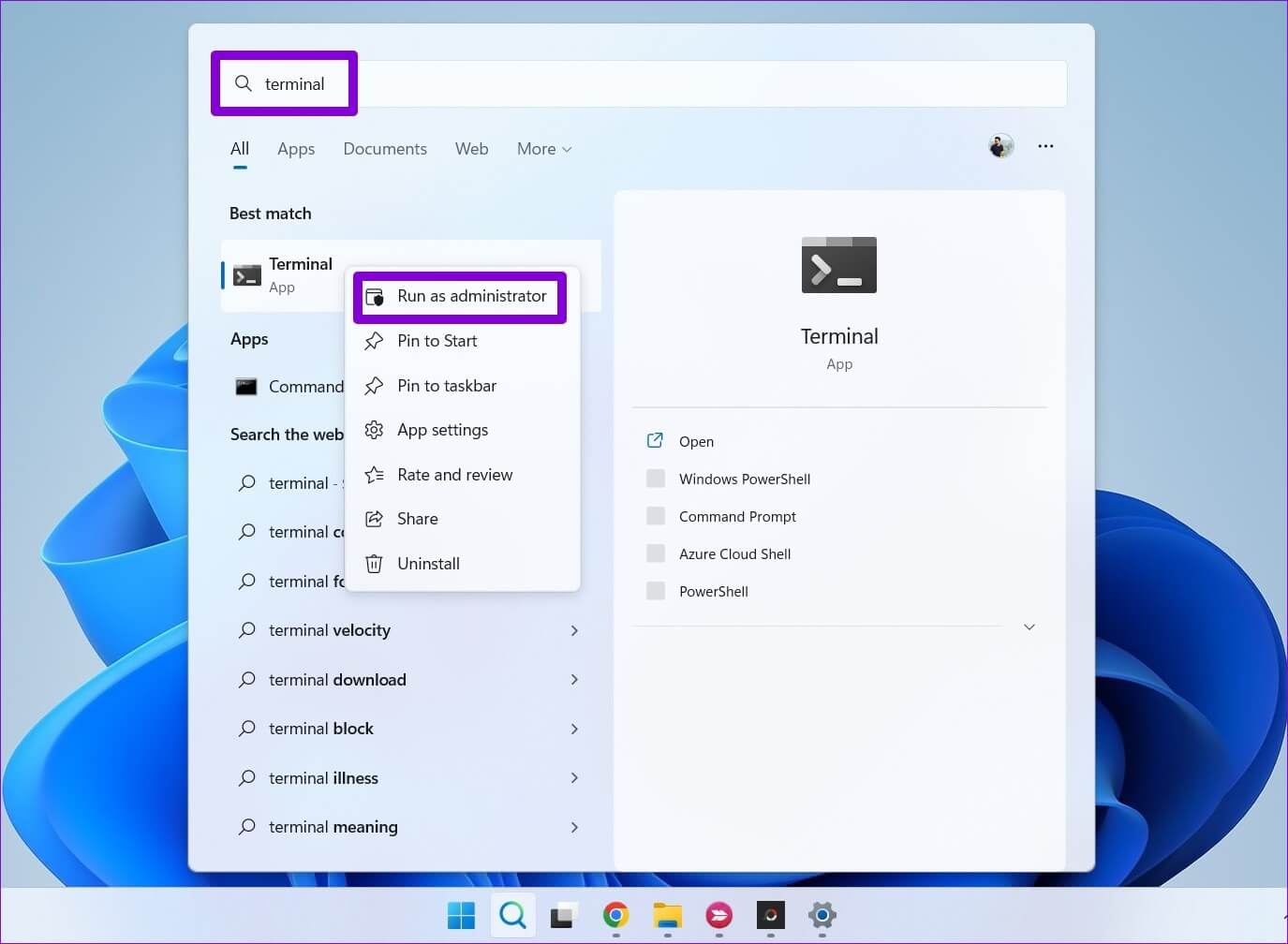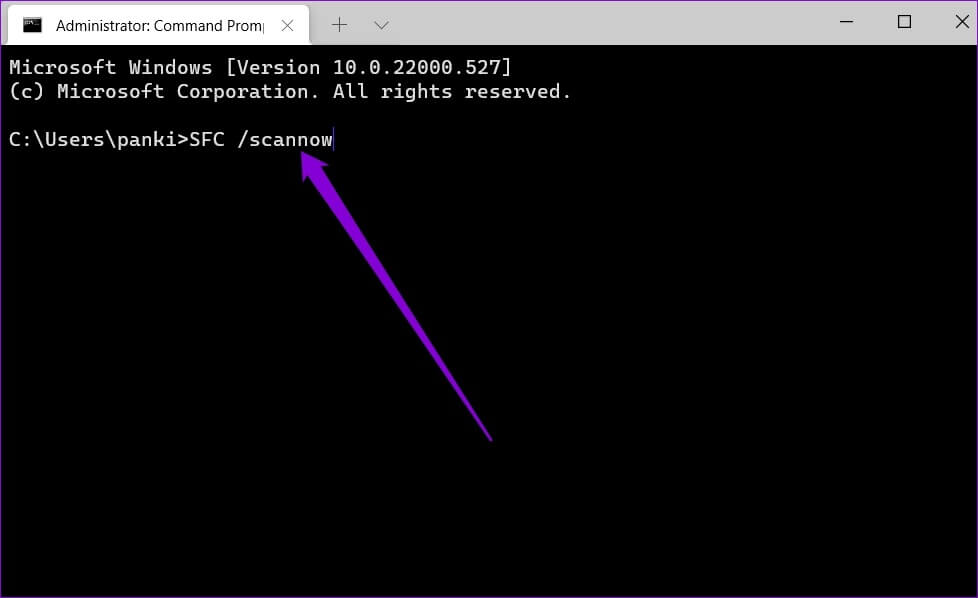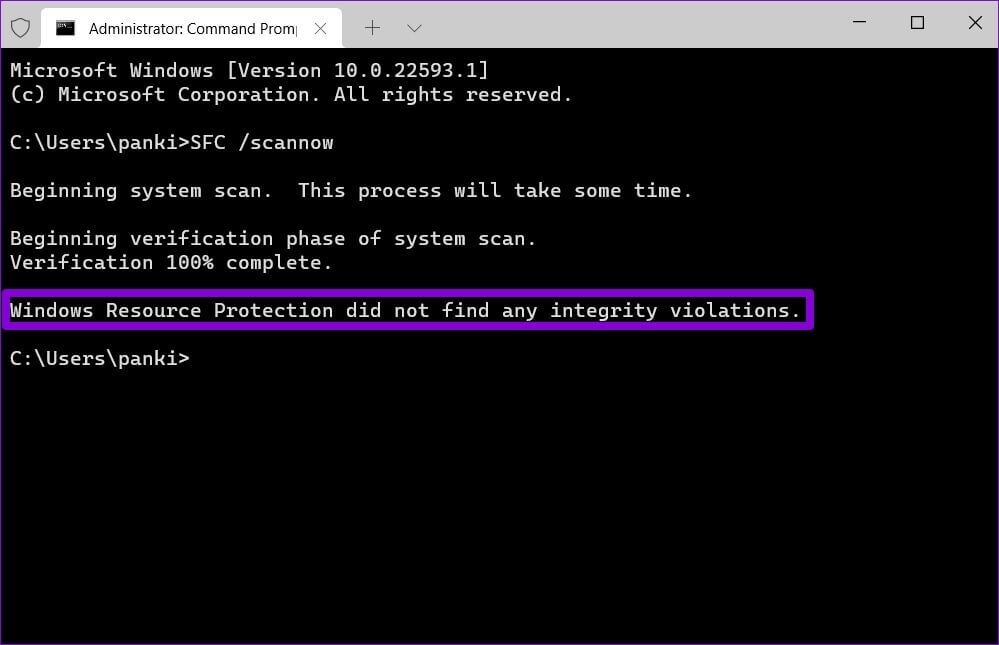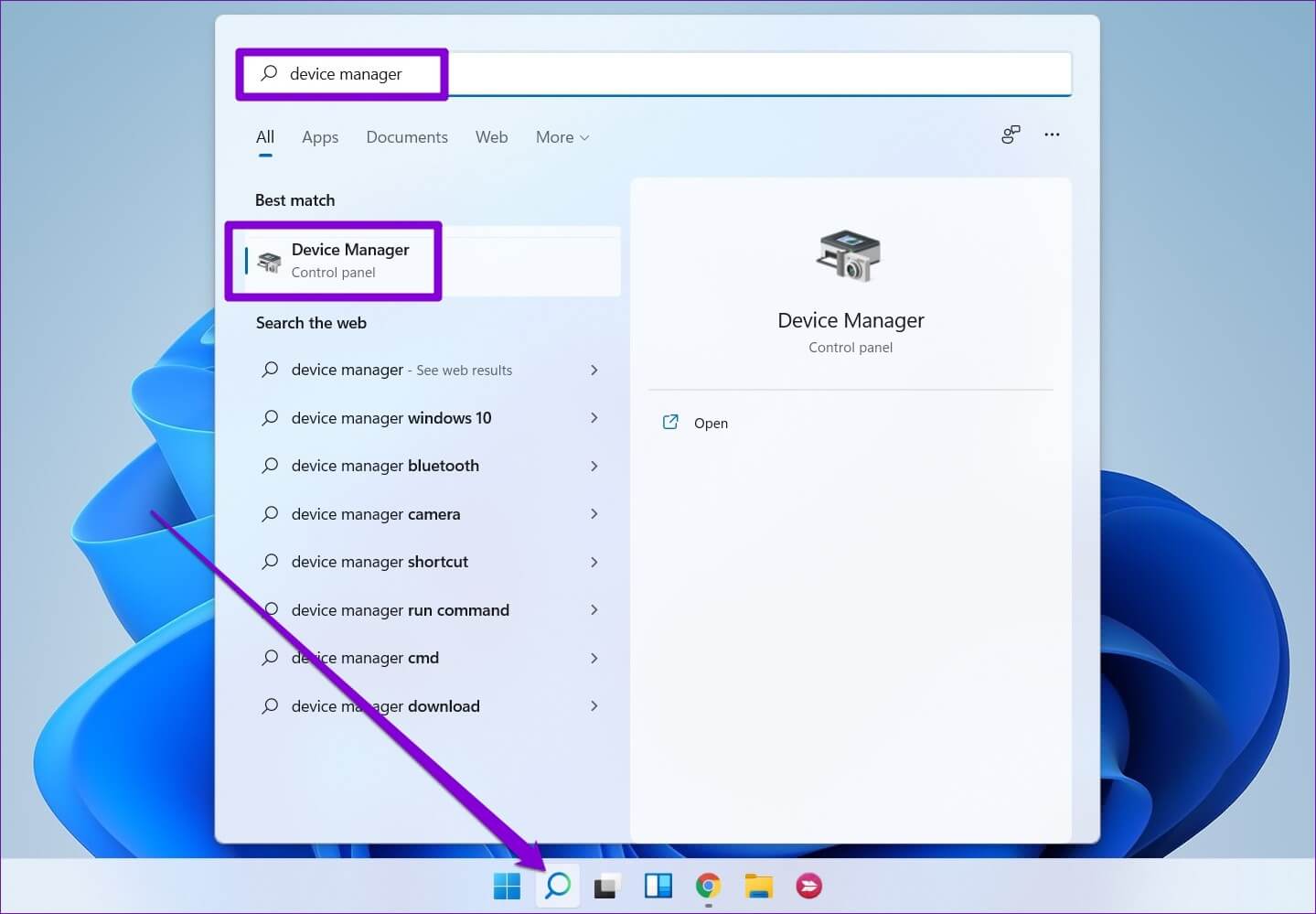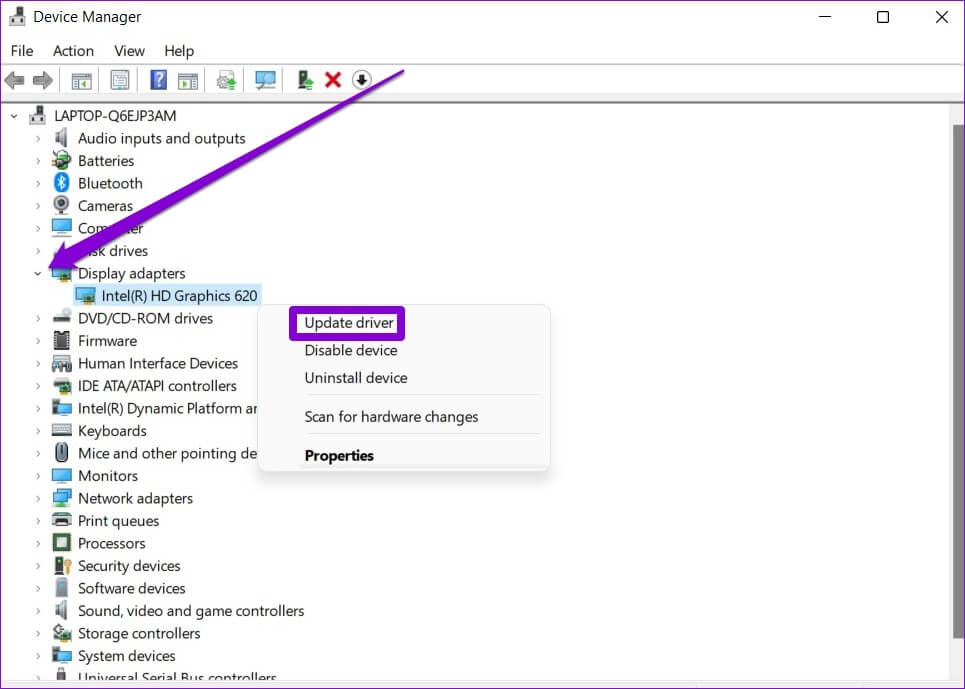Façons de réparer les icônes manquantes du menu Démarrer de Windows 11
Avec Windows 11, Microsoft a apporté plusieurs modifications au menu Démarrer. Cependant, il s'agit toujours d'un travail en cours et peut parfois mal fonctionner. Un tel exemple est lorsque le menu Démarrer de Windows 11 ne parvient pas à afficher les icônes des applications et des fichiers.
Si les icônes manquantes de le menu Démarrer" Causez votre frustration, vous n'avez pas à vous inquiéter. Voici quelques conseils de dépannage efficaces qui devraient vous aider à récupérer vos codes perdus en un rien de temps. Alors, vérifions-le.
1. Redémarrez l'explorateur Windows
Le processus de l'Explorateur Windows est chargé de fournir une interface graphique à de nombreux utilitaires, y compris le menu Démarrer. Ainsi, si le menu Démarrer ne se charge pas correctement, le redémarrage du processus de l'Explorateur Windows devrait être votre première étape.
Étape 1: Clic droit symbole de départ Et sélectionnez gestion des tâches De la liste.
Étape 2: En Onglet Opérations Sélectionnez Site Web de l'Explorateur Windows. Faites un clic droit dessus et sélectionnez Redémarrer.
La barre des tâches va disparaître Pendant quelques secondes, il réapparaît. Ensuite, vérifiez si le menu Démarrer charge des icônes.
2. Redémarrez l'hôte d'expérimentation à partir du menu BOOT .
Start Menu Experience Host est un processus qui traite du menu Démarrer de Windows 11. Si le processus rencontre des problèmes, le menu Démarrer peut ne pas afficher les icônes ou Il cesse complètement de fonctionner. Pour résoudre ce problème, vous pouvez redémarrer l'hôte Start Menu Experience en suivant les étapes ci-dessous.
Étape 1: Clique sur Touches Ctrl + Maj + Echap Courir gestion des tâches.
Étape 2: Aller à Onglet Détails Et sélectionnez Site Web StartMenuExperienceHost.exe. Faites un clic droit dessus et sélectionnez Terminer la tâche.
Étape 3: Cliquez "Processus final" À confirmer.
Le processus démarrera automatiquement et le menu Démarrer devrait afficher des icônes.
3. Activer les dossiers dans le menu Démarrer
Si vous ne parvenez pas à localiser les icônes des paramètres etمستكشف الملفات , téléchargements, etc., dans le menu Démarrer, vous les avez peut-être accidentellement désactivés. Voici comment vous pouvez l'activer à nouveau.
Étape 1: Faites un clic droit n'importe où sur l'espace vide sur sur Bureau Et sélectionnez Personnaliser.
Étape 2: En Appliquer les paramètres Qui s'ouvre, cliquez sur Début.
Étape 3: vas au Dossiers.
Étape 4: Utilisation commutateurs pour permettre à tous Icônes favorites Vous l'avez dans le menu démarrer.
Une fois التمكين Vous verrez toutes ces icônes dans Démarrer le menu , près de Bouton d'alimentation.
4. Reconstruire le cache d'icônes
Windows met tout en cache Icônes pour les applications et les fichiers qu'il affiche. Cela élimine le besoin pour Windows de récupérer fréquemment des icônes à partir de la source. Cependant, si la base de données du cache d'icônes est corrompue ou inaccessible, Windows peut ne pas afficher les icônes dans le menu Démarrer. Si tel est le cas, forcer Windows à reconstruire ce cache devrait aider à résoudre le problème.
Étape 1: Clique sur Touche Windows + X Et sélectionnez Terminal (administrateur) De la liste.
Étape 2: Copiez et collez la commande suivante pour accéder au répertoire où Windows enregistre le cache des icônes :
cd /d %userprofile%\AppData\Local\Microsoft\Windows\Explorer
Étape 3: Exécutez la commande suivante pourSupprimer le cache des icônes.
del iconcache *
Redémarrer l'ordinateur Après avoir exécuté les commandes ci-dessus, vérifiez si les icônes apparaissent dans le menu Démarrer.
5. ENREGISTRER LE MENU DE DÉMARRAGE DE WINDOWS
Il est possible qu'une modification récente du système ou du menu Démarrer ait causé ce problème. S'il semble que vous ne pouvez pas déterminer la cause exacte, vous pouvez utiliser la méthode suivante pour réenregistrer le menu Démarrer de Windows.
Étape 1: Cliquez icône de recherche En Barre des tâches Et le type gestion des tâches Et appuyez sur Entrez.
Étape 2: Cliquez Nouveau bouton de lancement de tâche en haut.
Étape 3: Type PowerShell dans la case et cochez la case qui indique "Créer cette tâche avec des privilèges administratifs". Puis cliquez sur OK.
Étape 4: Allumer prochaine commande En Fenêtre PowerShell.
Get-appxpackage -all *shellexperience* -packagetype bundle |% {add-appxpackage -register -disabledevelopmentmode ($_.installlocation + "\appxmetadata\appxbundlemanifest.xml")}
Attendez la fin du processus puis Redémarrer l'ordinateur.
6. Exécutez SFC SCAN
Des fichiers système corrompus ou manquants sur votre ordinateur peuvent également causer des problèmes avec le menu Démarrer. Dans de tels cas, l'exécution de SFC (ou System File Checker) peut vous aider à vérifier et à réparer l'intégrité de tous les fichiers système. Voici comment y jouer.
Étape 1: Clique sur Touche Windows + S pour arriver à Rechercher dans le menu. Type terminal dans la case, et faites un clic droit sur premier résultat Et sélectionnez Exécuter comme administrateur.
Étape 2: En Console , exécutez la commande suivante.
sfc / scannow
Vérifiez si l'outil a pu réparer les fichiers système. Ensuite, redémarrez votre ordinateur et voyez si les icônes manquent toujours dans le menu Démarrer.
7. Mettez à jour le pilote graphique
Il peut également effectuer Anciens pilotes graphiques Ou désactivé, provoque de tels problèmes avec les éléments de l'interface utilisateur Windows. Vous pouvez facilement résoudre ces problèmes en mettant à jour les pilotes graphiques de votre ordinateur.
Étape 1: Ouvert Rechercher dans le menu Et le type Gestionnaire de périphériques Et appuyez sur Entrez.
Étape 2: Développer Adaptateurs d'affichage Et un clic droit Carte d'affichage le vôtre et sélectionnez Mettez à jour le pilote.
À partir de là, suivez les instructions à l'écran pour terminer la mise à jour des pilotes et voir si cela résout le problème.
Vous manquez ce qui est important ?
Le menu Démarrer fait partie intégrante de Windows 11 et vous permet d'accéder aux applications, aux fichiers, aux paramètres et plus à partir d'un seul endroit. Lorsque le menu Démarrer ne parvient pas à charger les icônes de vos applications et fichiers, il devient difficile de les reconnaître. Nous espérons que l'un des conseils ci-dessus a résolu vos problèmes avec le menu Démarrer et que les choses sont revenues à la normale.