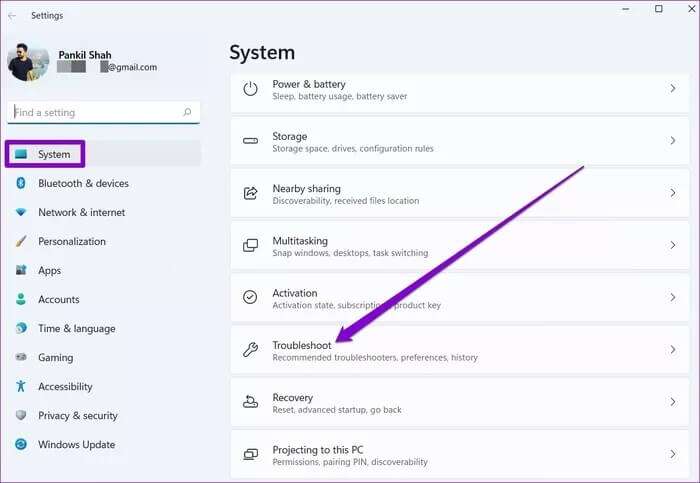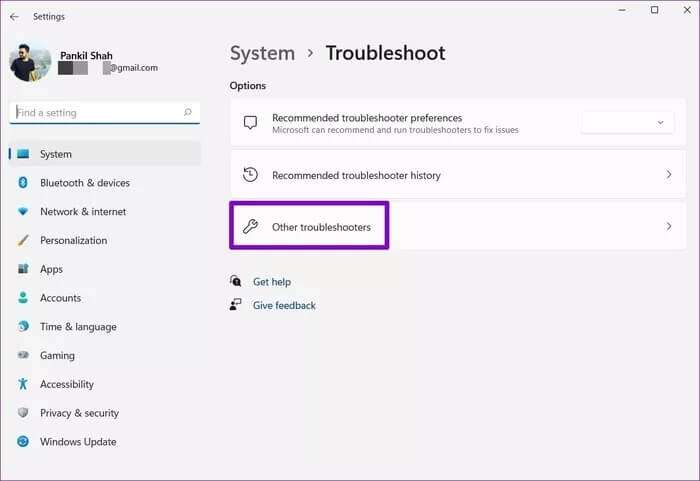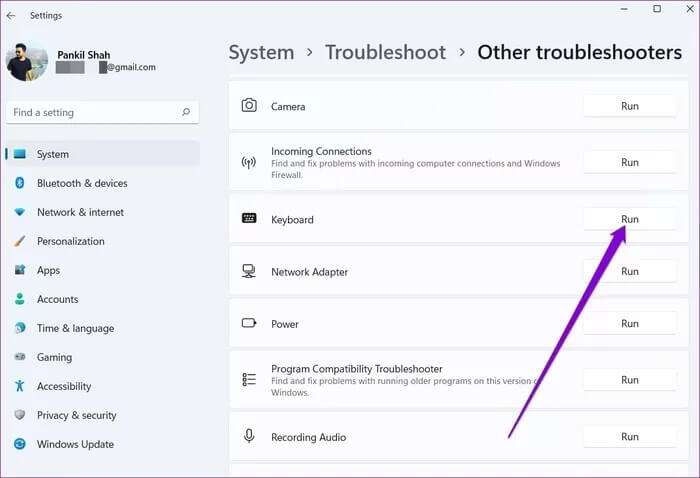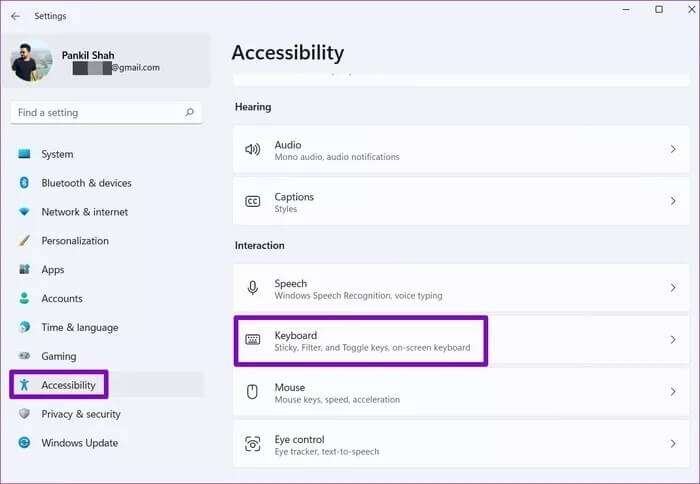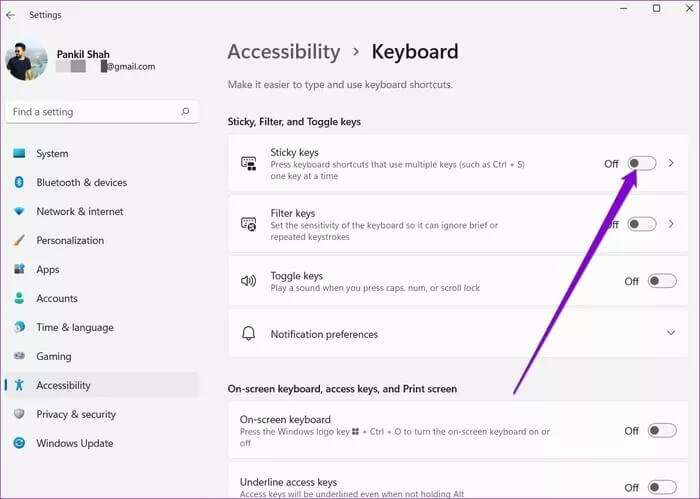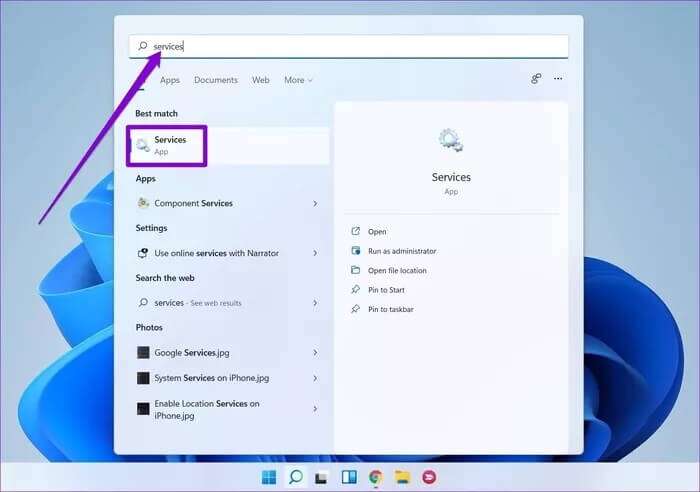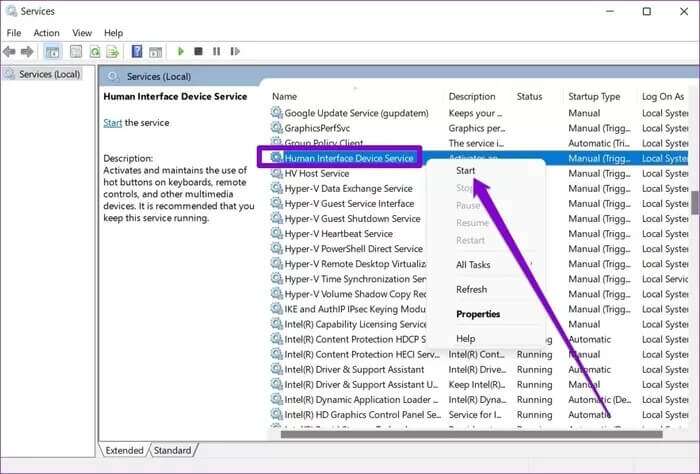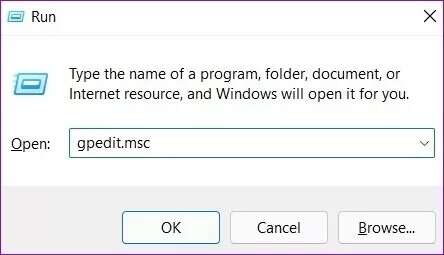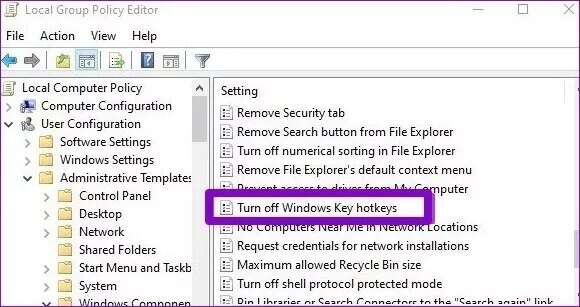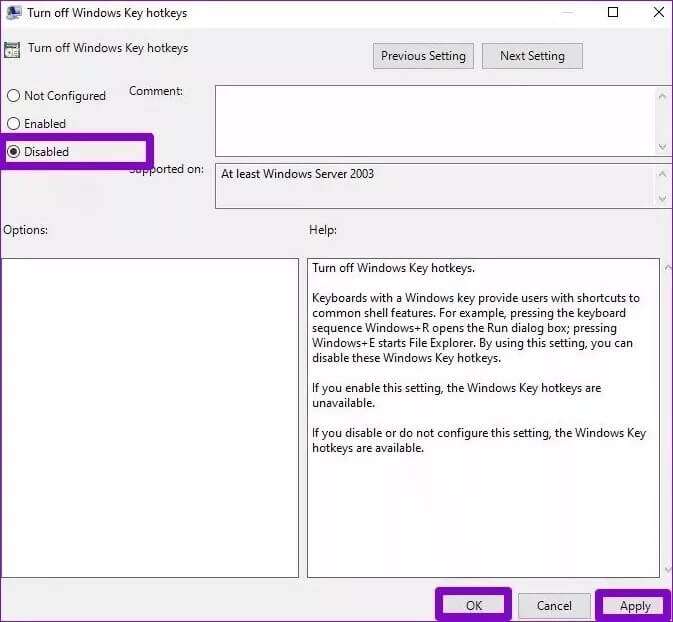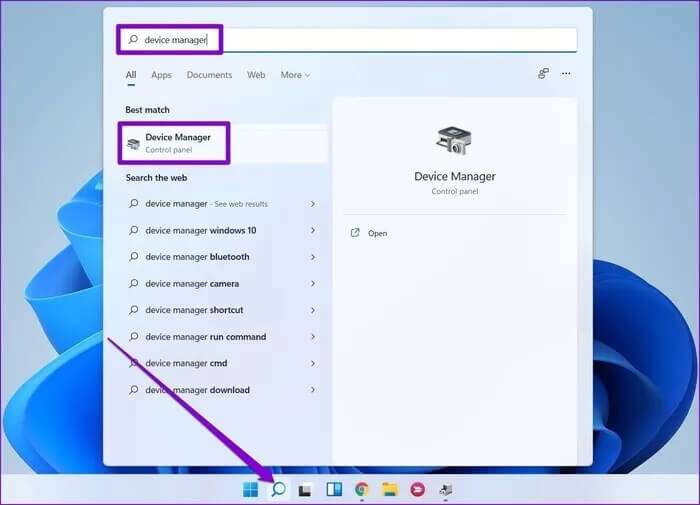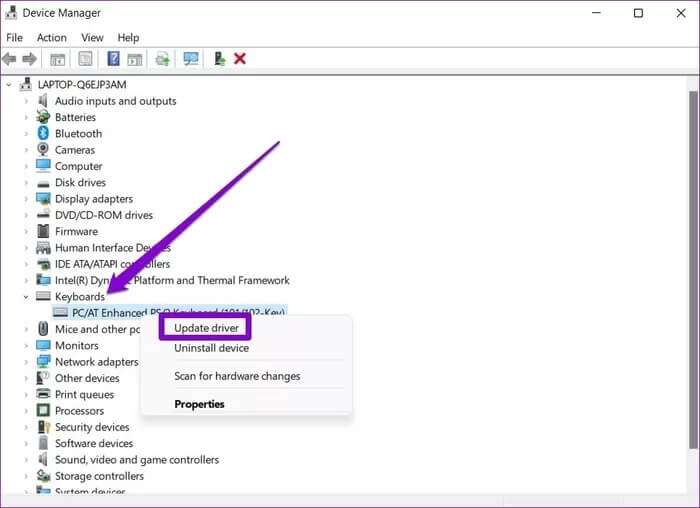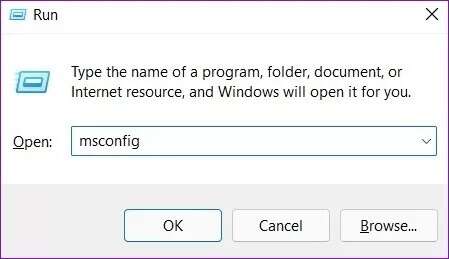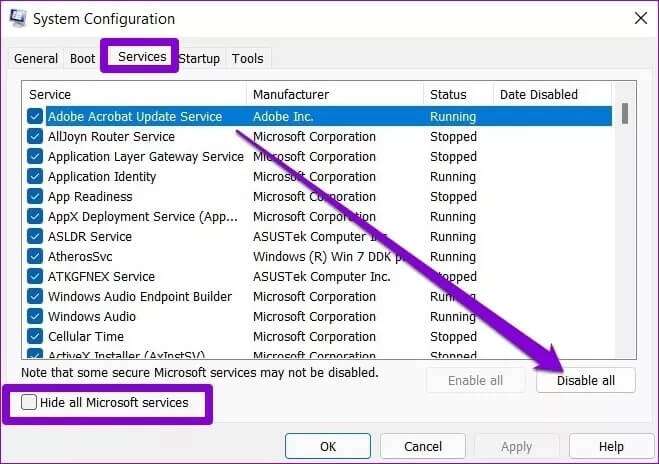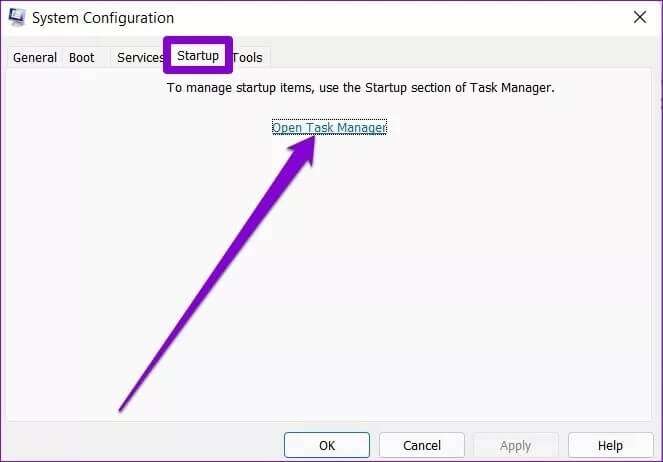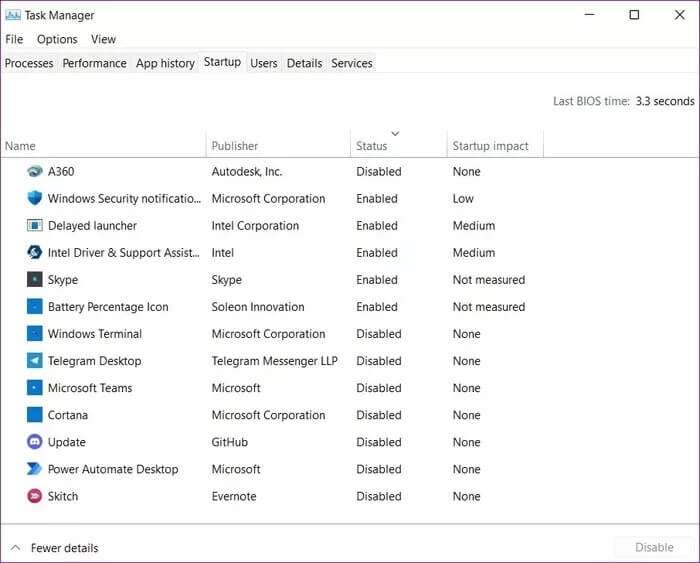Les 7 meilleures façons de corriger les raccourcis clavier ne fonctionnant pas sous Windows 11
L'utilisation de raccourcis clavier sur votre PC Windows 11 peut apporter beaucoup de commodité à la table. Connaître les combinaisons de touches correctes pour certaines tâches améliore votre vitesse et élimine le besoin de jongler constamment avec le clavier et la souris. Mais que se passe-t-il lorsque Windows ne répond pas à ces raccourcis clavier ? Si le dépannage de base comme le redémarrage de votre PC ne vous aide pas, vous pouvez utiliser les solutions répertoriées ci-dessous pour corriger le problème. Raccourcis clavier Sous Windows 11.
1. Lancer le dépanneur
Windows 11 dispose d'un outil de dépannage pour à peu près tous les outils. Donc, avant d'essayer quoi que ce soit d'autre, vous devez exécuter cet outil de dépannage du clavier et le laisser résoudre le problème pour vous.
Étape 1: Appuyez sur la touche Windows + I Pour ouvrir Paramètres. Dans l'onglet Système, faites défiler vers le bas pour sélectionner Dépannage
Étape 2: Puis cliquez sur D'autres dépanneurs.
Étape 3: Sélectionner Site Web de dépannage du clavier Et appuyez sur un bouton La lecture Pour commencer Processus de dépannage.
2. Vérifier les touches rémanentes et les touches filtres
L'utilisation des raccourcis dans Windows nécessite d'appuyer une fois sur la bonne combinaison de touches. Mais si vous rencontrez des difficultés pour implémenter un raccourci de cette manière, vous pouvez activer Touches collantes sous Windows Et exécutez ces raccourcis en appuyant sur une touche à la fois. Voici comment.
Étape 1: Appuyez sur la touche Windows + I pour ouvrir une application Paramètres.
Étape 2: Utilisez le volet de gauche pour basculer vers l'onglet Accessibilité. Sur votre droite, faites défiler jusqu'à Rubrique Interactions Et sélectionnez Clavier.
Étape 3: Éteignez l'interrupteur à côté de Clés collantes.
Si le problème persiste, envisagez de désactiver les touches de filtre dans le même menu et réessayez. Lorsqu'elles sont activées, les touches de filtre sous Windows peuvent parfois ignorer par erreur les frappes.
3. Désactiver le mode jeu
Les claviers de jeu ont souvent des modes spéciaux qui désactivent efficacement les raccourcis clavier pour éviter toute interruption accidentelle pendant le jeu. Si vous utilisez un clavier de jeu, vous devrez accéder au logiciel de votre clavier et rechercher toutes les options qui pourraient avoir désactivé les raccourcis sous Windows.
4. Redémarrez le service de périphérique d'interface humaine
Le Human Interface Device Service est un programme responsable de la fonctionnalité des raccourcis clavier sous Windows. Si le service ne s'exécute pas en arrière-plan, le raccourci clavier Windows ne fonctionnera pas. Voici comment l'activer.
Étape 1: Ouvrir un menu Commencer Et le type الخدمات Et appuyez sur Entrez.
Étape 2: Dans la fenetre الخدمات Faites défiler vers le bas pour localiser Service de périphérique d'interface humaine. Faites un clic droit dessus et sélectionnez Commencer De la liste.
Si le service est déjà en cours d'exécution, sélectionnez Redémarrer.
5. Activer les raccourcis clavier principaux de Windows à partir de la stratégie de groupe
Si vous êtes un utilisateur Windows 11 Pro ou Enterprise, vous pouvez également accéder à La stratégie de groupe Et assurez-vous de ne pas désactiver les raccourcis clavier à partir de là. Voici comment.
Étape 1: Appuyez sur la touche Windows + R Pour commencer Exécutez la commande Et le type gpedit.msc Et appuyez sur Entrez.
Étape 2: Dans la fenetre Éditeur de stratégie de groupe , utilisez le volet de droite pour passer au dossier suivant.
Configuration utilisateur \ Modèles d'administration \ Composants Windows \ Explorateur de fichiers
Étape 3: Sur votre droite, double-cliquez sur une option Désactiver les raccourcis clavier pour la clé Windows.
Étape 4: Sélectionner Handicapés Dans la fenêtre suivante, appuyez sur Application suivie parOk.
Quittez l'éditeur de stratégie de groupe et redémarrez votre ordinateur avant de vérifier les raccourcis clavier.
6. Mettre à jour les pilotes de clavier
Les pilotes Windows vous aident à communiquer avec les ordinateurs. S'il y a un problème avec les pilotes de clavier installés sur Windows 11, ils peuvent ne pas fonctionner comme prévu. Vous pouvez essayer de mettre à jour ces pilotes pour voir si cela aide à résoudre le problème. Cela s'applique aux ordinateurs de bureau et aux ordinateurs portables. Voici comment.
Étape 1: Cliquez Icône de recherche من Barre des tâches Et le type Gestionnaire de périphériques Cliquez sur le premier résultat qui apparaît.
Étape 2: je cherche Claviers et agrandissez-le. Clic-droit pilotes de clavier Et sélectionnez Mettre à jour le pilote De la liste.
7. Essayez le démarrage en mode minimal
Les programmes tiers sur votre ordinateur peuvent également empêcher le raccourci de fonctionner. Par exemple, si vous utilisez un programme comme PowerToys pour réinitialiser des touches ou des raccourcis sous Windows, le problème de raccourci qui ne fonctionne pas peut se produire.
Tu peux essayer Exécutez votre ordinateur dans un état de démarrage minimal Pour le démarrer sans logiciel tiers ni services inutiles. Voici comment.
Étape 1: Clique sur Win + R Pour ouvrir Boîte de dialogue Exécuter. Sur le terrain Ouvert , Type msconfig.msc Et appuyez sur Entrez.
Étape 2: Dans la fenetre Configuration du système (Configuration du système) Aller à l'onglet Prestations de service. Cochez la case qui indique "Masquer tous les services Microsoft" , Puis cliquez sur le bouton "Désactiver tous les."
Étape 3: Dans la même fenêtre, allez dans l'onglet Démarrage Et cliquez Ouvrez le Gestionnaire des tâches.
Étape 4: Sous Démarrage, sélectionnez Désactivez tous les programmes.
Une fois cela fait, redémarrez votre ordinateur. Cette fois, Windows démarrera avec uniquement les programmes et services essentiels. Si les raccourcis fonctionnent correctement pendant cette période, vous devrez rechercher et supprimer toutes les applications ou logiciels tiers en conflit qui pourraient être à l'origine du problème.
Naviguez rapidement avec des raccourcis
En plus d'essayer les solutions ci-dessus pour corriger les raccourcis clavier qui ne fonctionnent pas sous Windows 11, il est également important de nettoyer le clavier de temps en temps. La poussière ou les débris peuvent facilement se glisser entre les interrupteurs et les obstruer. Si une ou plusieurs touches du clavier sont cassées ou ne fonctionnent pas, Windows peut ne pas enregistrer leurs entrées de touches.