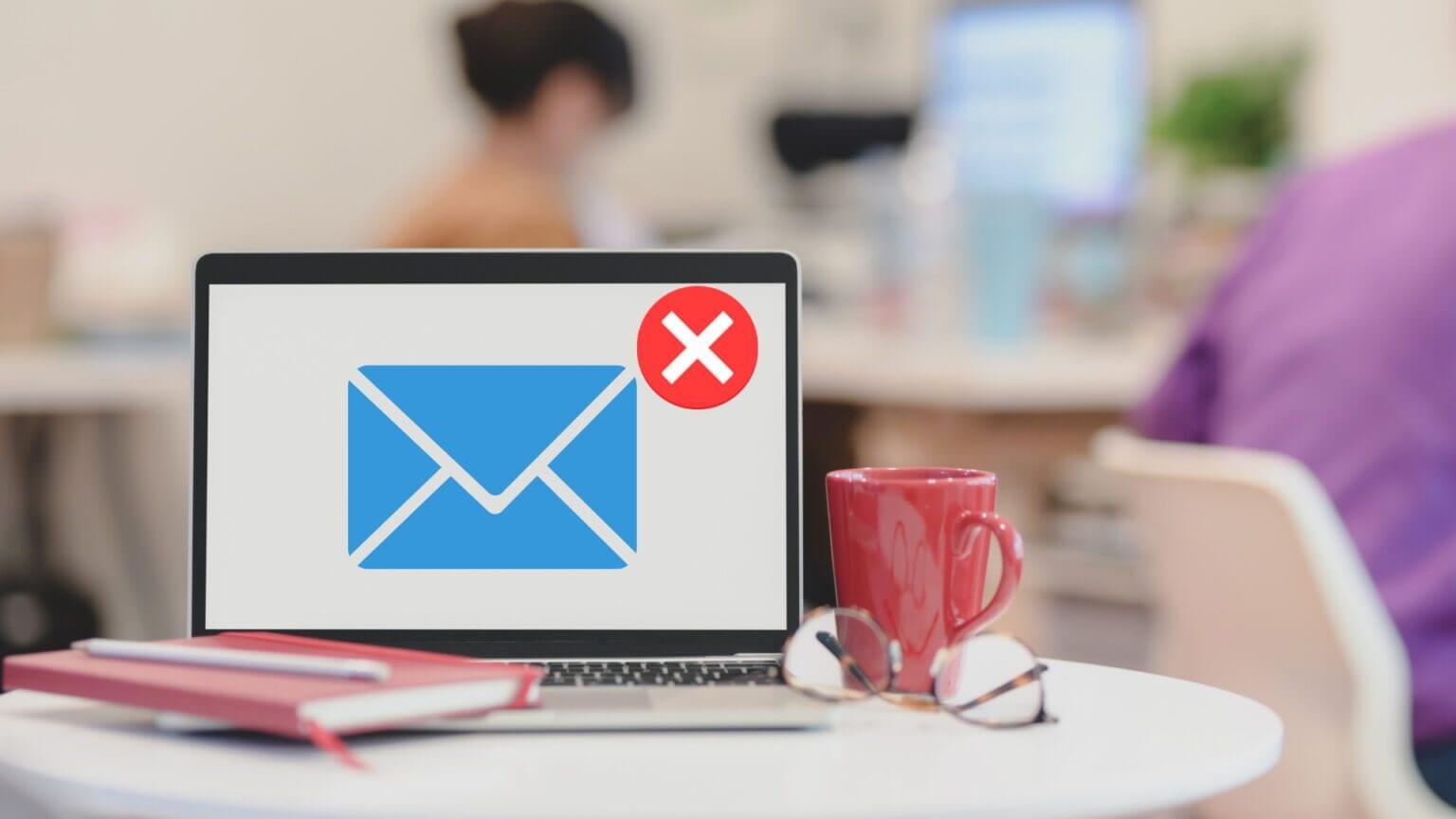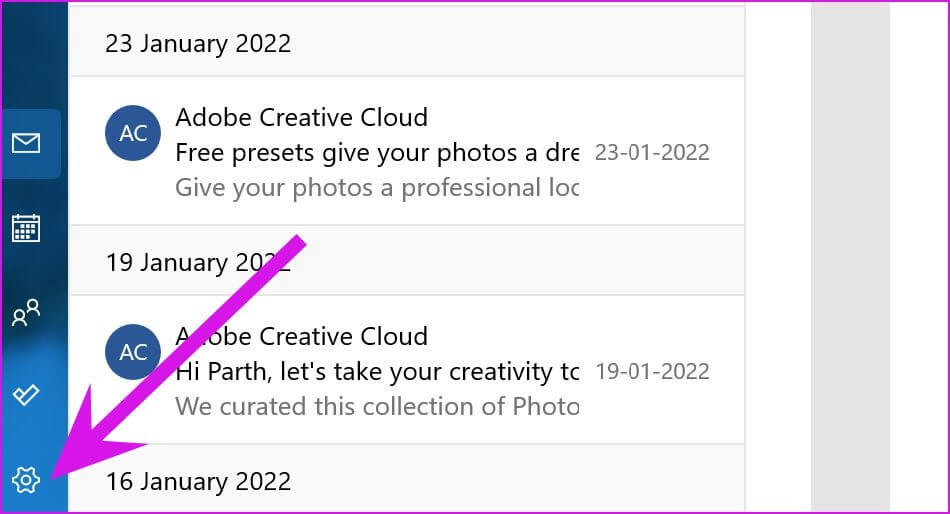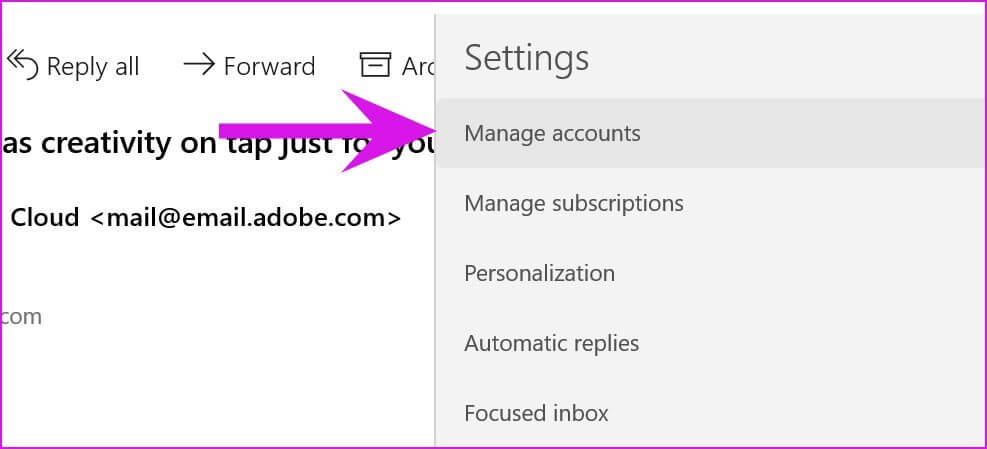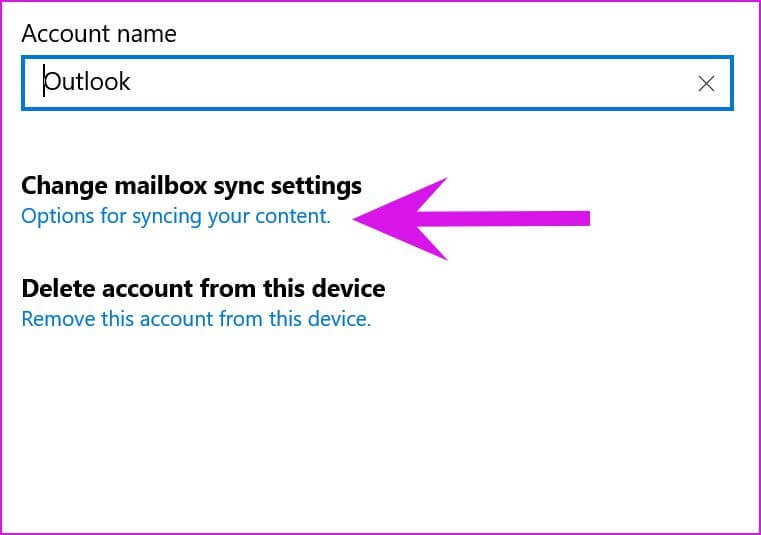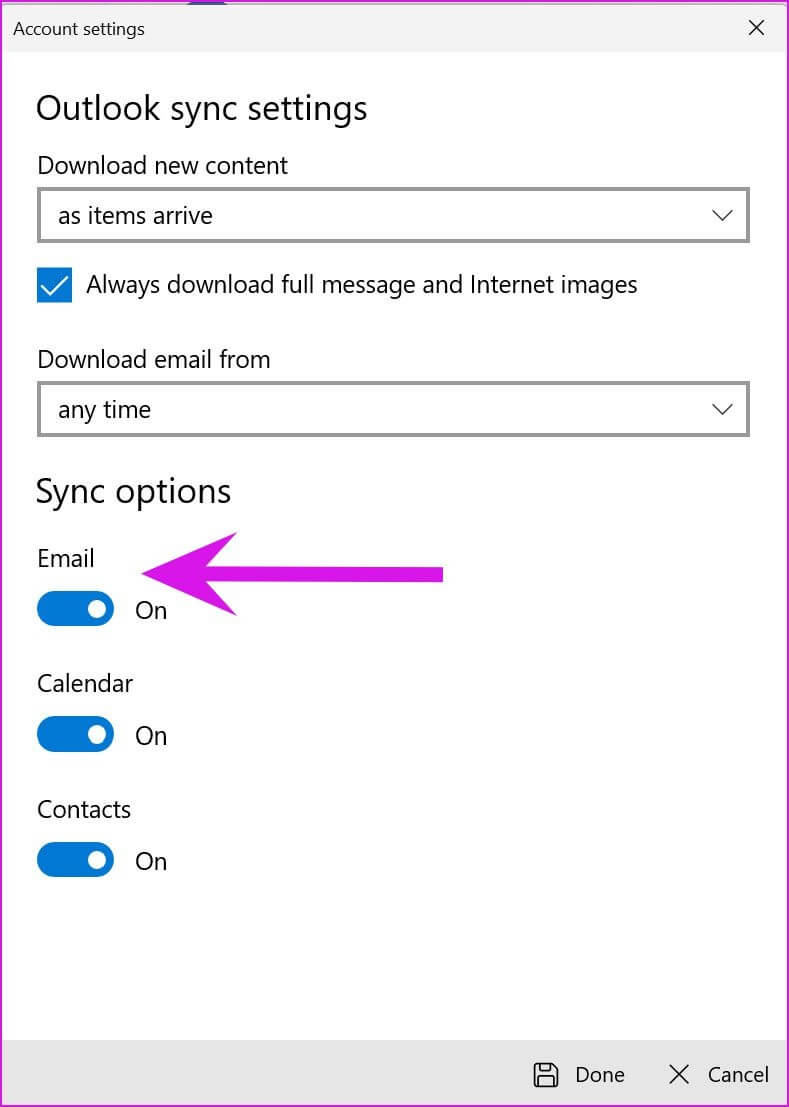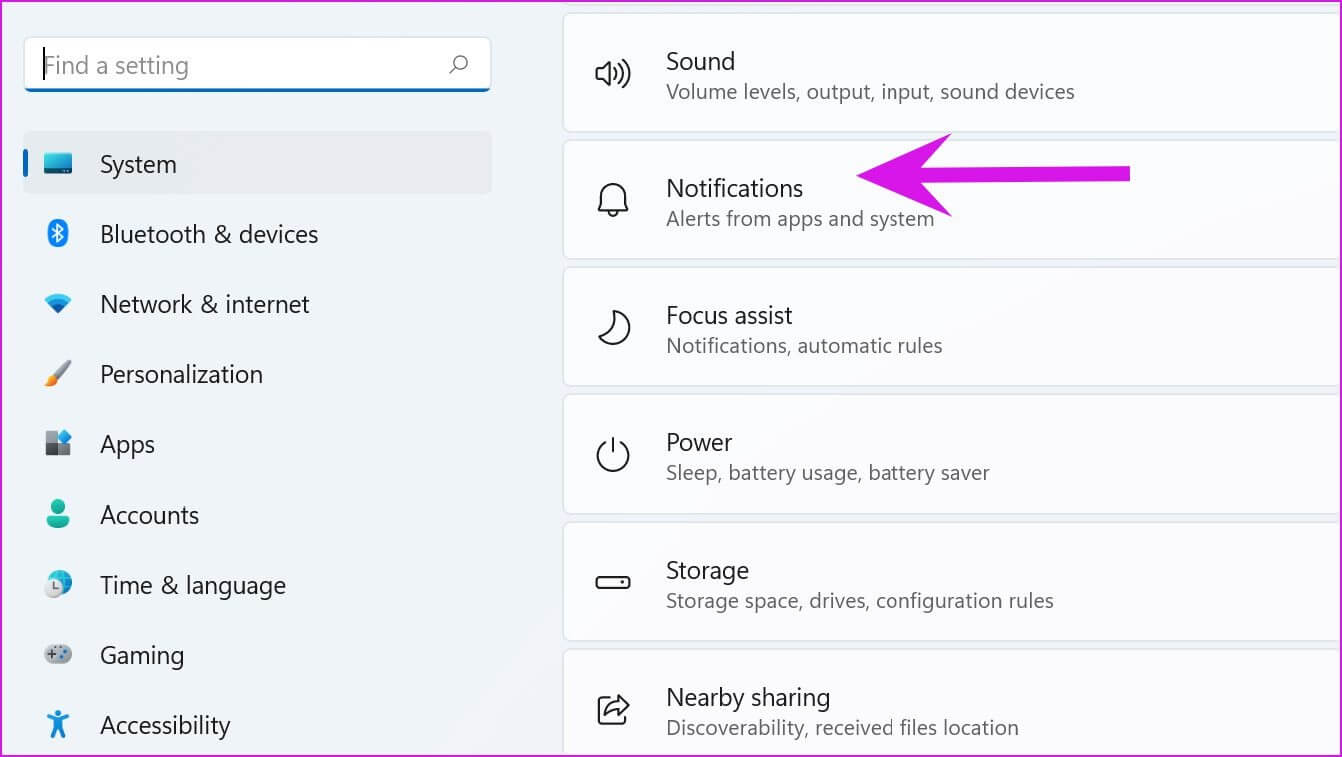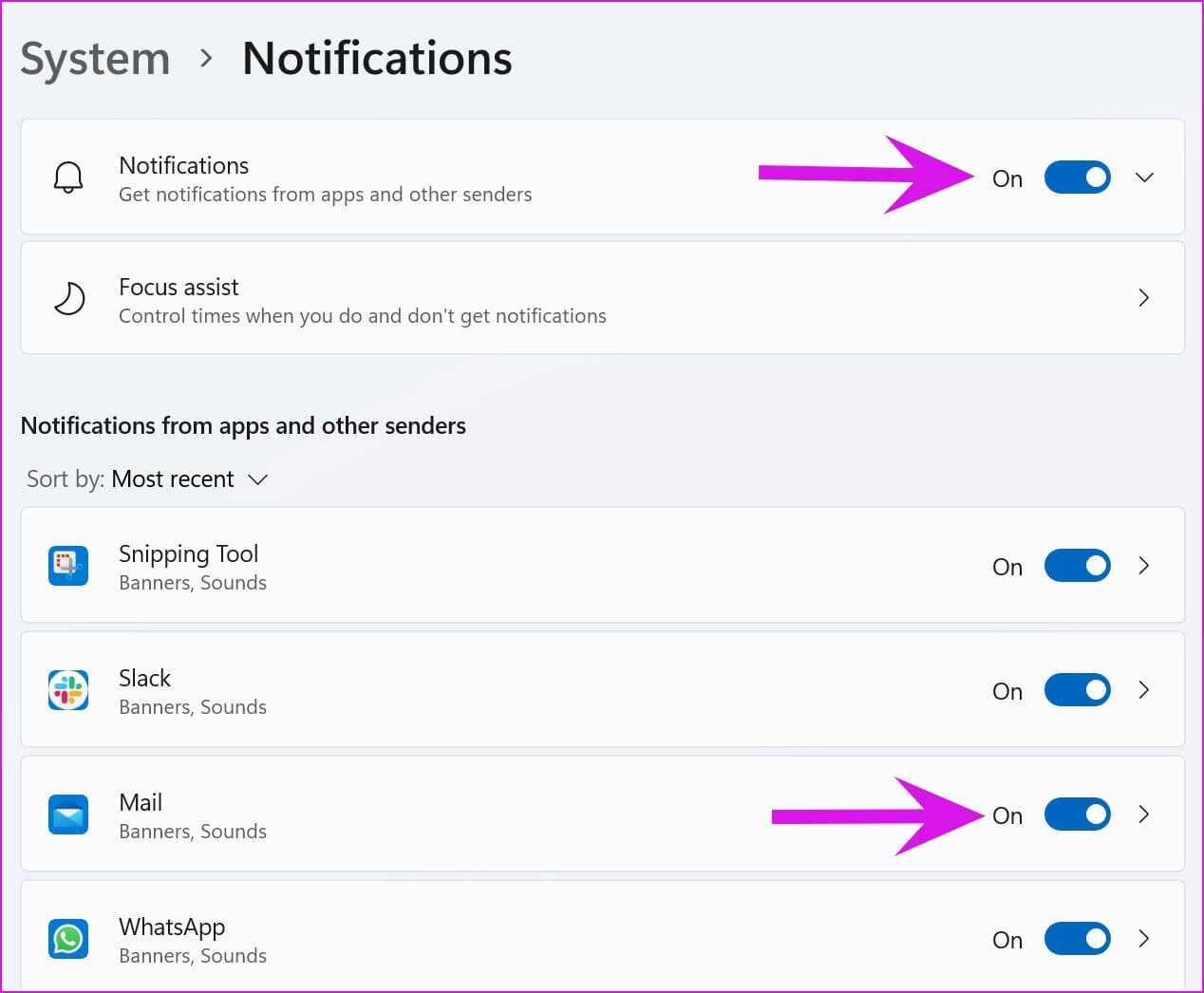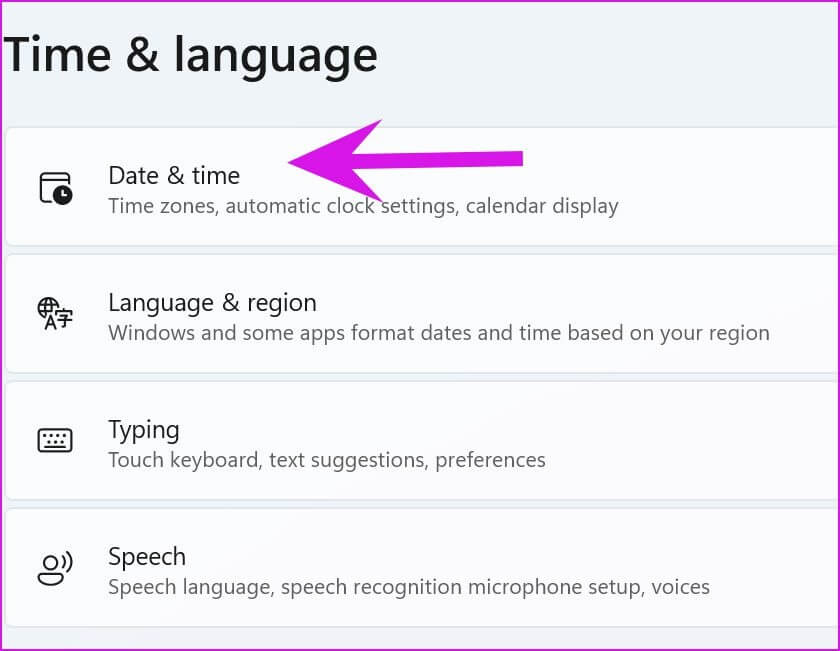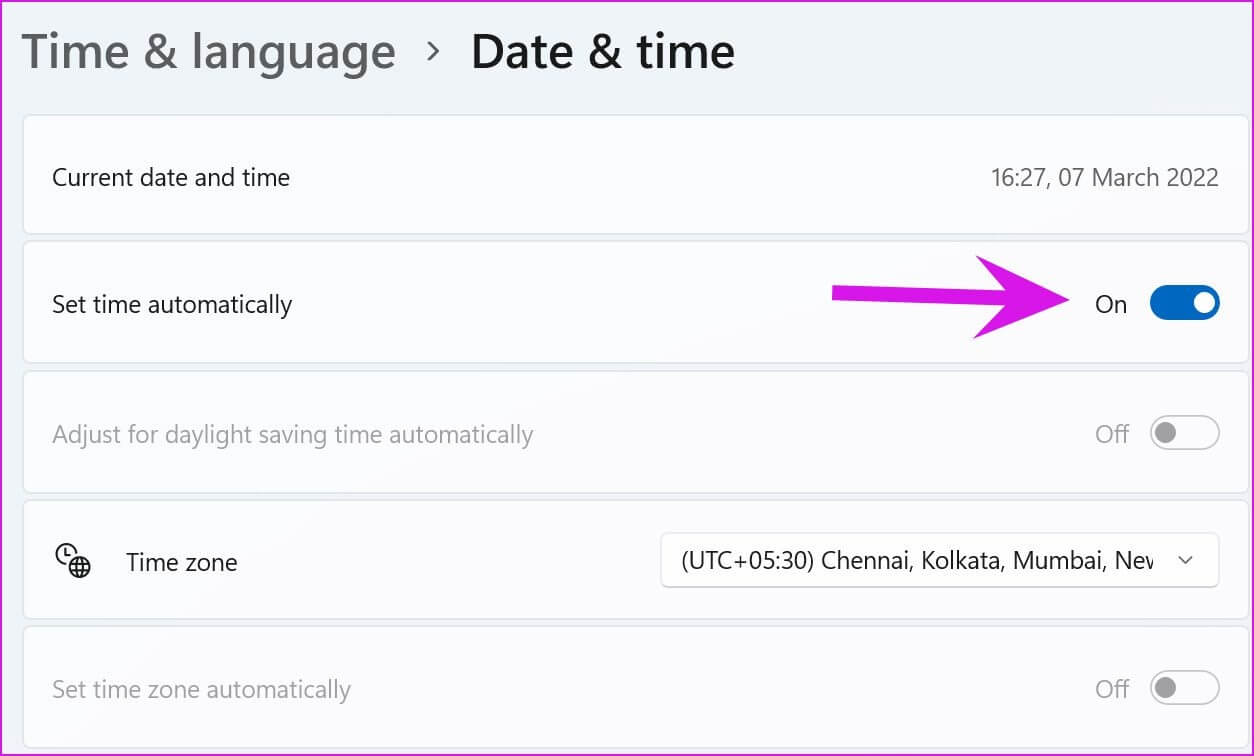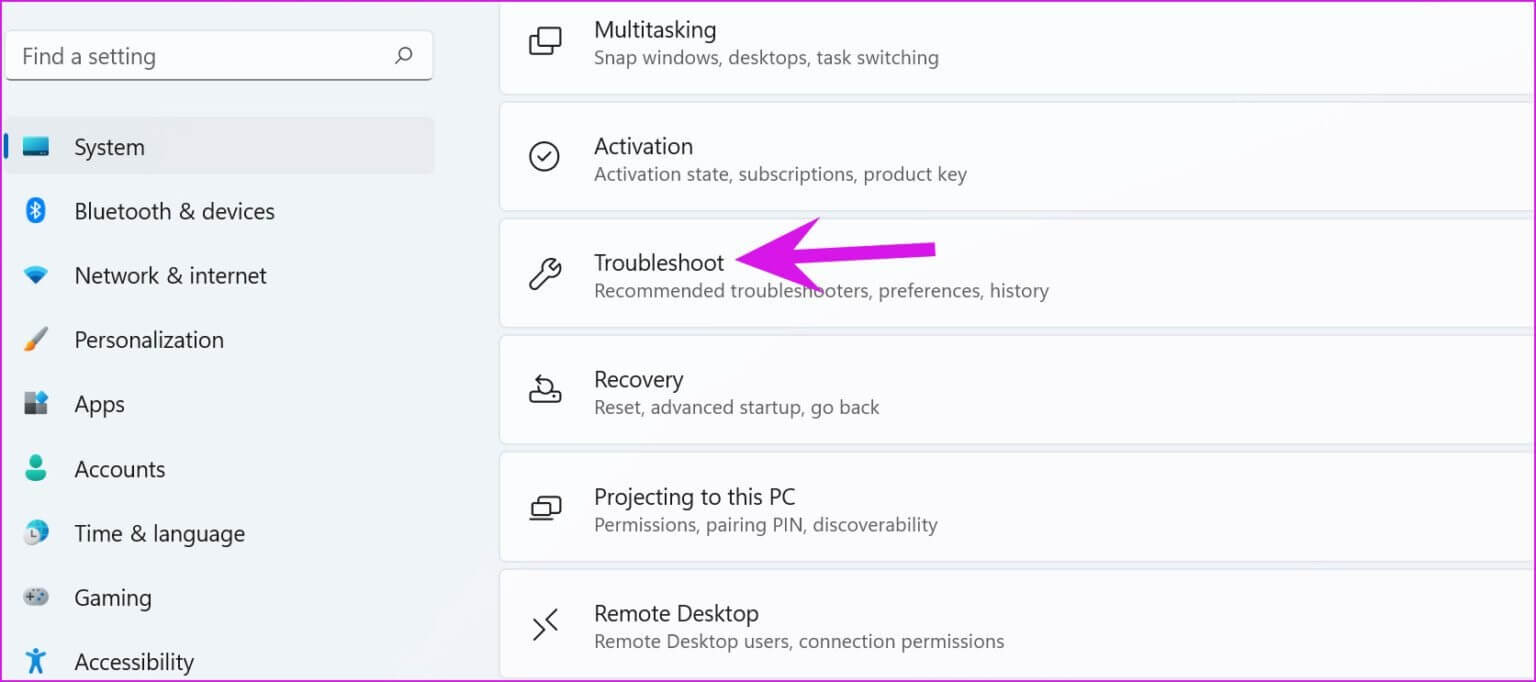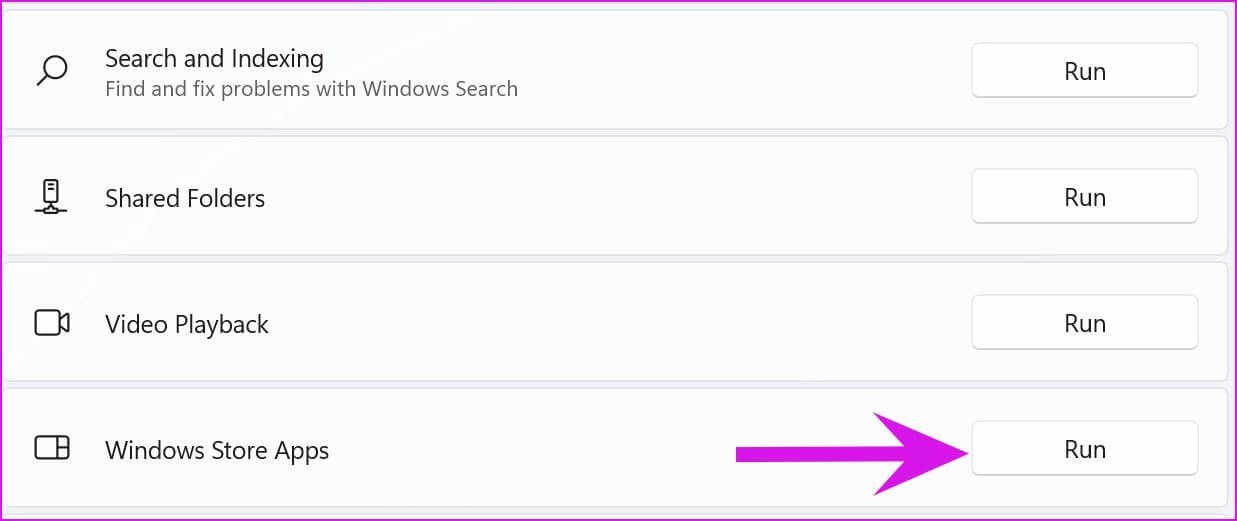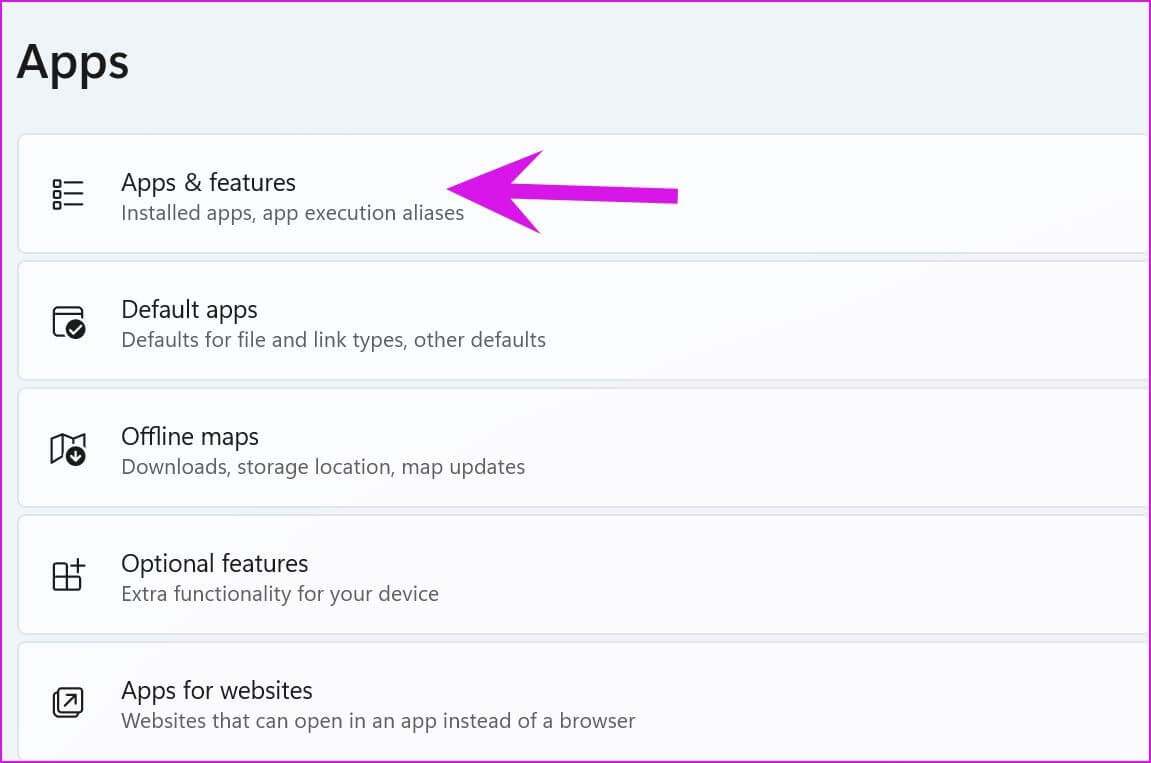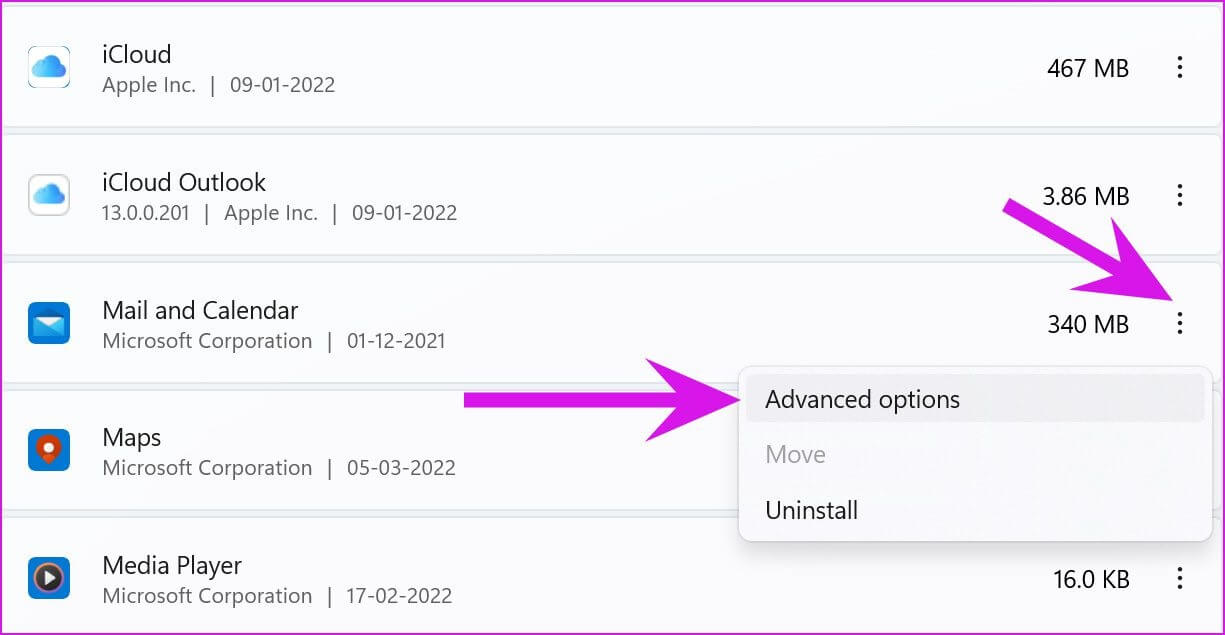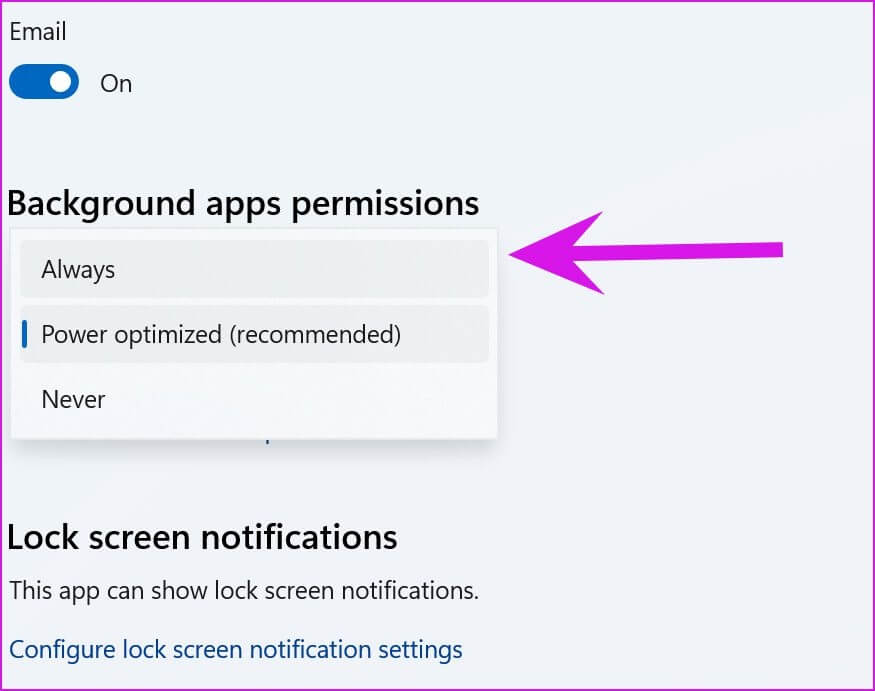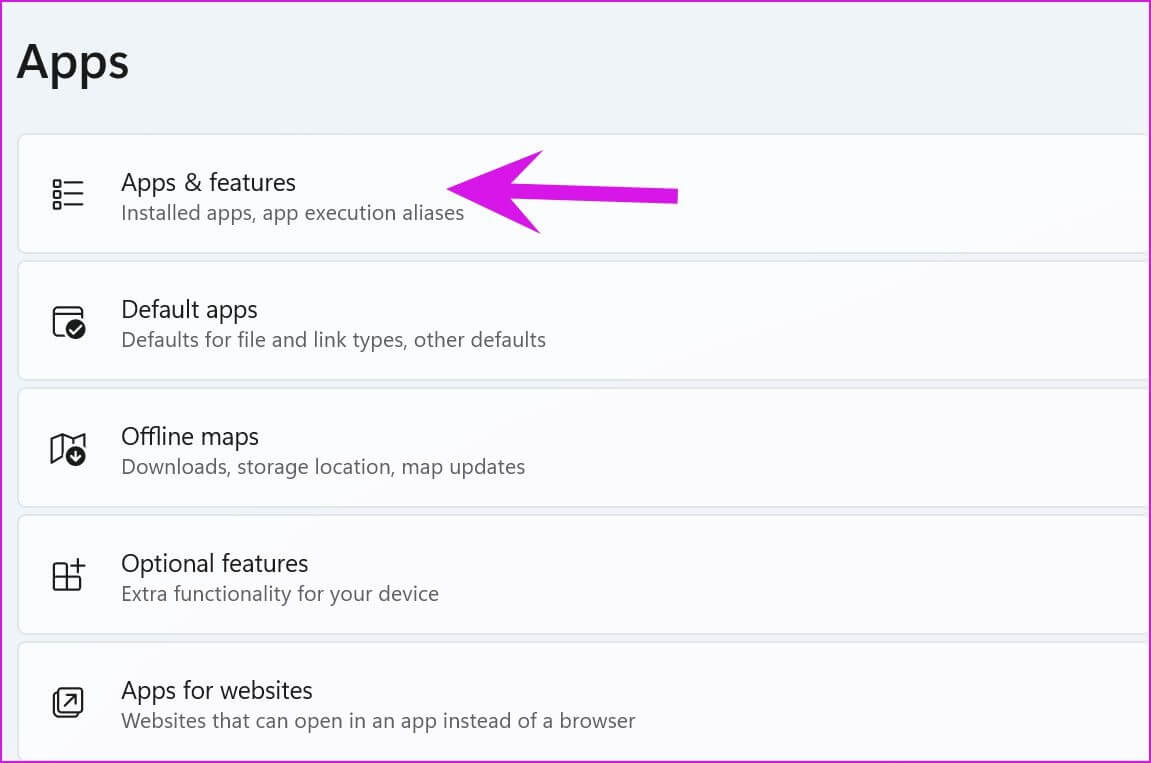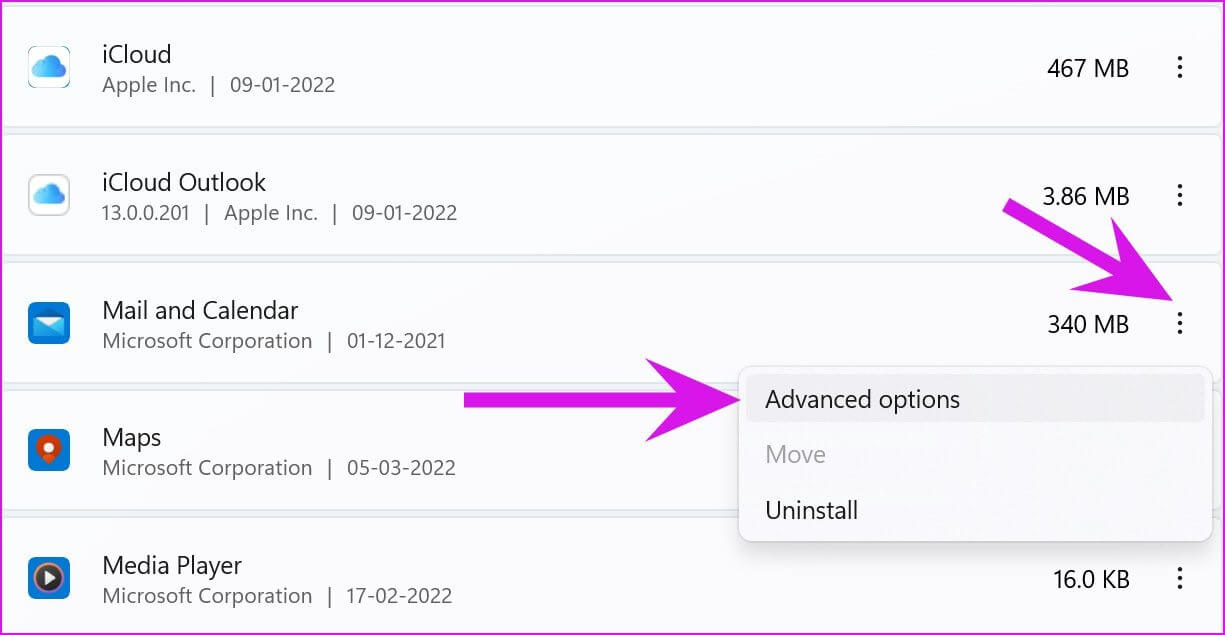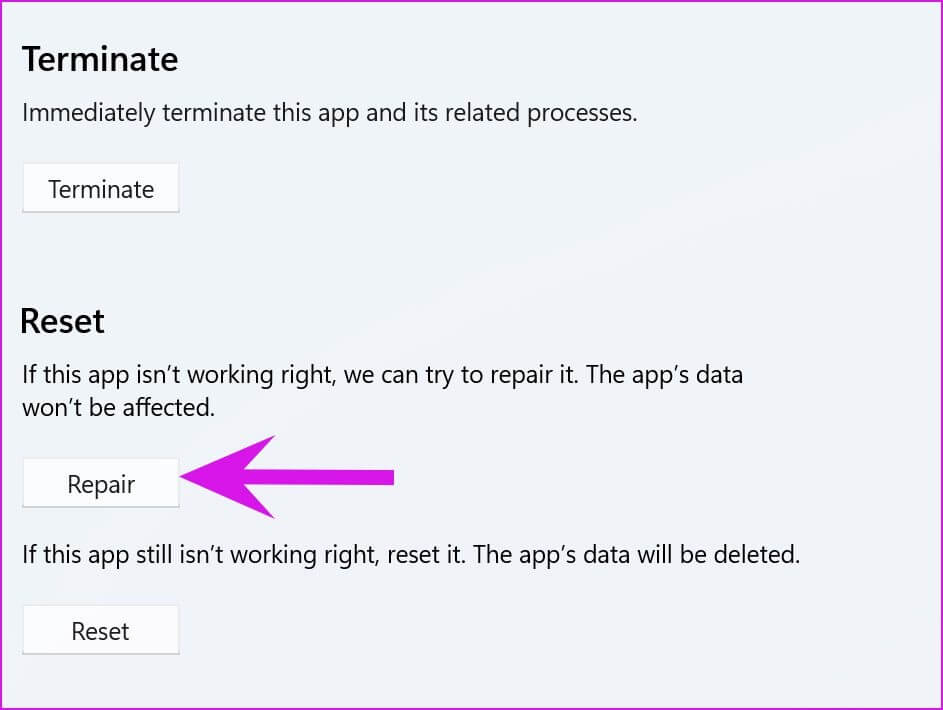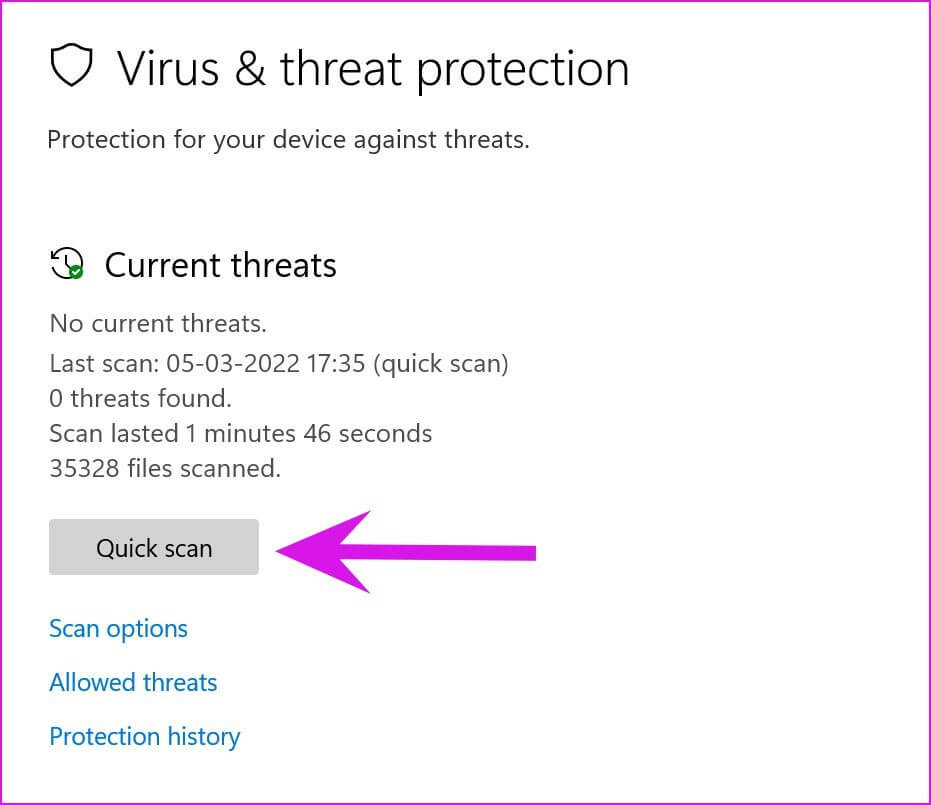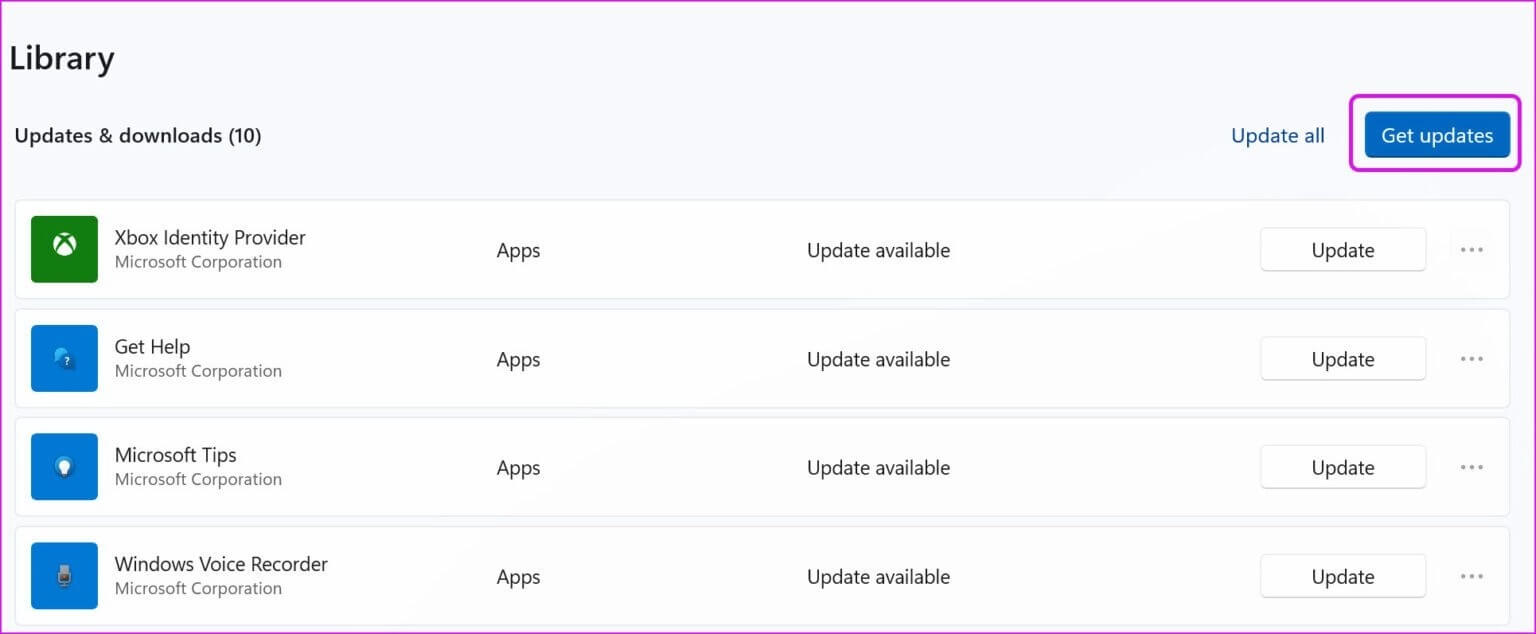Les 8 meilleures façons de réparer le courrier et le calendrier ne fonctionnent pas sous Windows 11
Tout le monde n'est pas susceptible d'acheter un abonnement Microsoft 365 à utiliser Outlook sur Windows. La plupart d'entre eux s'en tiennent à l'application de messagerie par défaut pour envoyer/recevoir des e-mails et vérifier les événements à venir. Mais que se passe-t-il si les applications Mail et Calendrier rencontrent un obstacle ? Voici comment réparer le courrier et le calendrier qui ne fonctionnent pas sous Windows 11.
1. Assurez-vous que la synchronisation est activée pour votre compte de messagerie
Si la synchronisation est désactivée pour un compte de messagerie particulier, peu importe ce que vous essayez de faire, vous ne pourrez pas recevoir d'e-mails dans votre boîte de réception. Voici comment activer la synchronisation pour un compte de messagerie dans l'application Mail.
Étape 1: Ouvert Application de courrier Au Système Windows Et cliquez Paramètres de vitesse en bas.
Étape 2: Sélectionner Gestion de compte Et cliquez Fournisseur de messagerie.
Étape 3: Sélectionner "Options" Pour synchroniser votre contenu à partir d'une liste Paramètres du compte.
Étape 4: Activer Commutateur de messagerie dans le menu suivant et fermez-le.
2. Activer les notifications
Si vous désactivez l'autorisation de notification pour l'application Mail, elle n'enverra pas d'alertes sur les derniers e-mails.
Étape 1: Allumer Paramètres Windows (utilisez les touches Windows + I).
Étape 2: vas au Système Et sélectionnez Notifications.
Étape 3: Activer Basculer les notifications en haut, puis activez Application de messagerie dans le menu du bas.
3. Vérifiez la date et l'heure
Des paramètres de date et d'heure erronés sur votre ordinateur peuvent également interférer avec les applications par défaut.
Étape 1: Ouvert Paramètres Windows Et aller à Heure de la liste et langue.
Étape 2: Sélectionner Date et heure.
Étape 3: Activer la bascule Ajuster automatiquement l'heure.
Étape 4: Assurez-vous que Windows détecte Fuseau horaire correct De la même liste.
4. Exécutez un programme de dépannage
Microsoft propose un outil de dépannage intégré pour corriger les applications par défaut qui se comportent mal. Utilisons-le et corrigeons le courrier et le calendrier qui ne fonctionnent pas sous Windows 11.
Étape 1: Aller à Paramètres Windows Et sélectionnez le système.
Étape 2: Aller à Dépannage Et sélectionnez Autres dépanneurs et appareils.
Étape 3: Faites défiler vers le bas et allumez Dépannage des applications du Windows Store.
5. Autoriser le courrier à s'exécuter en arrière-plan
Par défaut, Windows 11 utilise le paramètre d'alimentation optimisé pour suspendre le processus de l'application en arrière-plan afin d'économiser de l'énergie, principalement sur les ordinateurs portables. Vous pouvez modifier ce paramètre pour que Mail s'exécute en permanence en arrière-plan.
Étape 1: من Menu Paramètres Windows Sélectionnez Les applications Et ouvert Liste des applications et fonctionnalités.
Étape 2: Faites défiler jusqu'à Application de courrier Et cliquez Liste en trois points A côté de lui.
Étape 3: Sélectionner Options avancées C'est une liste Autorisations d'application en arrière-plan , Cliquez Toujours.
6. Correction de l'application Courrier et Calendrier
Si le courrier et le calendrier ne fonctionnent pas comme prévu, Windows peut essayer de le réparer. Les données d'application ne seront pas affectées.
Étape 1: Aller à Paramètres Windows Et ouvert Liste des applications.
Étape 2: Sélectionner Applications et fonctionnalités Et faites défiler jusqu'à liste de diffusion. Sélectionner Options avancées.
Étape 3: Cliquez "Réparation" Dans une liste "Réinitialiser" Laisse tomber Windows aborde le problème.
7. Supprimer les fichiers endommagés
Les fichiers corrompus sur votre ordinateur peuvent interférer avec les applications par défaut. Windows ne parvient pas à lancer l'application lorsque l'on clique sur l'icône de l'application Mail. Vous devrez utiliser Outil de sécurité Windows Pour effectuer une analyse complète et supprimer ces fichiers malveillants.
Étape 1: Clique sur Touche Windows Et chercher Sécurité Windows.
Étape 2: Clique sur Entrer Et ouvert Application.
Étape 3: من Liste de protection Virus et dangers , Courir Vérification rapide.
Vous pouvez minimiser l'application et continuer votre travail.
8. Mettre à jour le courrier et le calendrier
Contrairement à macOS, les applications par défaut ne sont pas liées aux mises à jour du système d'exploitation. Microsoft distribue toutes les applications de l'application Microsoft Store sur Windows 11. Vous pouvez vous diriger vers le Store et installer la dernière application Courrier et calendrier.
Ouvert Microsoft Store Et aller à Liste des bibliothèques. Sélectionner Obtenir les mises à jour en haut et téléchargez les mises à jour de L'application en attente sur votre PC.
Recevoir des e-mails et un calendrier de travail sur PC
Si vous avez modifié votre mot de passe Outlook ou Gmail depuis le Web, vous devrez le mettre à jour dans l'application Mail. L'application demandera une authentification lors de la synchronisation des nouveaux e-mails depuis le serveur.
Après la mise à jour de Windows 11, l'application Courrier et calendrier a reçu plusieurs mises à jour pour améliorer la stabilité de l'application. L'application qui ne fonctionne pas peut vous amener à utiliser Outlook ou Web de Gmail Pour gérer votre boîte de réception, ce qui n'est pas une expérience parfaite par rapport à L'application d'origine. Les astuces ci-dessus vous aideront à réparer le courrier et le calendrier qui ne fonctionnent pas sous Windows 11. Quelle méthode a fonctionné pour vous ? Partagez vos résultats dans la section des commentaires ci-dessous.