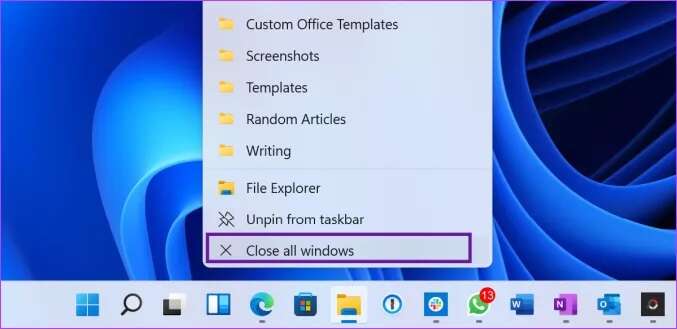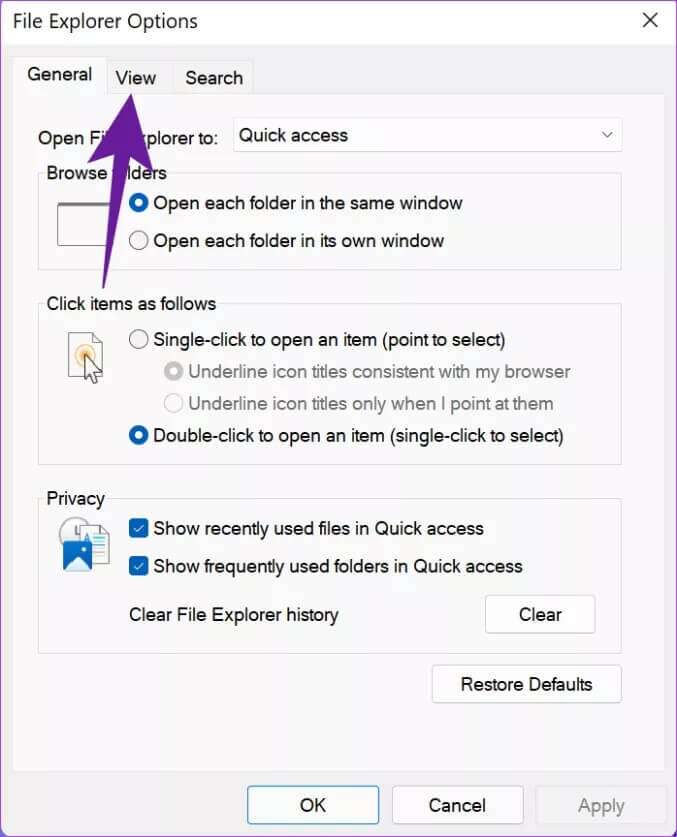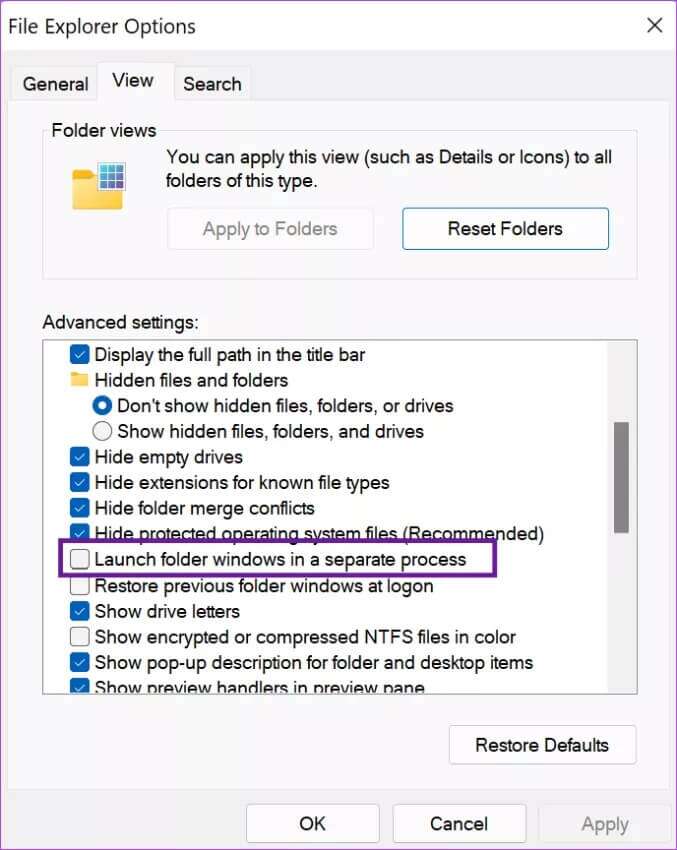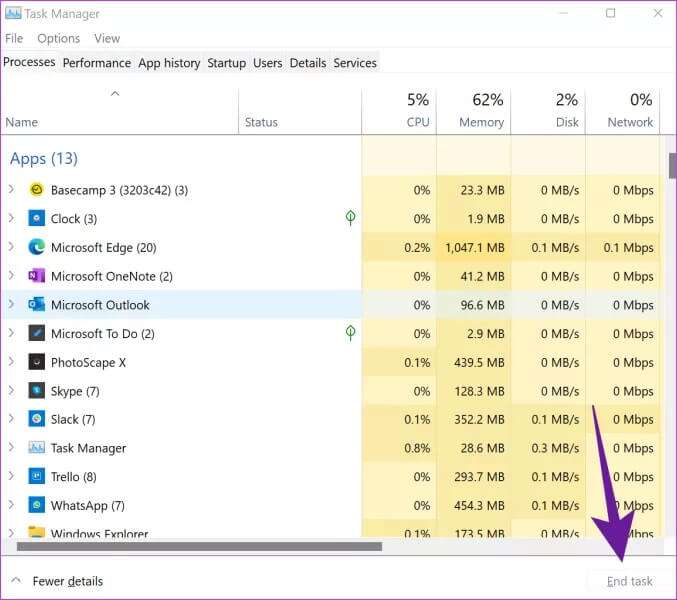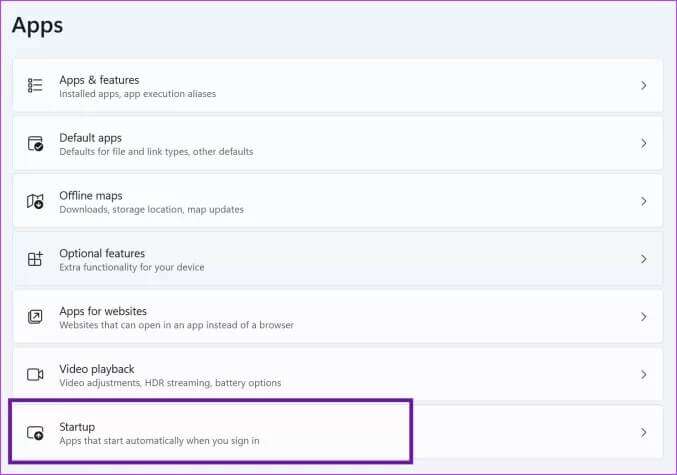Les 7 meilleures façons de réparer les fuites de mémoire dans Windows 11
Microsoft a eu quelques ratés avec le lancement de Windows 11. Tout d'abord, l'entreprise avait Confusion dans la compatibilité de Windows 11 Ensuite, après la publication de la mise à jour, les utilisateurs se sont plaints de fuites de mémoire dans le nouveau système d'exploitation. Si vous faites partie des personnes concernées, lisez la suite pour savoir comment corriger une fuite de mémoire dans Windows 11.
Si vous rencontrez également le même problème sur votre PC Windows 11, vous pouvez le réparer rapidement. Cela dit, vous ne remarquerez ce problème qu'une fois que vous l'aurez recherché. Cela signifie qu'il n'y a aucune indication claire d'un problème de fuite de mémoire.
CONFIRMER LA FUITE DE MÉMOIRE DANS WINDOWS 11
Avant de continuer et d'appliquer ces astuces de dépannage sur votre PC, vous devez d'abord confirmer le problème de fuite de mémoire sur votre PC. C'est ce que vous devez faire.
Étape 1: Appuyez sur la touche Windows Et chercher Moniteur de ressources.
Étape 2: Clique sur Entrer Et ouvrez l'application.
Étape 3: Aller à l'onglet La mémoire.
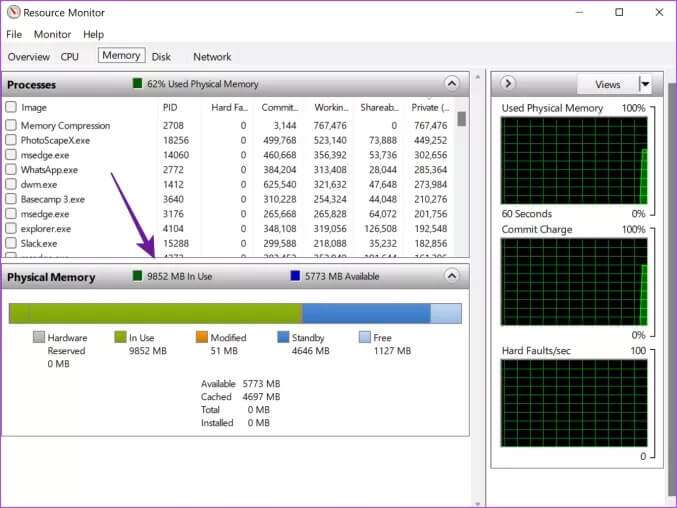
Une fois que vous avez identifié les problèmes de fuite de mémoire, passez aux astuces ci-dessous et corrigez la fuite de mémoire sous Windows.
1. Fermez l'explorateur de fichiers Windows pour corriger la fuite de mémoire dans Windows 11
Lors de la sortie de Windows 11, les premiers rapports de fuite de mémoire provenaient de l'application Explorateur de fichiers. Lorsque vous essayez d'ouvrir trop de fenêtres de l'Explorateur de fichiers, cela consomme une énorme quantité de RAM sous Windows.
Vous devez éviter d'ouvrir de nombreuses fenêtres de l'explorateur de fichiers. Si vous avez déjà trop de fenêtres ouvertes dans Windows, cliquez avec le bouton droit sur l'icône de l'Explorateur de fichiers dans la barre des tâches de Windows 11 et sélectionnez l'option Fermer toutes les fenêtres.
2. Apportez des modifications dans l'explorateur de fichiers pour corriger les fuites de mémoire dans Windows 11
Même après avoir fermé l'Explorateur de fichiers, il est possible que votre ordinateur rencontre toujours une fuite de mémoire. Par exemple, rouvrir l'explorateur de fichiers peut consommer beaucoup de ressources mémoire. Utilisez la solution temporaire des étapes ci-dessous.
Étape 1: Cliquez sur la clé Windows Et le type Options d'explorateur de fichiers Et presse Entrez.
Étape 2: Lorsque la fenêtre Options de l'explorateur de fichiers s'ouvre, accédez à l'onglet Voir.
Étape 3: L'activation Exécuter des fenêtres de dossiers dans un processus séparé.
Clique sur Ok En bas il faut appuyer sur quelques freins pour consommer Explorateur de fichiers Pour utiliser la RAM sur l'ordinateur.
3. Déballage manuel de la RAM pour corriger les fuites de mémoire dans Windows 11
Ce n'est peut-être pas le plus pratique mais cela peut libérer rapidement de la consommation de RAM. Nous allons vous montrer comment utiliser le gestionnaire de tâches pour libérer de la RAM sur votre PC.
Étape 1: Utilisez les touches Windows + X Et sélectionnez une option Gestionnaire des tâches Pour l'ouvrir.
Étape 2: Cliquez sur l'onglet Accueil "Mémoire" En haut pour découvrir L'application qui consomme beaucoup de RAM.
Étape 3: Cliquez Application Puis sélectionnez le bouton Terminer la tâche En bas à droite.
Windows ferme immédiatement la tâche sélectionnée et libère de la RAM.
4. Fermez les applications et les onglets de navigateur inutiles
Avec des applications et des onglets de navigateur toujours ouverts sous Windows, il faudra une quantité importante de RAM pour fonctionner correctement. Il est habituel pour la plupart des utilisateurs d'ouvrir des applications et d'oublier de les fermer une fois le travail terminé.
Vous devez vérifier les applications et les onglets du navigateur dont vous n'avez pas besoin sur votre PC et fermer ceux qui ne sont pas liés.
5. Fermez les applications et les services dès le démarrage
Lorsque vous avez trop d'applications et de services qui s'ouvrent au démarrage de Windows, ils consomment beaucoup de RAM en premier lieu. Vous devez utiliser le menu de démarrage dans les paramètres et revoir votre paramètre actuel.
Étape 1: Appuyez sur la touche Windows + I Pour ouvrir une application Paramètres.
Étape 2: Cliquez sur le menu Applications.
Étape 3: Sélectionner Démarrez.
Étape 4: Vérifiez l'impact système de chaque service et désactivez ceux dont vous n'avez plus besoin au démarrage.
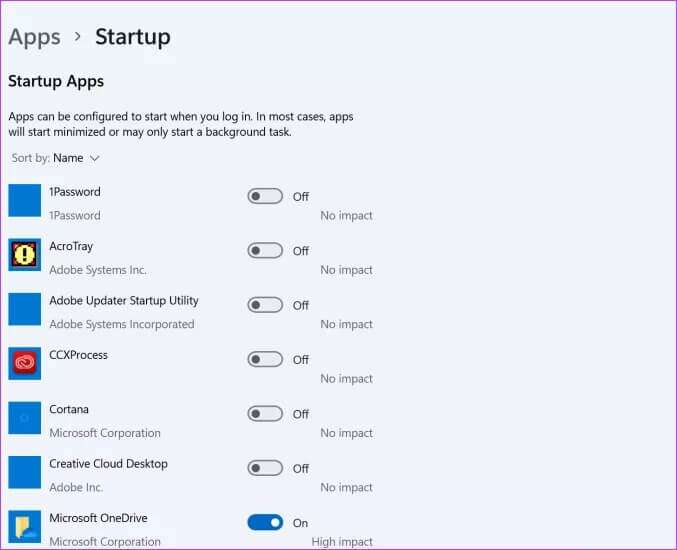
6. OS WINDOWS MIS À JOUR
Microsoft continue de déployer la mise à jour pour corriger des bogues mineurs dans Windows 11. Donc, si vous devez la mettre à jour sur votre PC, surtout si vous avez arrêté d'installer des options. Ouvrez l'application Paramètres (Clés Windows + I) et dirigez-vous vers le menu Windows Update. Cliquez sur le bouton Rechercher les mises à jour pour télécharger et installer la dernière version du système d'exploitation sur votre ordinateur.
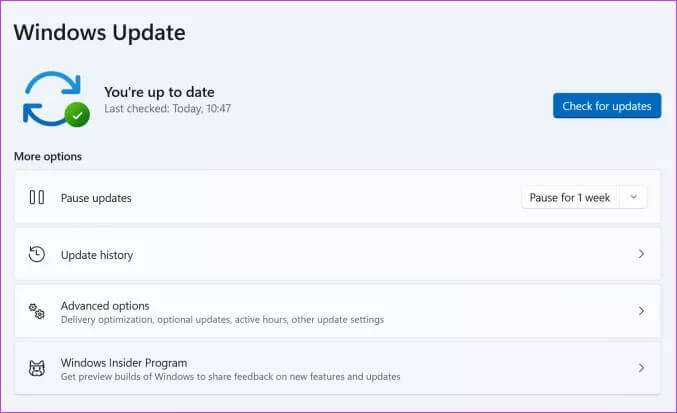
UTILISEZ judicieusement la mémoire sous Windows
Que votre PC Windows 11 dispose de 8 Go de RAM ou d'une RAM supérieure, toutes les applications devraient avoir la possibilité d'accéder à la RAM de manière adéquate. Vous ne verrez pas le problème de fuite de mémoire sauf s'il est incompatible ou si vous utilisez une ancienne version de Windows 11, les solutions ci-dessus devraient corriger la fuite de mémoire dans Windows 11.