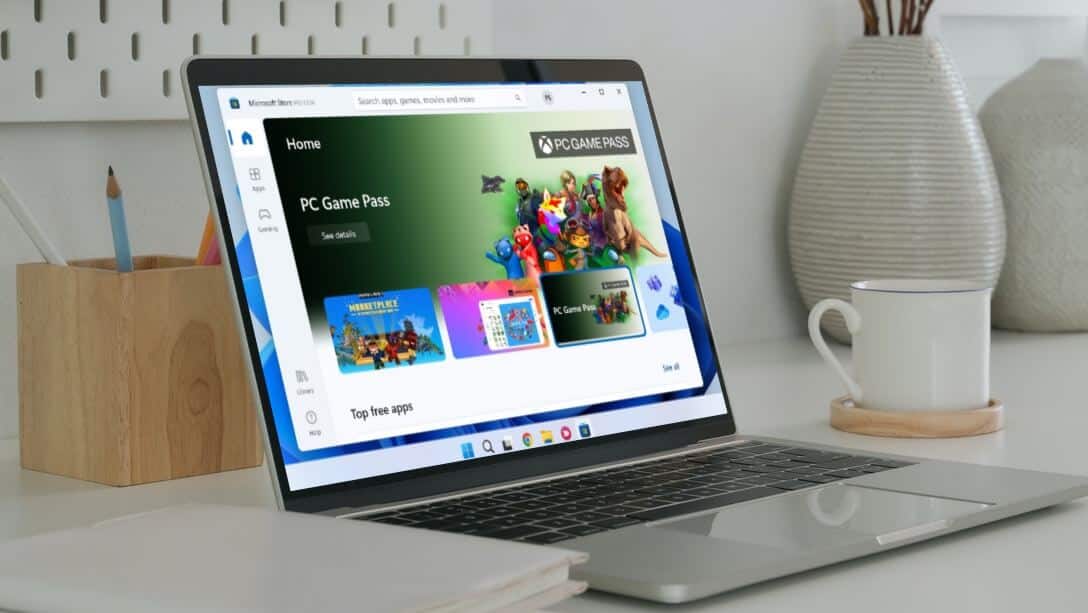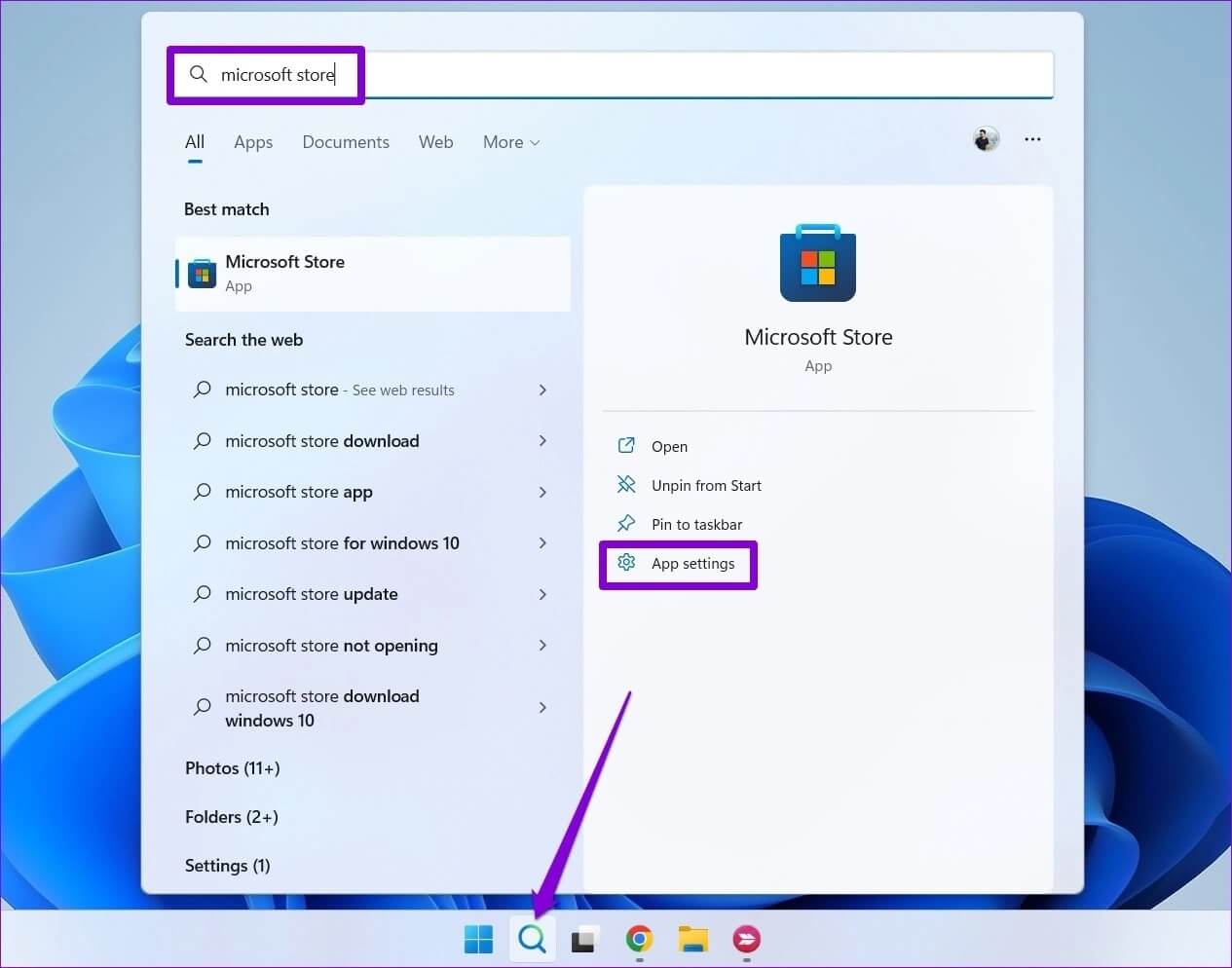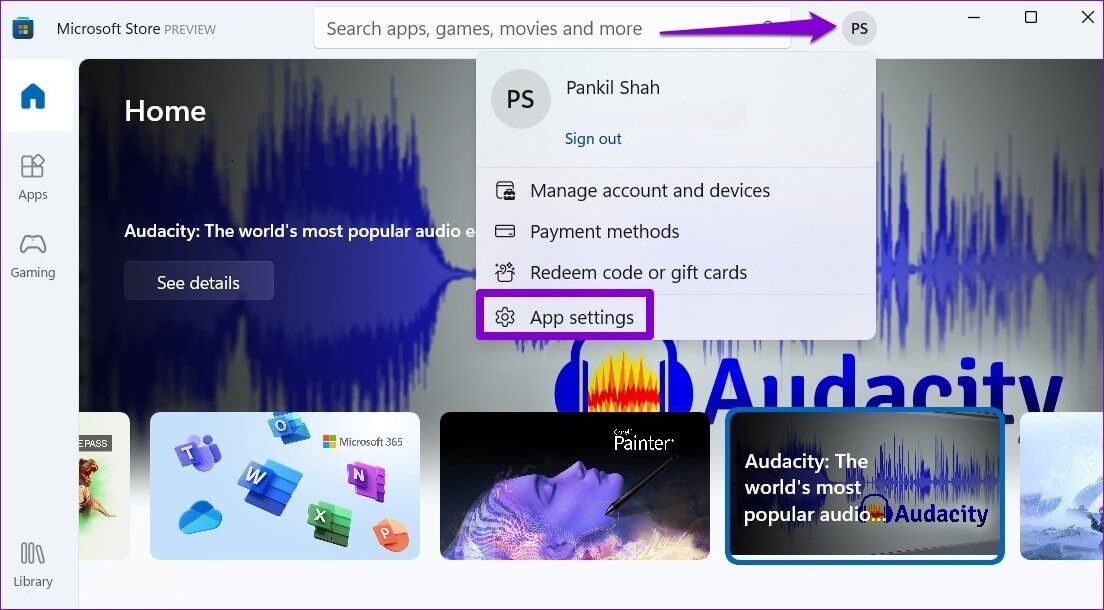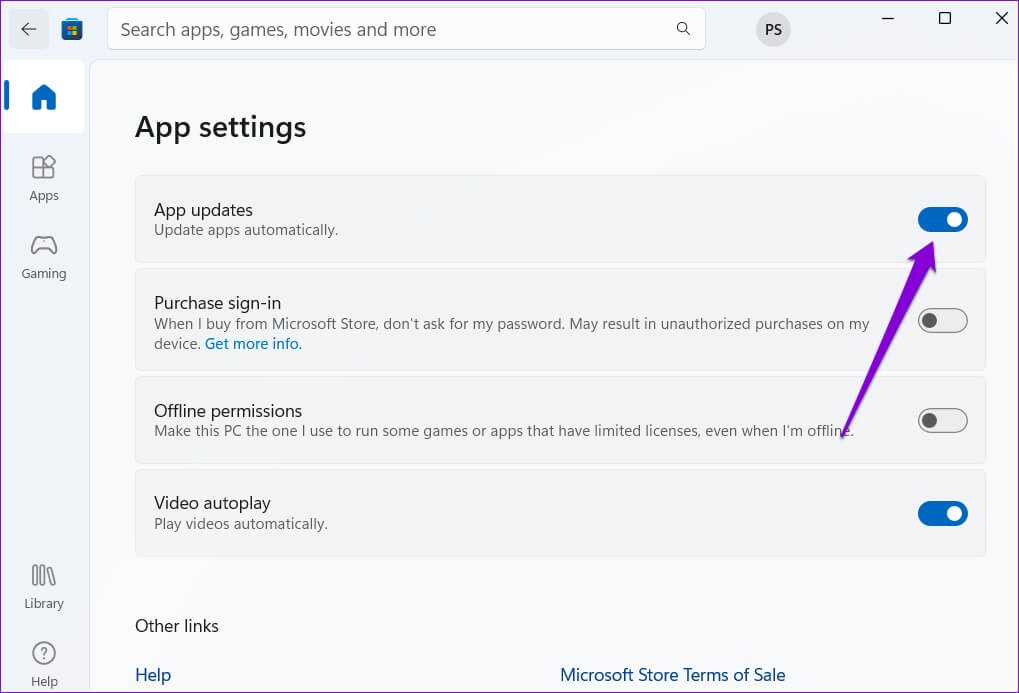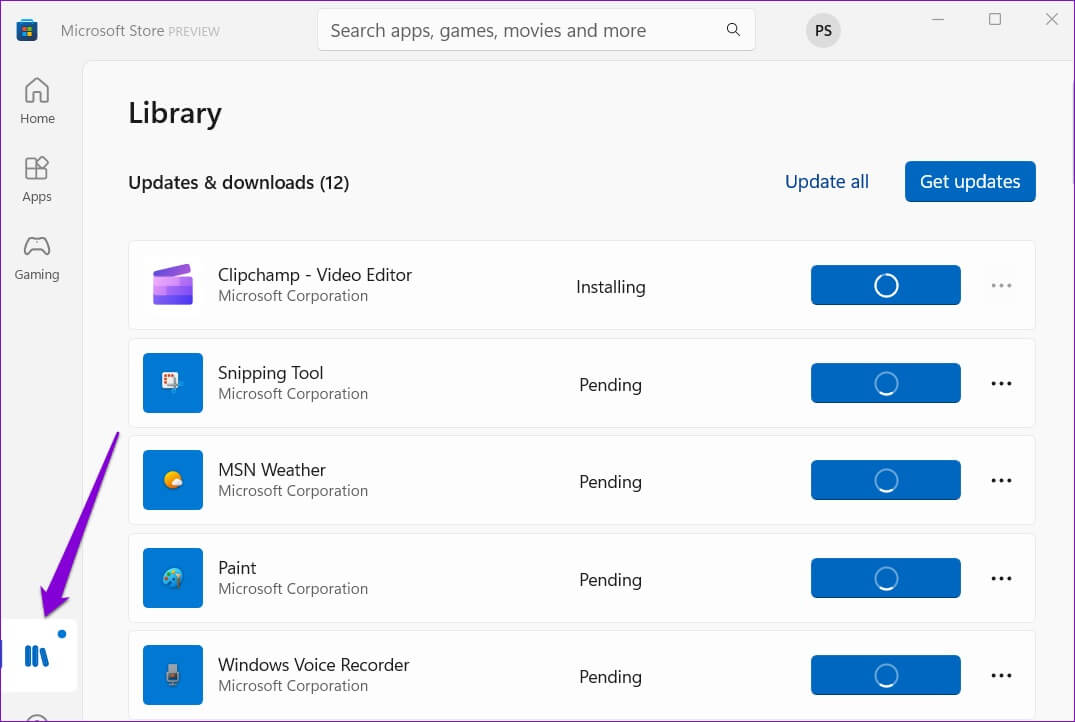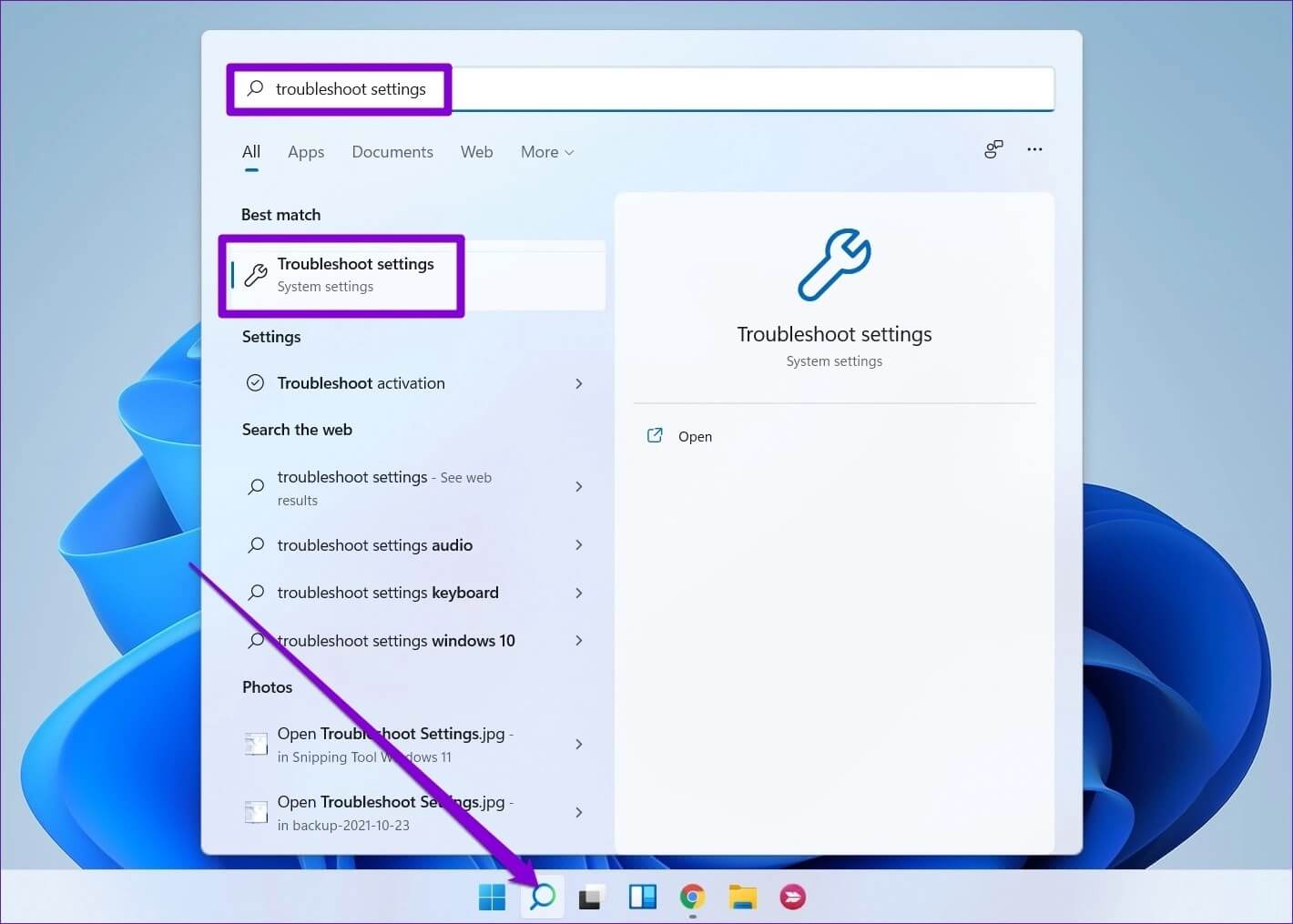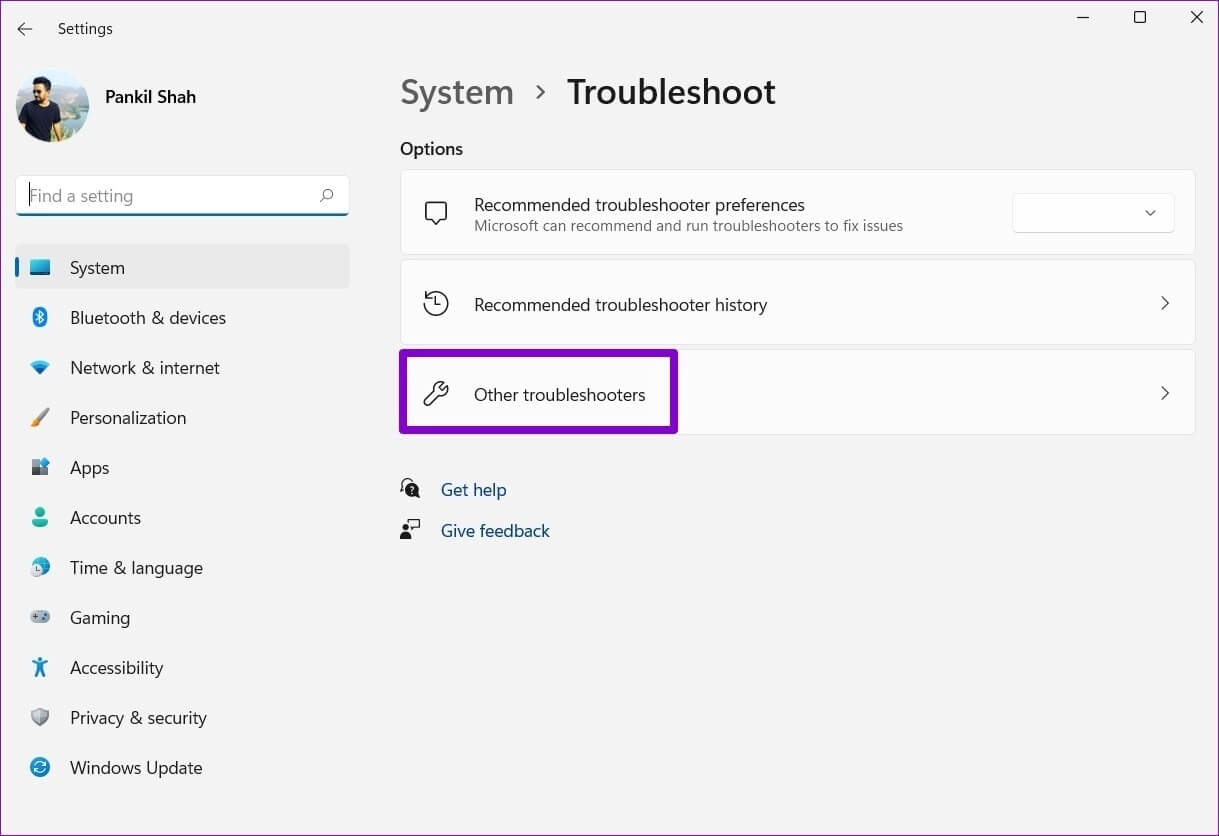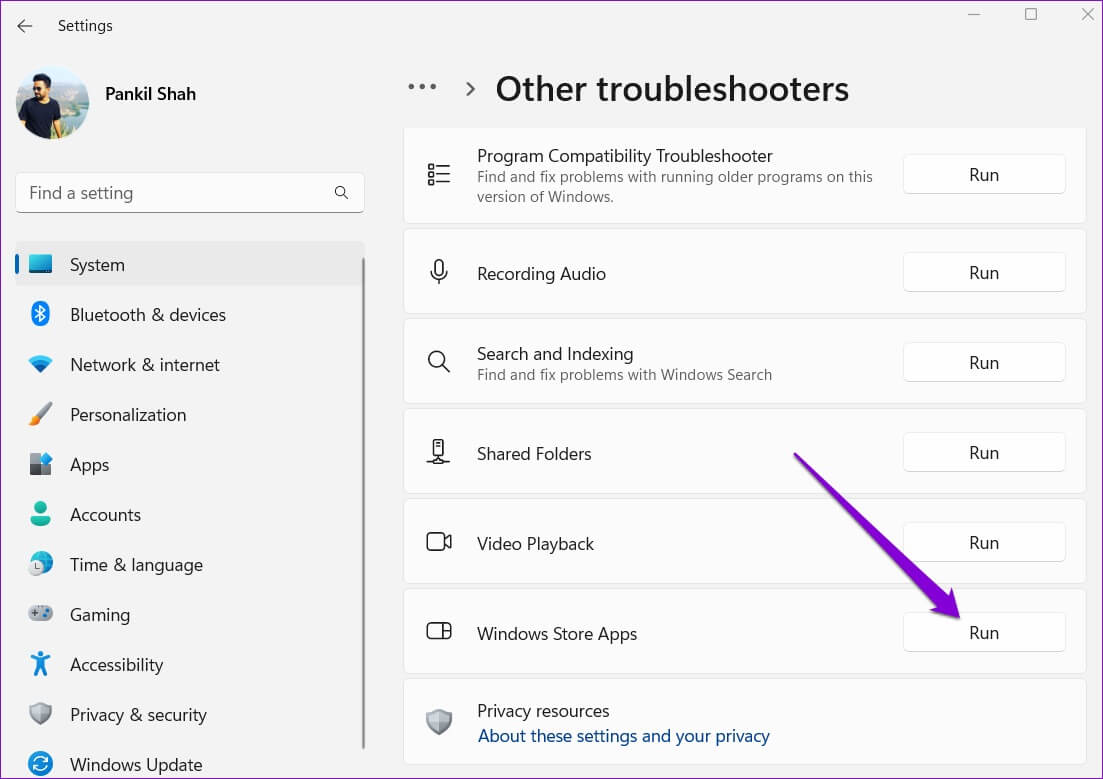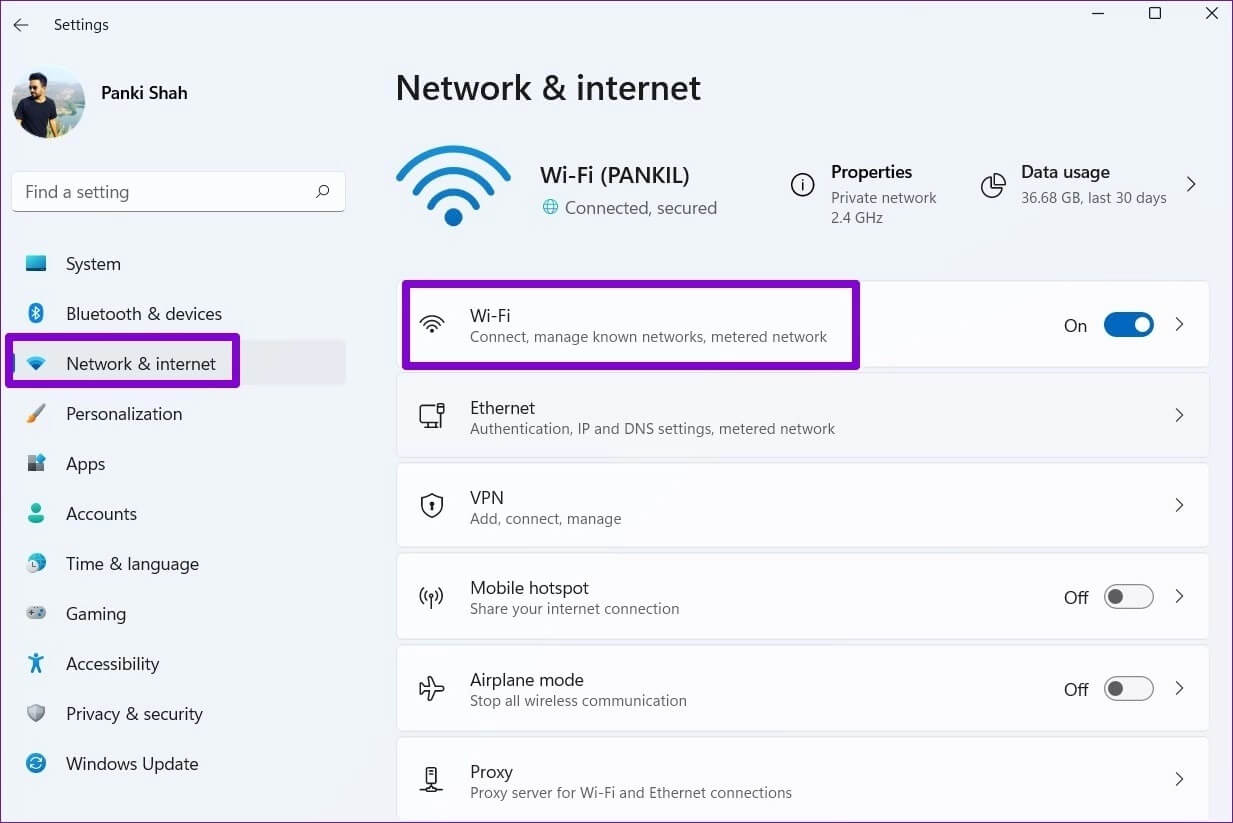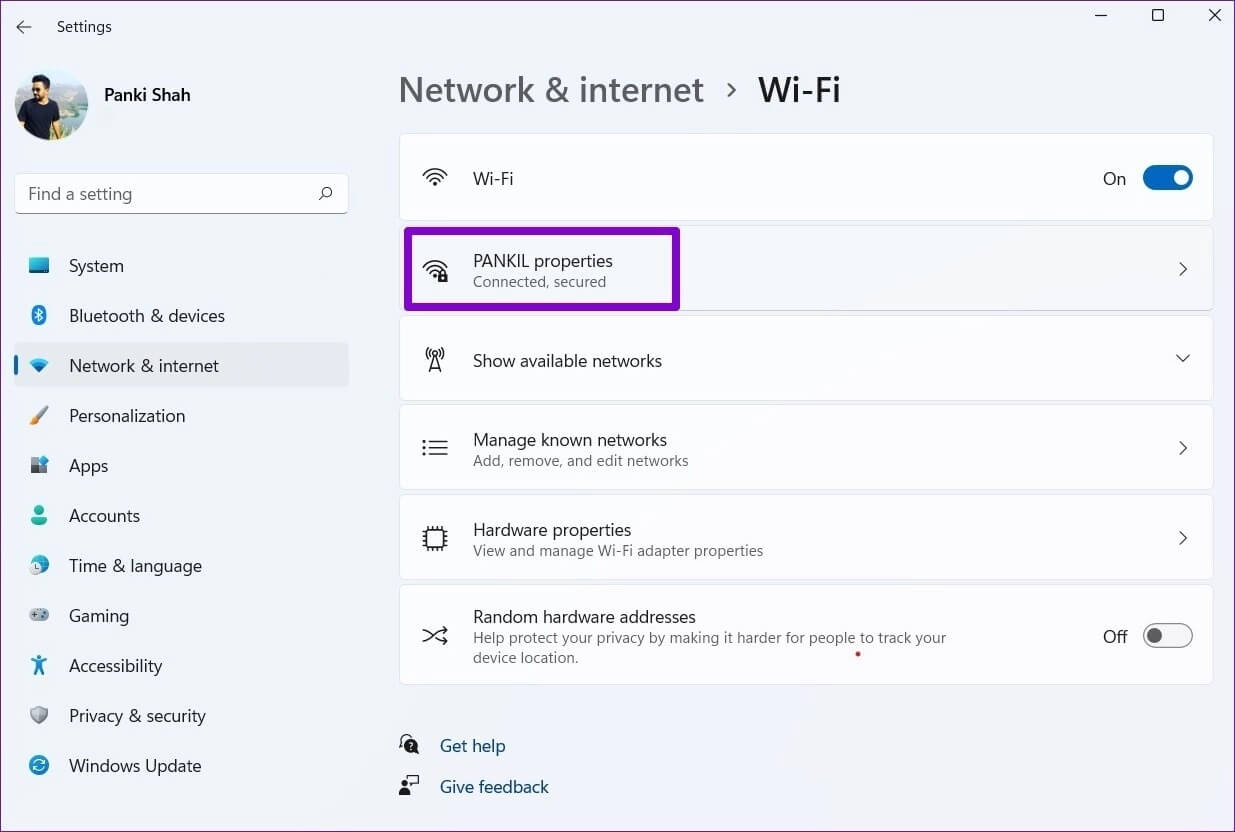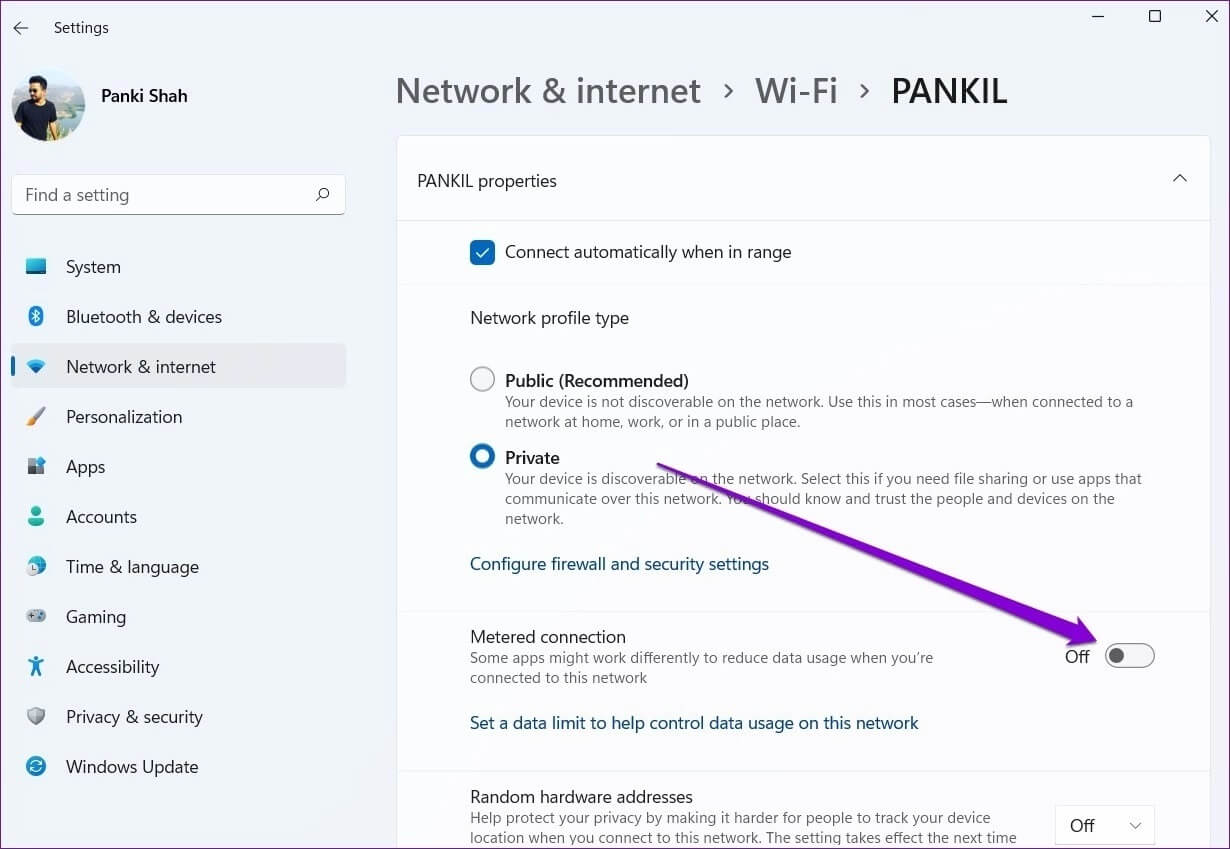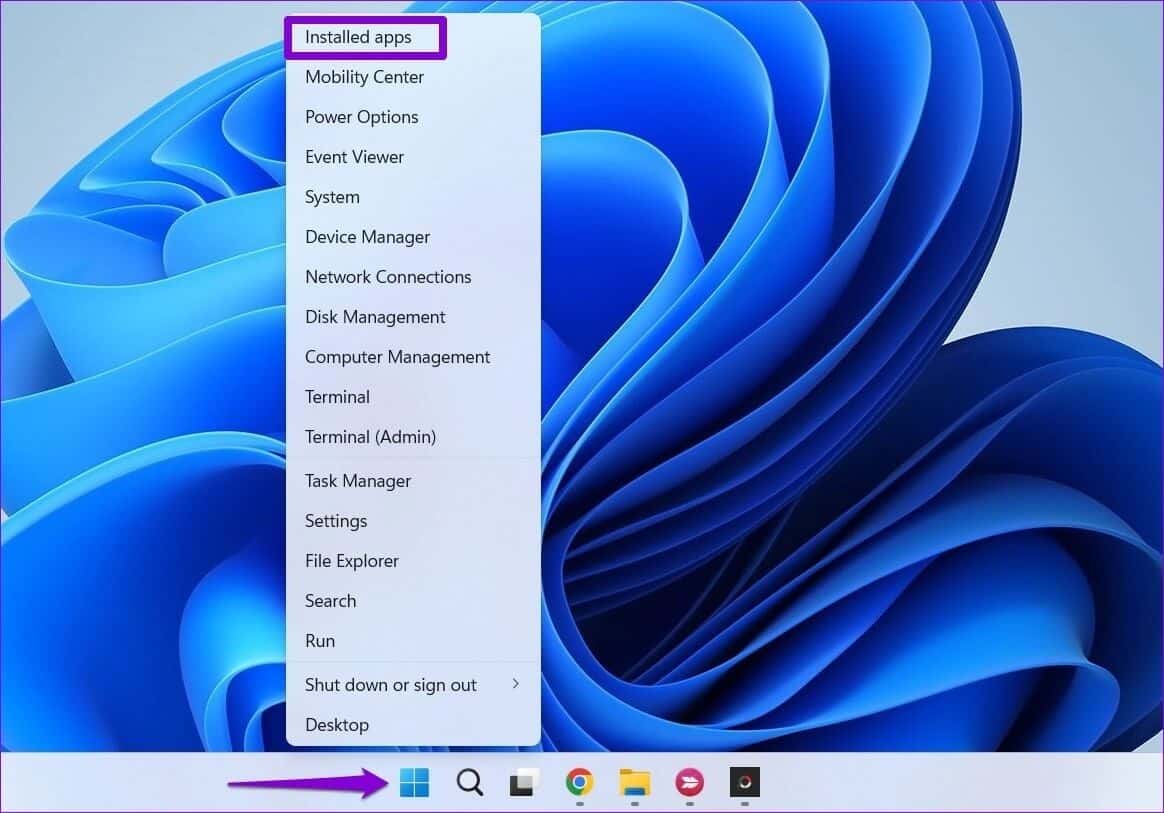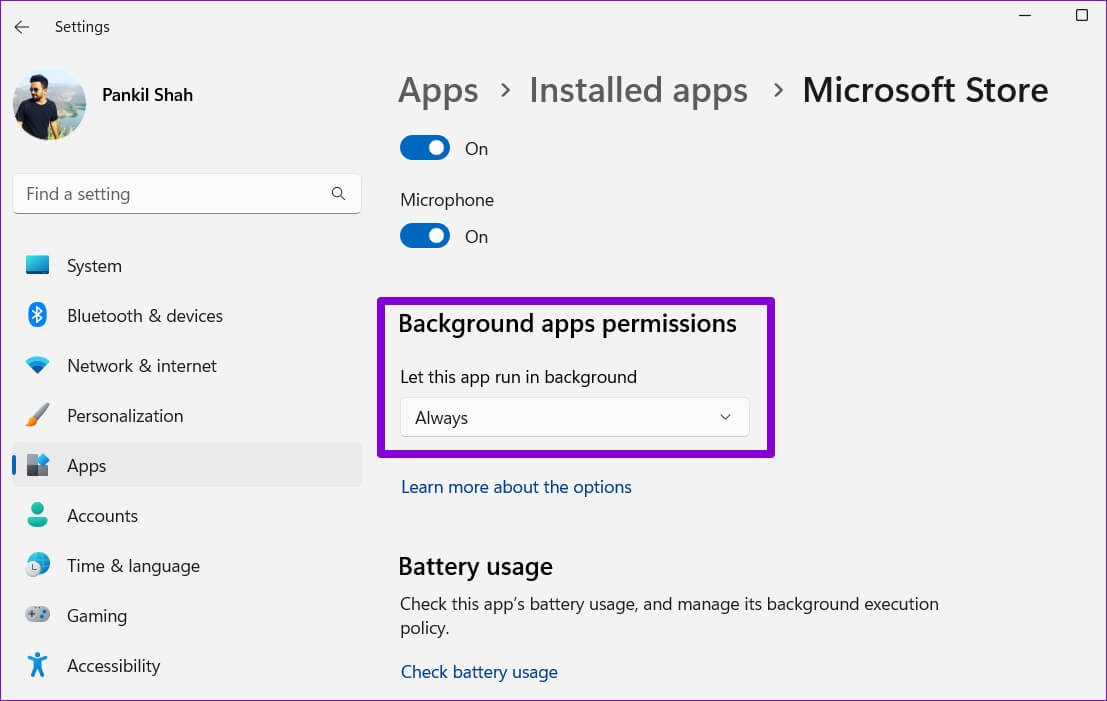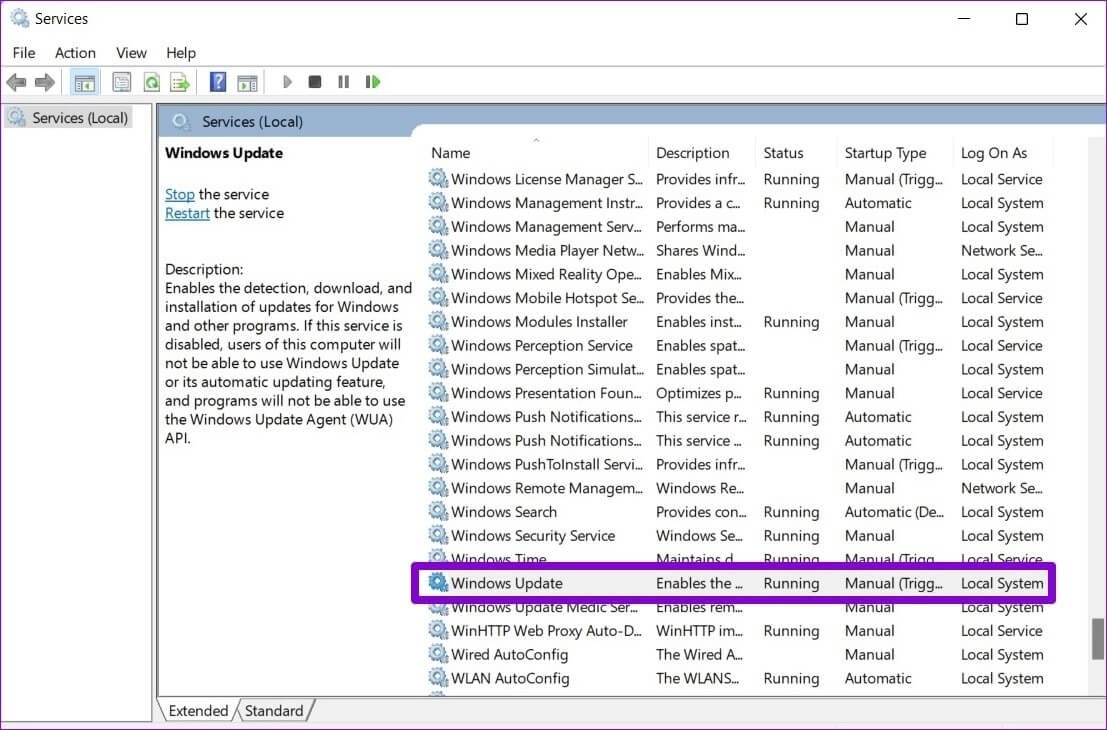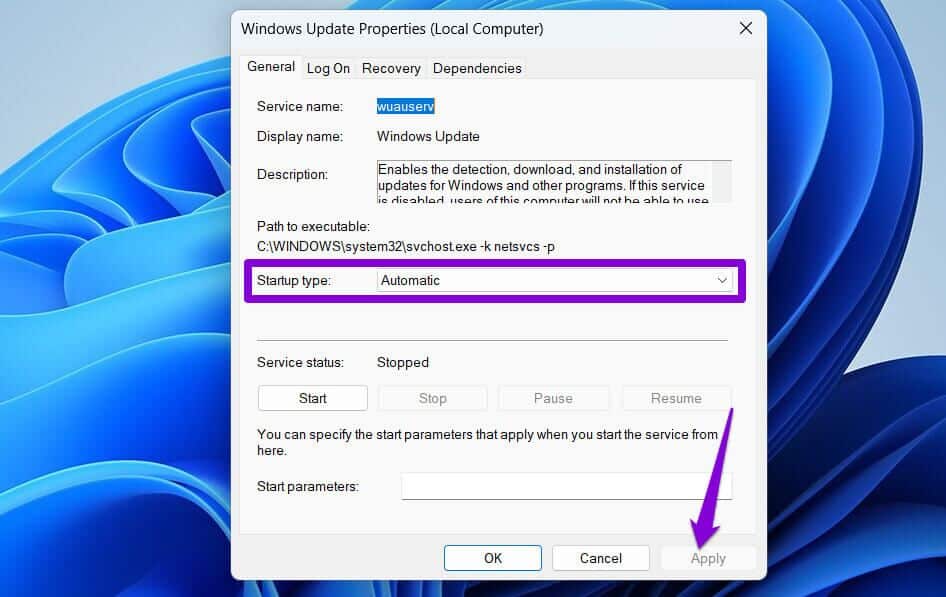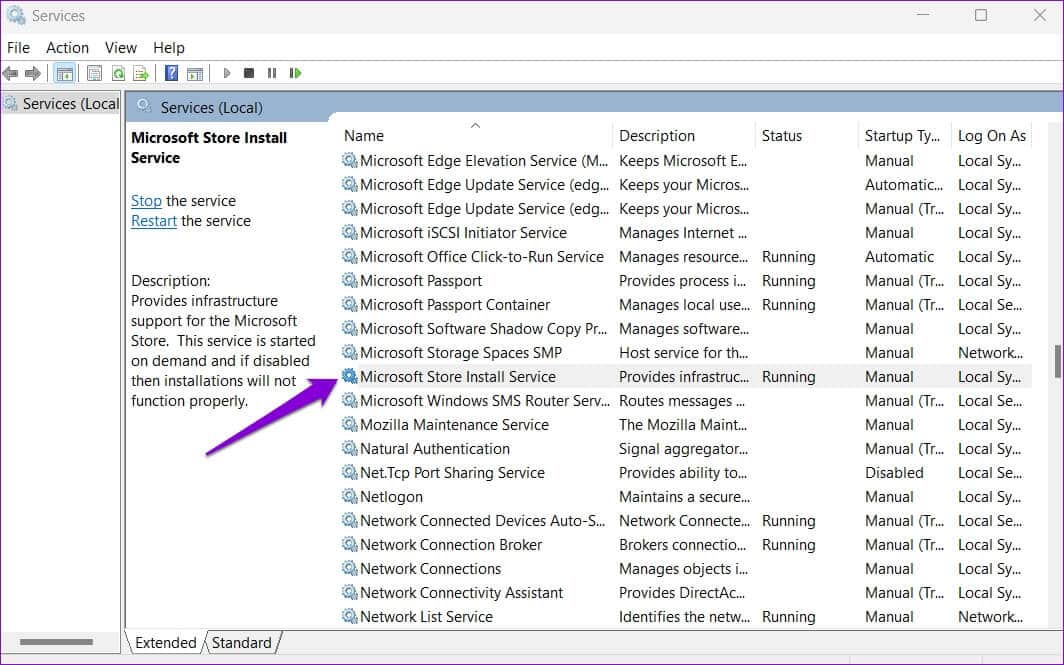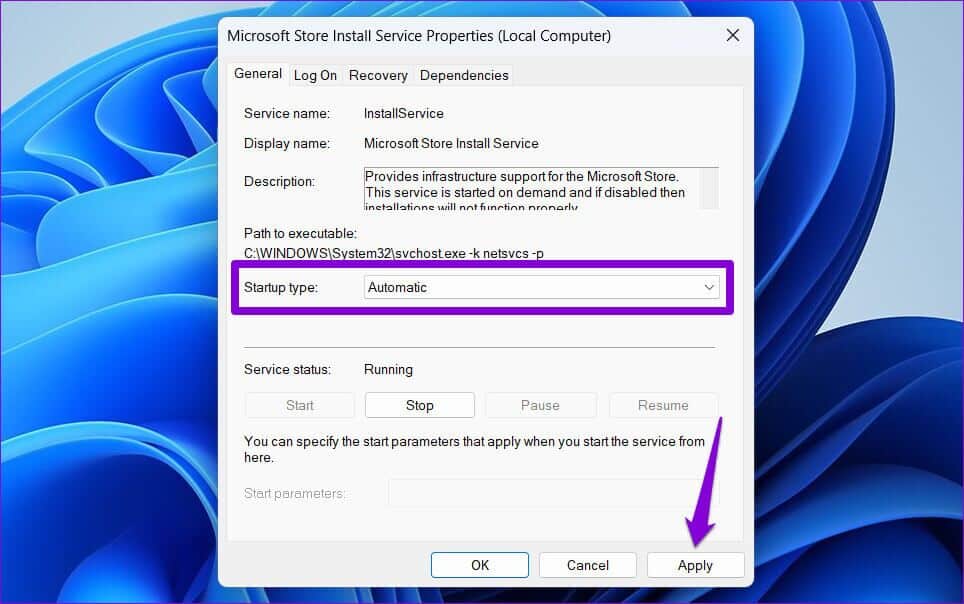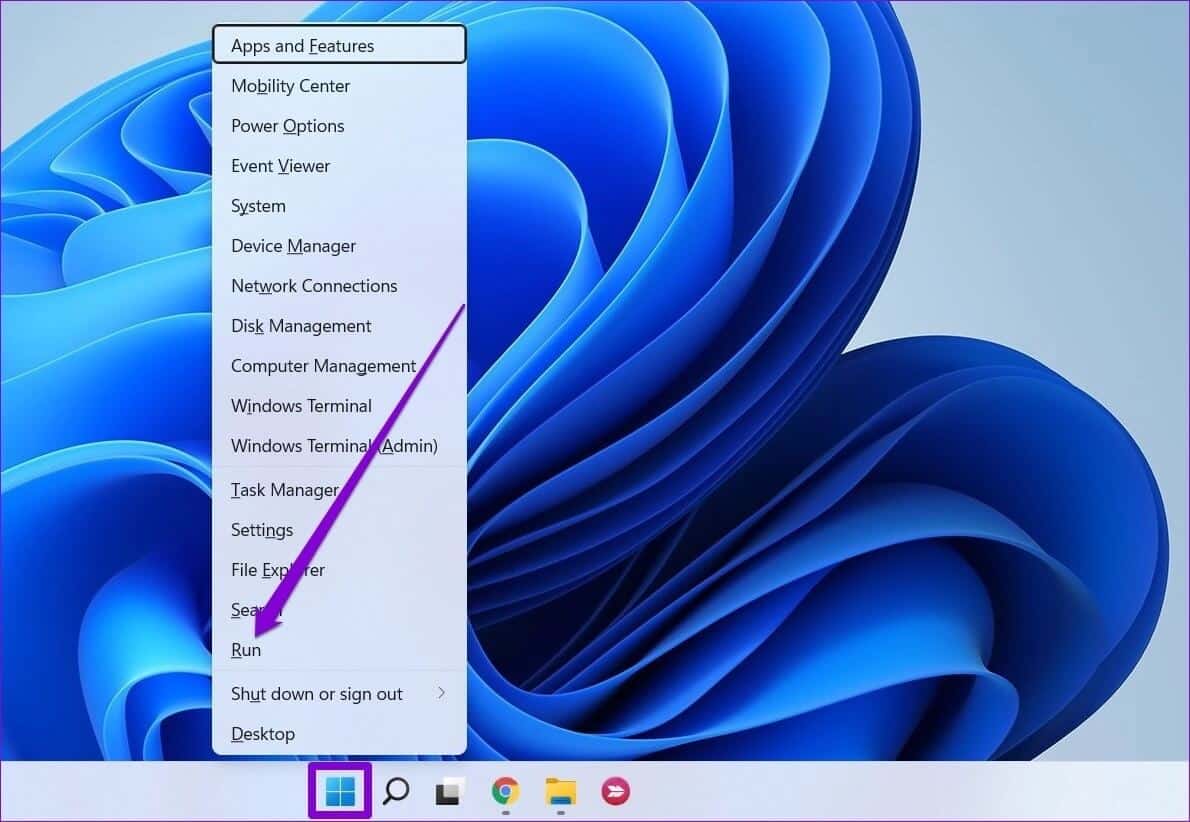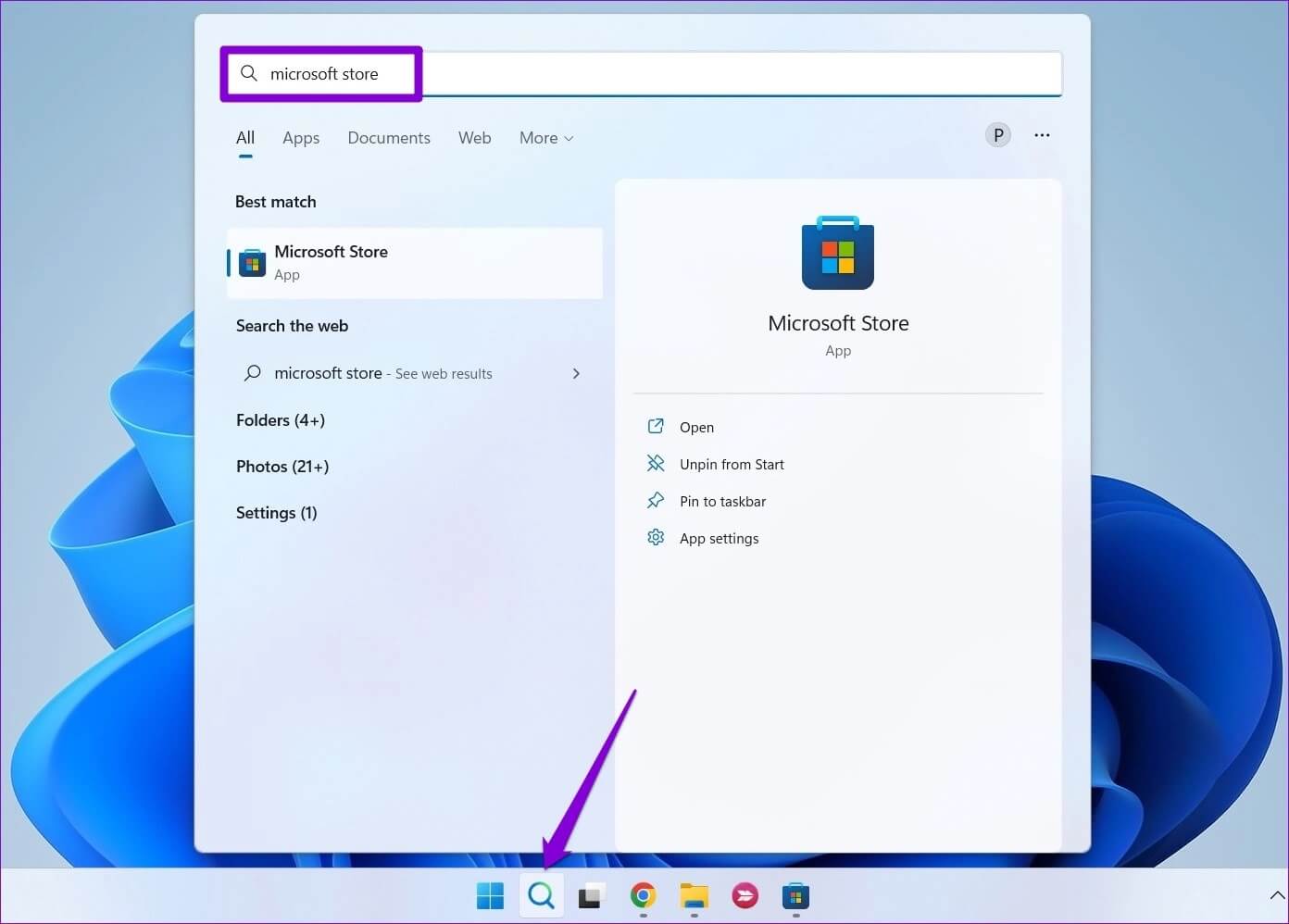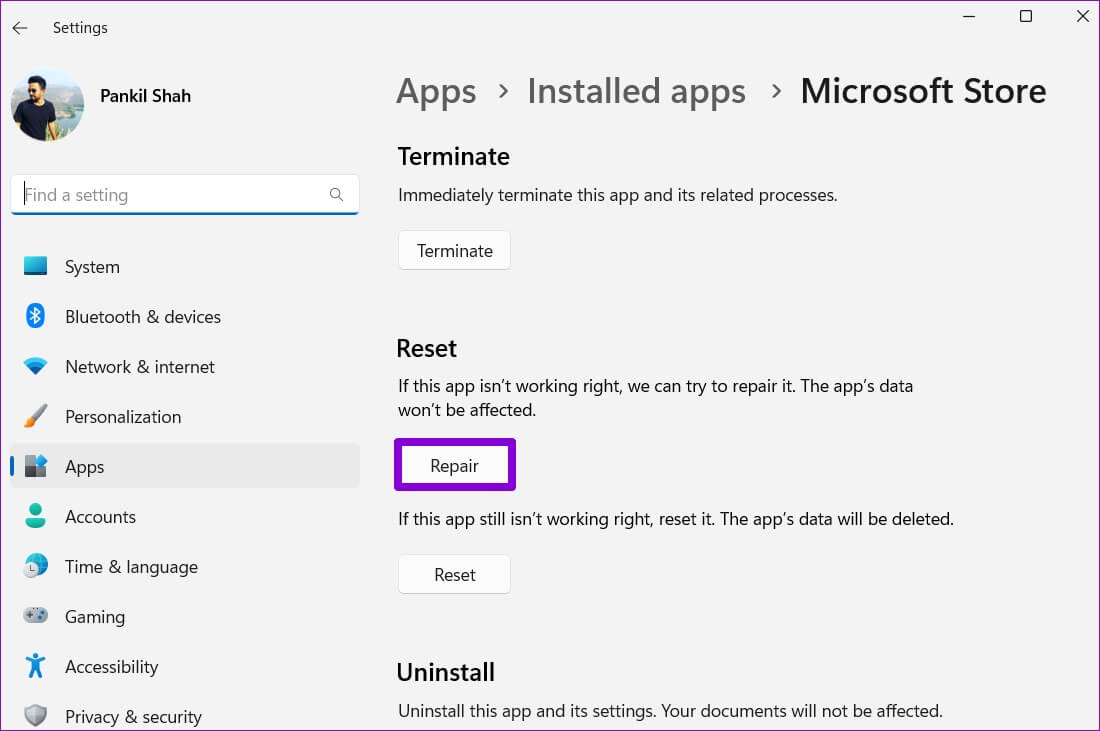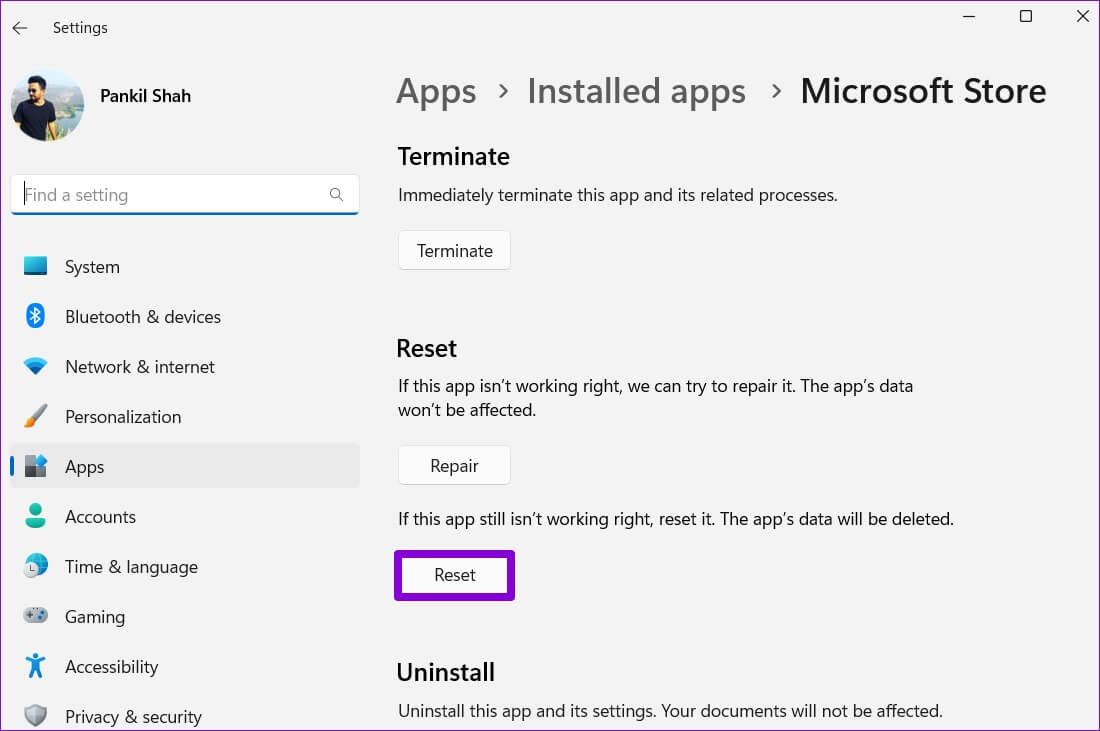Correction des applications Microsoft Store non mises à jour automatiquement
C'est toujours une bonne idée de mettre à jour régulièrement les applications et les jeux de votre PC. Pratique, vous pouvez configurer Microsoft Store Pour télécharger et installer les mises à jour de L'application au fur et à mesure de leur arrivée. Toutefois, si Microsoft Store a échoué Si vos applications se mettent à jour automatiquement, vous souhaiterez peut-être résoudre le problème immédiatement. Il peut y avoir plusieurs raisons, allant de ne pas avoir les autorisations L'application pertinentes à des données de cache obsolètes. Dans tous les cas, les conseils de dépannage répertoriés ci-dessous devraient vous aider à réparer les applications Microsoft Store qui ne se mettent pas à jour automatiquement en un rien de temps. Alors, jetons un coup d'œil.
1. Vérifiez les paramètres de mise à jour automatique dans MICROSOFT STORE
Si le Microsoft Store ne parvient pas à mettre à jour vos applications automatiquement, la première chose à faire est de vérifier Paramètres de mise à jour automatique dans l'application Microsoft Store. Voici comment.
Étape 1: Cliquez icône de recherche En Barre des tâches Et le type Microsoft Store Et presse Entrez.
Étape 2: Cliquez Votre photo de profil Dans le coin supérieur droit et sélectionnez Paramètres de l'application.
Étape 3: Activer Mises à jour de l'application Si vous ne l'avez pas déjà fait.
Étape 4: Après l'avoir activé, allez à Onglet Bibliothèque dans le coin inférieur gauche pour voir si Mises à jour automatiques a commencé.
2. Exécutez les applications de dépannage dans MICROSOFT STORE
Windows 10 et Windows 11 incluent tous deux un dépanneur pour le Microsoft Store et ses applications. Il peut automatiquement diagnostiquer et résoudre tous les problèmes d'application Microsoft Store. Voici comment y jouer.
Étape 1: Ouvert Le menu Démarrer Et entrez Dépanner les paramètres Et sélectionnez premier résultat Cela apparaît.
Étape 2: Cliquez D'autres dépanneurs.
Étape 3: Faites défiler vers le bas pour appuyer Bouton jouer À côté de Applications Microsoft Store.
Après avoir exécuté l'utilitaire de résolution des problèmes, le Microsoft Store devrait démarrer les mises à jour automatiques pour les applications et les jeux.
3. Désactiver la connexion contrôlée
Vous pouvez limiter l'utilisation des données de votre ordinateur en configurant votre réseau en tant que connexion limitée dans Windows. Cependant, cela empêche également Windows de télécharger les mises à jour du système et des applications en arrière-plan. Pour éviter cela, vous devez désactiver l'option de connexion limitée pour votre réseau Wi-Fi.
Étape 1: Clique sur Touche Windows + I Courir Appliquer les paramètres. Aller à Onglet Réseau et Internet Et cliquez Wi-Fi.
Étape 2: Cliquez Réseau Wi-Fi pour ouvrir ses propriétés.
Étape 3: Désactiver la bascule pour l'option Connexion nominale.

4. Autoriser MICROSOFT STORE à s'exécuter en arrière-plan
Une autre raison pour laquelle Microsoft Store ne mettra pas automatiquement à jour les applications est si L'application n'a pasAutorisation requise pour s'exécuter en arrière-plan. Voici comment vous pouvez changer cela.
Étape 1: Clic droit icône de démarrage Et sélectionnez Applications installées Dans le menu qui s'ouvre.
Étape 2: Sélectionner Site Web de la boutique Microsoft de la liste. appuyez sur Liste des trois points adjacent et sélectionnez Options avancées.
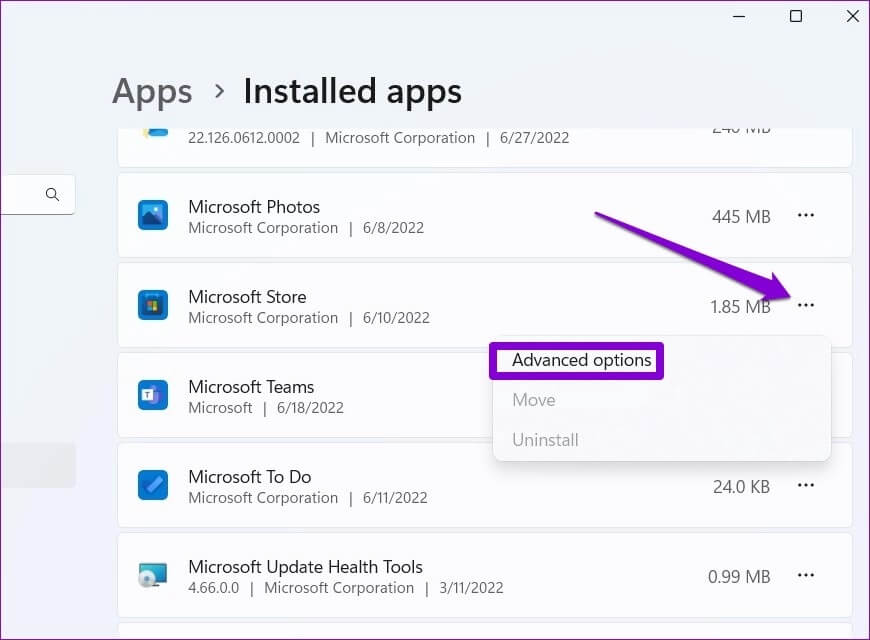
Redémarrez l'application Microsoft Store Pour voir s'il met à jour les applications automatiquement.
5. RÉGLER LA MISE À JOUR DE WINDOWS ET LE SERVICE D'INSTALLATION DE MICROSOFT STORE POUR DÉMARRER AUTOMATIQUEMENT
Microsoft Store ne mettra pas à jour les applications si certaines ne sont pas configurées Services Windows , tels que Windows Update et Microsoft Installer Store Service, pour qu'ils démarrent automatiquement au démarrage. Voici comment résoudre ce problème.
Étape 1: Clique sur Touche Windows + R Pour démarrer la commande, tapez services.msc Et presse Entrez.
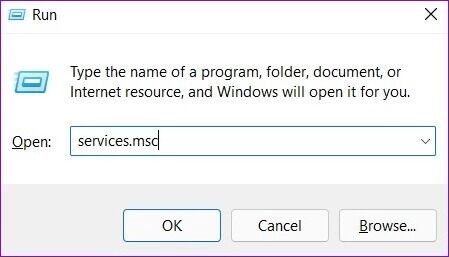
Étape 3: Changez le type de démarrage en Automatique Et cliquez La mise en oeuvre.
Étape 4: Ensuite, localisez le Service d'installation du Microsoft Store. Double-cliquez dessus pour ouvrir ses propriétés.
Étape 5: Changez le type de démarrage en TلPrécaution et presse La mise en oeuvre.
Redémarrer l'ordinateur Après cela, voyez si le Microsoft Store commence à mettre à jour les applications automatiquement.
6. Effacer le cache de Microsoft
Le Microsoft Store crée des fichiers temporaires lorsque vous téléchargez ou mettez à jour des applications et des jeux sur votre ordinateur. Bien que ces données soient destinées à aider, elles peuvent parfois interférer avec les performances de l'application et causer des problèmes.
Vous devrez vider le cache dans le Microsoft Store pour le réparer en suivant les étapes ci-dessous.
Étape 1: Clic droit Bouton Start Et sélectionnez "fonctionnement" Dans la liste suivante.
Étape 2: Type wsreset.exe Dans la boîte et appuyez sur Entrez.
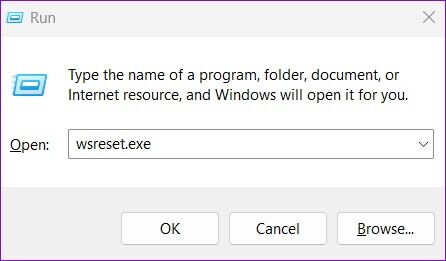
7. RÉPARATION OU RÉINITIALISATION DE MICROSOFT STORE
Si les correctifs répertoriés n'ont pas encore fonctionné, votre dernière option consiste à réparer le Microsoft Store à partir de l'application Paramètres. Voici comment.
Étape 1: Clique sur Touche Windows + S Pour ouvrir le menu de recherche, tapez Microsoft Store Et cliquez Paramètres de l'application.
Étape 2: Faites défiler jusqu'à Réinitialiser la section Et cliquez Réparation.
Windows devrait commencer à réparer l'application. Une fois corrigé, vérifiez s'il met à jour les applications automatiquement.
Vous pouvez essayer de réinitialiser l'application depuis le même menu si le problème persiste. Cela supprimera toutes les données actuelles de L'application et restaurera Paramètres de l'application à Paramètres par défaut.

Conçu pour le confort
L'activation de la fonction de mise à jour automatique dans le Microsoft Store peut vous faire gagner beaucoup de temps. Cependant, si la fonctionnalité ne fonctionne pas comme prévu, vous pouvez vous sentir frustré. Les solutions ci-dessus vous aideront à résoudre le problème et le Microsoft Store mettra à nouveau à jour les applications.