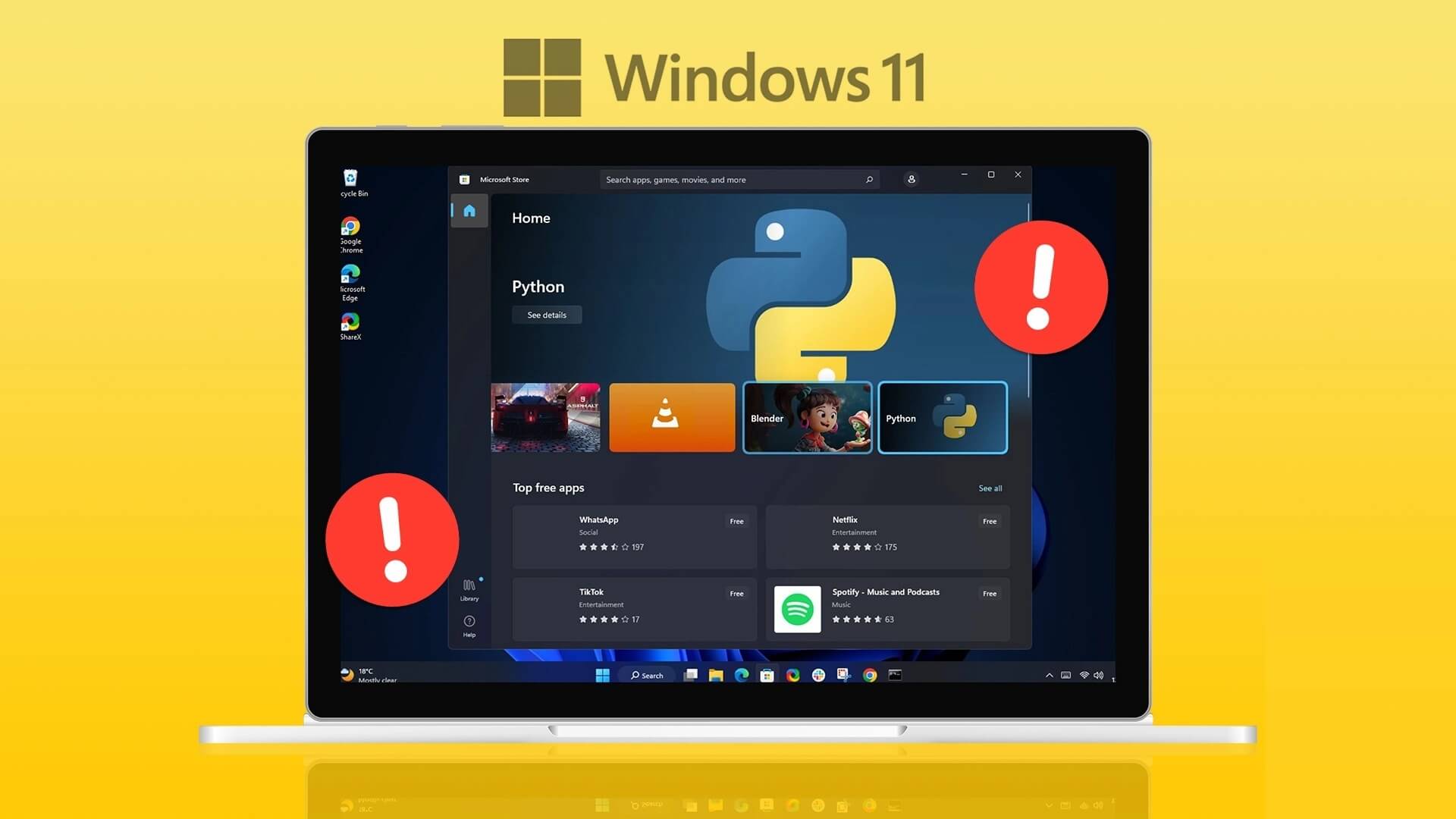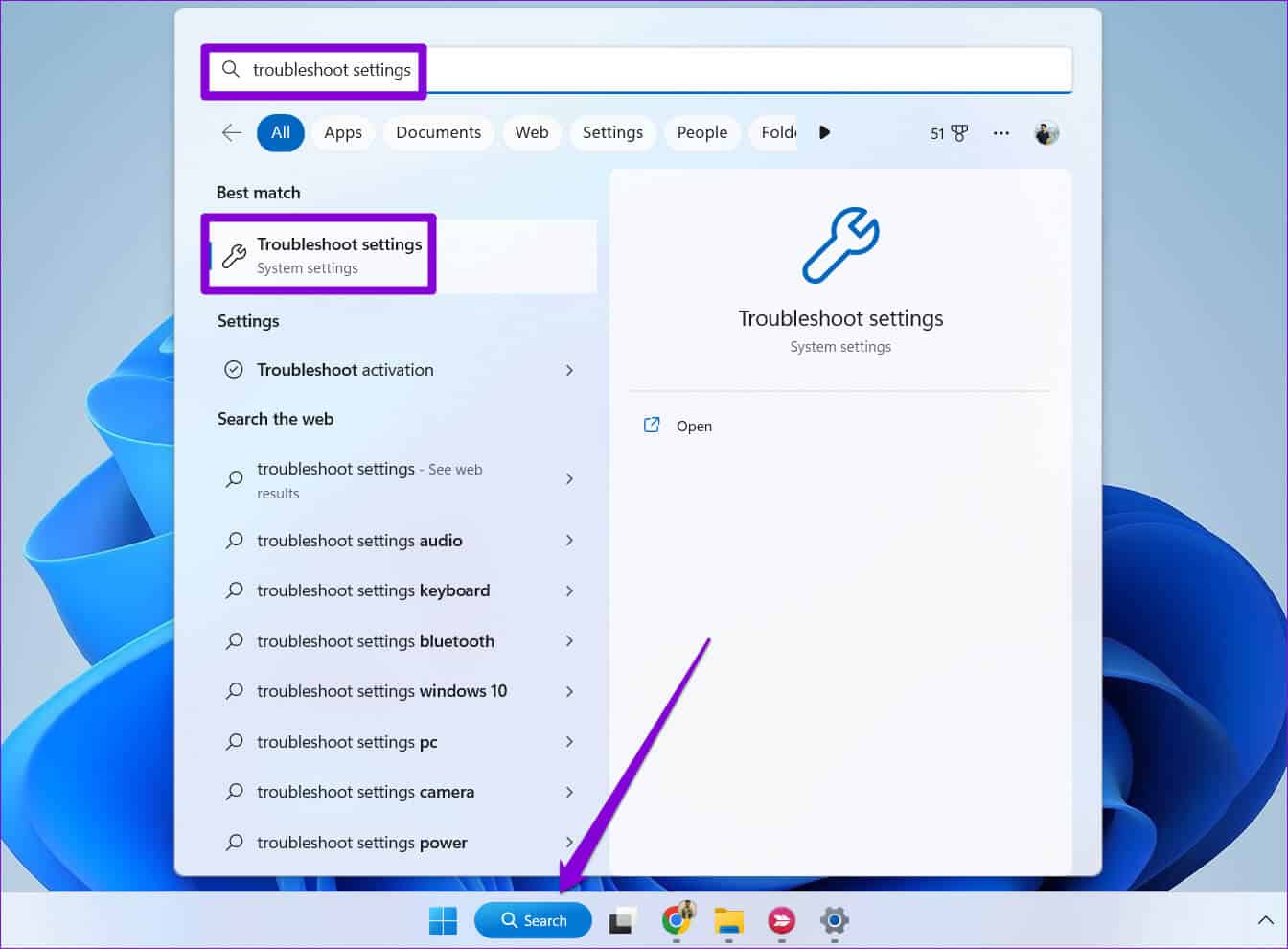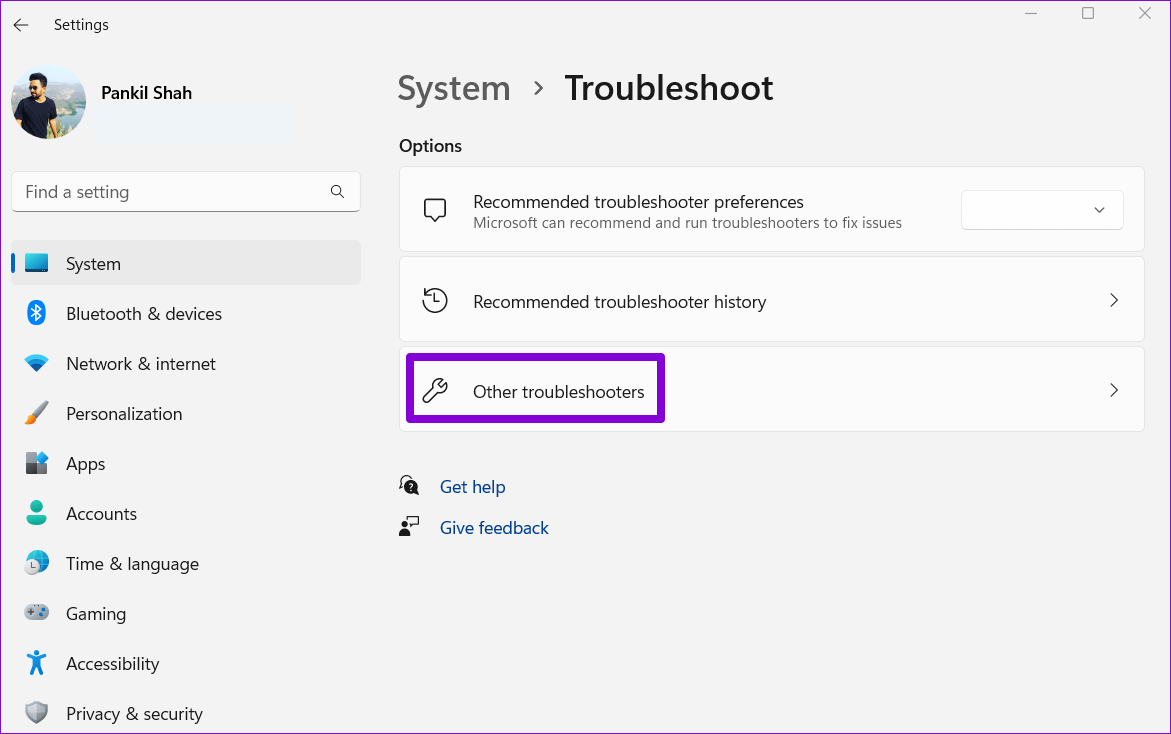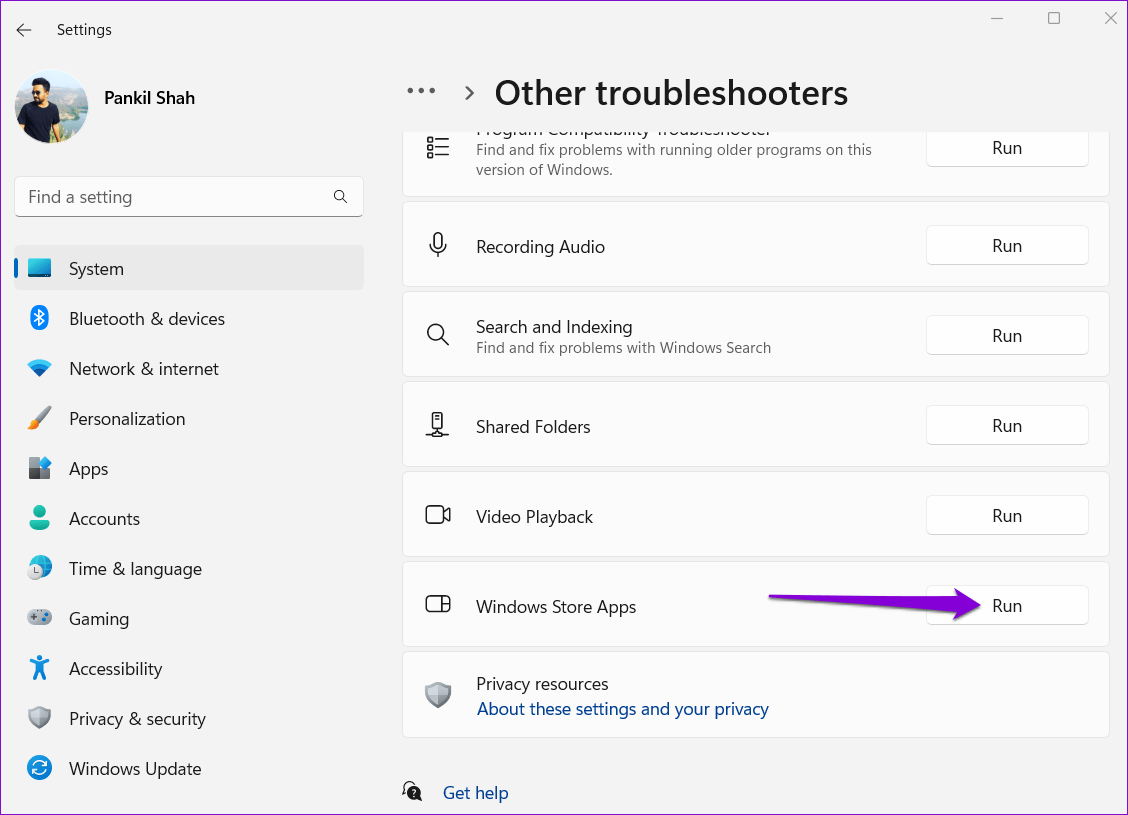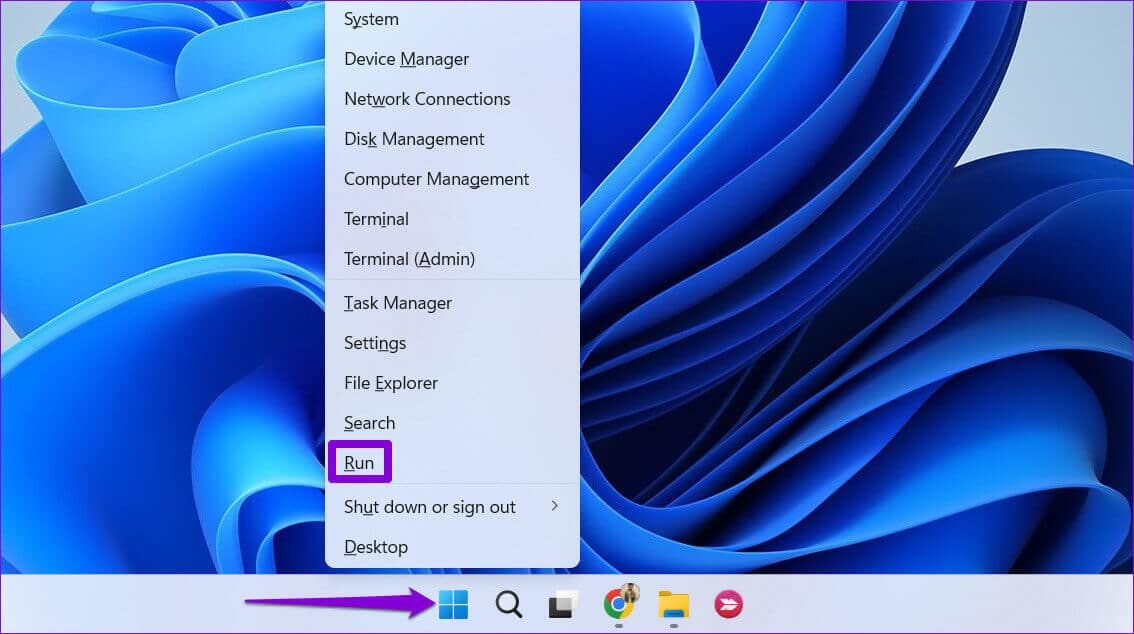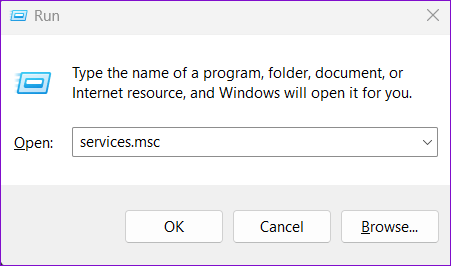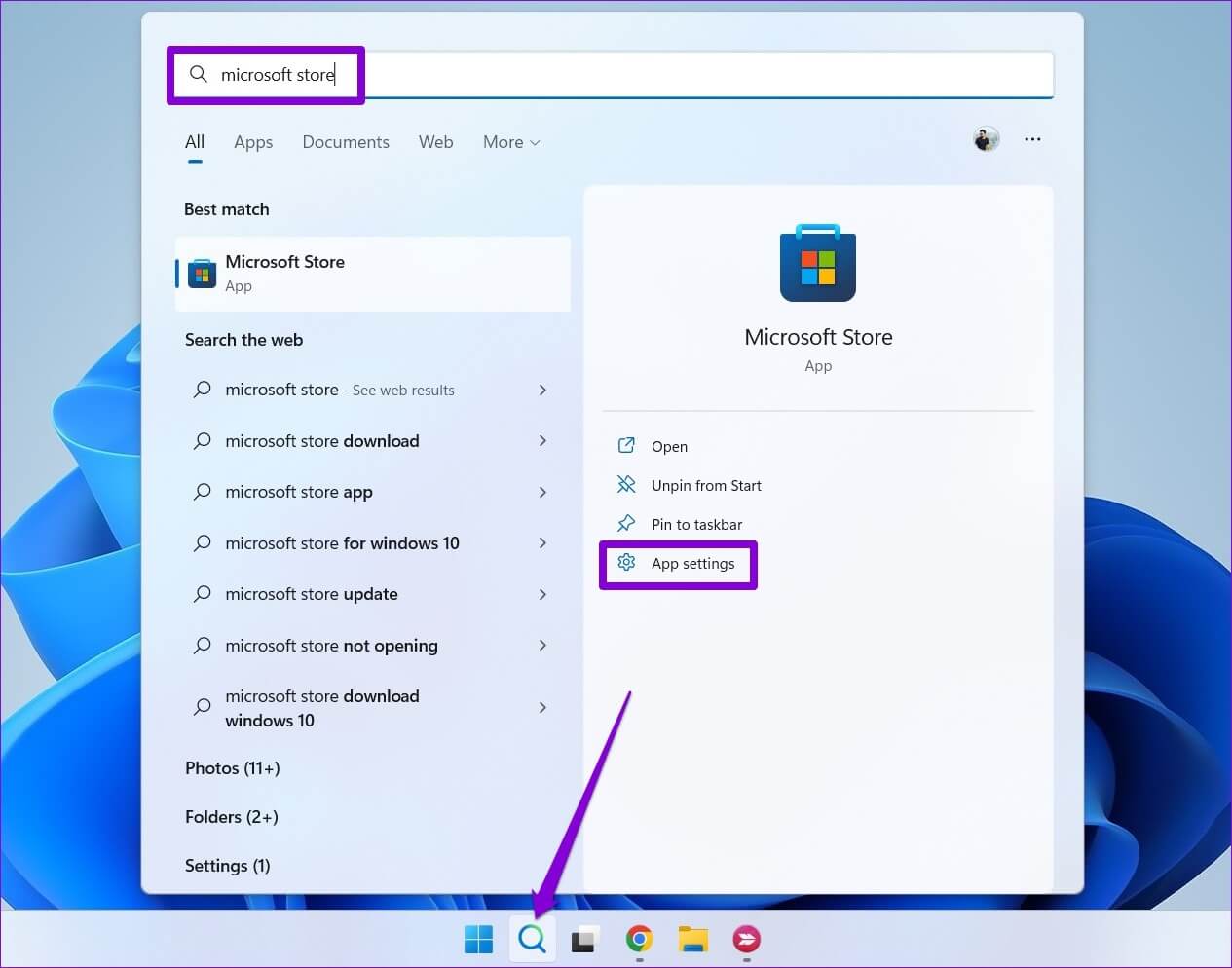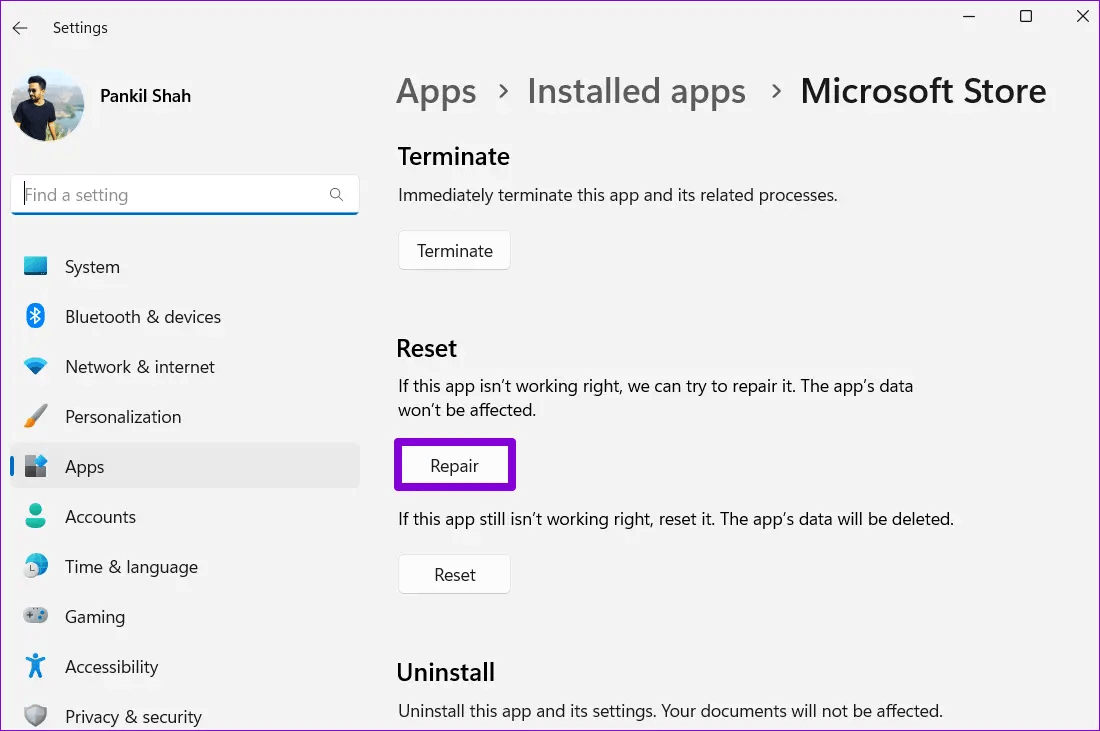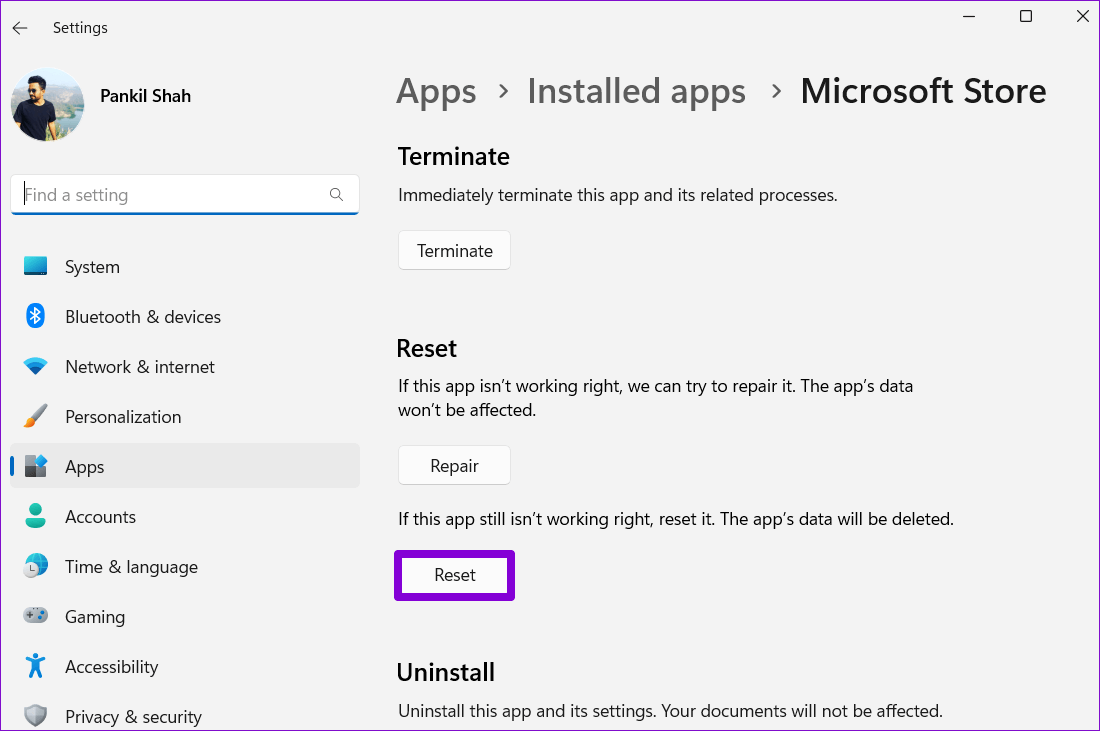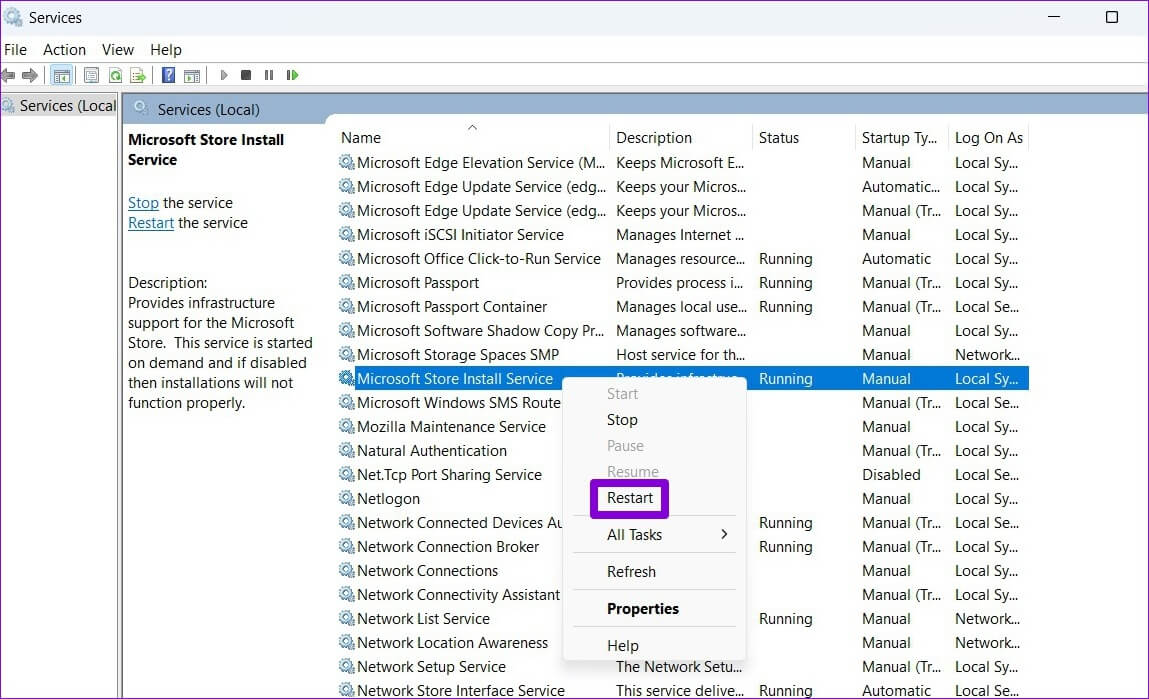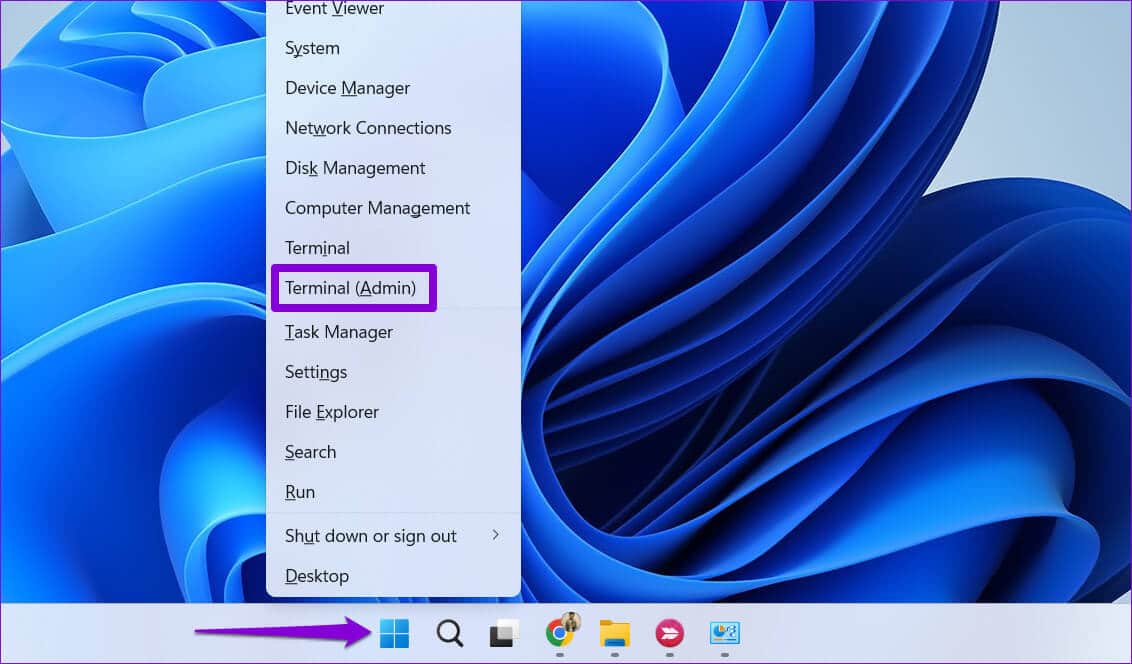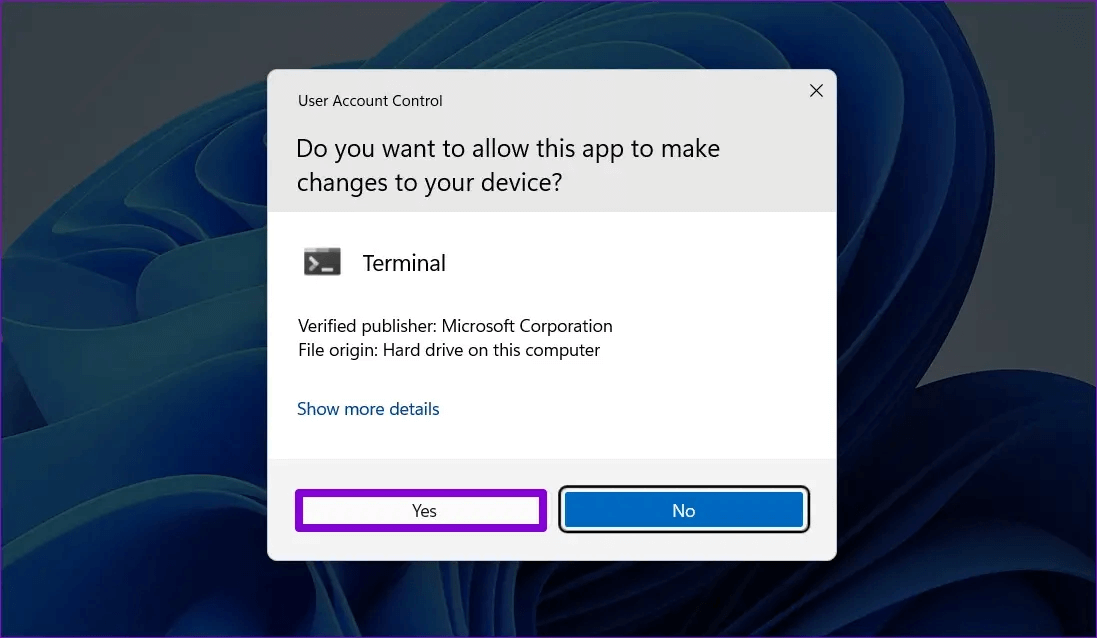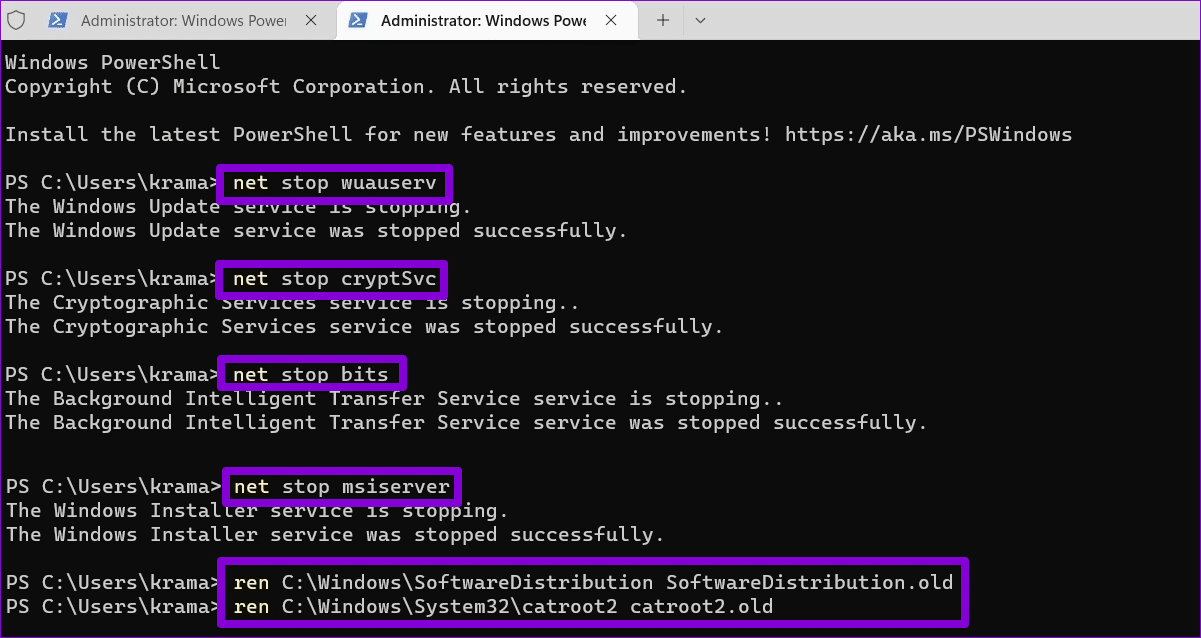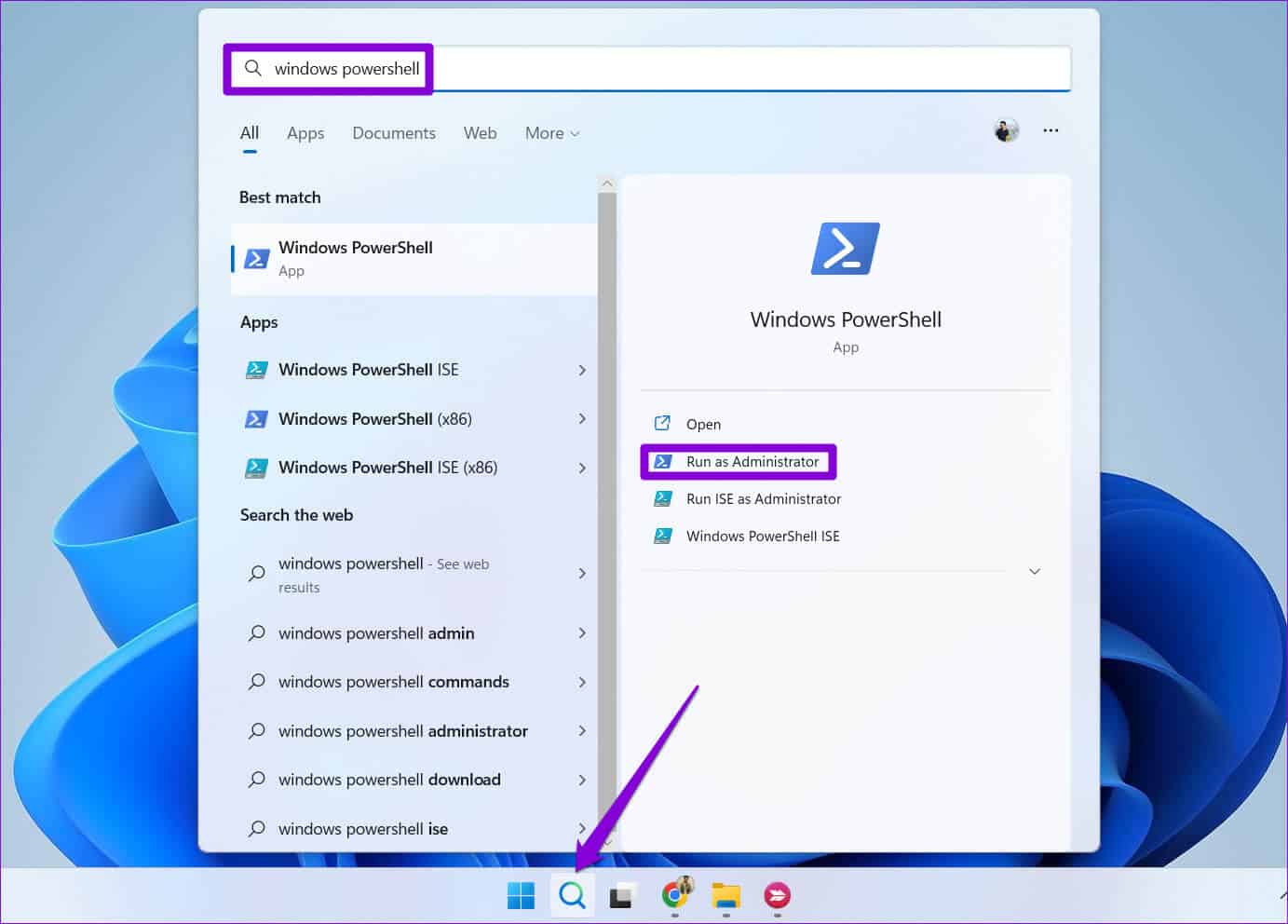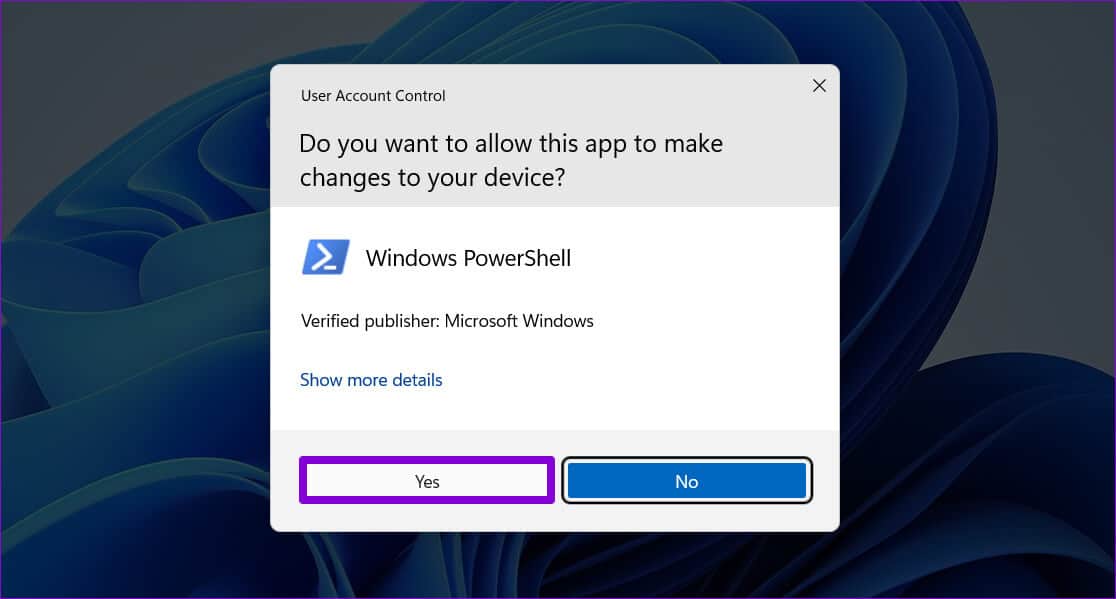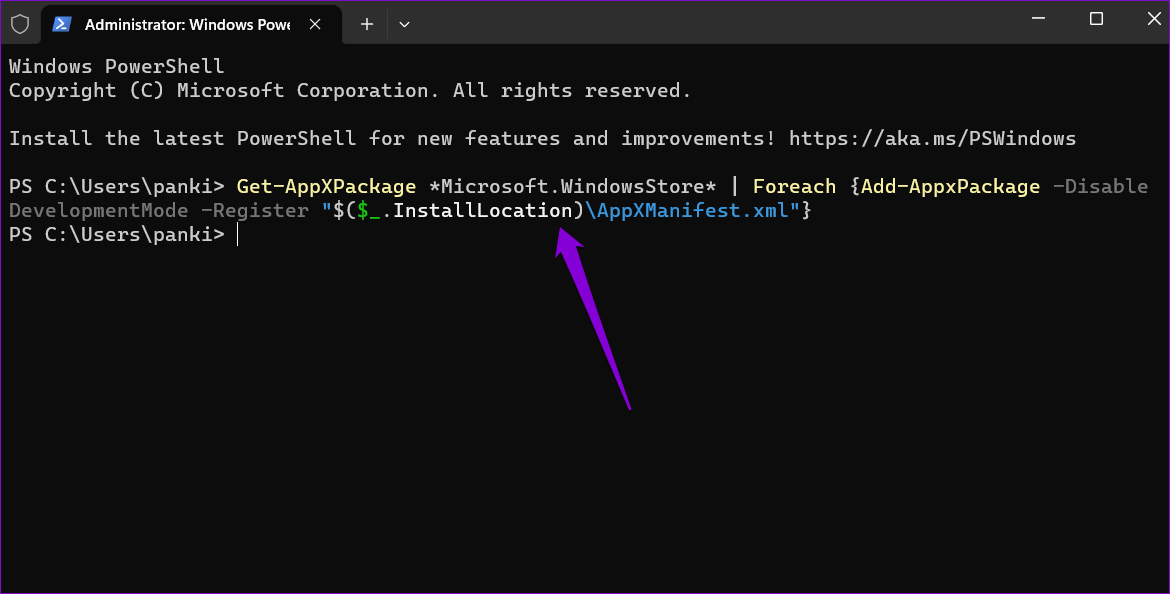Les 7 meilleures façons de réparer les applications du Microsoft Store continuent d'apparaître sur Windows 11
L'application Microsoft Store continue-t-elle d'apparaître de manière aléatoire sur votre PC Windows 11 ? Cela peut se produire pour un certain nombre de raisons, allant du cache d'application corrompu à l'infection par un logiciel malveillant. Dans tous les cas, il est impératif de ne pas ignorer ce comportement et d'en rechercher la cause première.
Ces distractions peuvent perturber votre flux de travail et vous occuper tout au long de la journée. Pour vous aider, nous avons compilé une liste de solutions viables pour empêcher Microsoft Store d'apparaître sur votre PC Windows 11. Alors, jetons un coup d'œil.
1. Exécutez WINDOWS STORE APPS POUR RÉSOUDRE LES PROBLÈMES
L'exécution de l'outil de dépannage des applications du Windows Store est un moyen efficace de gérer Ces problèmes de Microsoft Store sous Windows. Il diagnostiquera votre système pour les problèmes courants et tentera de les résoudre. Voici comment l'activer.
Étape 1: Cliquez sur une icône recherche Dans la barre des tâches, tapez paramètres de dépannage et sélectionnez le premier résultat qui s'affiche.
Étape 2: Cliquez Autres dépanneurs et correctifs De la partie droite.
Étape 3: Cliquez sur le "Courir"À côté de "Applications Windows Store" Pour démarrer le processus de dépannage.
Après avoir exécuté l'utilitaire de résolution des problèmes, vérifiez si le Microsoft Store apparaît toujours seul.
2. Videz le cache du Microsoft Store
Le Microsoft Store collecte les données de cache lorsque vous continuez à télécharger ou à mettre à jour des applications et des jeux. Cependant, si ces données sont corrompues d'une manière ou d'une autre, cela peut entraîner un mauvais comportement de l'application sous Windows. Si tel est le cas, la suppression du cache redondant du Microsoft Store devrait aider à résoudre le problème.
Étape 1: Cliquez avec le bouton droit sur le "Commencer"Sélectionner"Courir“Du menu.
Étape 2: Type wsreset.exe Dans la boîte et appuyez sur Entrer.
Une fenêtre de terminal s'ouvrira pendant quelques secondes et se fermera automatiquement. Ensuite, regardez si le Microsoft Store s'ouvre de manière aléatoire.
3. Réparez ou réinitialisez l'application MICROSOFT STORE
Avec Windows 11, vous avez le choix Réparer les applications cassées Directement depuis l'application Paramètres. Vous pouvez utiliser cette option pour réparer et empêcher l'application Microsoft Store d'apparaître sous Windows.
Étape 1: Cliquez sur l'icône de zoom dans la barre des tâches pour ouvrir le menu de recherche. Tapez Microsoft Store dans la zone de recherche, puis cliquez sur Paramètres de l'application.
Étape 2: Faites défiler jusqu'à Réinitialiser la section Et cliquez sur le bouton إصلاح.
Windows commencera à réparer l'application et affichera une coche une fois le processus terminé.
Si le problème persiste, vous pouvez essayer de réinitialiser L'application depuis le même menu. Cela effacera toutes les données actuelles de L'application et restaurera L'application à son état par défaut.
4. Redémarrez les services d'installation du Microsoft Store
Le service d'installation du Microsoft Store est responsable de la gestion des installations d'applications et des mises à jour automatiques des applications sous Windows. Si ce service est en panne, cela peut entraîner l'ouverture aléatoire du Microsoft Store. Voici comment y remédier.
Étape 1: Appuyez sur la touche Windows + R Pour démarrer la commande, tapez services.msc Et appuyez sur Entrer.
Étape 2: Dans la fenetre الخدمات Faites défiler vers le bas pour localiser Service d'installation du Microsoft Store. Faites un clic droit dessus Et sélectionnez Redémarrer dans le menu contextuel.
5. Réinitialiser les composants de mise à jour Windows
Des problèmes avec les composants de Windows Update peuvent également entraîner l'ouverture fréquente du Microsoft Store sur votre PC. Pour résoudre ce problème, vous pouvez réinitialiser les composants Windows Update à l'aide de l'application Terminal. Ce processus implique de suspendre tous les services liés à la mise à jour et de renommer les dossiers SoftwareDistribution et catroot2. Voici comment procéder.
Étape 1: Faites un clic droit sur l'icône Commencer Et sélectionnez terminal (Administrateur) dans le menu.
Étape 2: Sélectionnez oui Lorsque l'invite de contrôle de compte d'utilisateur (UAC) apparaît.
Étape 3: Dans la console, exécutez les commandes suivantes une par une, en appuyant sur Entrée après chaque commande :
net stop wuauserv net stop cryptSvc net stop bits net stop msiserver ren C:\Windows\SoftwareDistribution SoftwareDistribution.old ren C:\Windows\System32\catroot2 catroot2.old net start wuauserv net start cryptSvc net start bits net start msiserver
Redémarrez votre ordinateur après avoir exécuté les commandes ci-dessus. Regardez ensuite si le Microsoft Store s'ouvre de manière aléatoire.
6. Réenregistrez l'application Microsoft Store
Une autre chose que vous pouvez faire pour corriger ces anomalies est de réenregistrer l'application Microsoft Store sur votre système. Ne vous inquiétez pas, le processus n'est pas aussi compliqué qu'il n'y paraît et ne nécessite que l'exécution d'une seule commande.
Étape 1: Cliquez sur une icône recherche Au Barre des tâches Et le type WindowsPowerShell, Et sélectionnez Exécutez en tant qu'administrateur.
Étape 2: Sélectionner oui Lorsque l'invite de contrôle de compte d'utilisateur (UAC) apparaît.
Étape 3: Collez la commande suivante dans une fenêtre PowerShell Appuyez sur Entrée.
Get-AppXPackage *Microsoft.WindowsStore* | Pour chaque {Add-AppxPackage -DisableDevelopmentMode -Register "$($_.InstallLocation)\AppXManifest.xml"}
7. Analyse des logiciels malveillants
Si rien ne fonctionne ou si J'ai eu des problèmes similaires avec d'autres applications Windows Votre ordinateur peut être infecté par des logiciels malveillants. Pour le vérifier, vous pouvez Effectuez une analyse complète du système avec Windows Defender.
Si l'analyse détecte des problèmes, suivez les étapes recommandées pour les supprimer. Après cela, vérifiez si le problème persiste.
Plus de colère
Cela peut être déroutant si l'application Microsoft Store continue d'apparaître sans raison apparente. La résolution de ce problème peut être aussi simple que de vider le cache de l'application Store ou aussi complexe que de réinitialiser les composants de mise à jour Windows. Parcourez les correctifs ci-dessus et indiquez-nous quelle solution vous convient dans les commentaires ci-dessous.