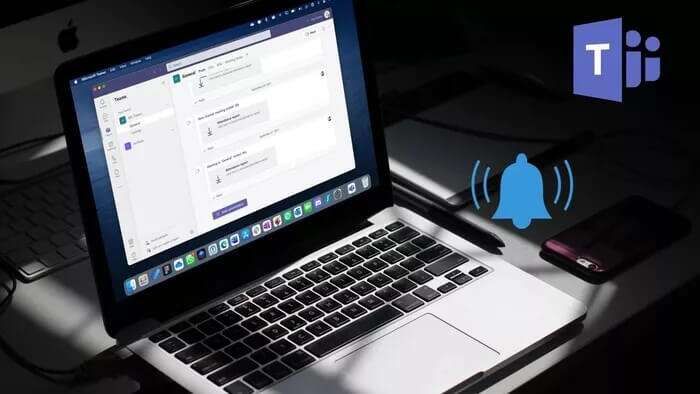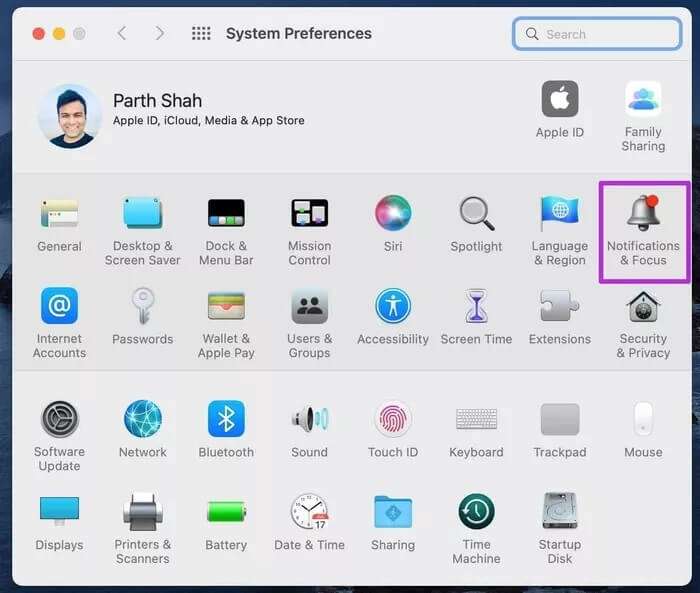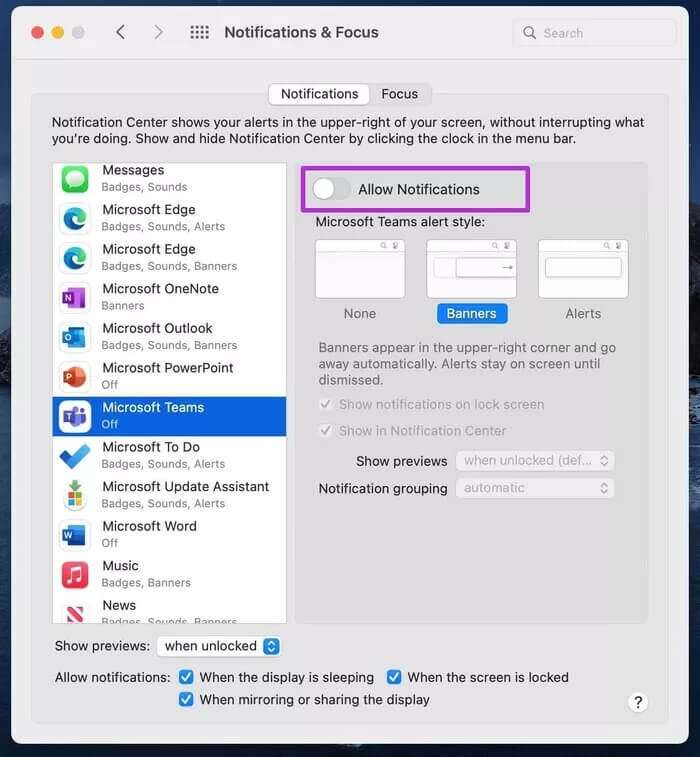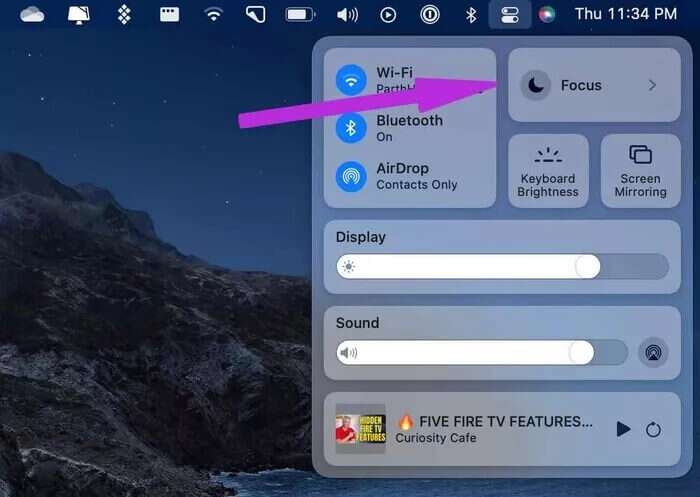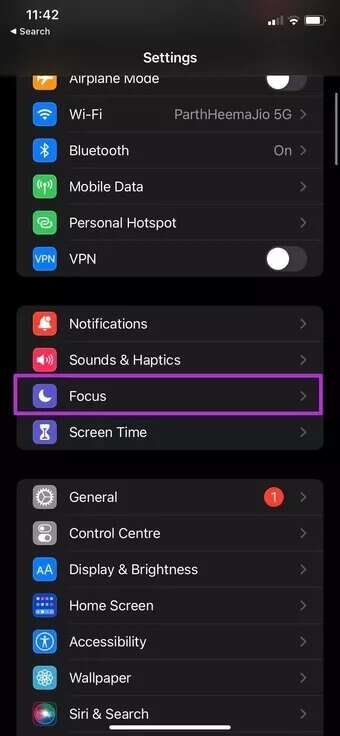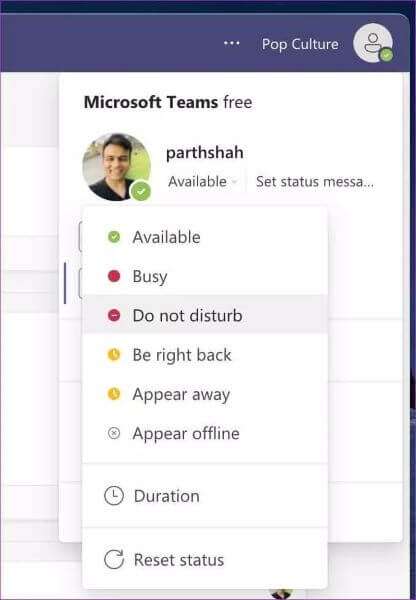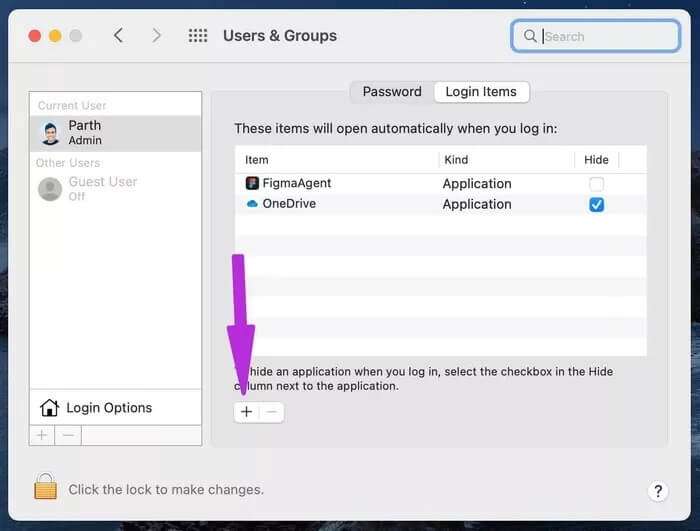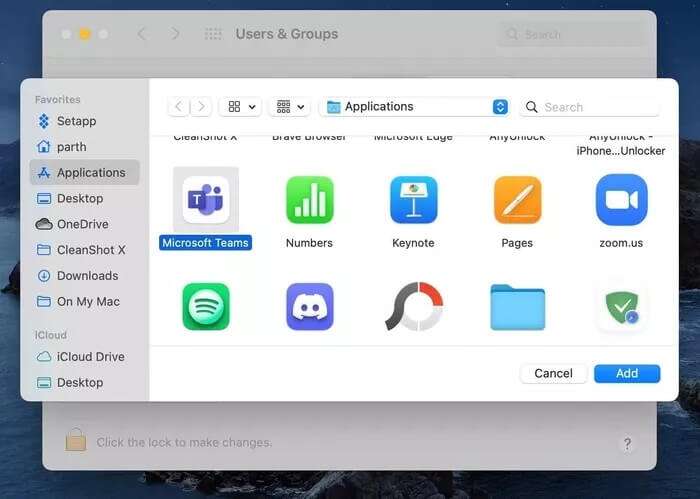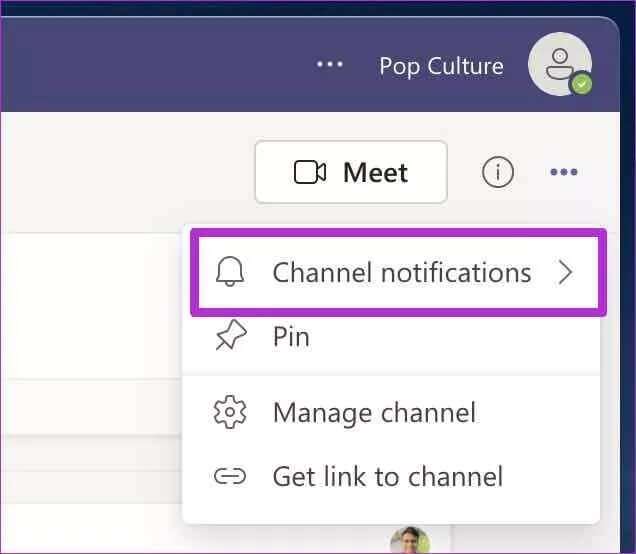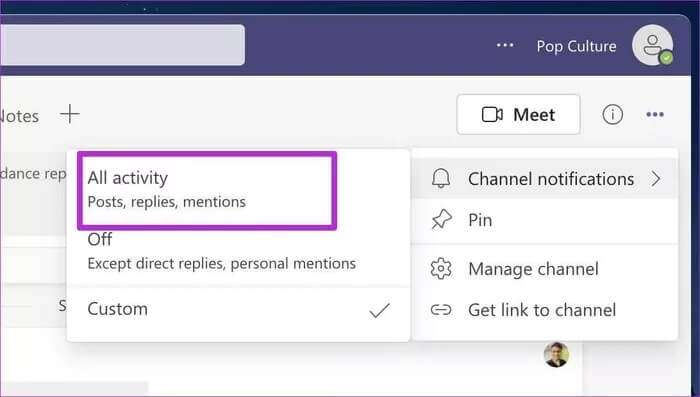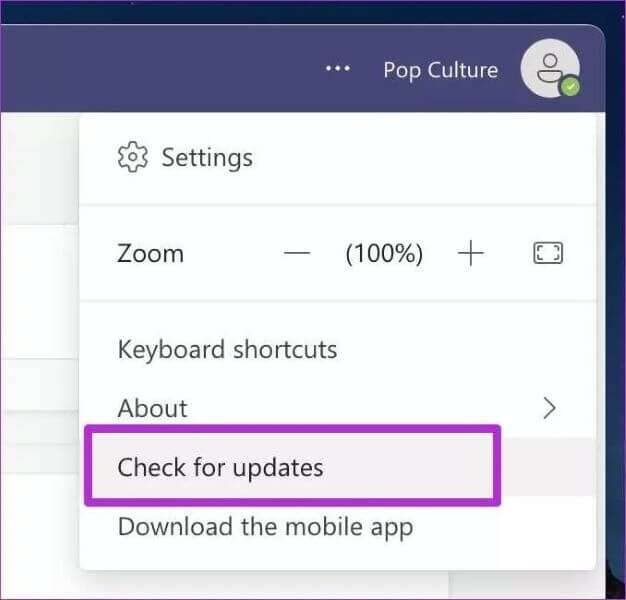Les 9 meilleures façons de corriger les notifications Microsoft Teams ne fonctionnant pas sur Mac
Même si nous aimerions utiliser Microsoft Teams pour les besoins des entreprises, le logiciel ne semble pas respirer en termes de bogues. Indépendamment des problèmes Partager l'écran Et l'enregistrement Entrée, les utilisateurs souffrent également de notifications ne fonctionnant pas sur Mac. Voici comment réparer les notifications Microsoft Teams qui ne fonctionnent pas sur votre Mac.
1. ACTIVER LES NOTIFICATIONS MICROSOFT TEAMS
Lorsque vous commencez à utiliser Teams sur Mac, le programme vous demande d'autoriser les notifications. Si vous avez refusé l'autorisation par erreur, vous devrez l'activer à partir du menu Préférences Système.
Étape 1: Cliquez sur le menu Apple en haut.
Étape 2: Sélectionner Préférences système.
Étape 3: vas au Avis et focus.
Étape 4: De la liste Notifications , faites défiler jusqu'à Équipes Microsoft.
Étape 5: Activer Basculez les notifications pour les équipes.
2. Désactiver le mode de mise au point sur MAC
remplacer macOS Monterey Mode Ne pas déranger sur Mac. L'activation du mode focus vous permettra de vous concentrer sur votre travail et de limiter les notifications et les appels des applications et des contacts.
Si tu cours Concentrez-vous sur votre Mac Vous devrez le désactiver. Voici comment.
Cliquez Centre de contrôle Au bar قوائم Mac et désactiver la mise au point. Alternativement, vous pouvez désactiver Opération de mise au point De la liste Préférences système.
Ouvert Préférences Système et allez dans les notifications et se concentrer. Aller au menu Mise au point Quittez le profil de mise au point.
3. Désactiver le partage de la mise au point entre les appareils
Si vous activez Focus sur l'iPhone Ensuite, votre Mac se synchronisera et s'allumera également. Cela est possible si vous utilisez le même identifiant Apple sur votre Mac et votre iPhone.
Vous devez désactiver la bascule de partage entre appareils à partir de votre iPhone ou iPad.
Étape 1: Ouvrir une application Paramètres Sur l'iPhone
Étape 2: vas au liste de mise au point.
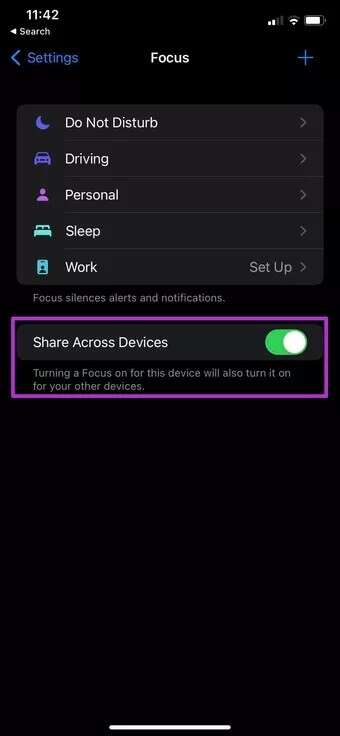
Étape 3: Désactiver Option de partage sur plusieurs appareils.
Ensuite, chaque fois que vous utilisez le focus sur iPhone, le focus ne sera pas automatiquement activé sur votre Mac. De cette façon, cela ne gâchera pas vos notifications Microsoft Teams.
4. Vérifiez l'état des ÉQUIPES
Par défaut, vous êtes affiché comme disponible dans Teams. Vous avez peut-être temporairement changé votre statut en "Veuillez ne pas dérangerEn équipes. Lorsque . status est activé MDN En Teams Vous ne recevrez aucune notification.
Lisez notre article dédié pour le découvrir Comment changer le statut des équipes Chaque cas signifie dans l'application.
Vous devrez appuyer sur Photo personnelle Et changer votre état.
5. OUVRIR LES ÉQUIPES AU DÉMARRAGE
Microsoft Teams s'ouvre automatiquement au démarrage lorsque vous signez Entrée sur votre appareil Windows. Vous êtes prêt à recevoir des notifications directement depuis votre café du matin.
Sur un Mac, vous devez définir les Préférences Système pour ouvrir Microsoft Teams au démarrage.
Étape 1: Ouvrir un menu Préférences Système .
Étape 2: vas au Utilisateurs et groupes.
Étape 3: Sélectionnez un marqueur Onglet Éléments d'enregistrement d'entrée sur le côté droit.
Étape 4: Sélectionner + en bas et il ouvrira le menu du Finder.
Accédez à Applications et sélectionnez Microsoft Teams. Cliquez sur OK et vous êtes prêt à recevoir un cri de votre employeur au démarrage de votre Mac.
6. VÉRIFIER LE STATUT DES ÉQUIPES MICROSOFT
Les serveurs Teams fonctionnent-ils bien ? Si Microsoft rencontre un bogue, vous pouvez confirmer le problème via Downdetector. Si tel est le cas, vous ne pourrez pas créer de message, d'appel ou d'appel vidéo.
Attendez que Microsoft effectue un dépannage de sa part, et ce n'est qu'alors que vous recevrez de nouvelles notifications du logiciel.
7. Vérifiez si vous êtes déconnecté
Nous avons eu ce problème il y a quelque temps. Les équipes nous ont automatiquement déconnectés du programme. Nous n'avons remarqué le comportement que lorsque nous avons rouvert L'application sur Mac.
Enregistrez à nouveau Entrée avec les mêmes informations d'identification de compte et soyez prêt à recevoir une nouvelle conversation à partir des canaux Teams.
8. Personnaliser les notifications de chaînes
Vous avez peut-être désactivé les notifications de chaîne pour vous concentrer davantage sur le travail. Parfois, les utilisateurs oublient de revenir aux paramètres précédents, ce qui empêche les notifications de fonctionner dans Teams. Activez les notifications pour une chaîne spécifique.
Étape 1: Ouvert Microsoft Teams Sur un appareil Mac.
Étape 2: Aller à Canal Vous ennuyer avec des notifications.
Étape 3: Cliquez sur le menu Les trois points en haut.
Étape 4: Sélectionnez Les notifications chaîne et cliquez L'ensemble des Activités Pour commencer à recevoir des popups ennuyeux de Équipe.
9. Mettez à jour vos ÉQUIPES MICROSOFT
Utilisez-vous une ancienne version de Teams sur votre Mac ? Peut interférer avec les notifications.
Ouvert Teams Au Mac Et cliquez sur une liste Les trois points en haut. Sélectionner Vérifier les mises à jour Et installez La dernière version Depuis Teams sur votre Mac.
OBTENIR DES NOTIFICATIONS DES ÉQUIPES MICROSOFT
Les notifications qui ne fonctionnent pas sur Microsoft Teams invalident le but de l'utilisation d'un tel logiciel en premier lieu. Vous ne pourrez pas créer un espace de travail virtuel parfait à la maison, ce qui entraîne souvent de la confusion et des erreurs car vous ne recevez pas les dernières mises à jour des membres de l'équipe.
Avant que la situation ne dégénère, suivez les étapes ci-dessus pour corriger les notifications qui ne fonctionnent pas sur Microsoft Teams sur Mac.