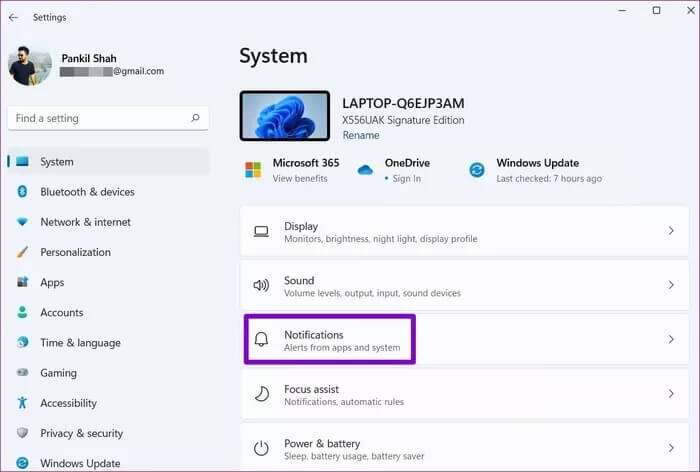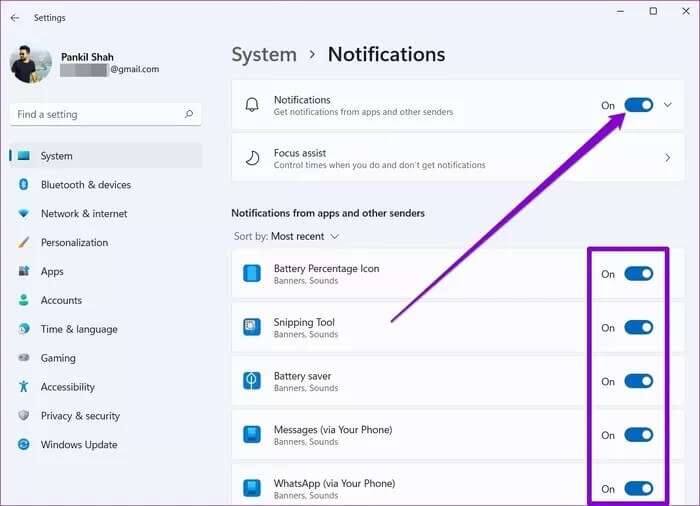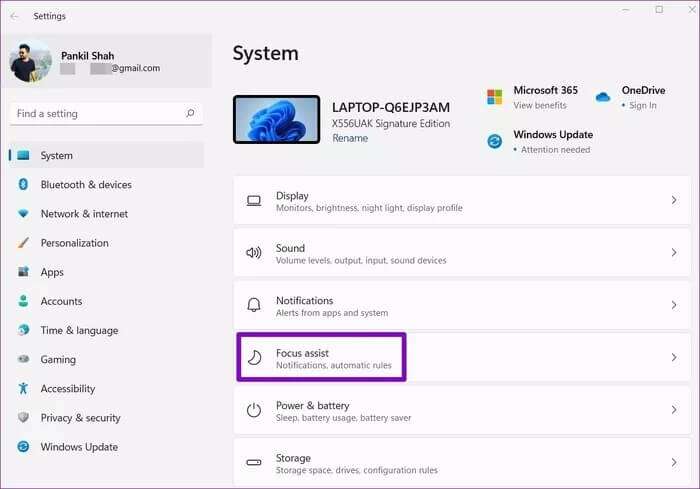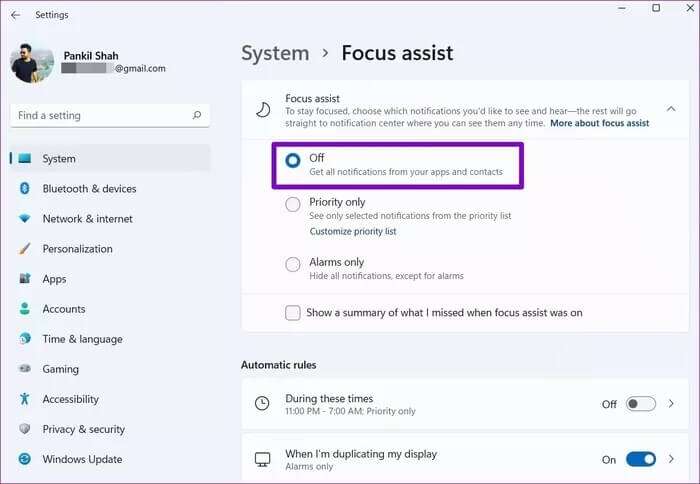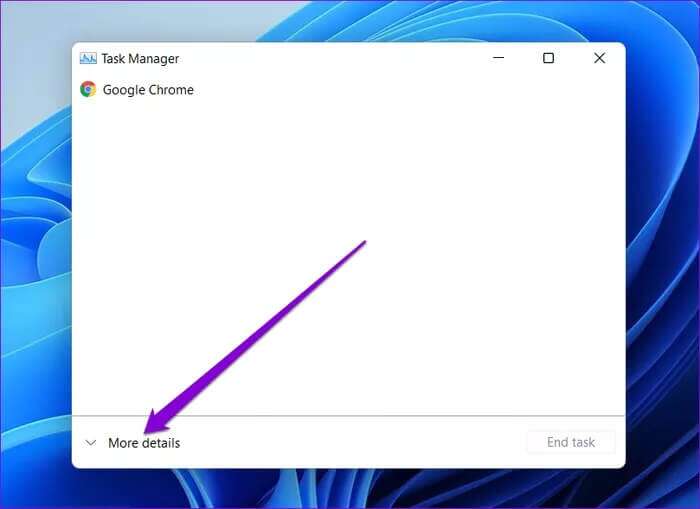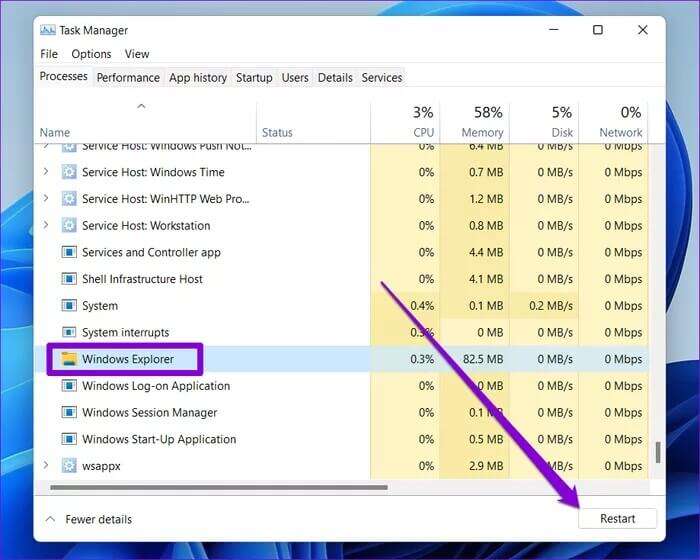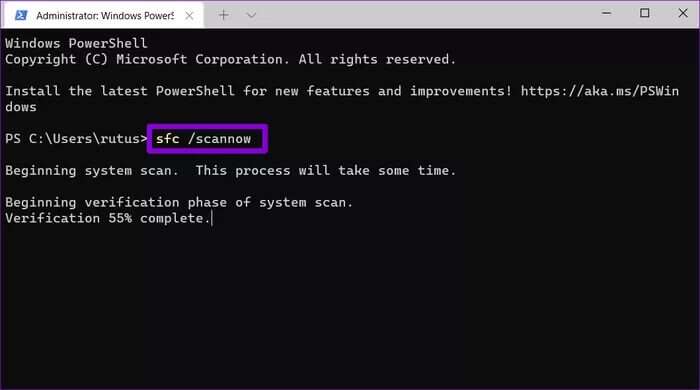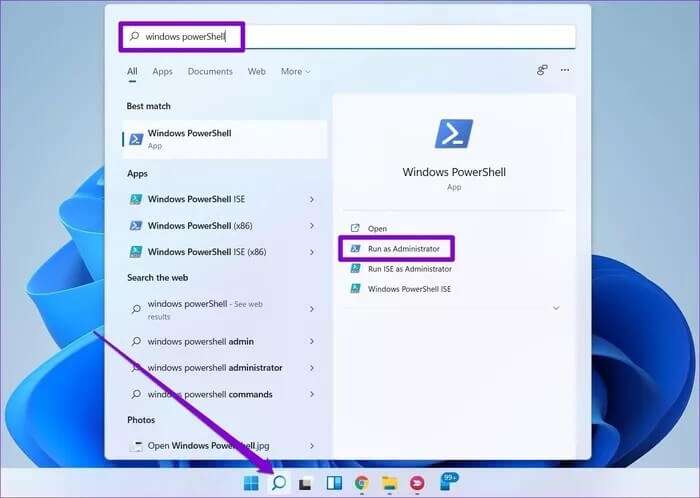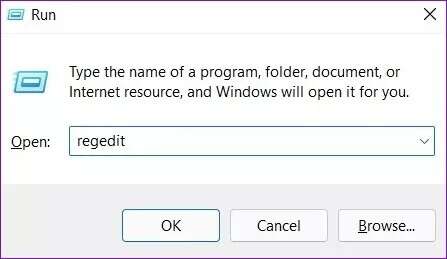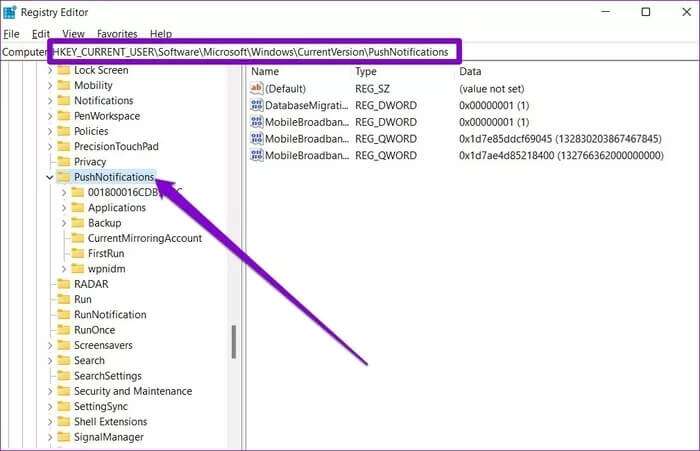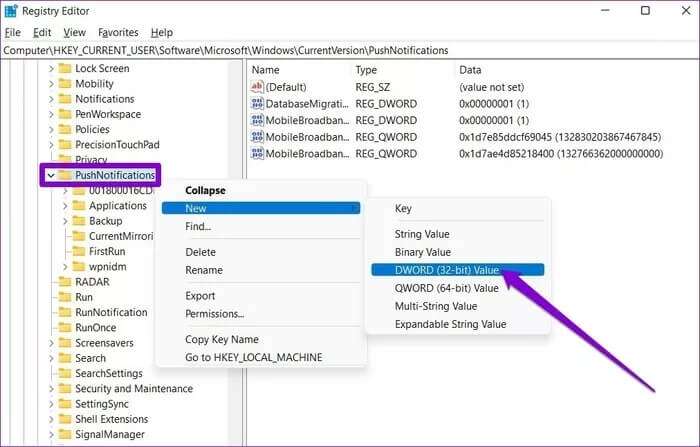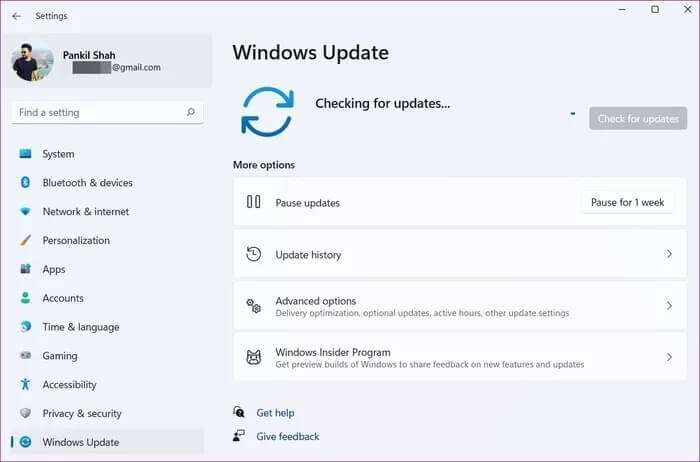Les 8 meilleures façons de corriger les notifications qui ne fonctionnent pas sous Windows 11
Les notifications push sont devenues un élément essentiel de notre vie quotidienne car elles nous aident à garder une trace des choses. Sans cela, on ne sait pas combien de messages, d'e-mails et d'alertes importants nous manquerons. Malheureusement, c'est exactement ce qui arrive à de nombreux utilisateurs de Windows pour le moment Mise à niveau vers Windows 11Voici les 8 meilleures façons de corriger les notifications qui ne fonctionnent pas sous Windows 11.
Si vous êtes dérangé par un problème similaire où Windows ne parvient pas à envoyer des notifications, ce guide vous aidera à mettre fin à tous les problèmes de notification sur Windows 11. Alors, vérifions-le.
1. Redémarrez votre ordinateur
Le redémarrage est une méthode de dépannage qui prend généralement en charge les erreurs mineures dans Windows 11. Ainsi, avant de passer aux solutions avancées de cette liste, vous pouvez d'abord essayer de redémarrer votre PC.
2. Vérifiez vos paramètres de notification
Ensuite, vous devez vérifier les paramètres de notification sur Windows 11 pour vous assurer que les applications et les contacts sont autorisés à envoyer des notifications. Voici comment.
Étape 1: Appuyez sur la touche Windows + I Pour exécuter une application Paramètres Et passer à Notifications.
Étape 2: Activer La clé à côté de Notifications si ce n'est pas déjà fait. De plus, vous pouvez également vérifier si vos applications préférées peuvent envoyer des notifications.
3. Désactiver la mise au point
Focus Assist C'est un outil utile dans Windows 11 qui vous aide à vous concentrer sur la tâche à accomplir en désactivant les notifications des applications et des contacts. Donc, si vous avez activé le mode focus sur Windows par erreur, suivez les étapes ci-dessous pour le désactiver.
Étape 1: Appuyez sur la touche Windows + I Pour ouvrir Paramètres Et passer à Aide à la mise au point.
4. Redémarrez l'Explorateur Windows
Une autre raison pour laquelle Windows ne parvient pas à afficher les notifications est si l'Explorateur Windows a rencontré une erreur. Heureusement, ces problèmes sont souvent facilement résolus en redémarrant simplement l'Explorateur Windows. Voici comment procéder.
Étape 1: Clique sur Ctrl + Maj + Echap Au clavier pour lancer rapidement le gestionnaire de tâches.
Étape 2: Dans la fenetre gestion des tâches , Cliquez sur une option Plus de détails Pour l'élargir.
Étape 3: Dans l'onglet "l'opération" Faites défiler vers le bas pour trouver Windows Explorer. Sélectionnez-le et appuyez sur le bouton . Redémarrer en bas.
5. Effectuez une analyse SFC
Les fichiers système corrompus ou manquants entraînent souvent des problèmes de notification sur Windows 11. Pour résoudre ce problème, vous pouvez essayer d'exécuter une analyse SFC ou un vérificateur de fichiers système qui peut détecter et remplacer automatiquement ces fichiers par leurs versions mises en cache. Voici comment.
Étape 1: Faites un clic droit sur l'icône du menu Commencer Et sélectionnez une option Terminal Windows (administrateur) de la liste résultante.
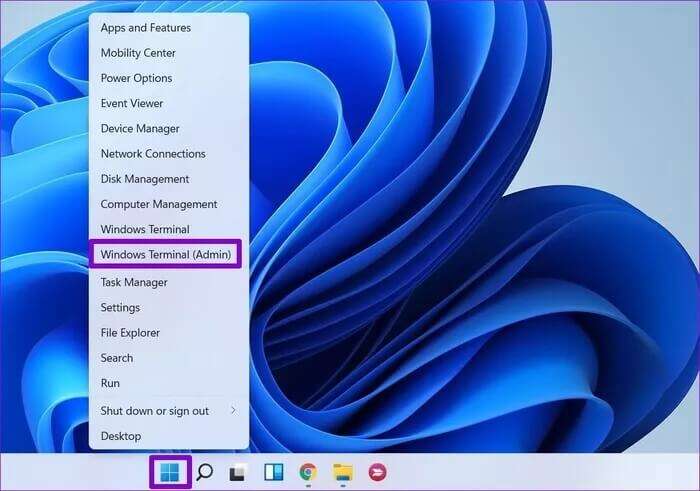
sfc / scannow
Une fois l'analyse terminée, redémarrez votre ordinateur et voyez si le problème est résolu.
6. Réenregistrer le centre de travail
Parfois, Windows peut également échouer à envoyer des notifications si elles sont là problème centre de maintenance Lui-même. Par conséquent, vous pouvez essayer de réenregistrer Action Center sous Windows pour résoudre le problème.
Étape 1: Ouvrir un menu Commencer Et le type PowerShell , et cliquez sur Lire En tant qu'administrateur Pour ouvrir PowerShell avec des droits d'administrateur.
Étape 2: Coller Commande ci-dessous et appuyez sur Entrez.
Get-AppxPackage | % {Add-AppxPackage -DisableDevelopmentMode -Register "$ ($ _. InstallLocation) \ AppxManifest.xml" -verbose}
Une fois inscrit, redémarrez votre ordinateur pour voir si vous pouvez recevoir des notifications maintenant.
7. TWEAK Éditeur du Registre
Préparer Registre Editor est un outil puissant qui peut être utilisé pour apporter des modifications au niveau du système sur votre ordinateur. Vous pouvez l'utiliser pour vous assurer que les bannières de notification ne sont pas désactivées sur votre ordinateur. Voici comment.
Étant donné que le registre Windows fait partie intégrante du système d'exploitation Windows, suivez attentivement les étapes et n'oubliez pas Copiez les fichiers d'enregistrement Sauvegarde au préalable.
Étape 1: Appuyez sur la touche Windows + R Ouvre la boîte de dialogue Courir. Type regedit Dans la boîte et appuyez sur Entrez.
Étape 2: Utilisez maintenant la barre d'adresse en haut pour passer à la touche suivante.
HKEY_CURRENT_USER \ Software \ Microsoft \ Windows \ CurrentVersion \ PushNotifications
Étape 3: Faites un clic droit sur la touche . Notifications push Et aller à Nouveauté et cliquez sur valeur DWORD (32 bits). Nomme le ToastActivé.
Étape 4: Double-cliquez ToastEnabled key et changez sa valeur en 1.
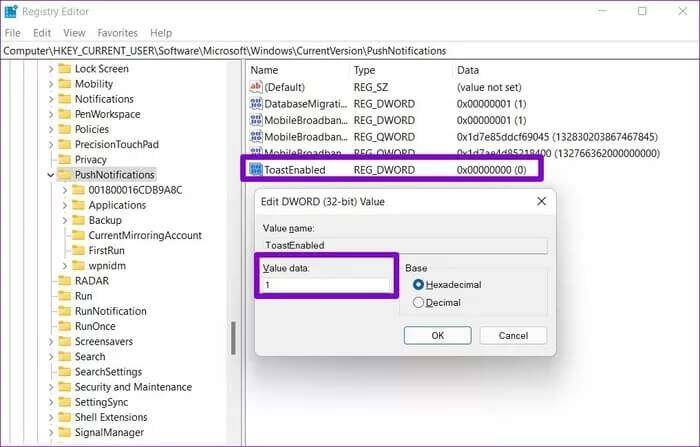
8. Mise à jour de Windows
Des problèmes de notification à l'échelle du système peuvent également survenir en raison d'une mise à jour défectueuse du système d'exploitation. Heureusement, Microsoft est généralement rapide lorsqu'il s'agit de publier des correctifs. Par conséquent, vous pouvez mettre à jour votre PC Windows 11 vers la dernière version pour résoudre ces problèmes.
Appuyez sur la touche Windows + I Pour ouvrir une application Paramètres Pour vérifier les mises à jour. Aller à Windows Update Pour installer toutes les mises à jour en attente.
Ne manquez jamais une mise à jour
Manquer des notifications importantes n'est jamais amusant. En particulier, si vous comptez sur la réception de la notification de votre téléphone via Votre application Téléphone sous Windows. Cependant, les solutions ci-dessus devraient corriger les notifications qui ne fonctionnent pas sur Windows 11 pour toujours.
Bien qu'utiles, les notifications peuvent parfois être déroutantes. Apprendre Gérer efficacement les notifications sous Windows Grâce à ces quelques conseils.