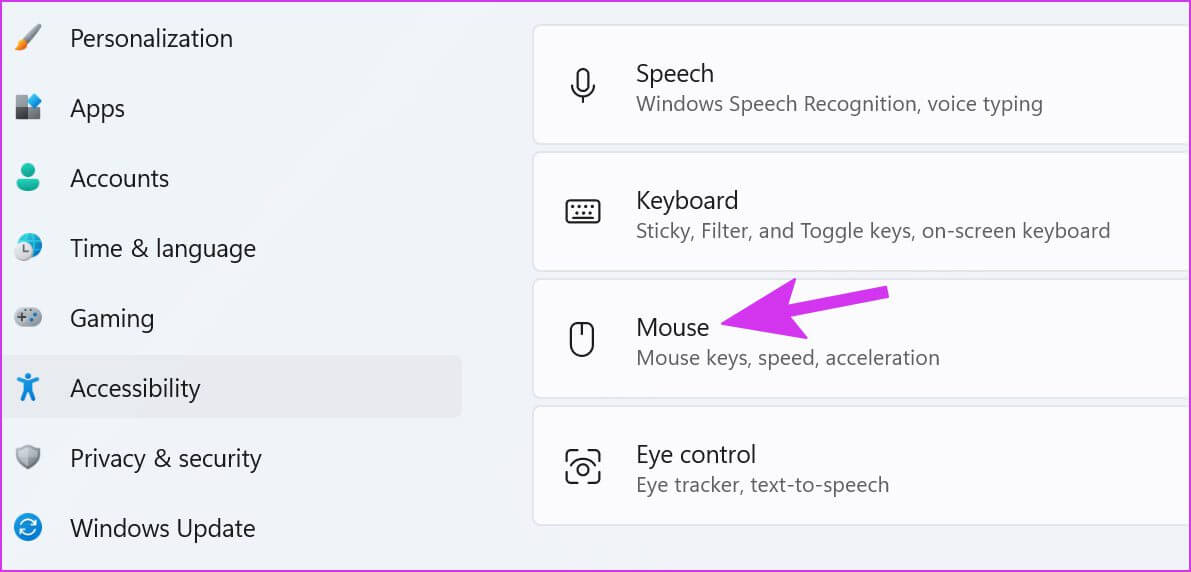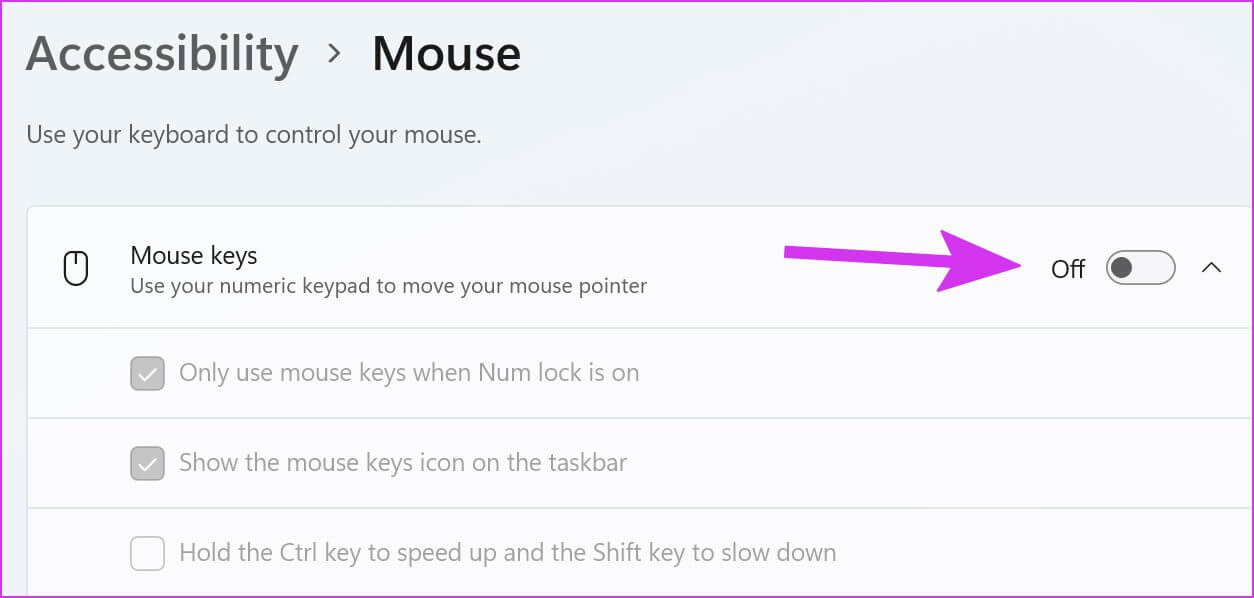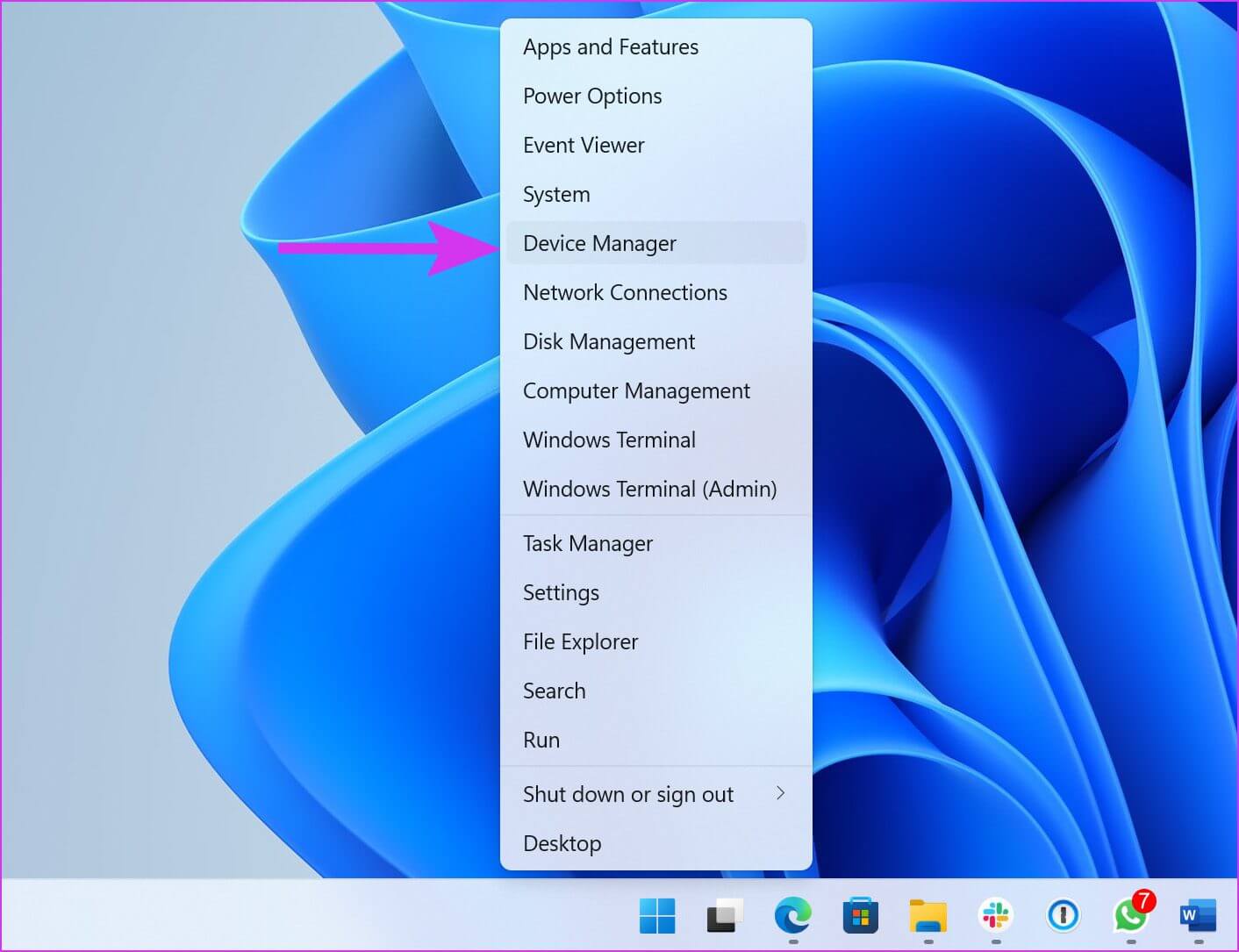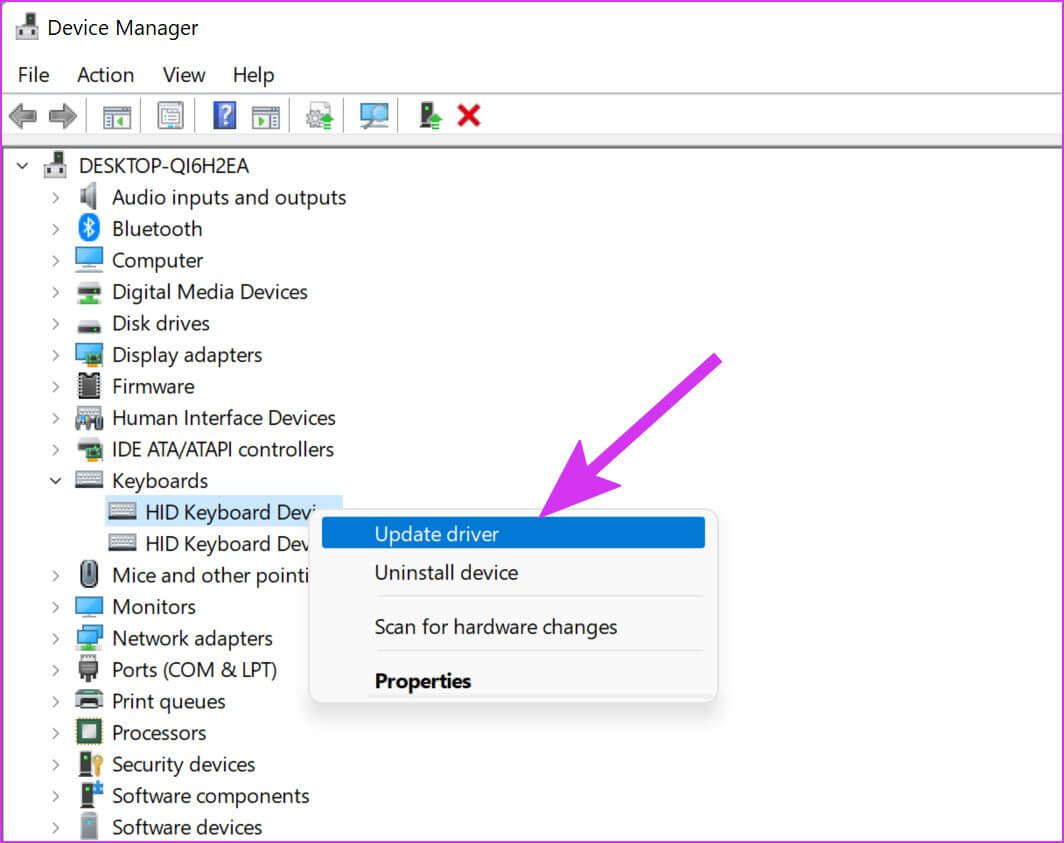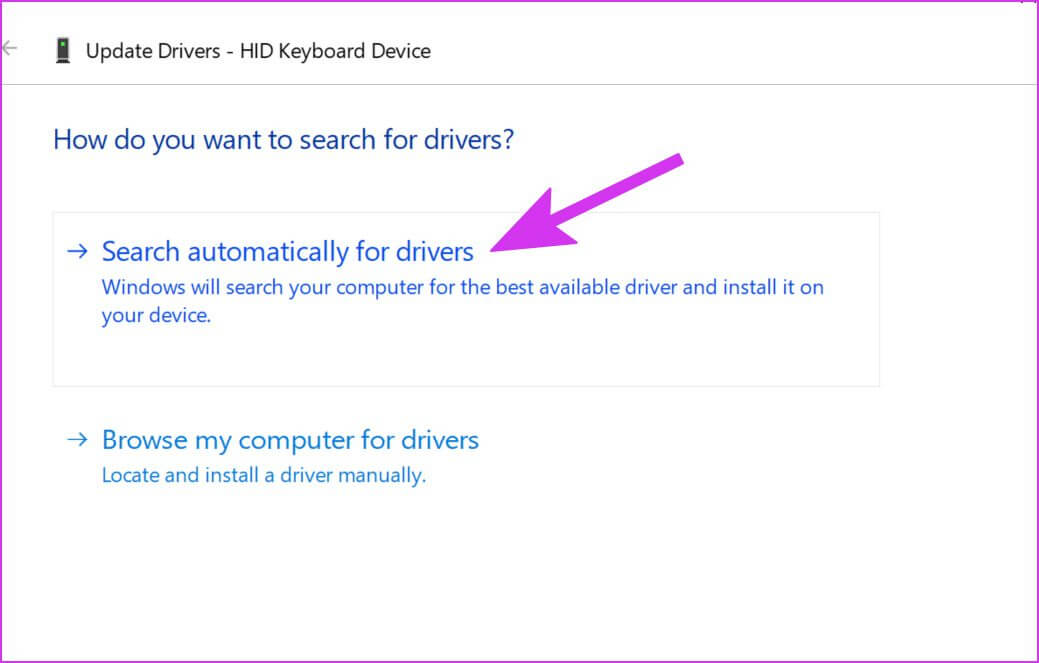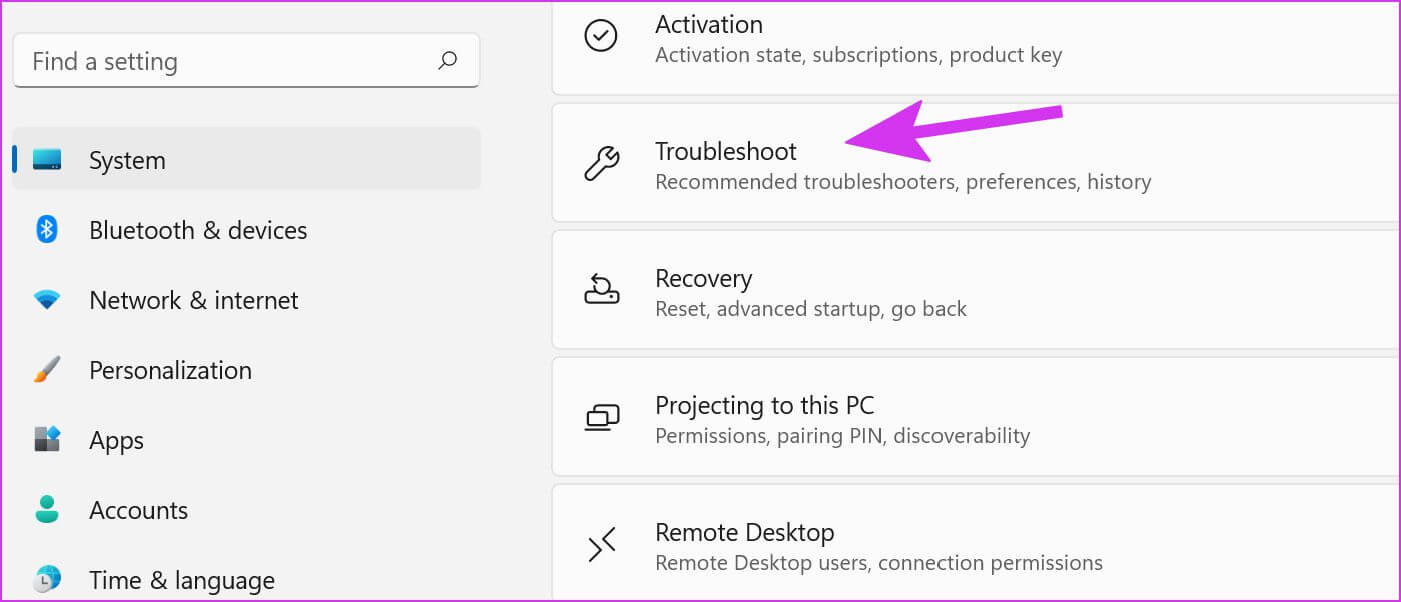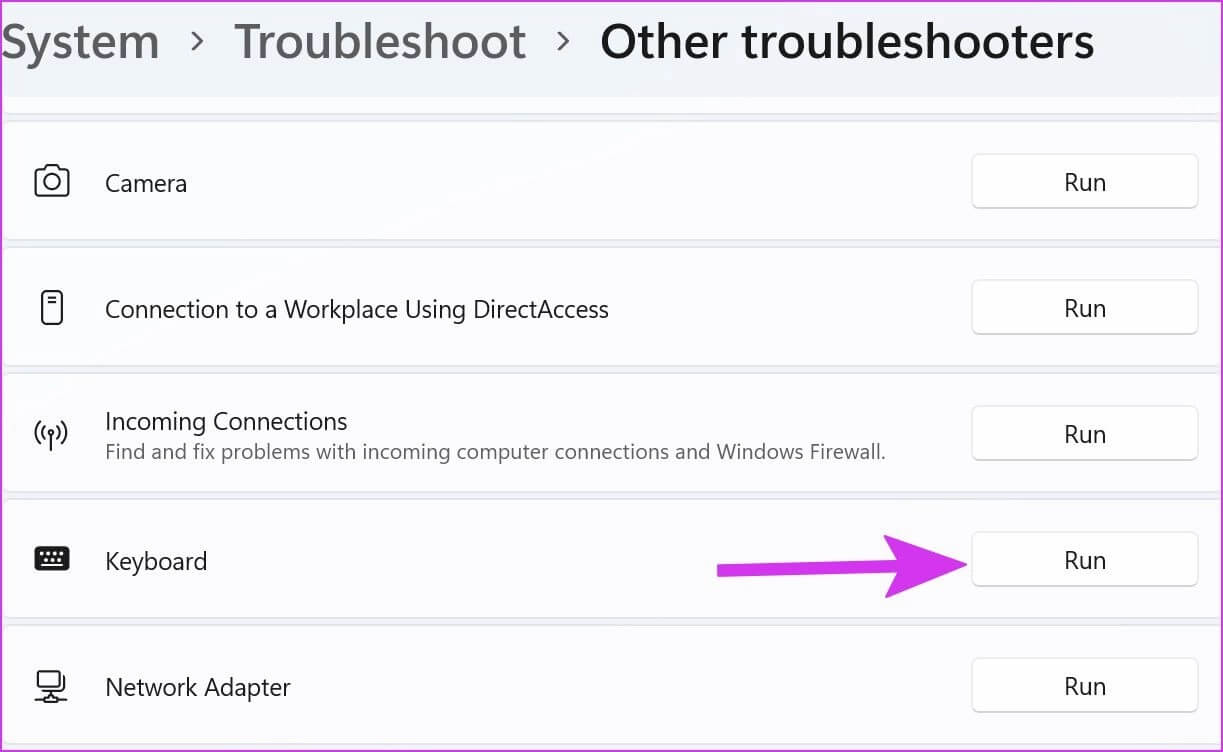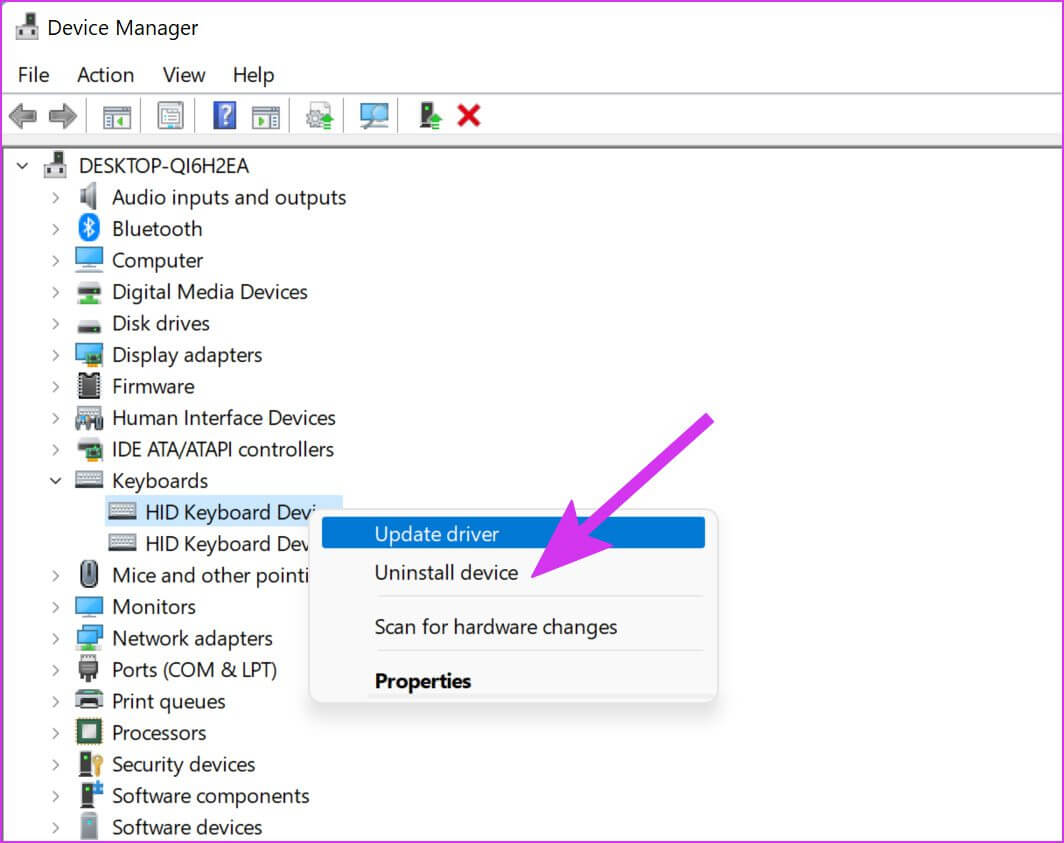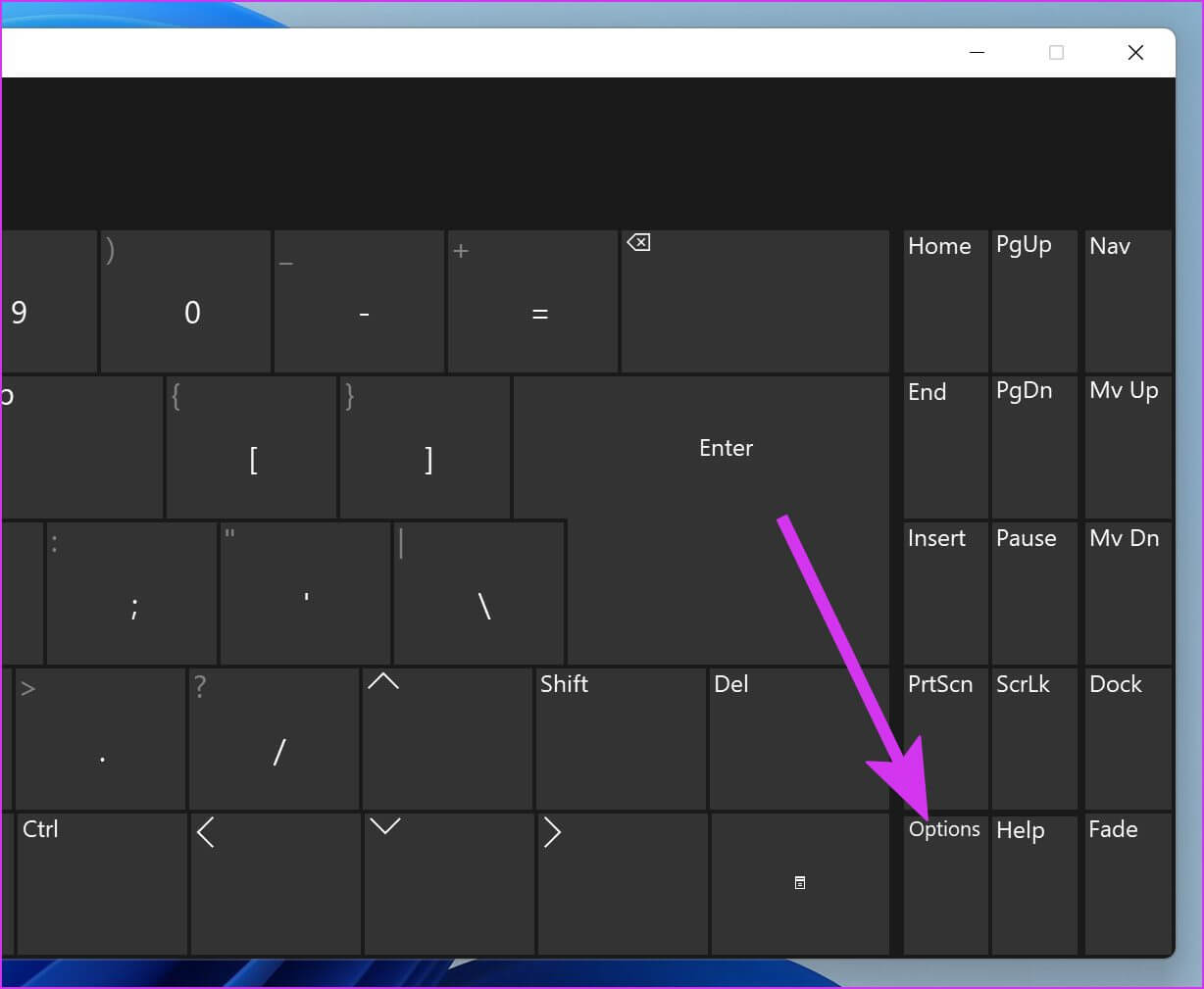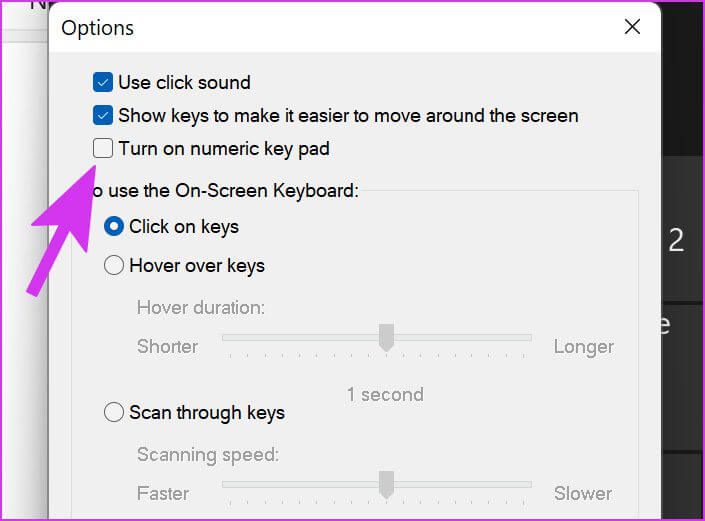Les 8 meilleures façons de réparer le pavé numérique ne fonctionnant pas sur le clavier sous Windows 11
Le pavé numérique est essentiel pour les personnes qui ont tendance à taper des chiffres au quotidien. Mais lorsque Numpad cesse soudainement de fonctionner, vous devez rechercher des méthodes alternatives telles que l'utilisation de la classe de fonctions. Cependant, vous pouvez réparer le pavé numérique qui ne fonctionne pas sur le clavier dans Windows 11.
Que vous ayez à gérer Excel ou à taper régulièrement des chiffres pour d'autres travaux, un pavé numérique peut vraiment vous faire gagner du temps. Commençons et fixons le pavé numérique sur le clavier.
1. Activer le verrouillage numérique du clavier
La plupart des claviers sont livrés avec une touche de verrouillage numérique dédiée. Lorsqu'il est désactivé, le pavé numérique cesse de fonctionner. La plupart préfèrent le désactiver lorsqu'ils ne travaillent pas avec des nombres pour éviter une compression involontaire.
Vérifiez donc si vous devez réactiver la touche Num Lock et commencez à taper les chiffres. Certains claviers sont équipés d'un voyant LED pour indiquer le mode actif.
2. Activez les touches de la souris
Lorsque les touches de la souris sont activées dans Windows 11, vous pouvez utiliser le pavé numérique pour déplacer le pointeur de la souris. Ceci est très utile lorsque la souris a cessé de fonctionner sur votre ordinateur et que vous devez effectuer un travail rapide.
Une fois que vous avez recommencé à utiliser une souris fonctionnelle sur votre PC, vous devez désactiver les touches de la souris.
Étape 1: Clique sur Touche Windows + I Ensemble pour ouvrir Paramètres de Windows 11.
Étape 2: vas au Menu Accessibilité.
Étape 3: Sélectionner Souris Et désactiver changer les touches de la souris Dans la liste suivante.
 3. Nettoyez les touches numériques
3. Nettoyez les touches numériques
Si les touches du pavé numérique sont pleines de particules de poussière, vous pouvez avoir des problèmes avec celles-ci. Si vous utilisez un clavier mécanique, vous pouvez retirer ces touches à l'aide d'un extracteur de touches dédié (fourni avec le clavier) et du nettoyage du clavier.
Ceux qui utilisent des ordinateurs portables ou des claviers ordinaires peuvent enlever la poussière avec un souffleur d'air sous les touches. Assurez-vous que le clavier est incliné d'un certain degré lorsque vous dépoussiérez les touches numériques.
4. Mettre à jour les pilotes de clavier
La mise à jour de Windows 11 peut avoir développé une incompatibilité avec les pilotes de clavier. Vous devez télécharger les derniers pilotes de clavier sur le site officiel du fabricant du clavier et les installer sur votre PC. Une fois que vous avez téléchargé les pilotes de clavier requis à partir du site Web, suivez les étapes ci-dessous.
Étape 1: Clic droit Touche Windows Au Barre des tâches Et ouvert Menu Gestionnaire de périphériques.
Étape 2: Cliquez sur la flèche devant Option claviers pour l'agrandir. Ensuite, faites un clic droit sur Clavier Et sélectionnez Mettre à jour le pilote.
Étape 3: Sélectionner L'option "Rechercher automatiquement les pilotes".
Le système trouvera et installera le dernier pilote qui a été vérifié par Windows Update.
5. Exécutez l'utilitaire de résolution des problèmes de clavier
Si le pavé numérique cesse soudainement de fonctionner, vous pouvez exécuter l'outil de dépannage du clavier et résoudre le problème.
Étape 1: Ouvert Paramètres Windows Après avoir appuyé sur Touches Windows + I Et aller à menu de commande.
Étape 2: Sélectionner Dépannage Et ouvert Autres outils de dépannage.
Étape 3: Faites défiler vers le bas et allumez Outil de dépannage du clavier.
Laissez Windows résoudre le problème et essayez à nouveau d'utiliser le pavé numérique.
6. Réinstallez les pilotes du clavier
Si vous ne trouvez aucune mise à jour pour les pilotes de clavier, vous pouvez réinstaller ceux sur votre ordinateur. Tout d'abord, vous devrez désinstaller les anciens pilotes de clavier et réinstaller les derniers.
Étape 1: Ouvert Menu Gestionnaire de périphériques (Voir la section 4 ci-dessus).
Étape 2: Développer Menu Claviers (clavier) Et clic droit Clavier.
Étape 3: Sélectionner Désinstaller l'appareil.
Redémarrer l'ordinateur Le système installera les pilotes requis après le démarrage de l'ordinateur.
7. Vérifiez si le clavier est endommagé
Si vous endommagez accidentellement le clavier, vous risquez de vous retrouver avec un pavé numérique cassé. tu as besoin de Remplacer le clavier par un autre d'Amazon. Jusqu'à l'arrivée du nouveau clavier, vous pouvez choisir le clavier à l'écran de Windows 11 sur votre PC.
8. Utilisez le clavier par défaut de WINDOWS 11
Windows 11 dispose d'un clavier à l'écran repensé pour les appareils à écran tactile. Voici comment l'utiliser et activer le pavé numérique dessus.
Étape 1: Clique sur Touche Windows Pour lancer la recherche, tapez Clavier sur l'écran en elle.
Étape 2: Clique sur La touche Entrée Et ouvert Application clavier sur l'écran. Par défaut, il ne tient pas le pavé numérique sur le côté droit. Vous devez l'activer dans le menu des options.
Étape 3: Cliquez "Options" Dans le coin inférieur droit.
Étape 4: Sélectionner Zone de fonctionnement du clavier numérique Et presse Ok Au fond.
découper des chiffres
Malgré la qualité de Discord, il reste encore de la place pour améliorer son application Android. Bien que de tels plantages dans L'application puissent être gênants avec Discord, nous espérons que les solutions ci-dessus vous aideront à réparer le pavé numérique qui ne fonctionne pas sur votre clavier sous Windows 11.