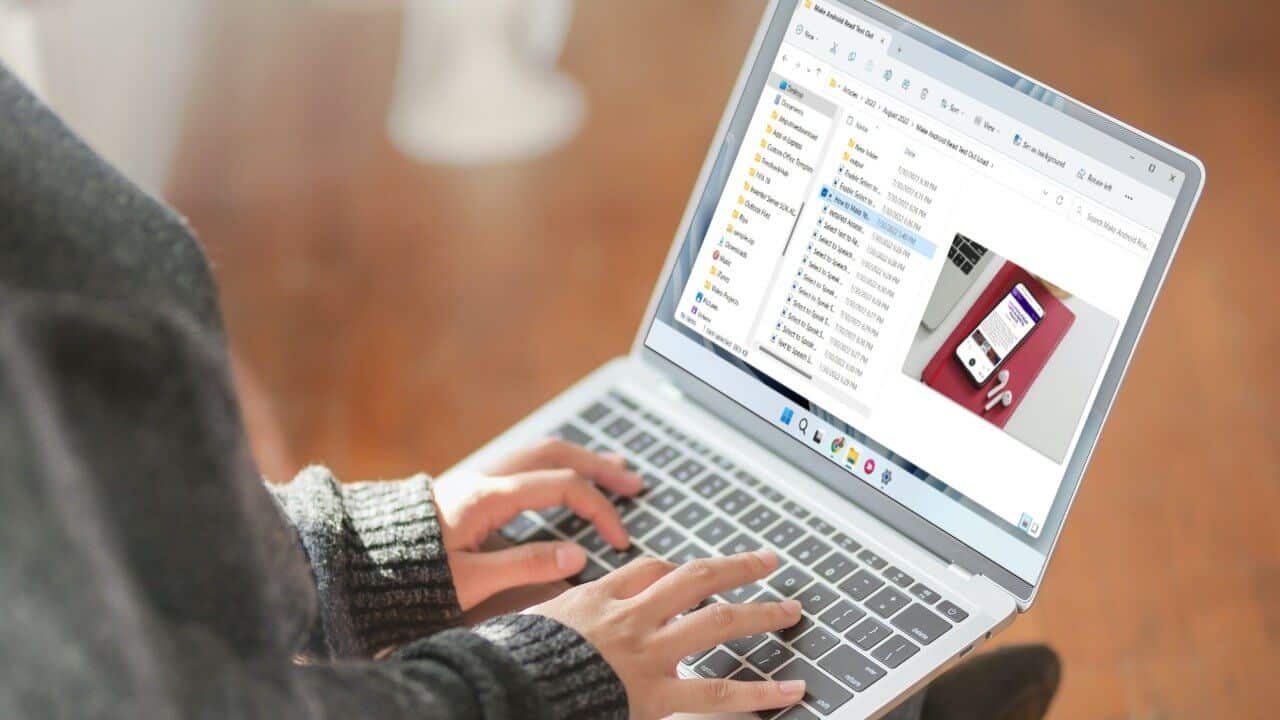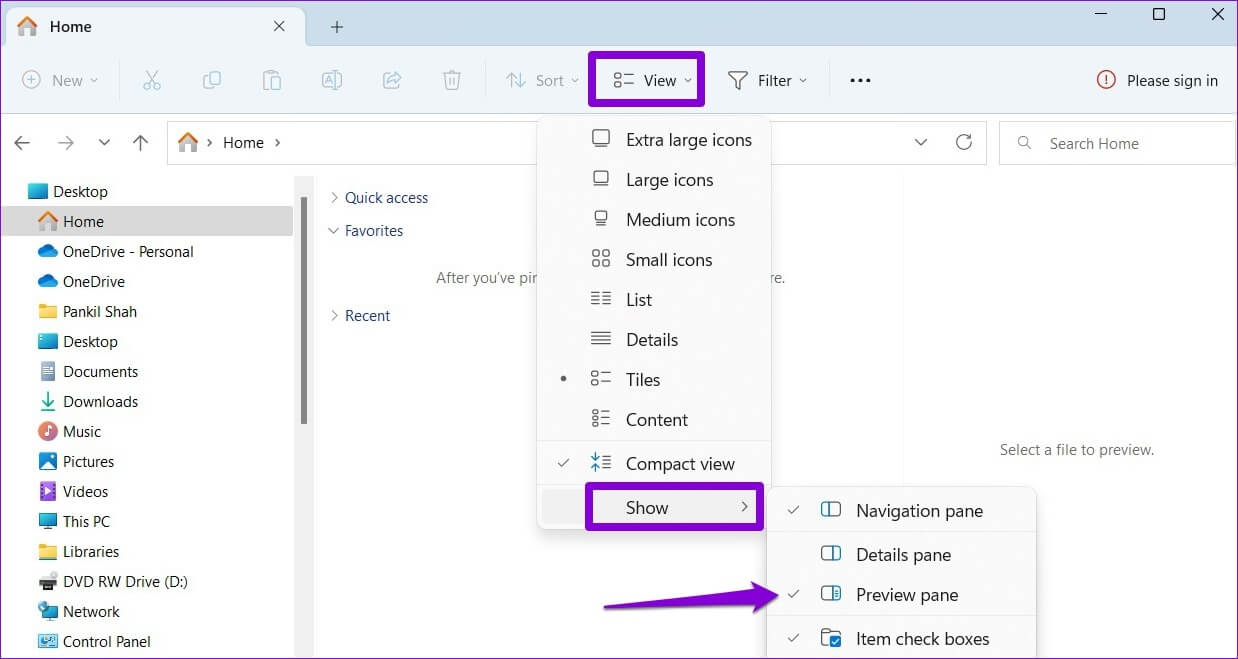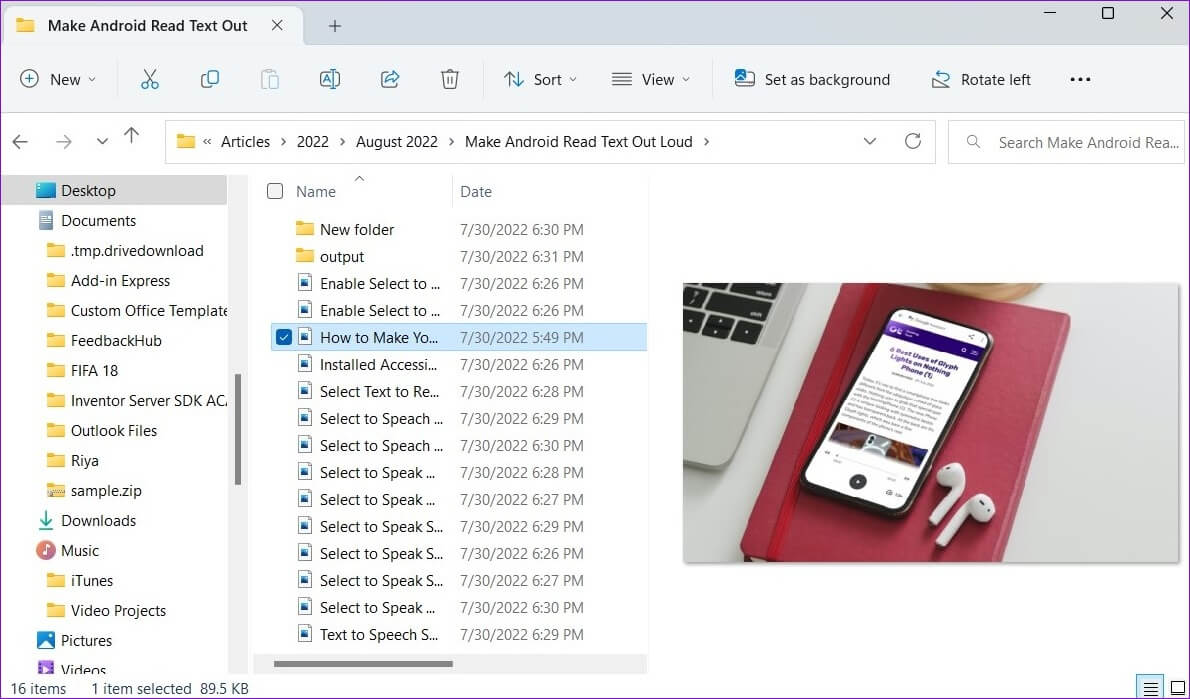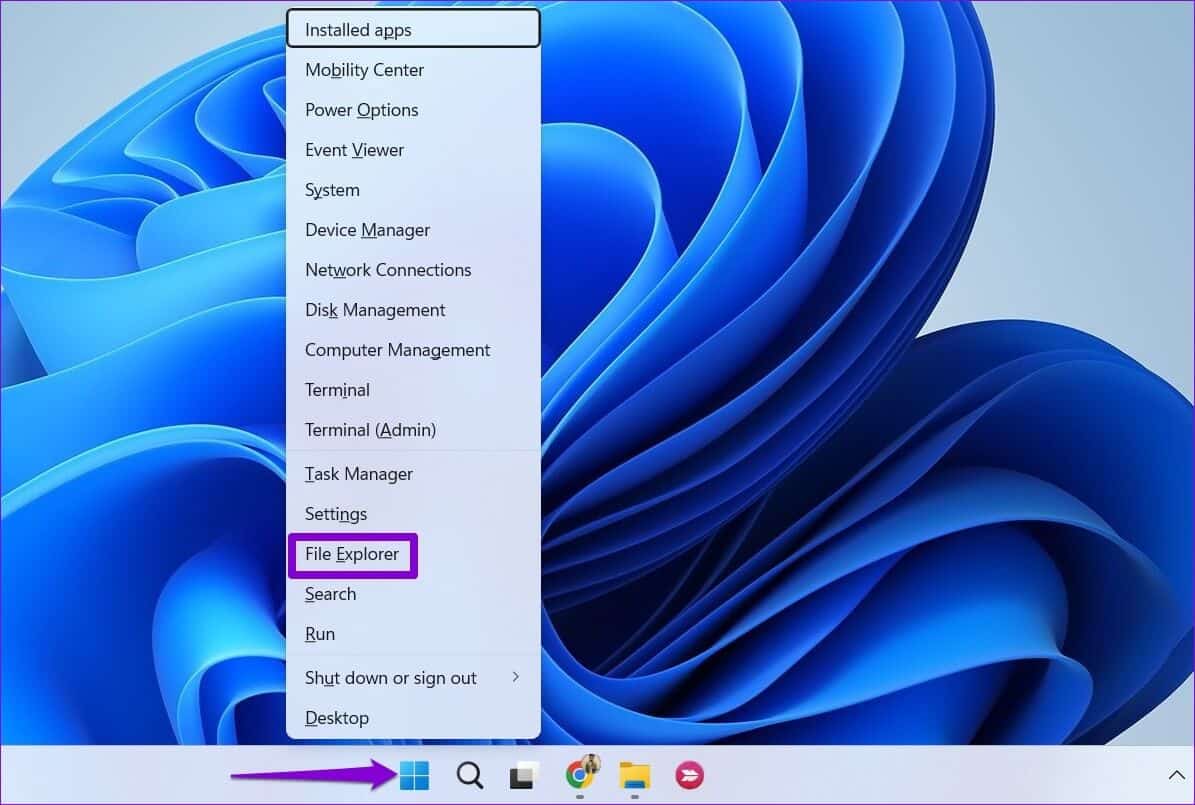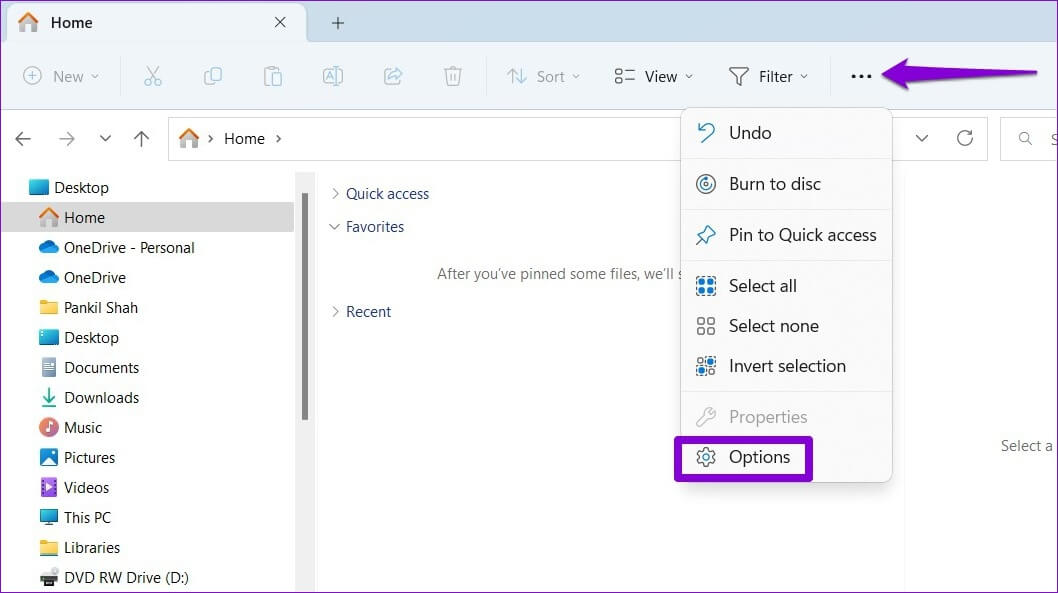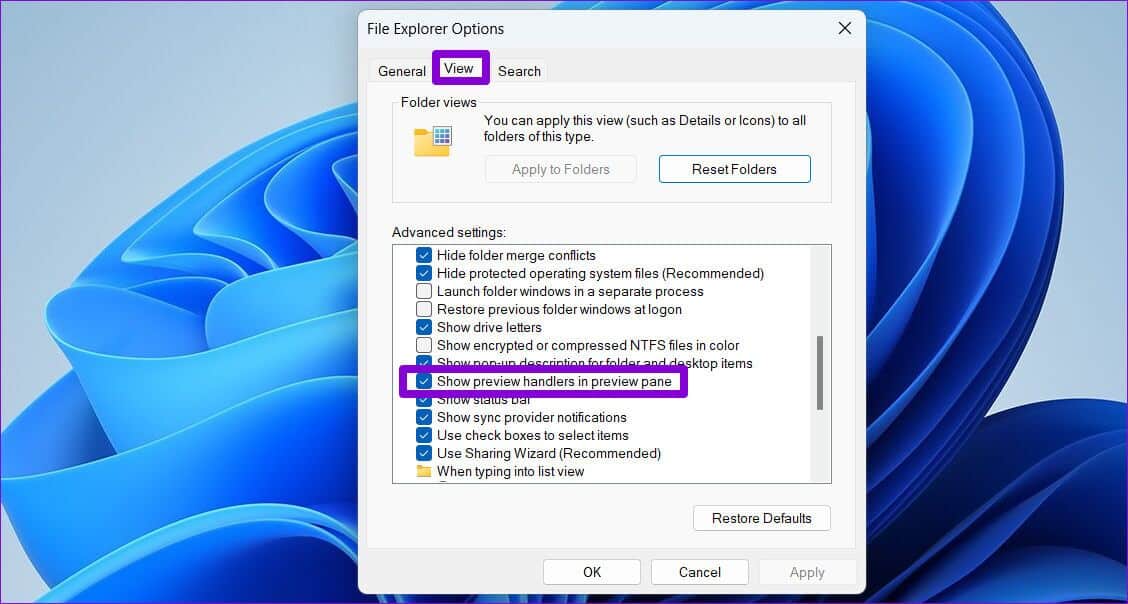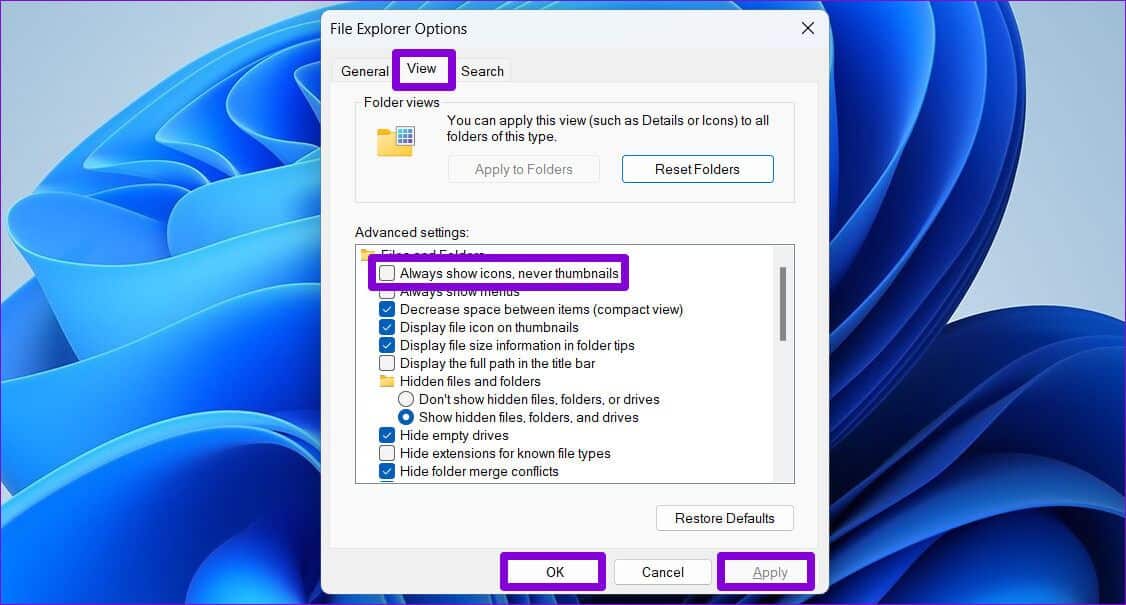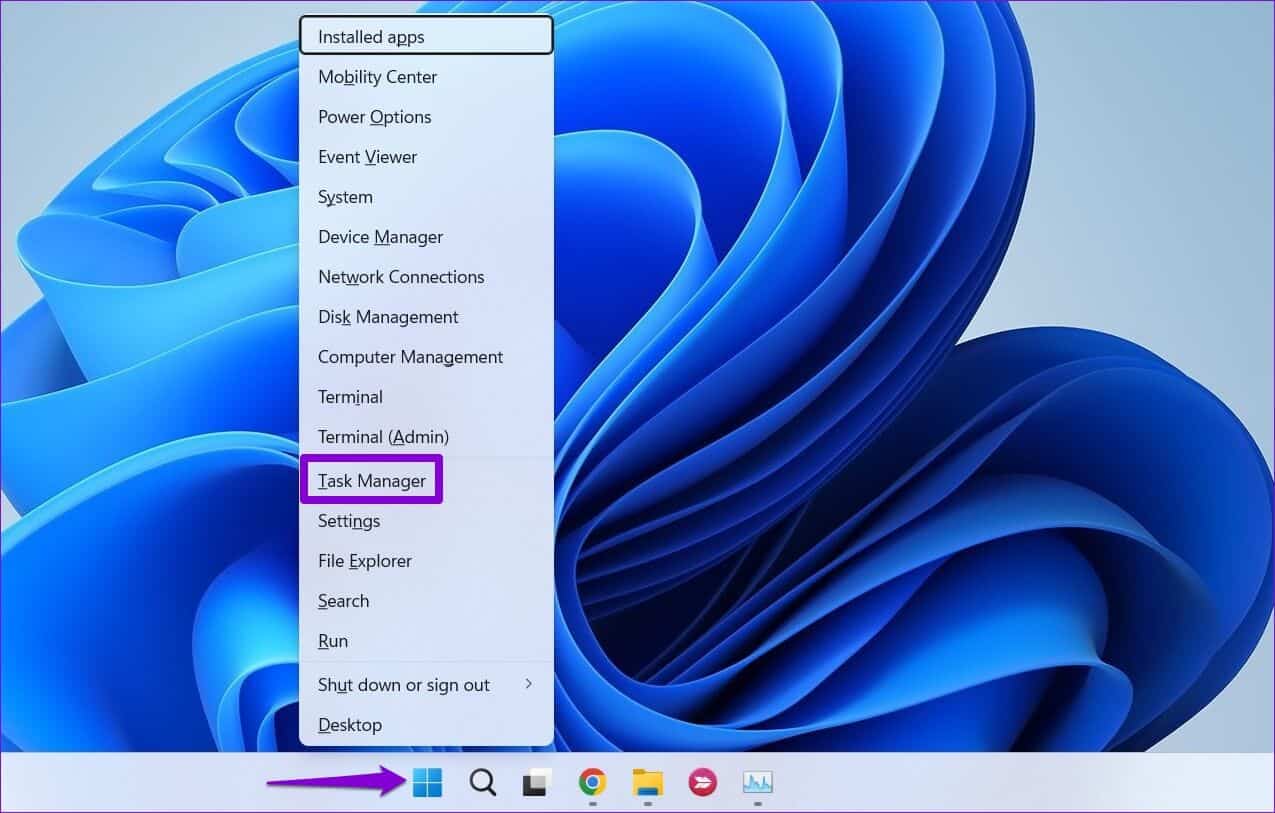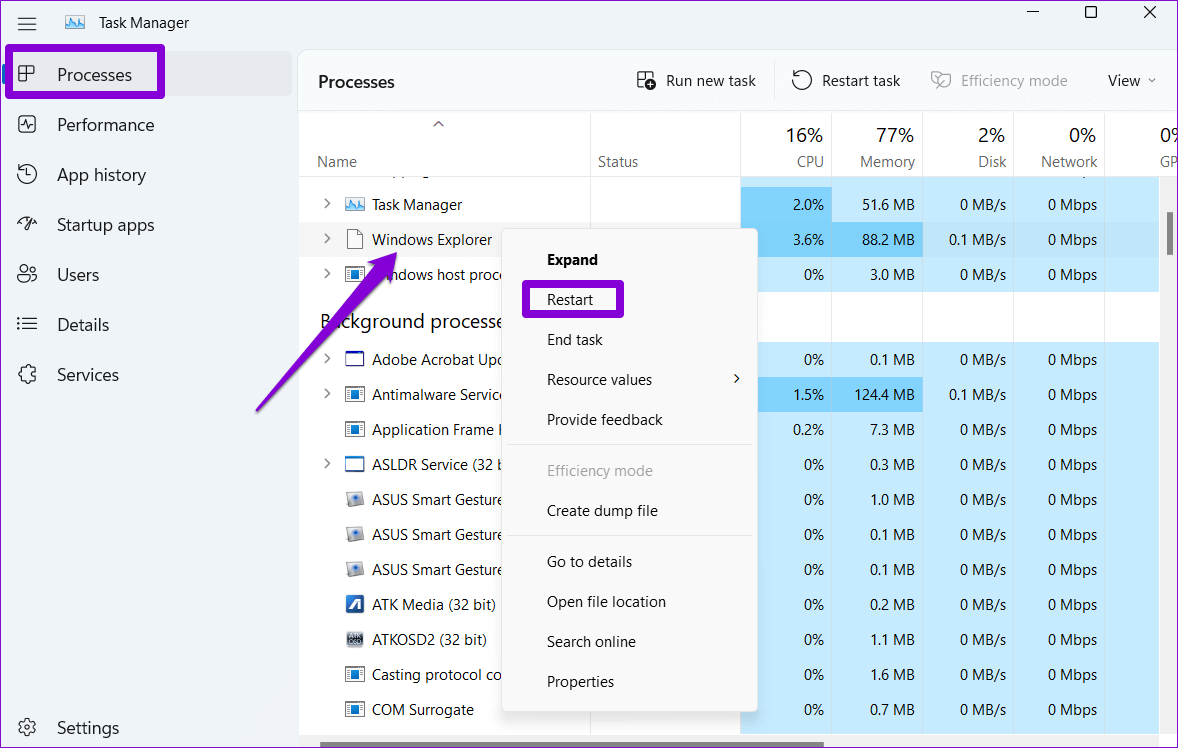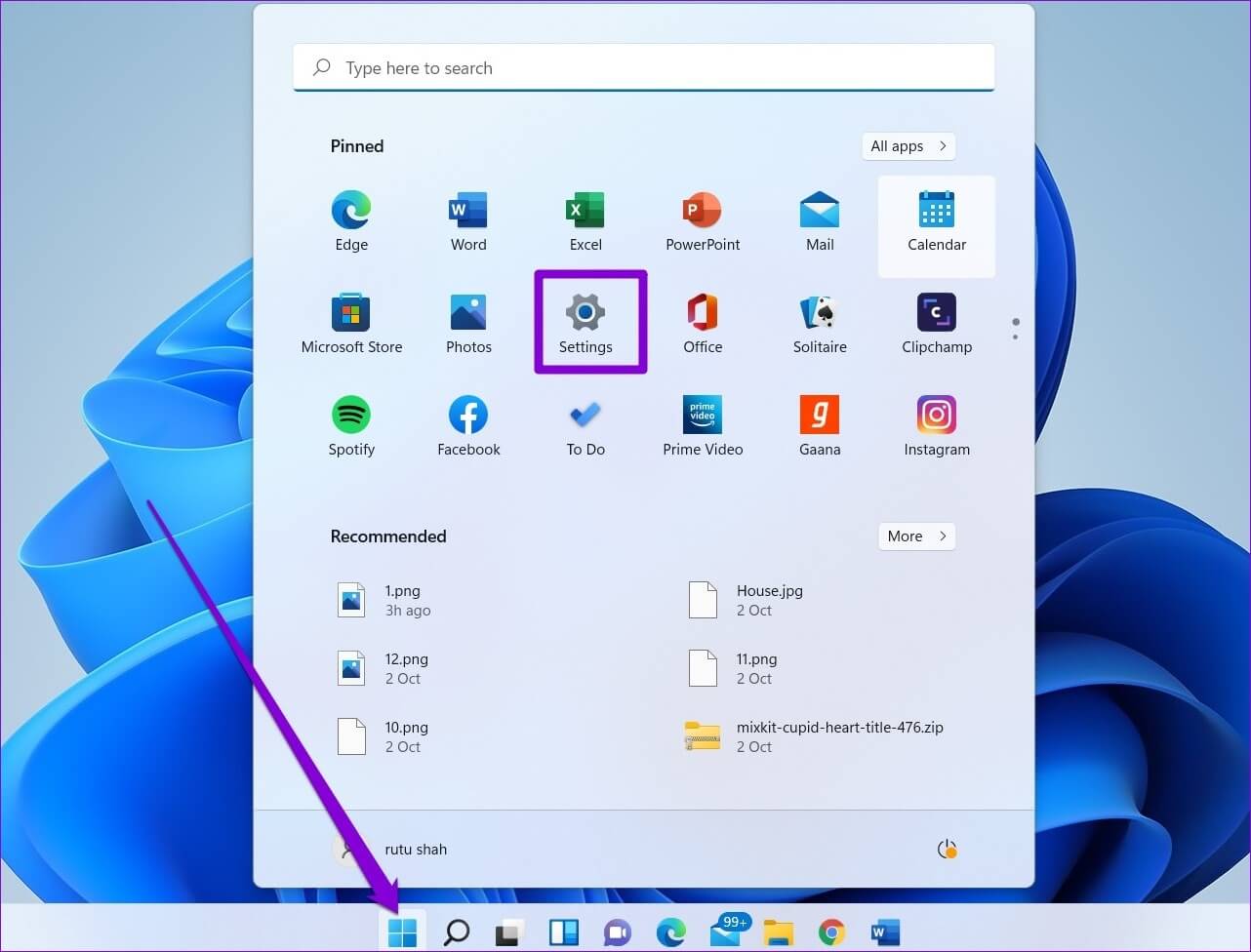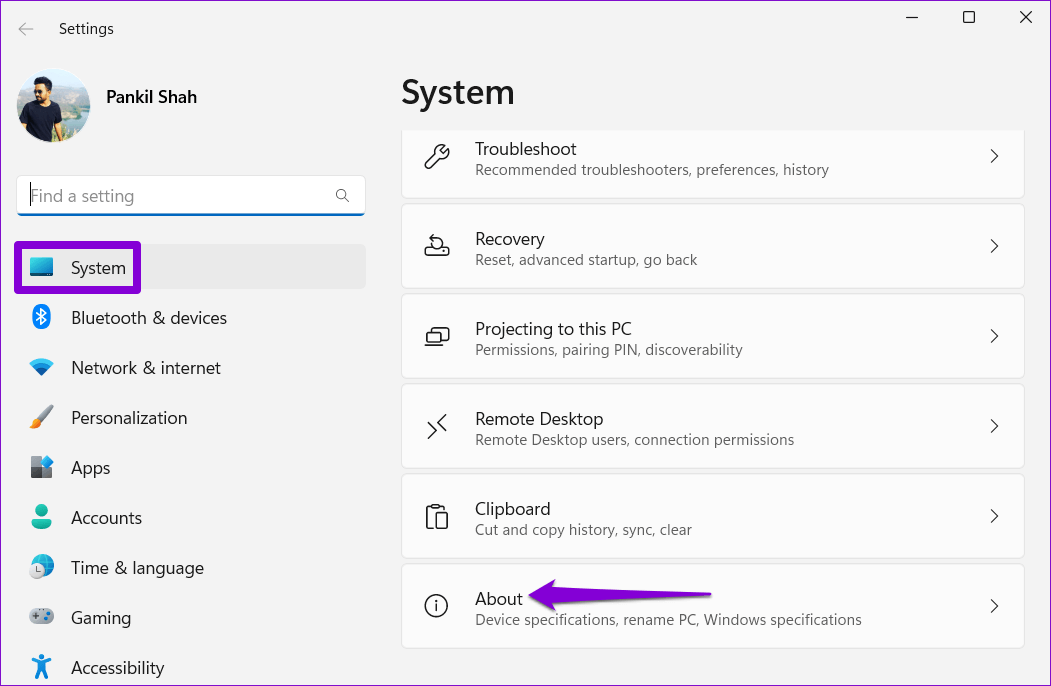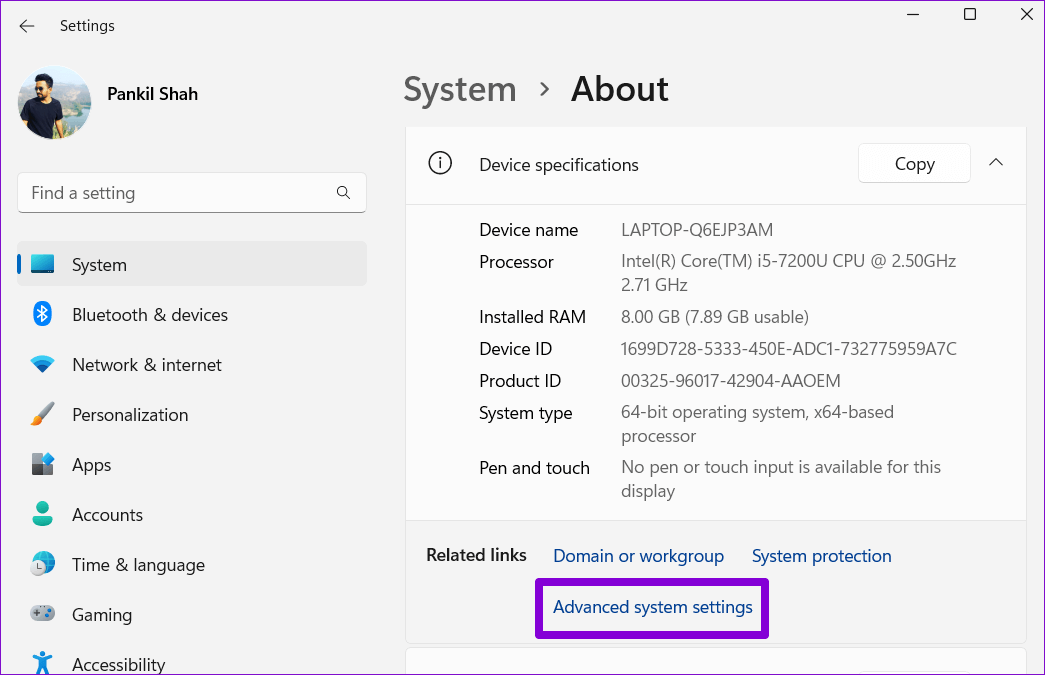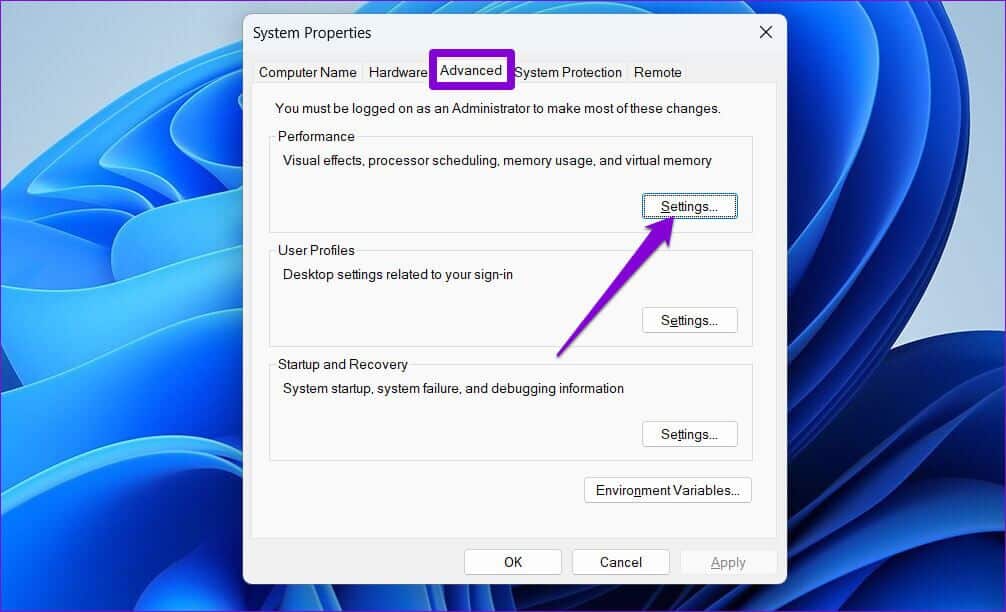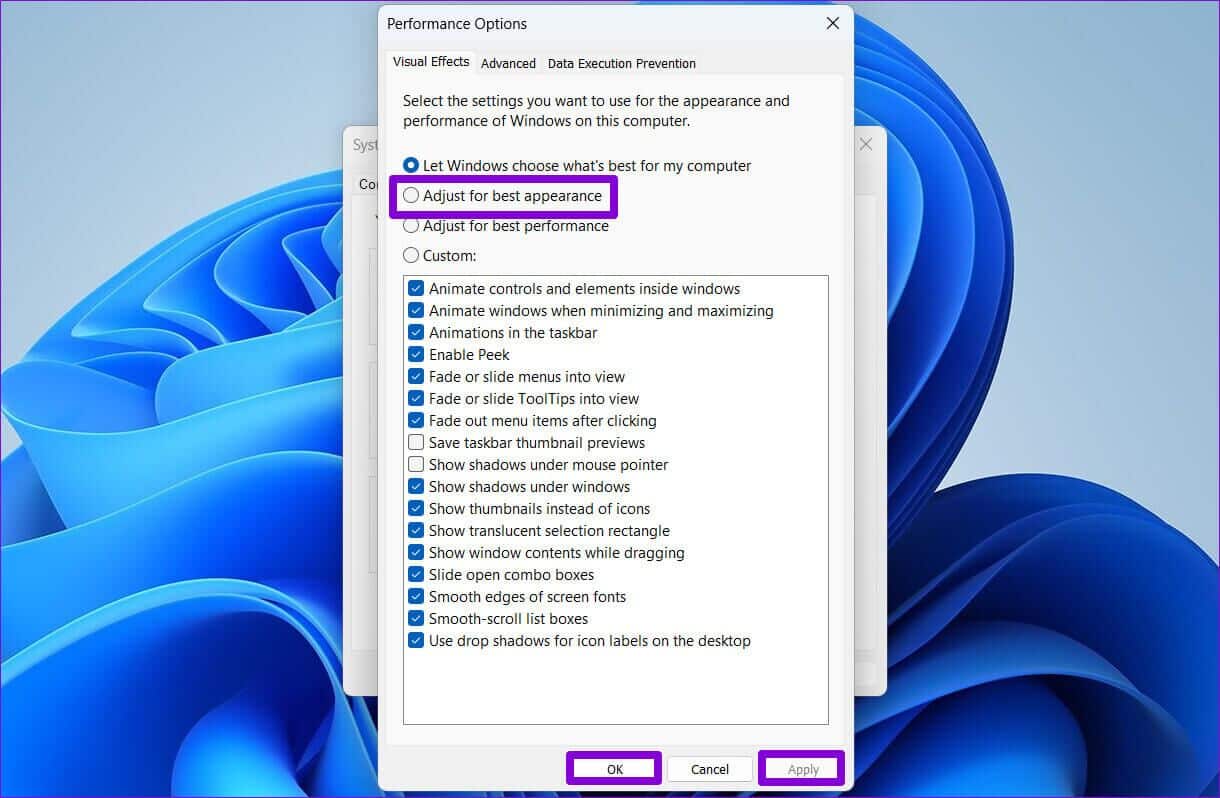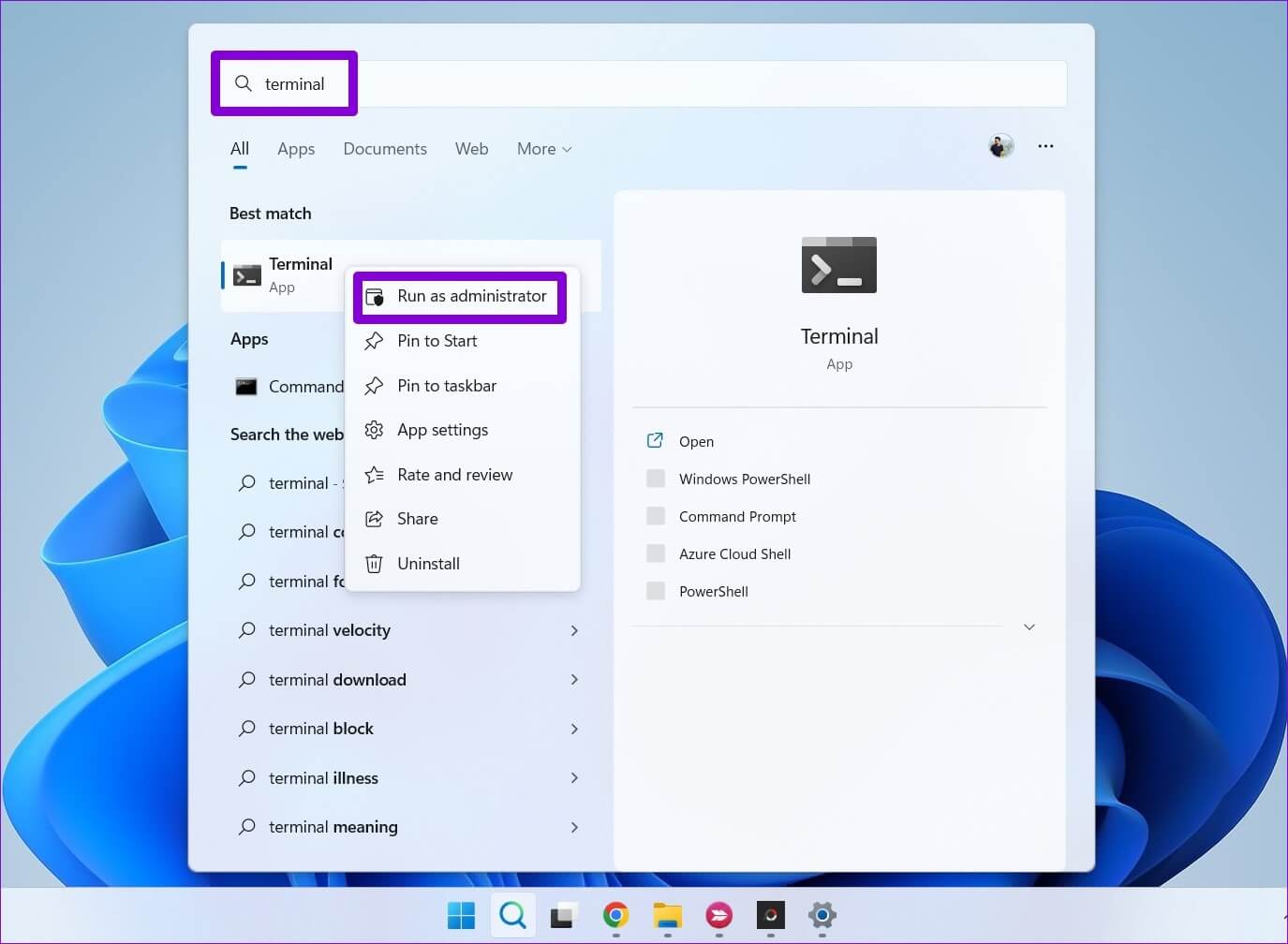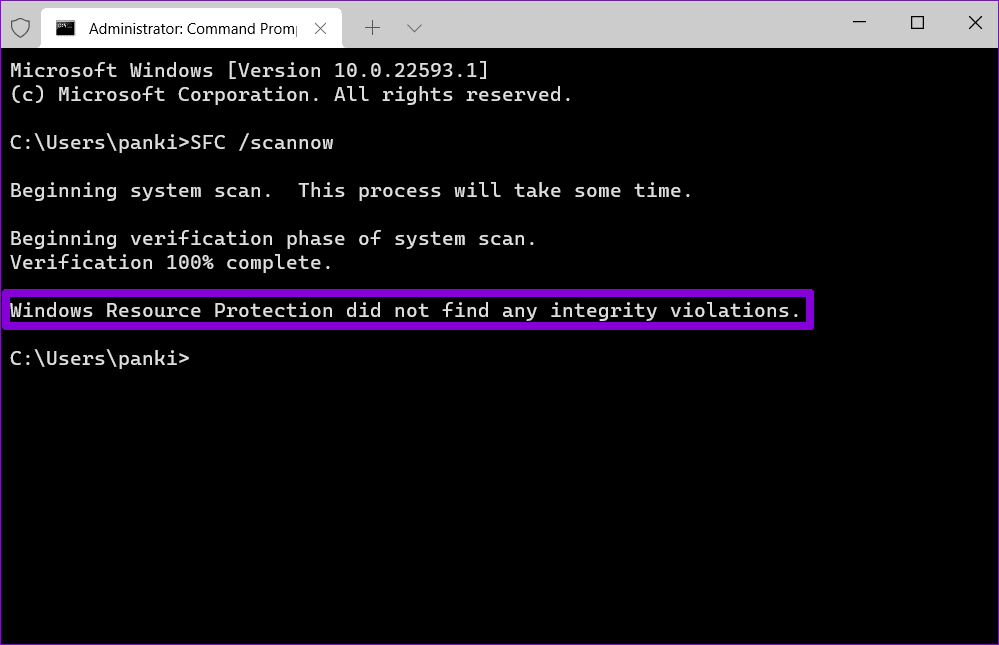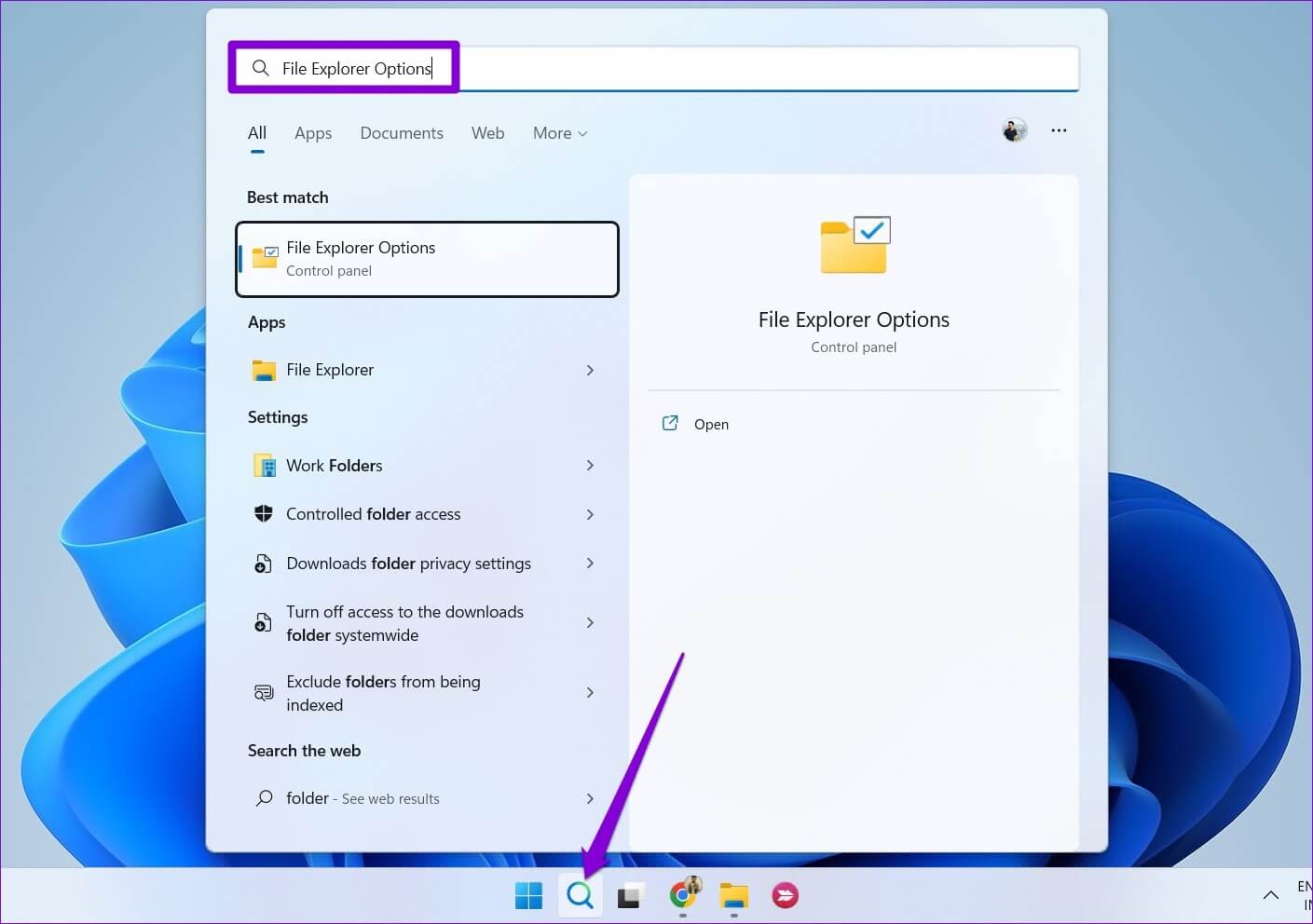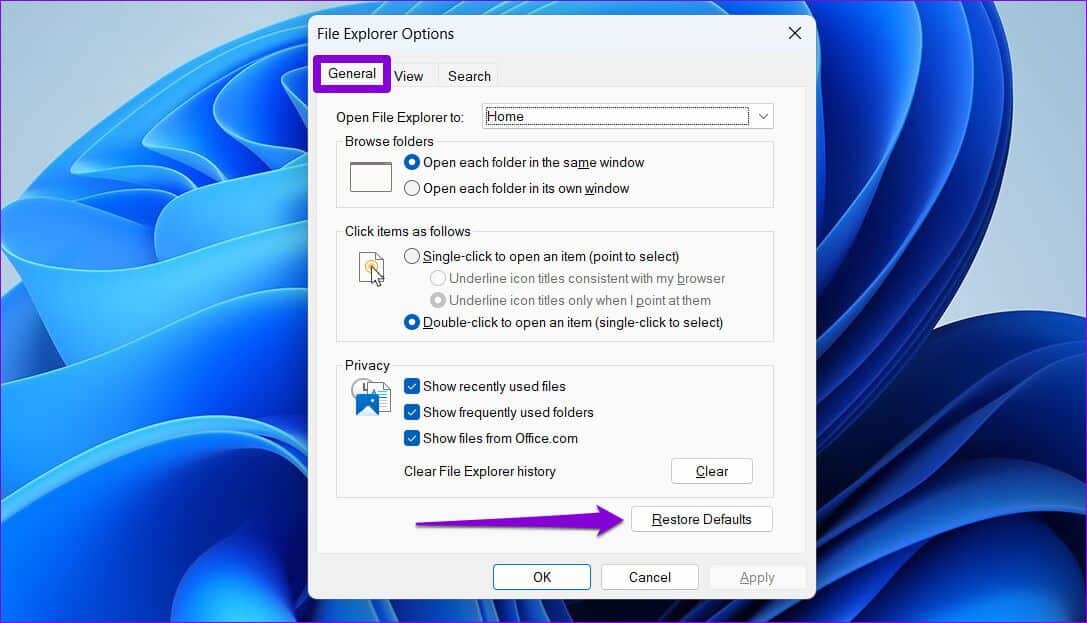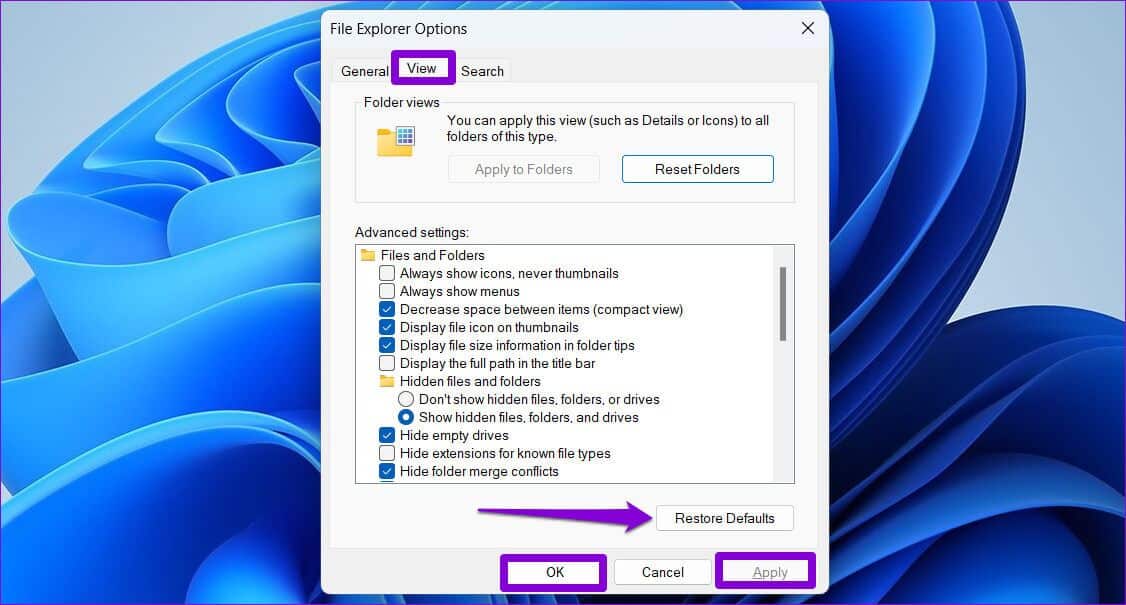Les 6 meilleures façons de corriger le volet d'aperçu et de détails ne fonctionnant pas sous Windows 11
Dans Windows 11, il peut vous donner un volet de prévisualisation Explorateur de fichiers Afficher un fichier sans l'ouvrir. Vous pouvez utiliser le volet de prévisualisation pour consulter vos photos, vidéos, documents, etc. Il est très utile de voir un instantané du type de fichier avant de l'ouvrir.
Parfois, le volet de prévisualisation peut ne pas détecter certains types de fichiers obscurs. Pire encore, le volet de prévisualisation peut ne pas sembler afficher tout Vignettes de vos fichiers. Heureusement, il existe des astuces Dépannage Rétablit le volet d'aperçu à la normale. Alors, allons Nous les vérifions.
1. Activez le panneau de prévisualisation
Si le volet de prévisualisation est absent de l'explorateur de fichiers, il est possible qu'il ait été désactivé. Voici comment le récupérer sur votre PC Windows 11.
Étape 1: Appuyez sur la touche Windows + E Pour ouvrir Explorateur de fichiers.
Étape 2: Cliquez Menu d'affichage En haut, allez à Montrer Et vérifiez Option de volet de prévisualisation.
Le volet de prévisualisation apparaîtra à droite de la fenêtre de l'explorateur. Vous pouvez parcourir un dossier et choisir n'importe quel fichier à prévisualiser.
Le volet Aperçu peut ne pas s'afficher si la fenêtre de l'Explorateur de fichiers est trop étroite. Vous devrez maximiser la largeur de la fenêtre pour tirer le meilleur parti du volet de prévisualisation.
2. Vérifiez les options de l'explorateur de fichiers
Lorsque le volet de prévisualisation est activé, il peut ne pas fonctionner normalement si les assistants ne sont pas activés. Ces gestionnaires sont responsables de l'affichage d'un instantané de style en lecture seule du fichier que vous sélectionnez. Voici comment procéder.
Étape 1: Clic droit Icône Démarrer et sélectionnez Explorateur de fichiers De la liste.
Étape 2: Cliquez sur l'icône du menu Triple points En haut et sélectionnez Les options.
Étape 3: Dans la fenetre Options de l'explorateur de fichiers , Passer à Onglet Afficher , et cochez la case "Affichez les gestionnaires d'aperçu dans le volet d'aperçu.
Étape 4: Décochez la case "Affichez toujours des icônes, n'utilisez jamais de vignettes". Appuyez ensuite sur Appliquer suivi de OK.
Redémarrez ensuite l'Explorateur de fichiers et vérifiez si le problème persiste.
3. Redémarrez l'Explorateur Windows
L'Explorateur Windows est un processus important qui fournit une interface utilisateur graphique (GUI) à de nombreux utilitaires Windows, y compris l'Explorateur de fichiers. Si le processus rencontre des problèmes, certaines fonctionnalités telles que le volet de prévisualisation peuvent cesser de fonctionner. Vous pouvez résoudre ces problèmes simplement en redémarrant le processus de l'Explorateur Windows.
Étape 1: Faites un clic droit sur l'icône de démarrage ou appuyez sur Windows + X Pour accéder à une liste Power User Et sélectionnez Gestionnaire de tâches.
Étape 2: dans l'onglet Les opérations Sélectionnez un lieu Windows Explorer. Faites un clic droit dessus et sélectionnez Redémarrer.
La barre des tâches disparaîtra pendant quelques secondes avant de réapparaître. Ensuite, vérifiez si le volet de prévisualisation fonctionne.
4. AJUSTER les options de performances
Les paramètres système avancés de Windows 11 vous permettent de modifier les effets visuels, l'utilisation de la mémoire, la planification du processeur, etc. Si vous avez déjà modifié l'une de ces options Prioriser les performances , le volet Aperçu peut cesser de fonctionner. Voici ce que vous pouvez faire pour y remédier.
Étape 1: Ouvrir un menu Commencer et cliquez sur l'icone Équipement Pour exécuter une application Paramètres.
Étape 2: Dans le signe Onglet Système Faites défiler vers le bas pour sélectionner À propos.
Étape 3: Cliquez Paramètres système avancés.
Étape 4: Dans l'onglet "Options avancées" , Cliquez sur le "Paramètres«Intérieur»Performance. Cela ouvrira la fenêtre Options de performances.
Étape 5: Sélectionnez “Ajustez pour obtenir le meilleur looksuivi d'un clic sur le boutonApplicationEt Ok" .
5. Exécutez le vérificateur de fichiers système (SFC)
Certaines fonctions de Windows peuvent ne pas fonctionner correctement si certains Les fichiers du système informatique sont corrompus ou manquant. Vous pouvez effectuer une analyse SFC (System File Checker) pour détecter et réparer les fichiers système corrompus sous Windows.
Étape 1: Appuyez sur une touche Windows + S Pour accéder au menu de recherche, tapez terminal dans la boite. Faites un clic droit sur le premier résultat et sélectionnez Exécutez en tant qu'administrateur.
Étape 2: Dans la console, tapez la commande suivante et appuyez sur Entrer.
sfc / scannow
SFC vérifiera tous les fichiers système protégés et s'il détecte des erreurs, vous recevrez des instructions pour les corriger.
Une fois l'analyse terminée, redémarrez votre ordinateur et voyez si le volet de prévisualisation fonctionne.
6. Réinitialiser les paramètres de l'explorateur de fichiers
Si rien ne fonctionne, vous pouvez réinitialiser les paramètres de l'explorateur de fichiers en dernier recours. Voici comment procéder.
Étape 1: Ouvrir un menu recherche Et le type Options de l'explorateur de fichiers , et sélectionnez le premier résultat qui s'affiche.
Étape 2: Sous le "Public, Cliquez sur le "bouton"Restaurer les paramètres par défaut".
Étape 3: Ensuite, passez à l'onglet Affichage et cliquez sur le bouton Restaurer les valeurs par défaut. Appuyez ensuite sur Appliquer suivi de OK.
Redémarrez l'explorateur de fichiers après cela et le volet de prévisualisation devrait fonctionner comme avant.
PRÉVISUALISER LES FICHIERS SUR WINDOWS
Ce n'est un secret pour personne que l'explorateur de fichiers n'est pas l'outil le plus fiable sur Windows 11. Cependant, de tels problèmes avec le volet de prévisualisation ne devraient pas vous obliger à ouvrir chaque fichier pour afficher son contenu. Passer en revue les solutions ci-dessus devrait vous aider à réparer le volet de prévisualisation sous Windows 11 en un rien de temps.