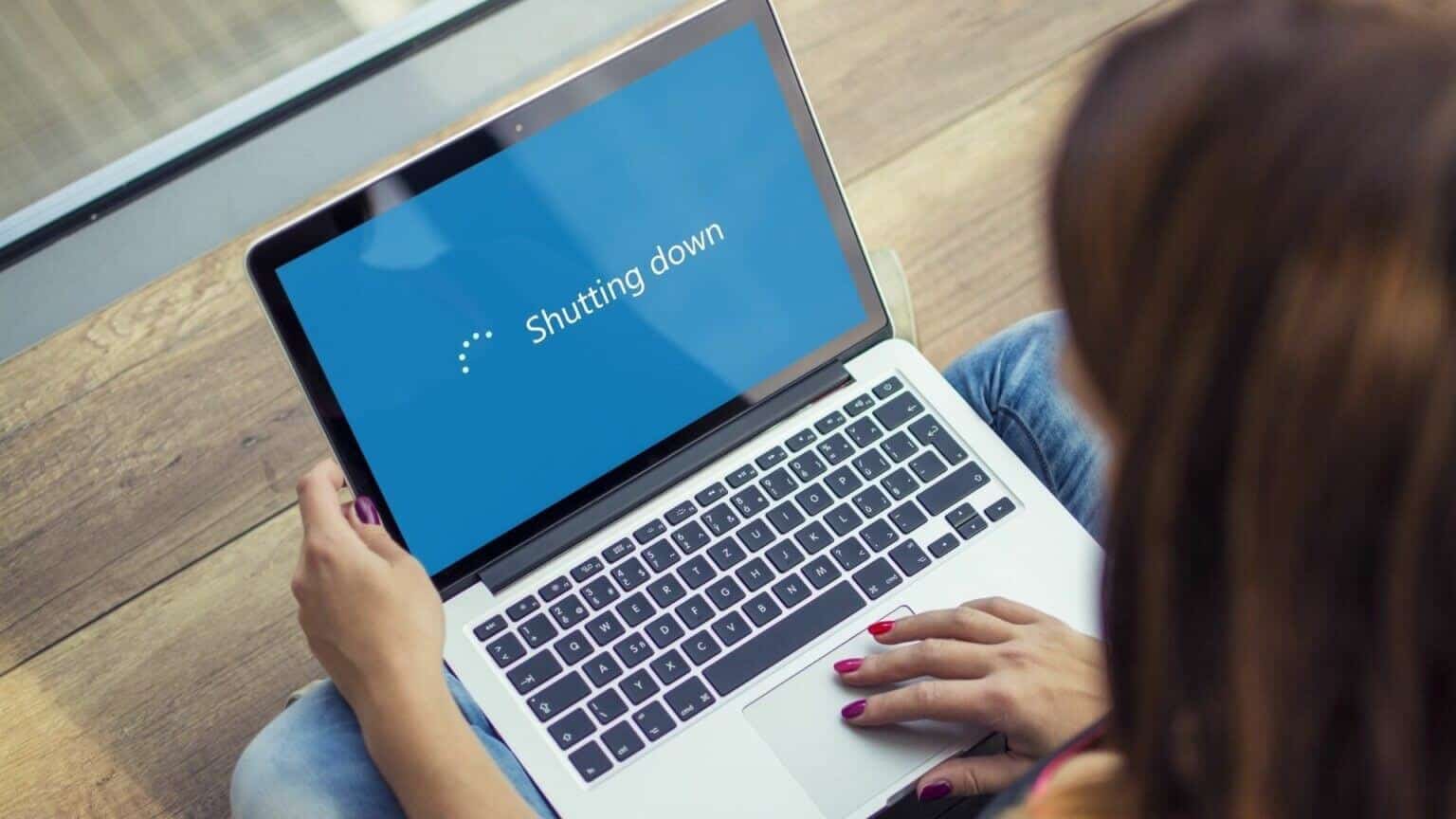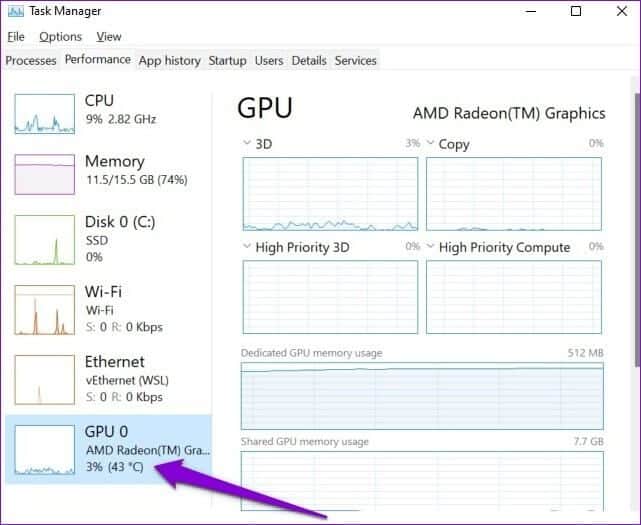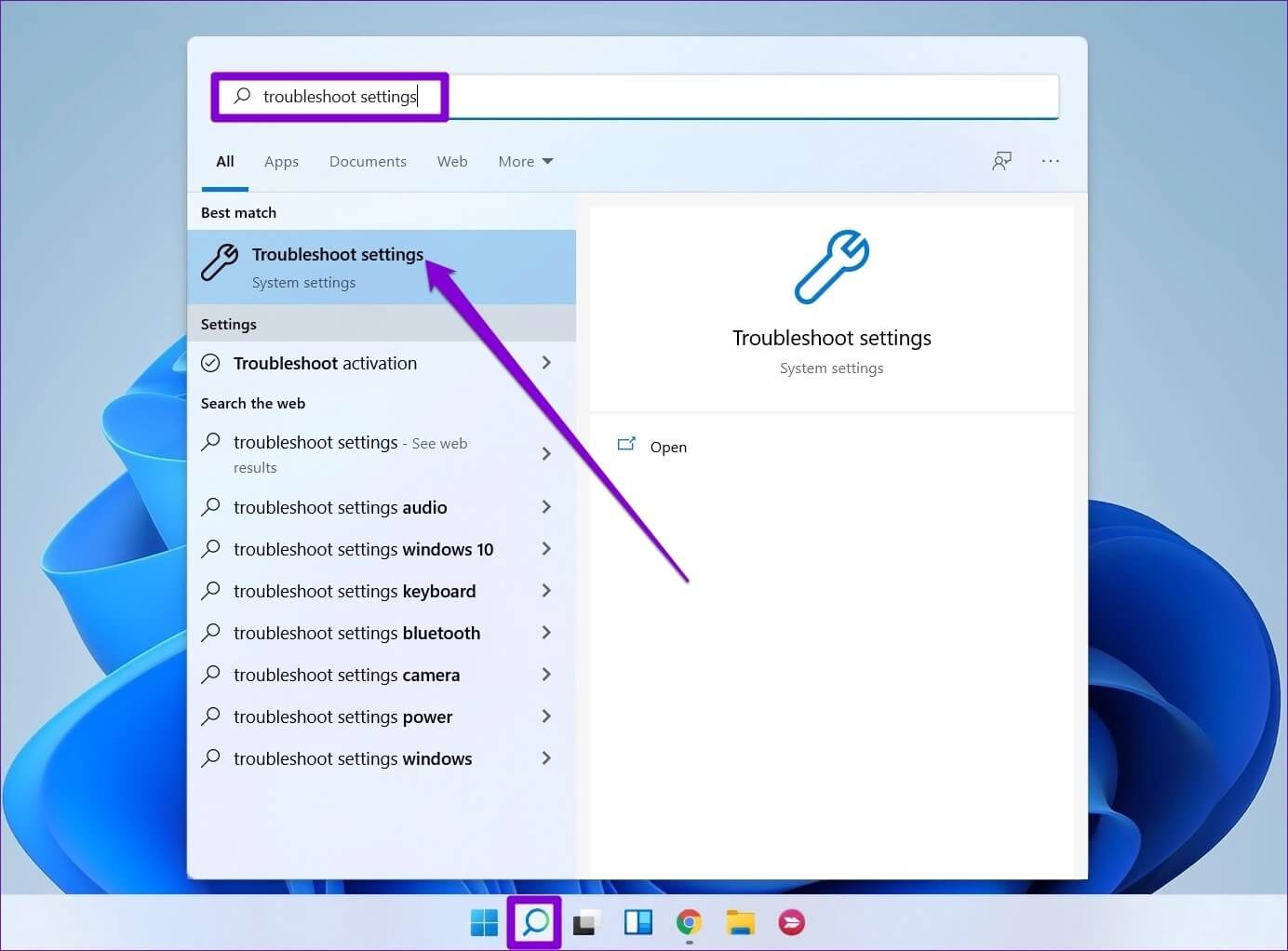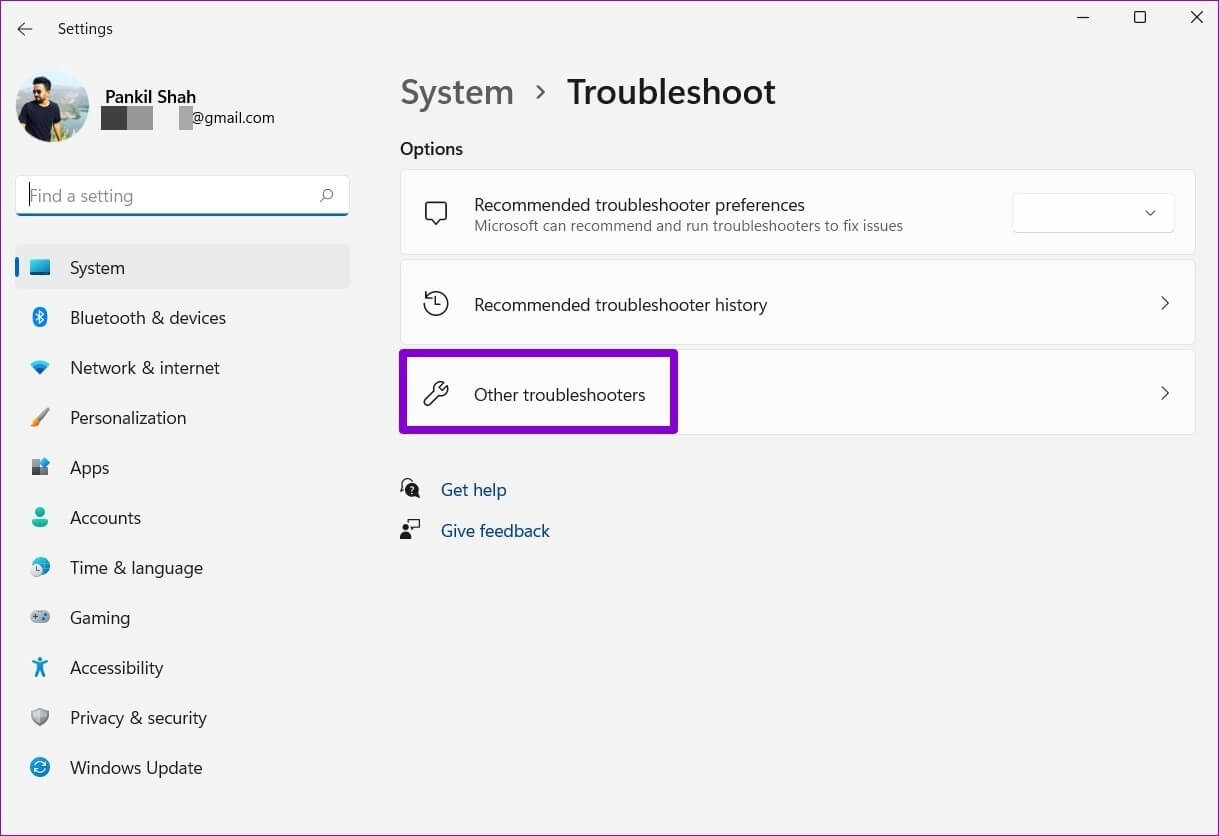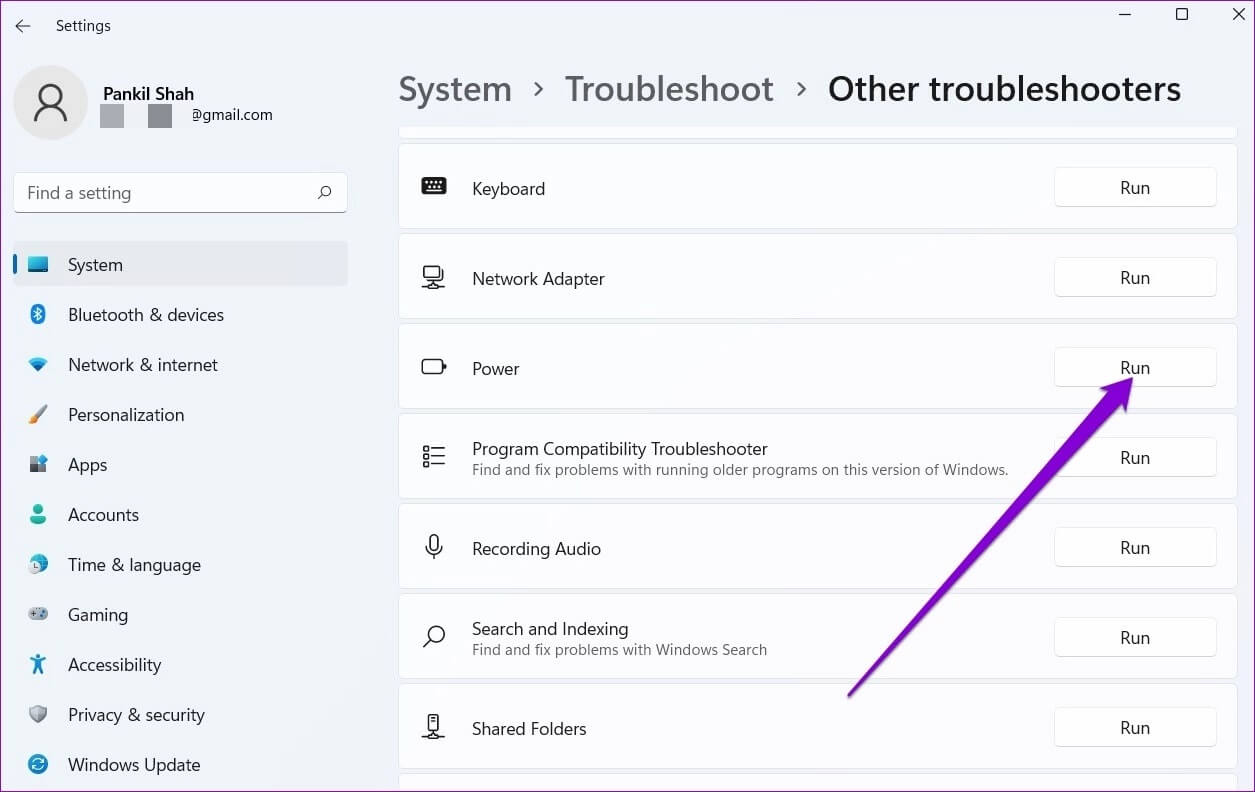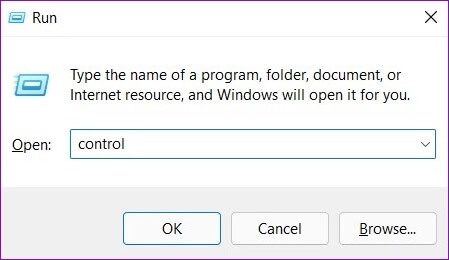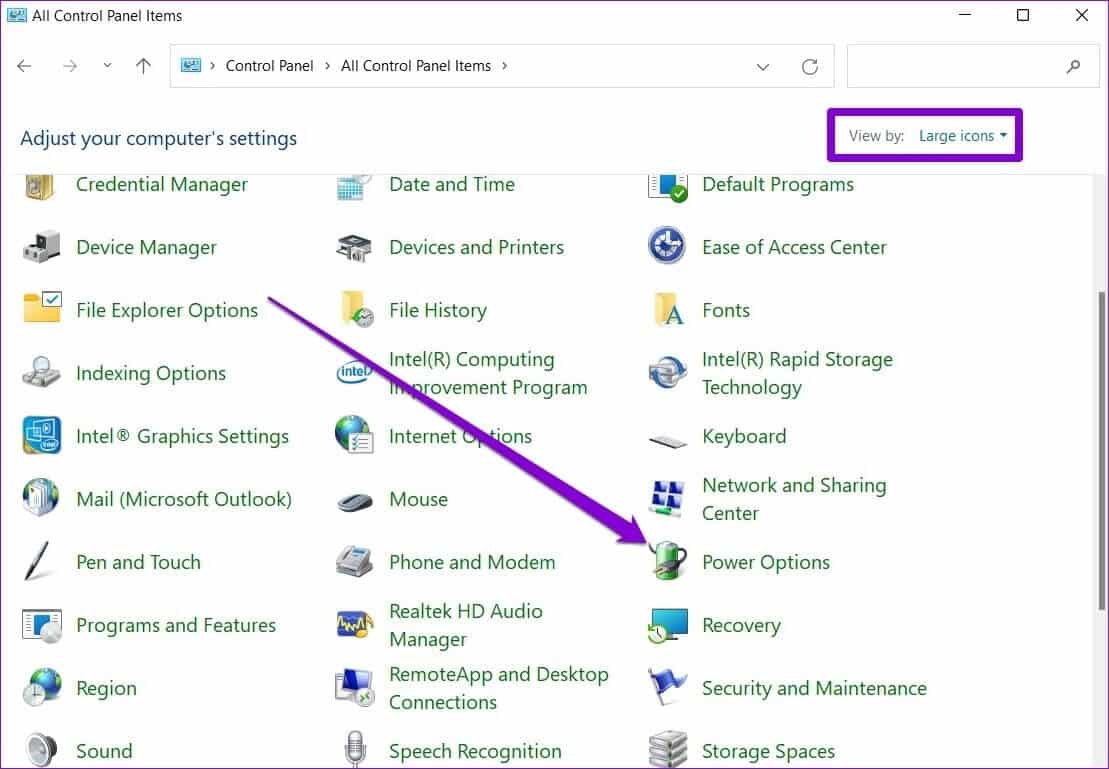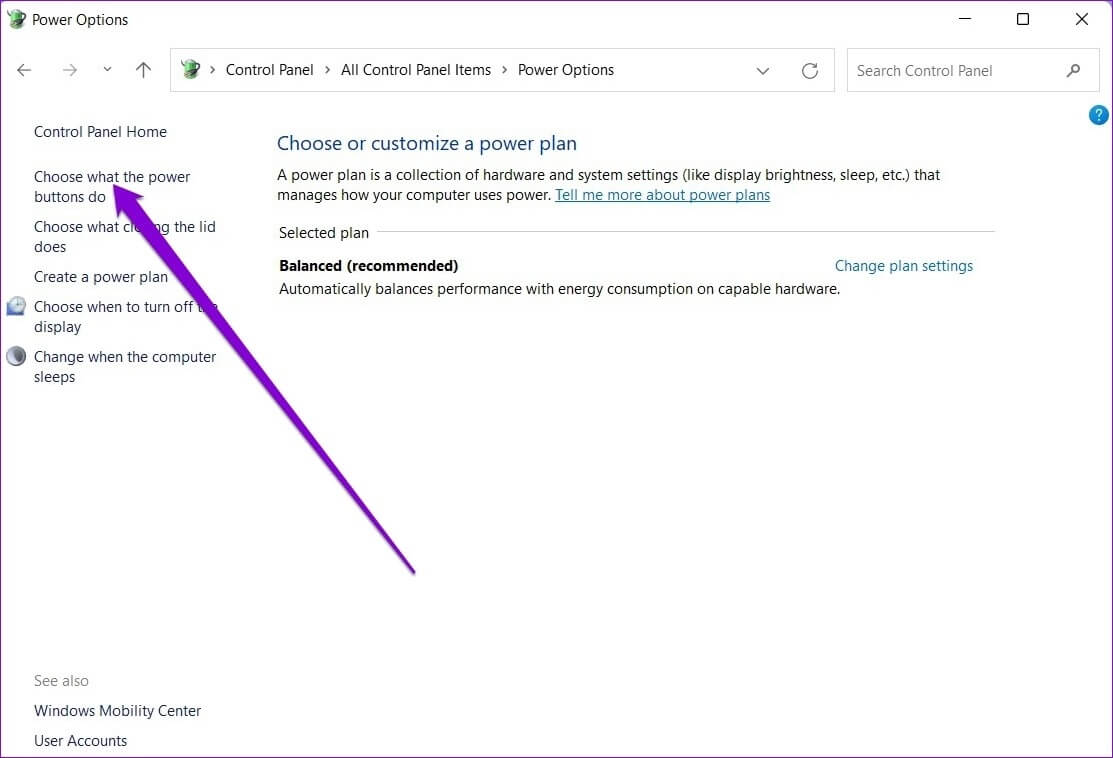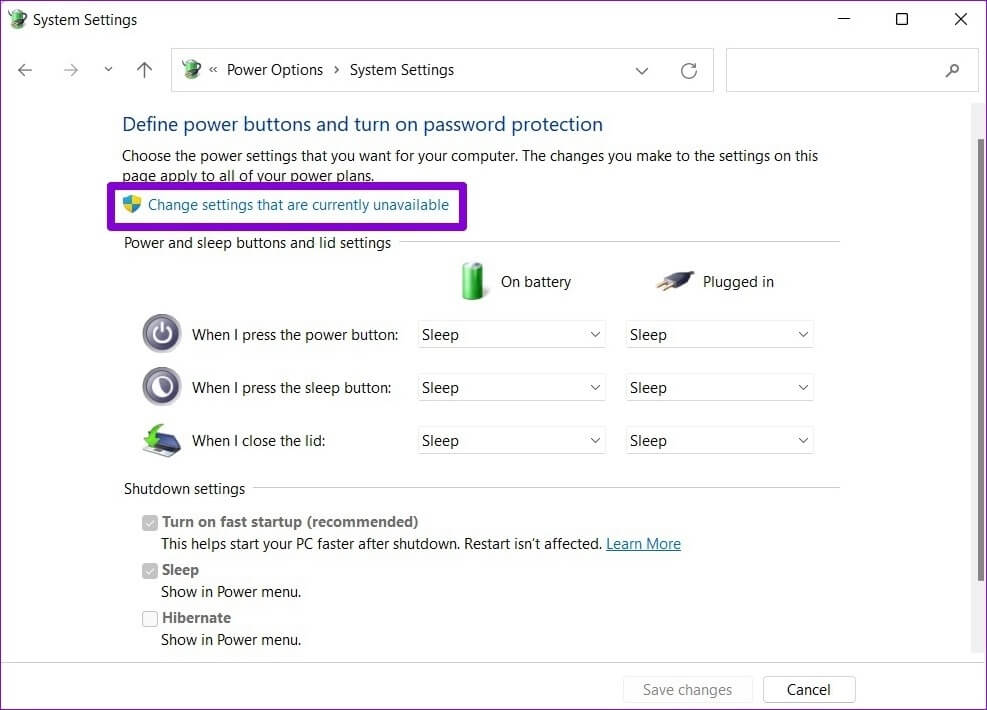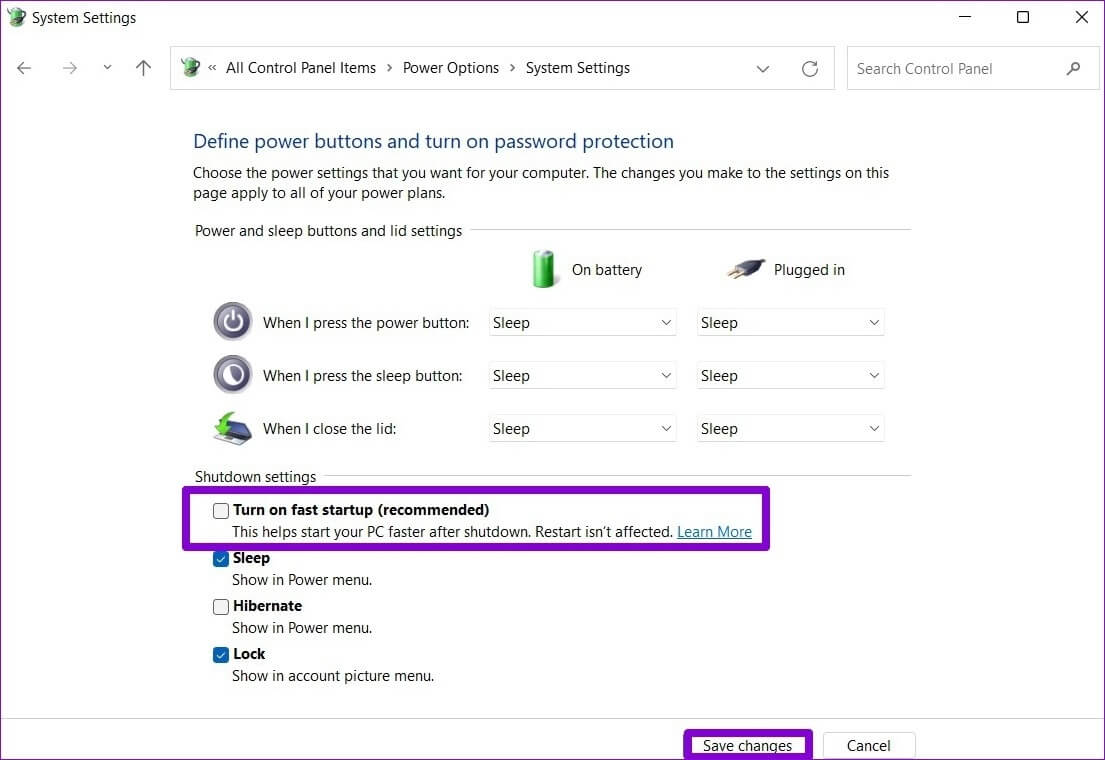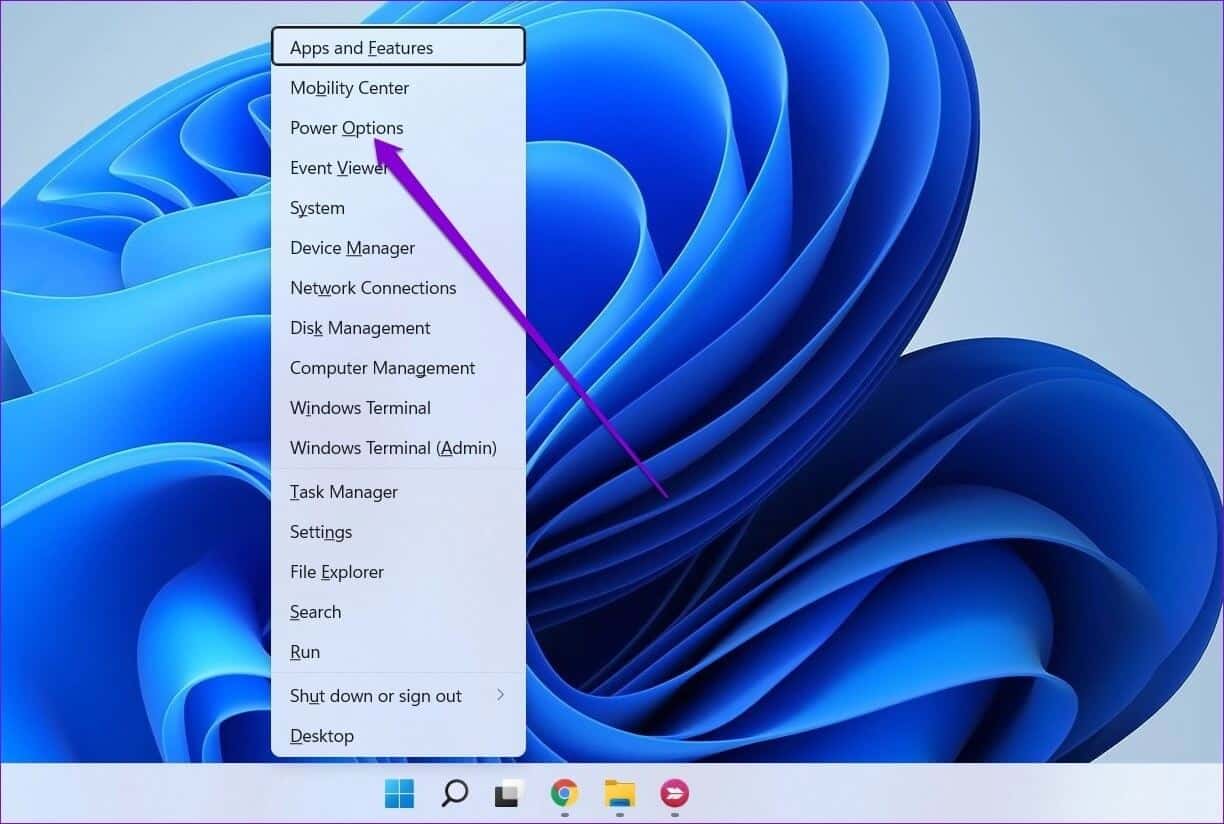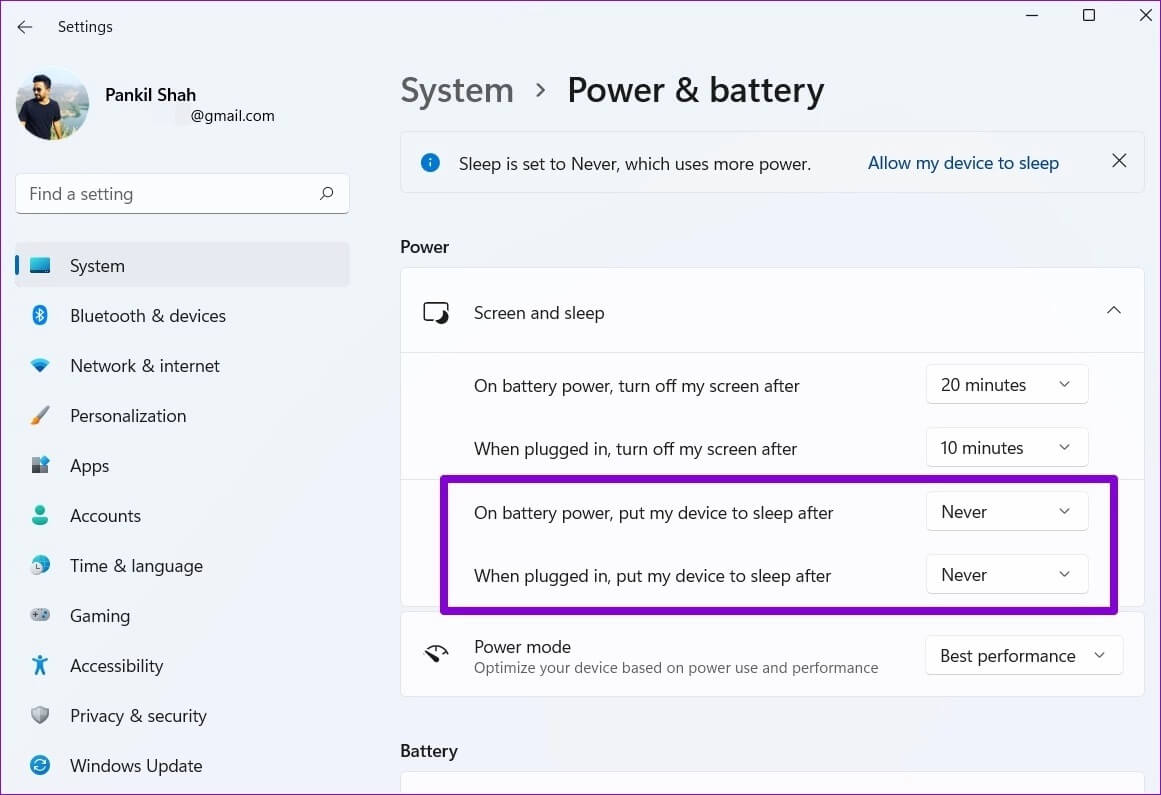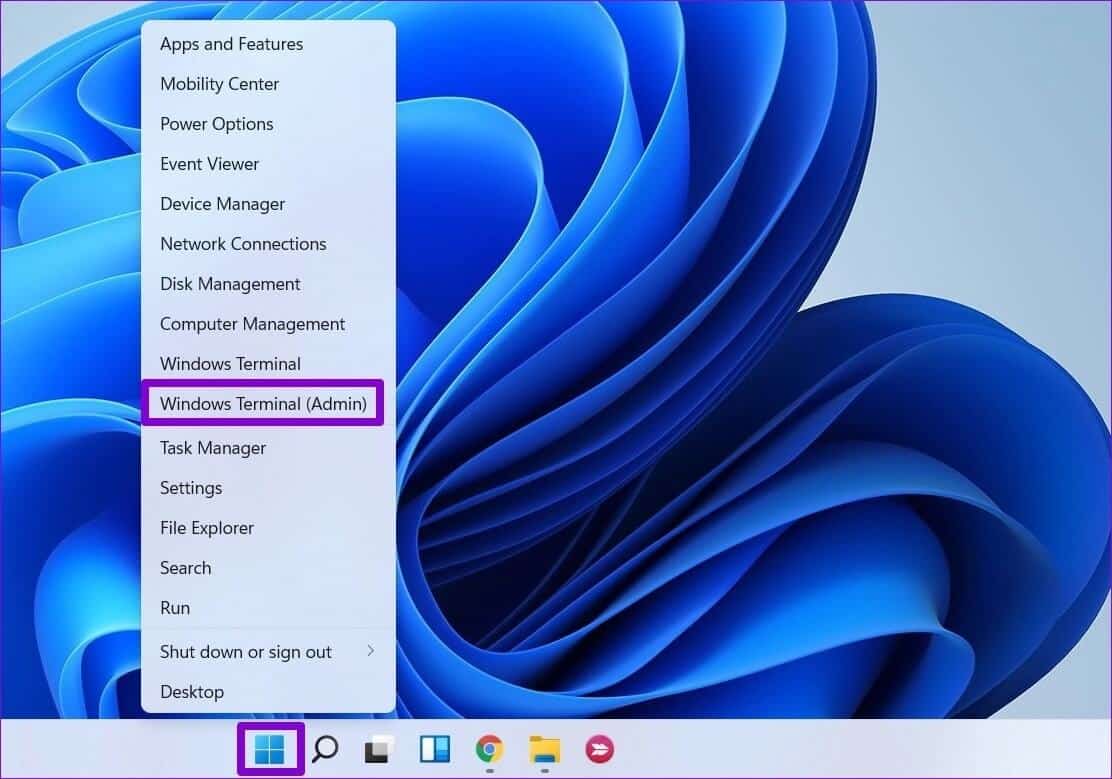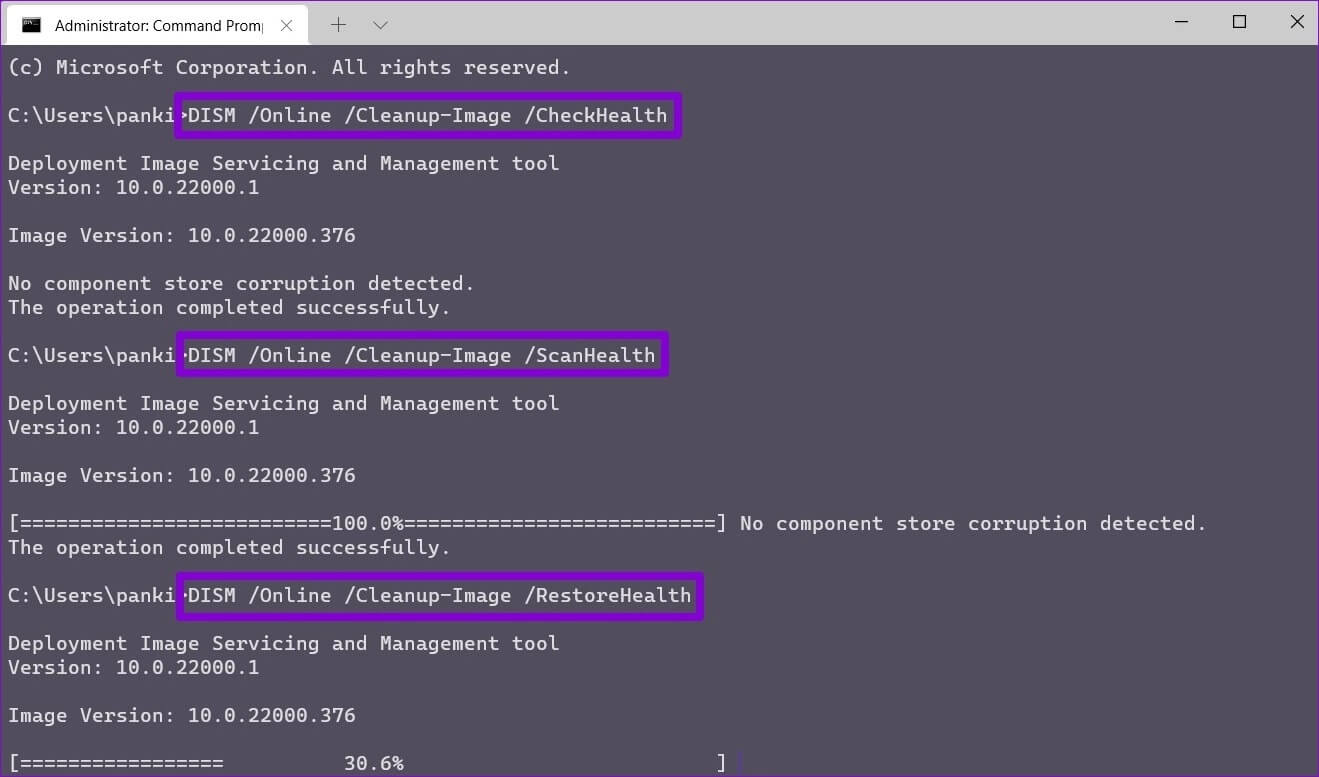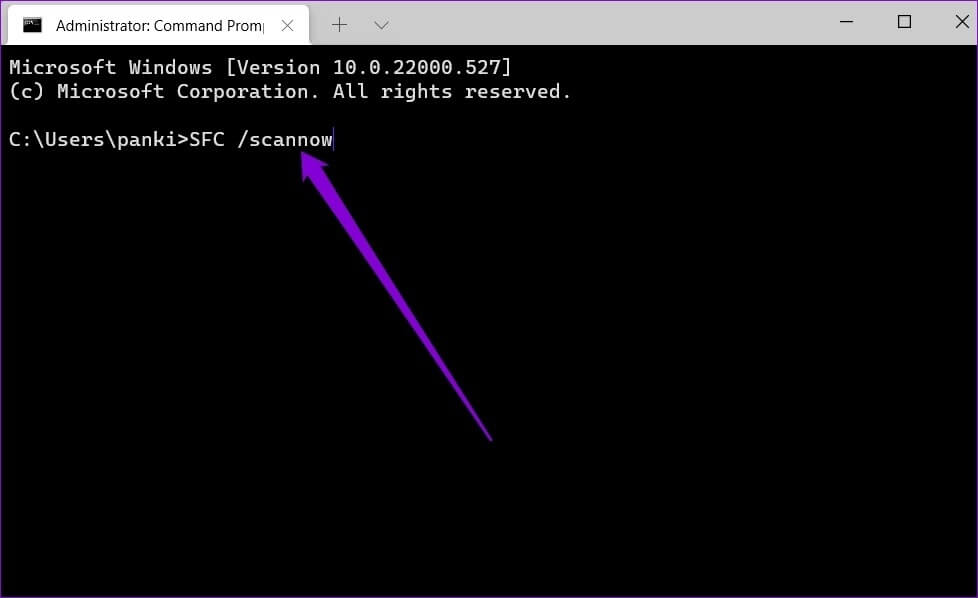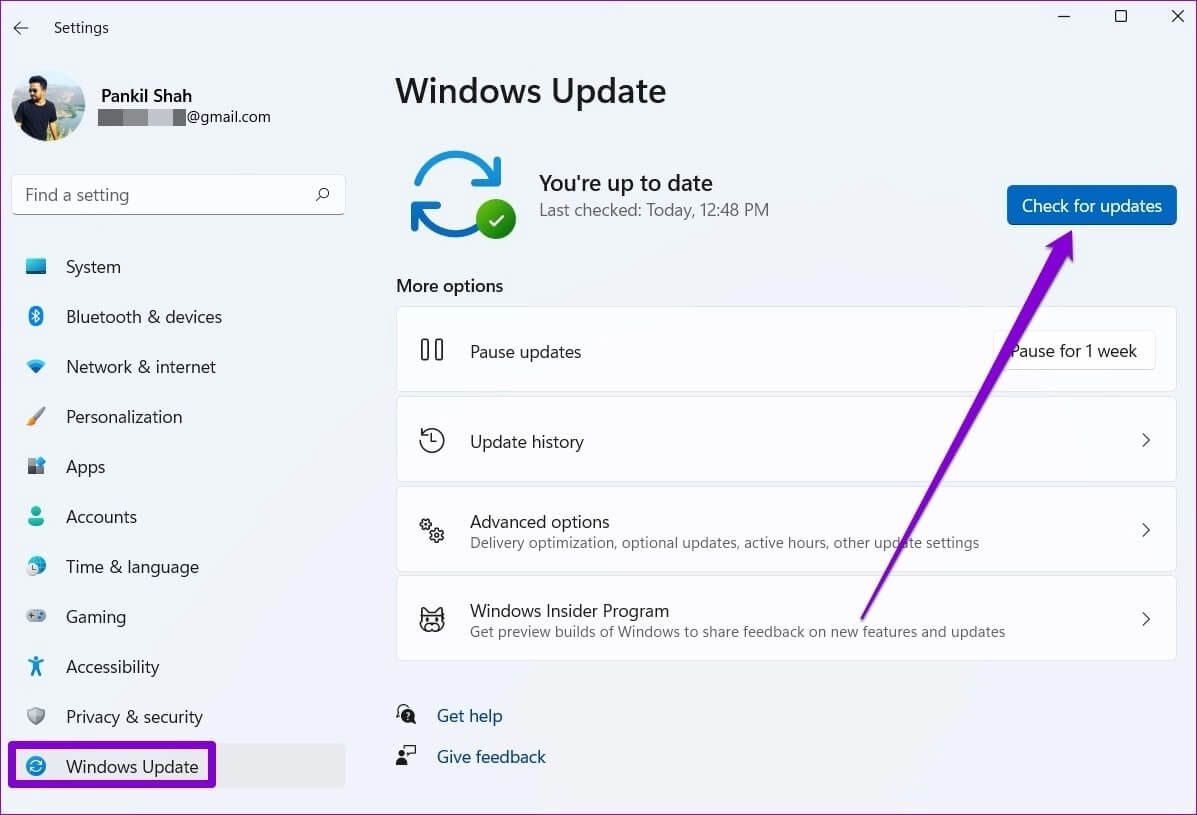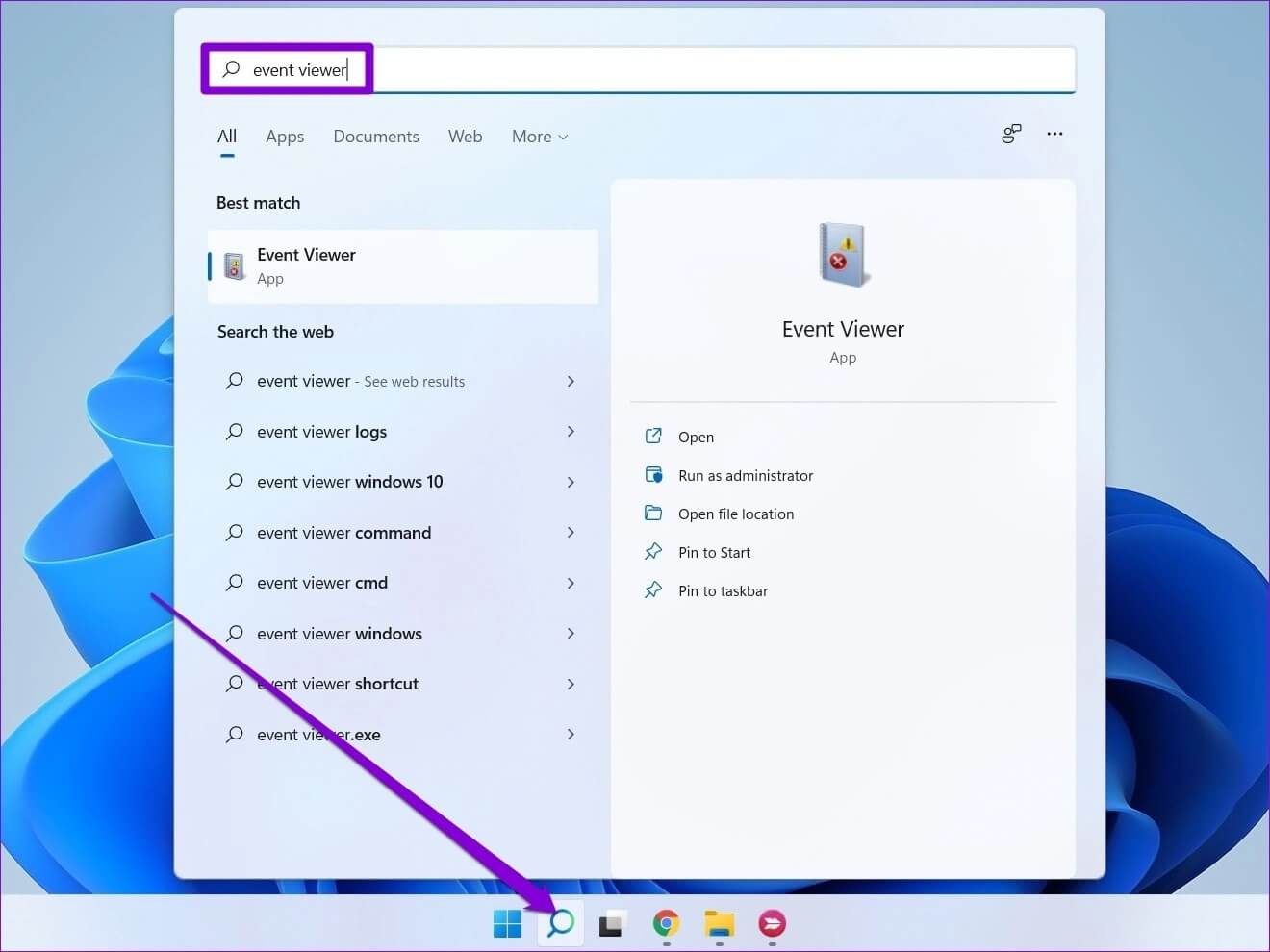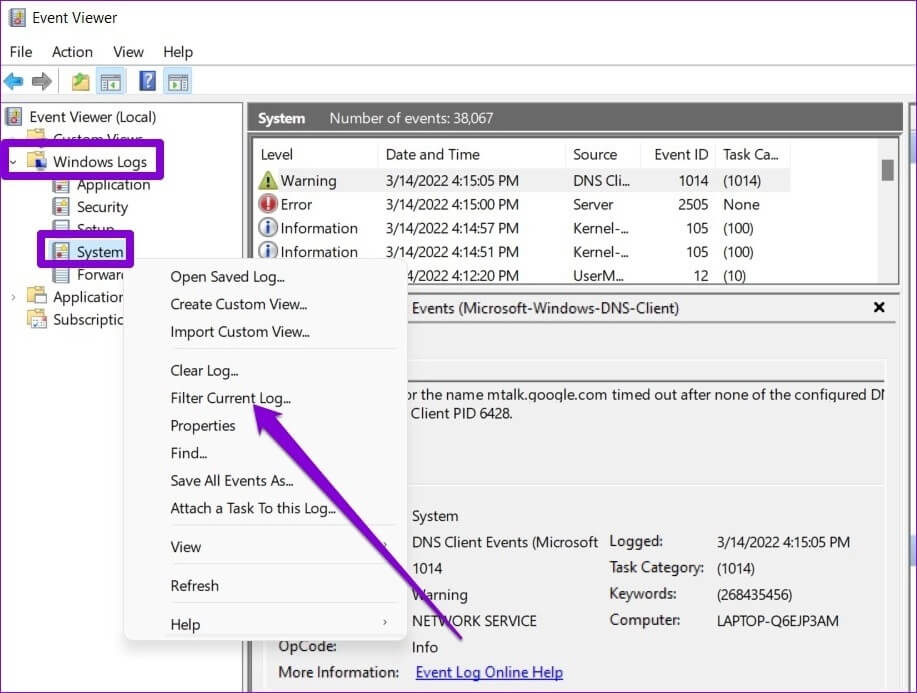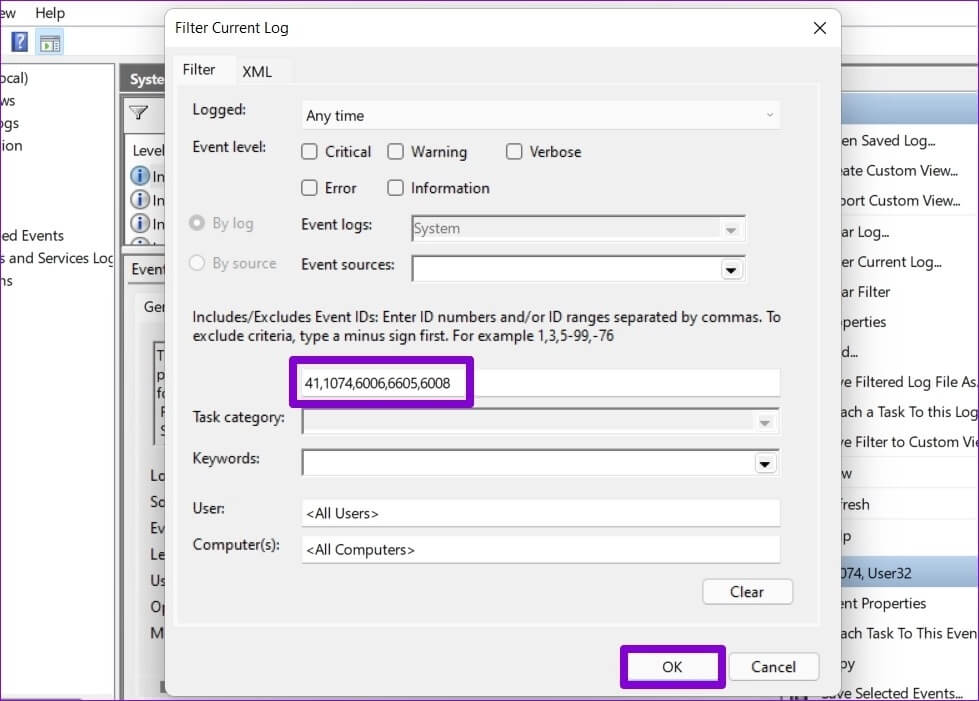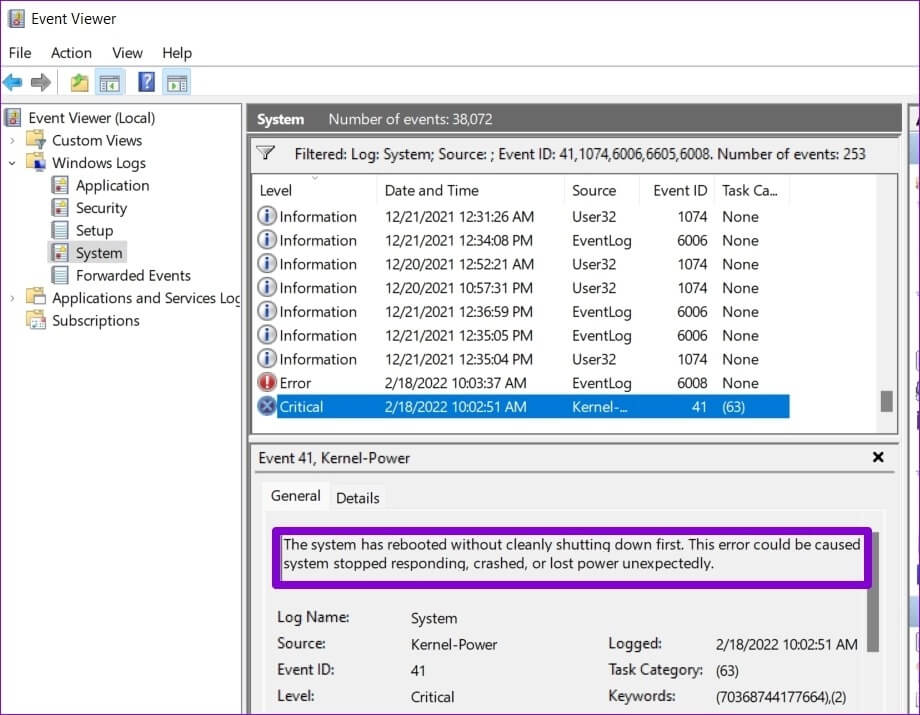Les 8 meilleures façons de corriger les arrêts aléatoires sous Windows 11
Imaginez que vous travaillez sur votre PC Windows un jour de semaine chargé, puis qu'il s'arrête soudainement. Eh bien, si vous êtes confus parce que Windows 11 continue de fonctionner Fermeture Sans raison apparente, vous n'êtes pas seul. Pour vous aider, nous avons préparé une liste de conseils de dépannage qui vous aideront à résoudre les arrêts aléatoires de Windows 11. Alors, commençons.
1. Surveillez la température de votre ordinateur
Si votre ordinateur surchauffe, Windows peut finir par s'arrêter pour éviter tout dommage aux composants internes. Vous pouvez éviter cela en surveillant les températures de votre ordinateur.
Pour vérifier la température du GPU, appuyez sur Ctrl + Maj + Echap Courir gestion des tâches. À l'intérieur Onglet Performances Départ Température GPU Votre propre.
Les températures GPU inférieures à 85°C (ou 185°F) sont considérées comme normales. Bien que Windows ne permette pas de vérifier la température de votre CPU à l'origine, vous pouvez utiliser un logiciel tiers comme HWMonitor Donc.
Dans le cas d Surchauffe de l'ordinateur Vous devriez passer un peu de temps à nettoyer les ventilateurs de l'ordinateur et les autres composants internes. De plus, assurez-vous que rien n'obstrue les orifices de ventilation et que votre ordinateur n'est pas exposé à une chaleur excessive.
2. Exécutez l'utilitaire de résolution des problèmes d'alimentation
Après cela, vous pouvez courir Utilitaire de résolution des problèmes d'alimentation Windows. Tous les problèmes avec votre plan d'alimentation actuel ou les paramètres système qui pourraient être responsables du problème seront automatiquement résolus.
Étape 1: Ouvert Démarrer le menu Et le type Dépanner les paramètres Et appuyez sur Entrez.
Étape 2: Sélectionner Autres dépanneurs et correctifs.
Étape 3: Cliquez Bouton jouer À côté de "énergie" Pour démarrer le processus de dépannage.
3. Désactivez le démarrage rapide
Quick Start est un outil utile sous Windows qui aide votre ordinateur à démarrer plus rapidement que d'habitude. Mais comme le démarrage rapide ne permet pas pour éteindre votre ordinateur Au total, cela peut également entraîner des plantages occasionnels et des arrêts aléatoires. Par conséquent, vous pouvez essayer de désactiver le démarrage rapide sous Windows pour voir si cela améliore la situation.
Étape 1: Clique sur Touche Windows + R Pour ouvrir Boîte de dialogue Exécuter Et le type le contrôle Et appuyez sur Entrez.
Étape 2: Commutateur Type d'affichage à petites ou grandes icônes Et sélectionnez Options d'alimentation.
Étape 3: Cliquez "Choisissez ce que font les boutons d'alimentation" Sur la barre latérale gauche.
Étape 4: Puisque vous devrez Autorisations d'administrateur Pour désactiver le démarrage rapide, appuyez sur "Modifier les paramètres actuellement indisponibles" Au sommet.
Étape 5: Annuler cochez la case qui lit la boîte "Activer le démarrage rapide (recommandé)" Et appuyez sur Enregistrer les modifications.
4. Désactiver le mode veille
Bien que le mode veille de Windows vous permette d'économiser de l'énergie lorsque vous êtes absent, il y a eu des cas où des utilisateurs ont signalé Éteignez leur PC au lieu d'aller dormir. Pour éviter cela, vous pouvez envisager de désactiver complètement le mode veille. Voici comment.
Étape 1: Clique sur Touche Windows + X Et sélectionnez Options d'alimentation de la liste résultante.
Étape 2: Développer paramètres de l'écran et l'immobilité. Utilisez les menus déroulants à côté de "Sur batterie, mettre mon appareil en veille après" و "Une fois connecté, mettre mon appareil en veille après" à sélectionner absolument.
5. Analyse des logiciels malveillants
Parfois, un logiciel malveillant ou une infection virale peut entraîner un comportement erratique de votre ordinateur. Pour exclure cela, vous pouvez essayer d'effectuer une analyse complète du système de votre ordinateur à l'aide de windows Defender Ou un programme antivirus de votre choix.
6. Exécutez une analyse DISM et SFC
S'il manque à votre ordinateur des fichiers système importants ou s'ils sont endommagés, Windows fera face à toutes sortes de problèmes. Heureusement, vous pouvez facilement réparer ces fichiers système en exécutant une analyse DISM & SFC. Voici comment.
Étape 1: Clic droit Démarrer le menu Et sélectionnez Terminal Windows (administrateur)
Étape 2: Exécutez les commandes suivantes une par une.
DISM /En ligne /Cleanup-Image /CheckHealth DISM /En ligne /Cleanup-Image /ScanHealth DISM /En ligne /Cleanup-Image /RestoreHealth
Étape 3: Après avoir couru Contrôle DISM , Courir Contrôle SFC En saisissant la commande suivante.
sfc / scannow
7. MISE À JOUR WINDOWS 11
Si vous n'avez pas mis à jour Windows depuis un certain temps, vous êtes peut-être sur l'une des premières versions de Windows 11. Bien que cela ne devrait pas poser de problème, si le problème concerne l'architecture particulière sur laquelle vous exécutez, une mise à jour sera aidez votre ordinateur.
Ouvert Appliquer les paramètres Et visite Onglet Windows Update Pour vérifier les mises à jour en attente. Téléchargez et installez toutes les mises à jour en attente pour voir si cela aide avec les arrêts aléatoires sur Windows 11.
8. Afficher l'historique de clôture
Si les solutions ci-dessus ne fonctionnent pas et que Windows se ferme toujours de manière inattendue, il est temps de parcourir le journal des événements sous Windows. L'Observateur d'événements est un outil utile sous Windows qui garde une trace de tout ce qui se passe sur votre ordinateur, y compris l'arrêt et le redémarrage.
Étape 1: Ouvert Recherche Windows Et le type Observateur d'événements Et appuyez sur Entrez.
Étape 2: Développer Journaux Windows sur votre gauche, et faites un clic droit Classe système Et sélectionnez Option pour filtrer l'historique actuel.
Étape 3: Dans la fenêtre suivante, tapez 41،1074،6006،6605،6008 Sur le terrain Inclut/exclut les ID d'événement Et presse D'ACCORD.
Les chiffres ci-dessus font référence à ID d'événement au cours de laquelle il peut avoir lieu Arrêtez l'ordinateur Votre ou Redémarrez-le.
Étape 4: Windows vous montrera tout Registres d'arrêt et redémarrer l'interview. Cliquez sur un enregistrement pour afficher la raison de l'arrêt ou du redémarrage.
Une fois que vous avez identifié la cause première de ces arrêts aléatoires, vous pouvez résoudre les problèmes pour éviter que cela ne se produise sous Windows 11.
Découvrez l'inattendu
Ces arrêts inattendus peuvent facilement entraîner la perte de travail non enregistré, une perte de productivité et une expérience Windows insatisfaisante. Cependant, nous sommes convaincus que l'une des solutions vous a aidé à résoudre définitivement les arrêts aléatoires de Windows 11.