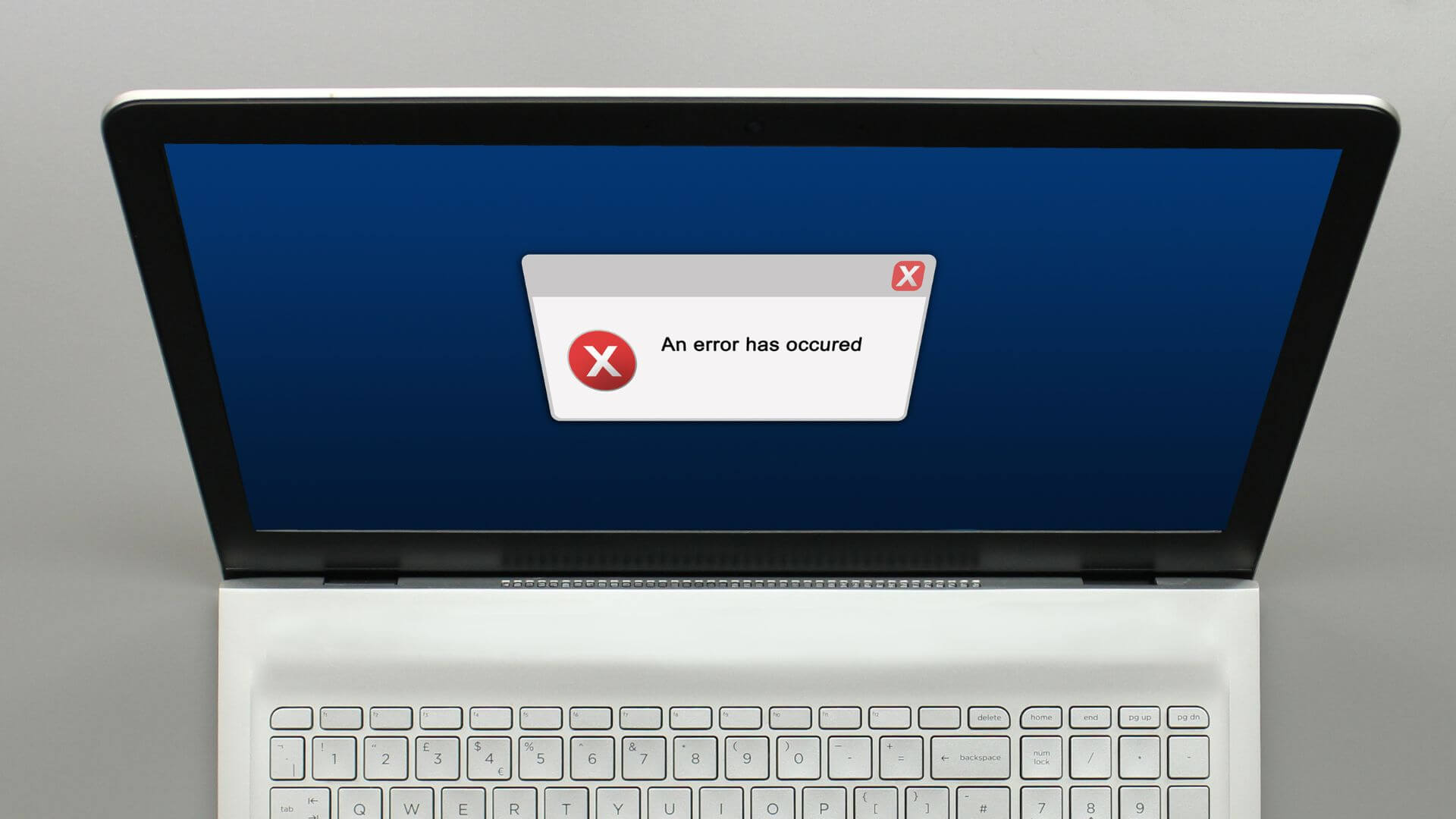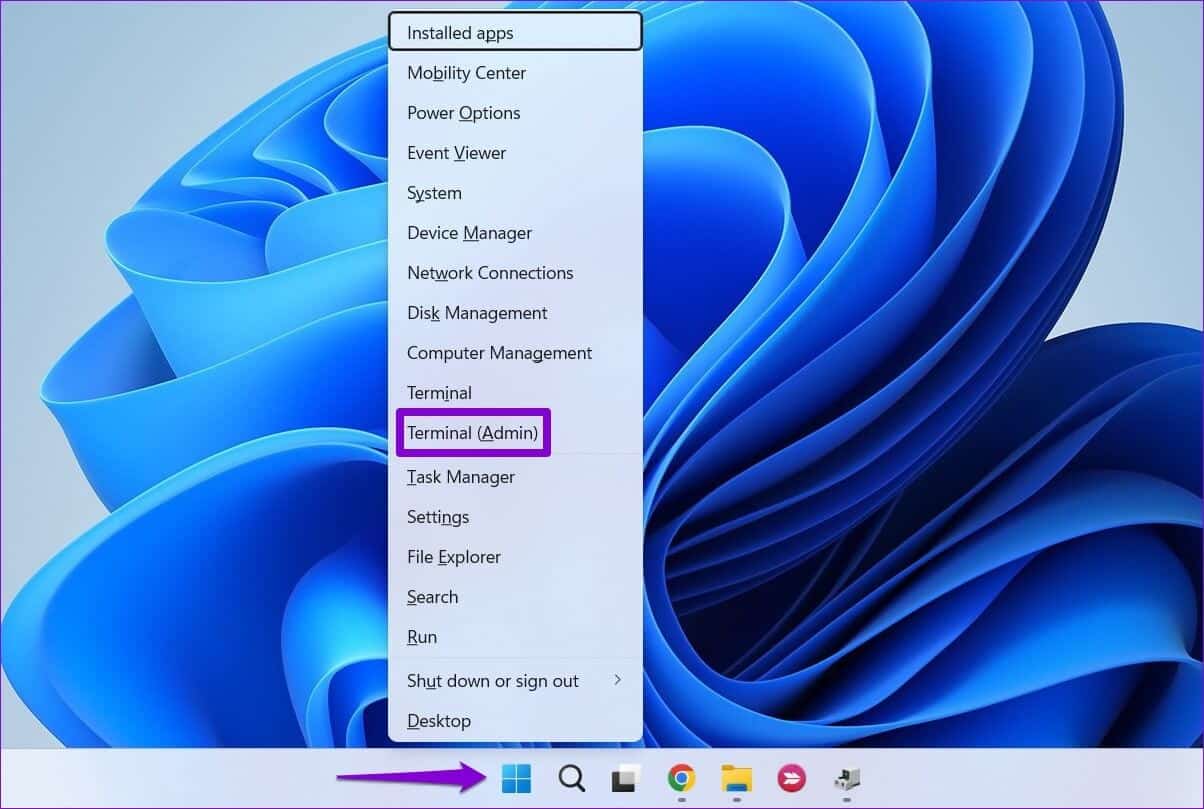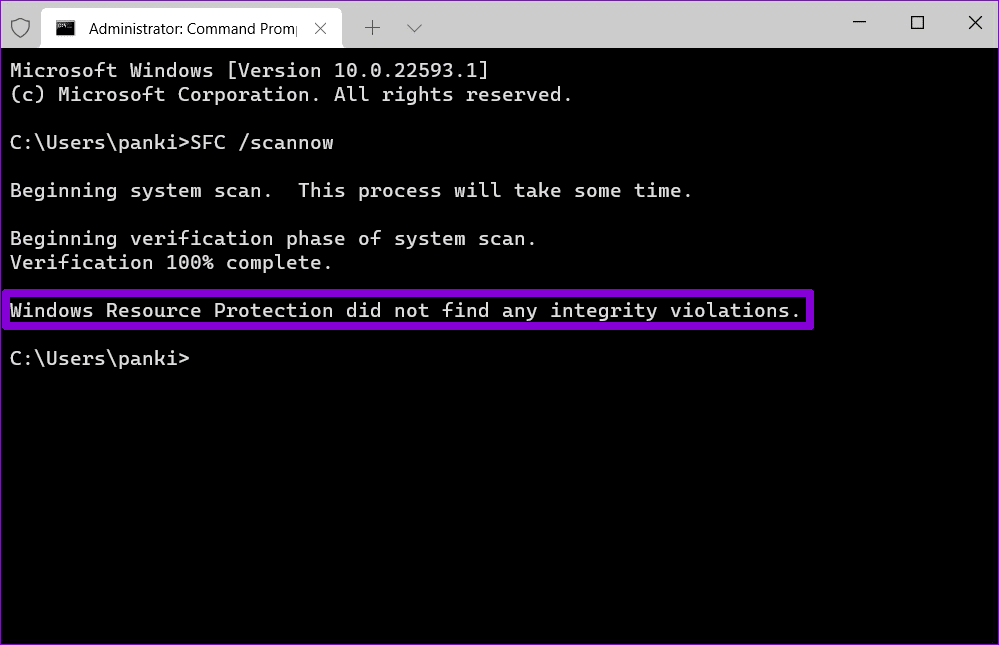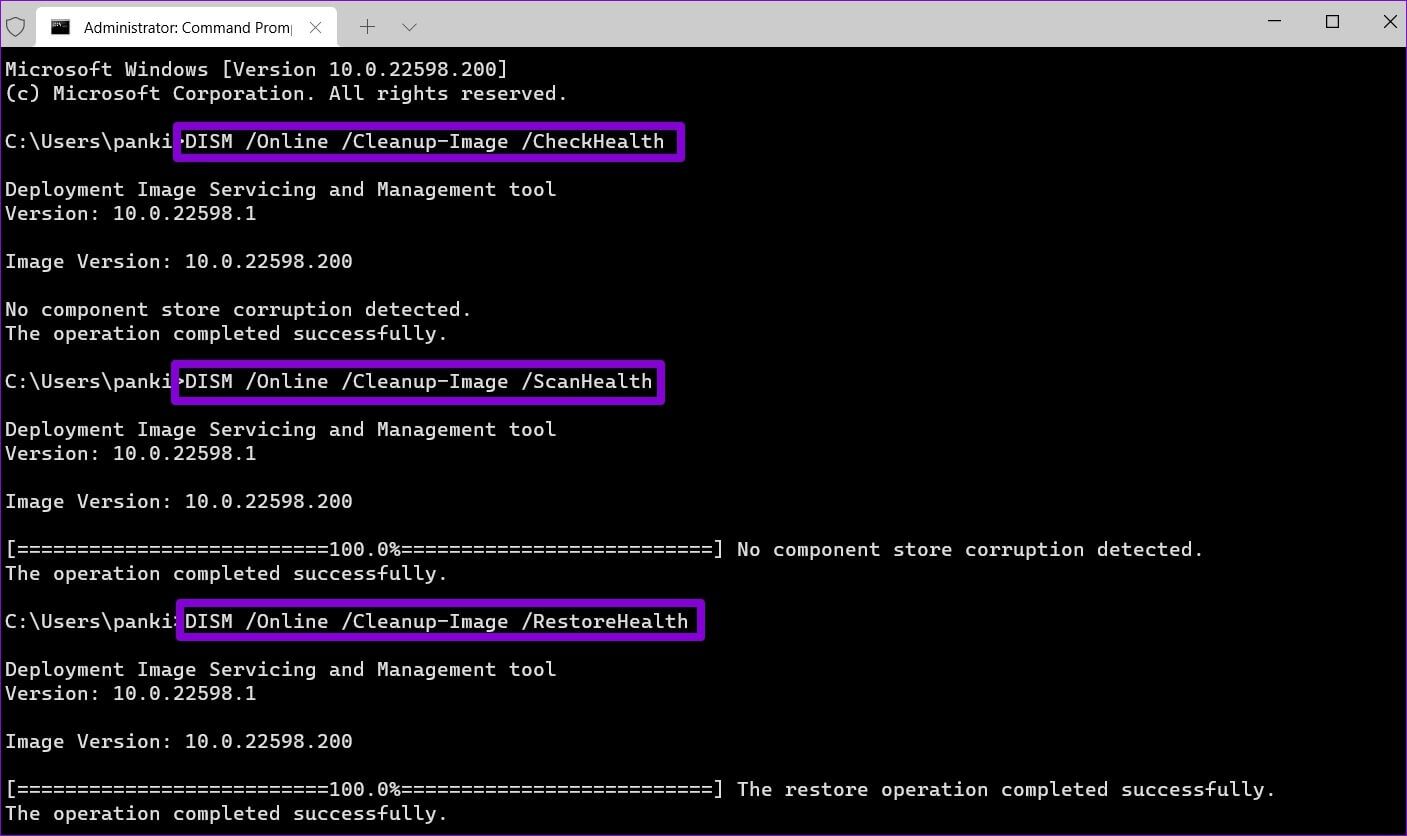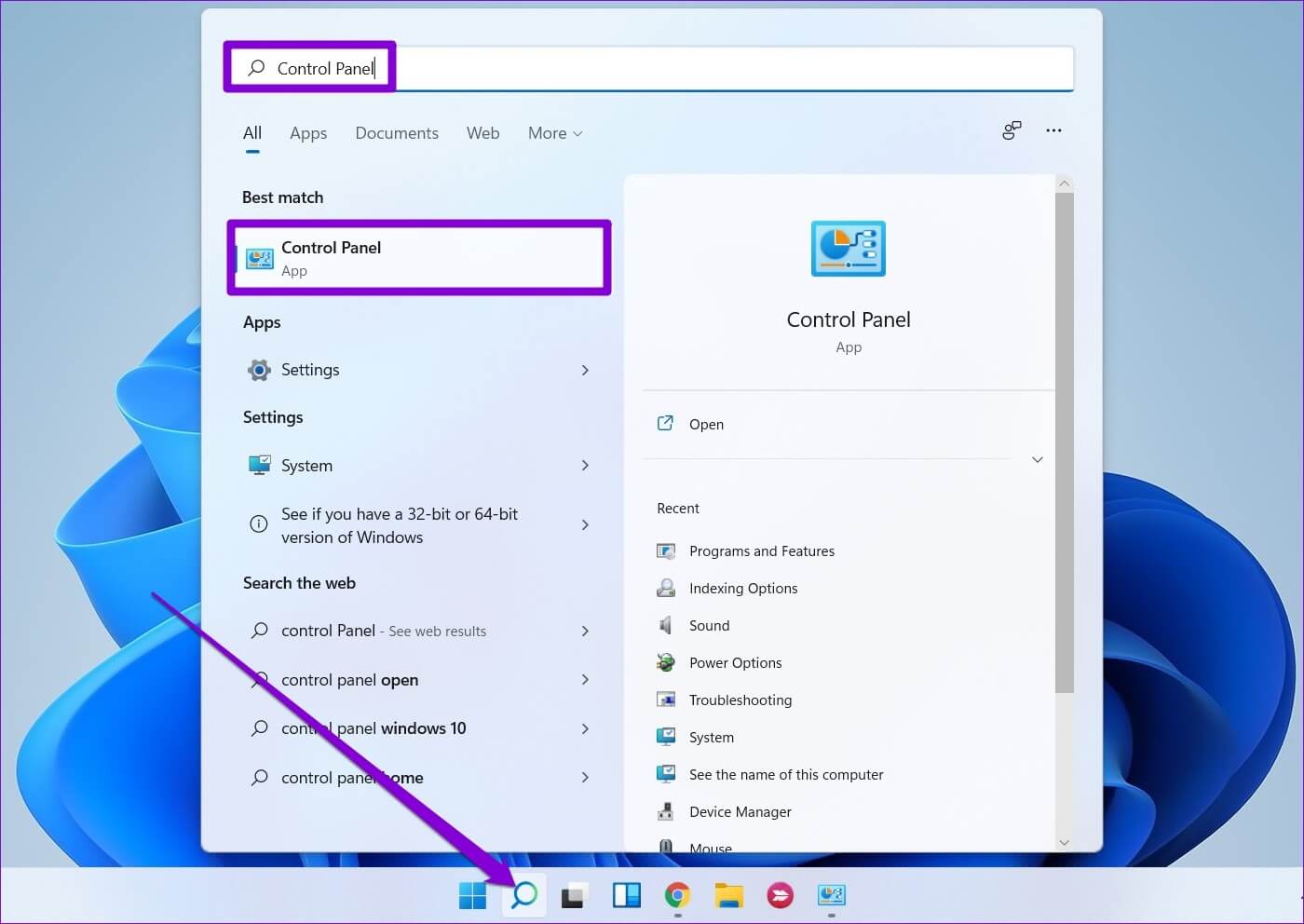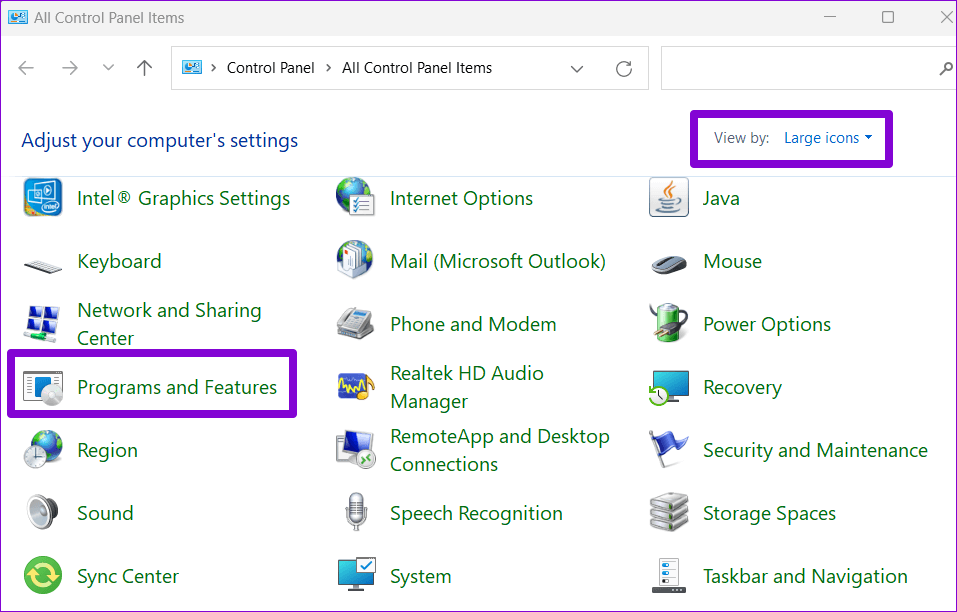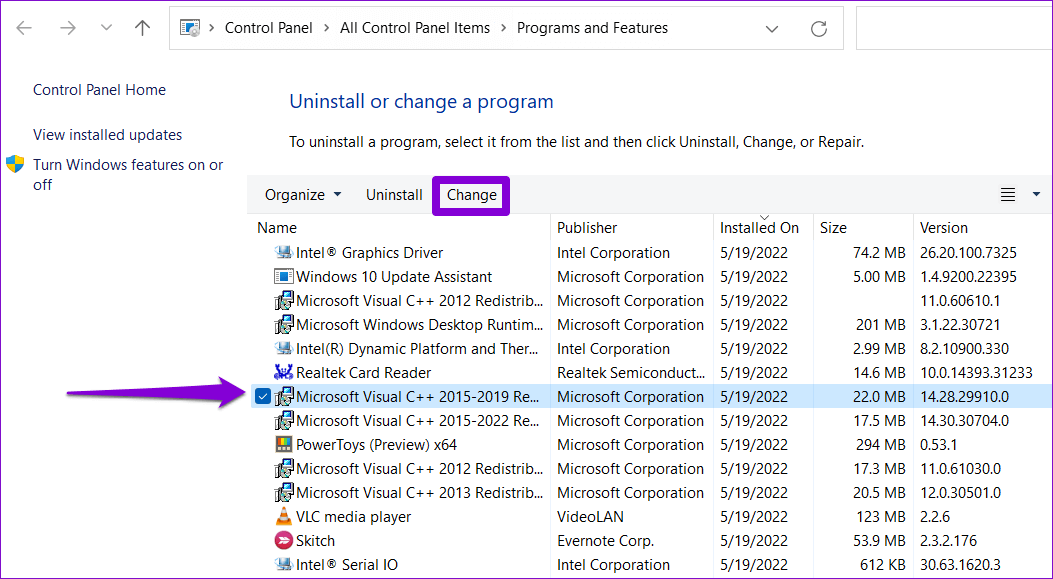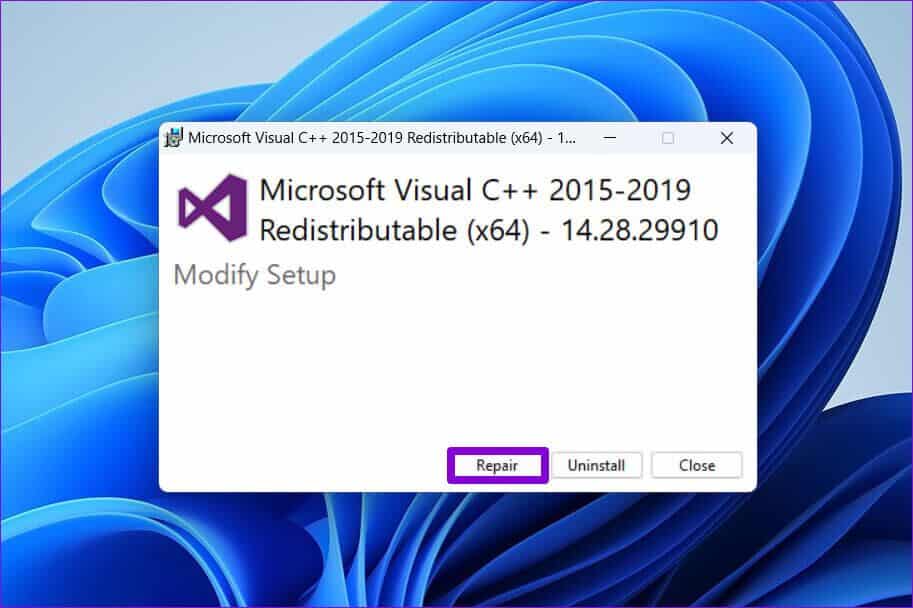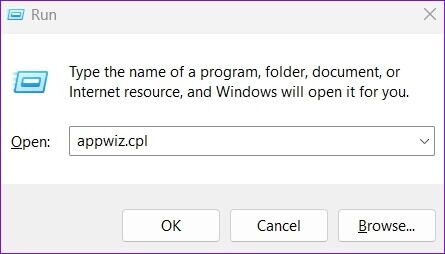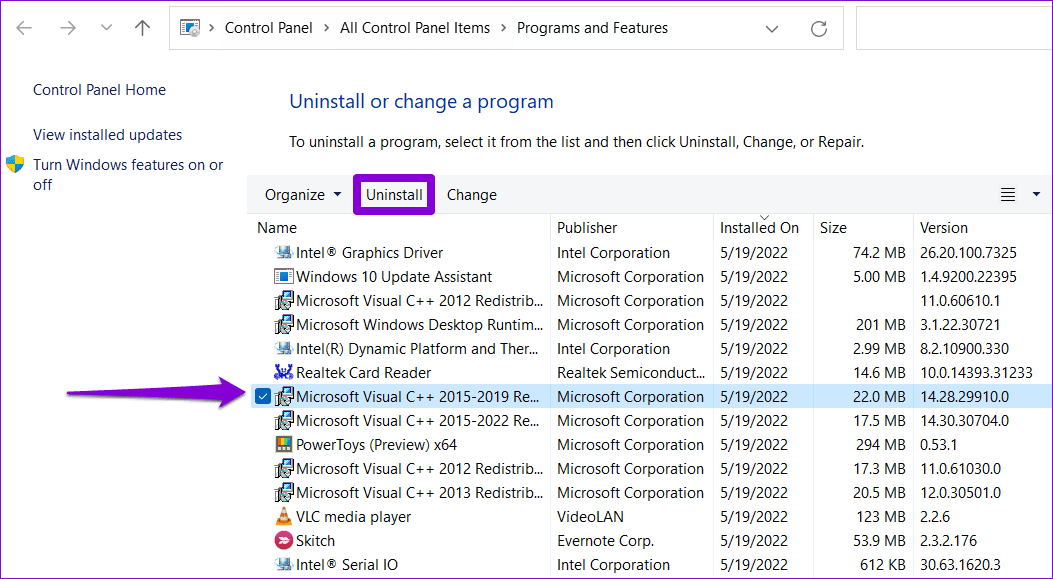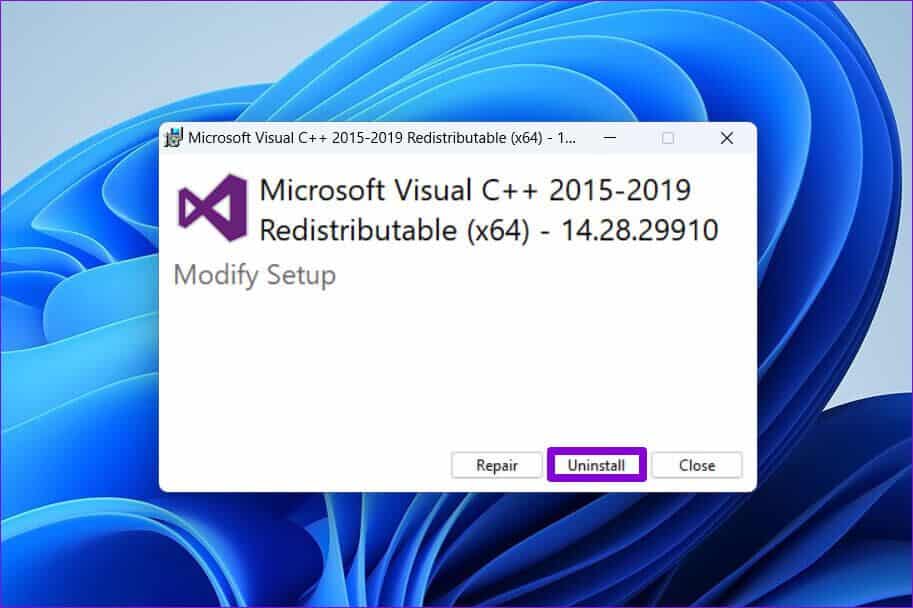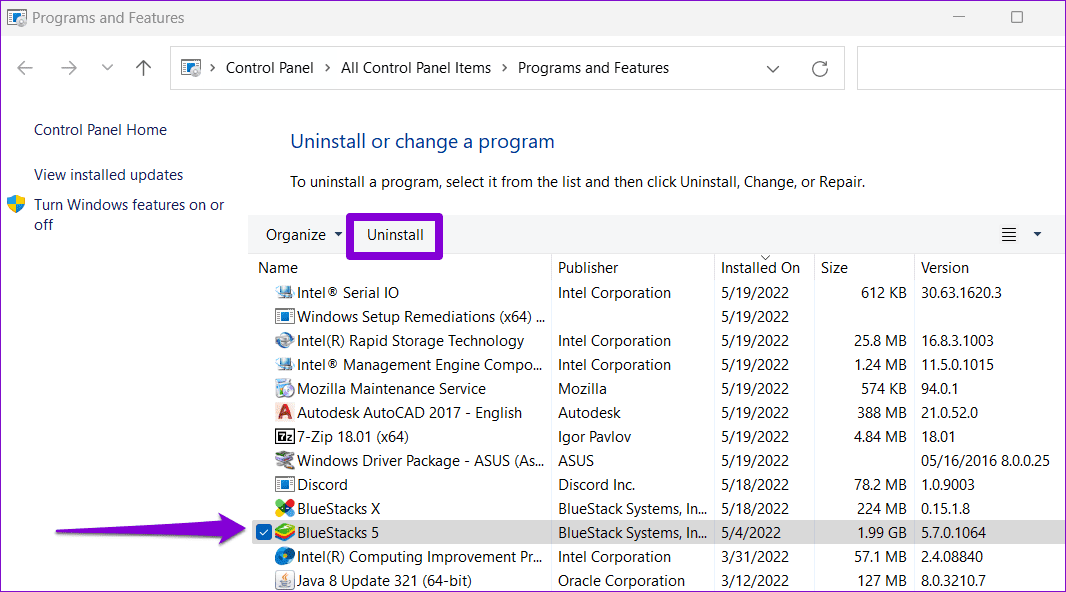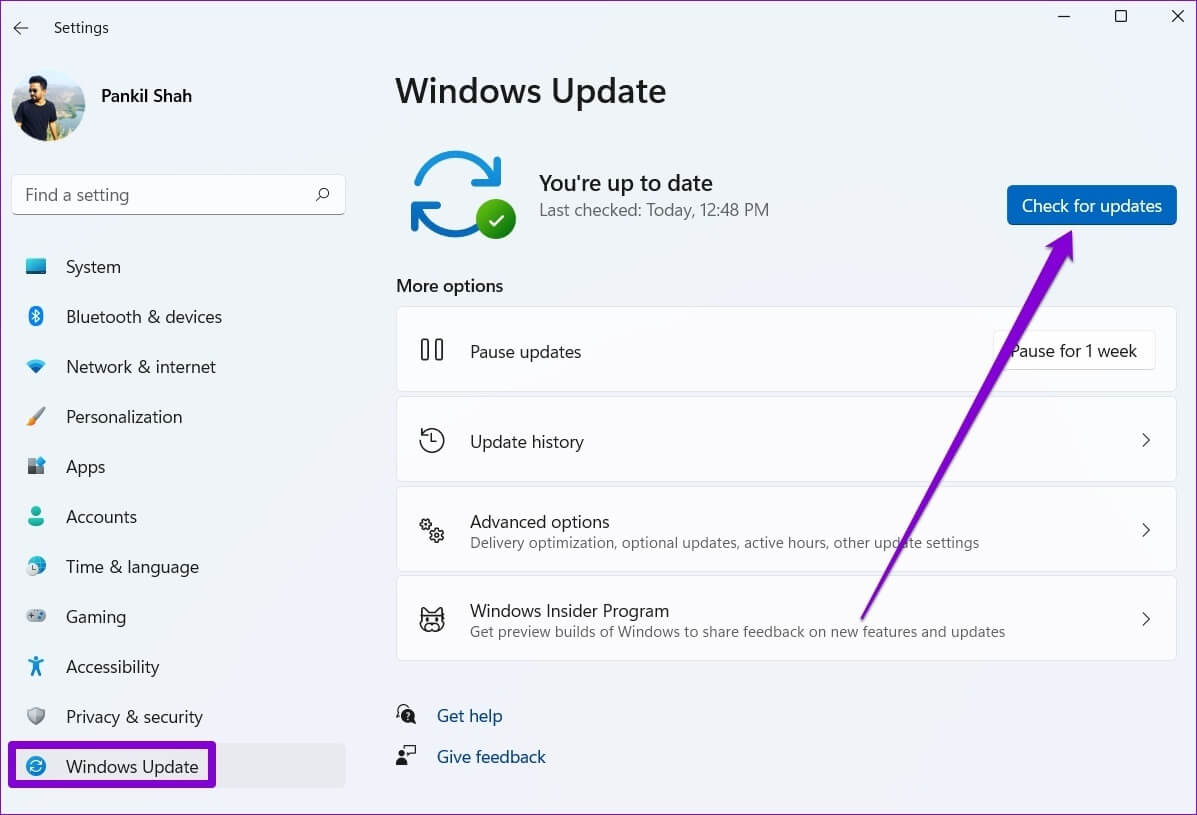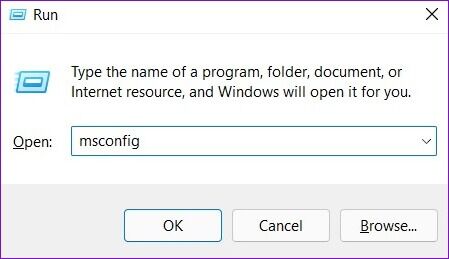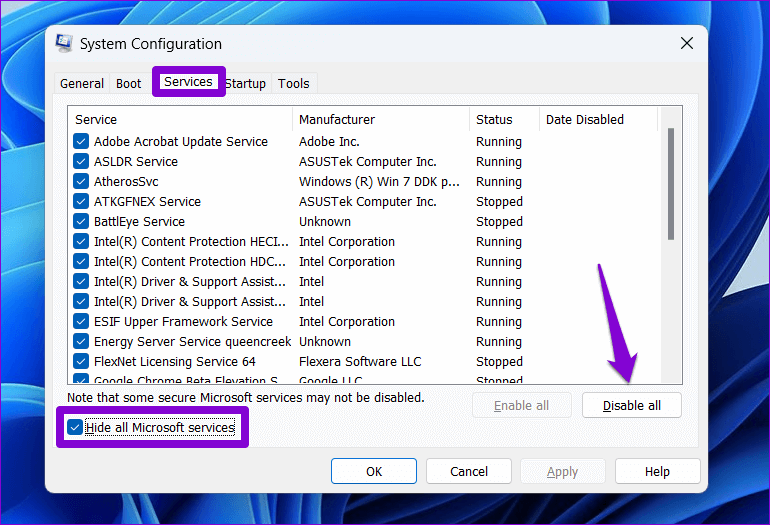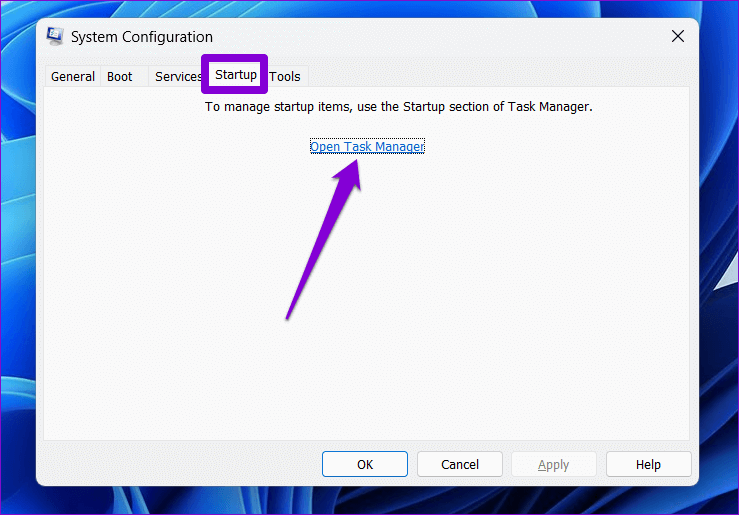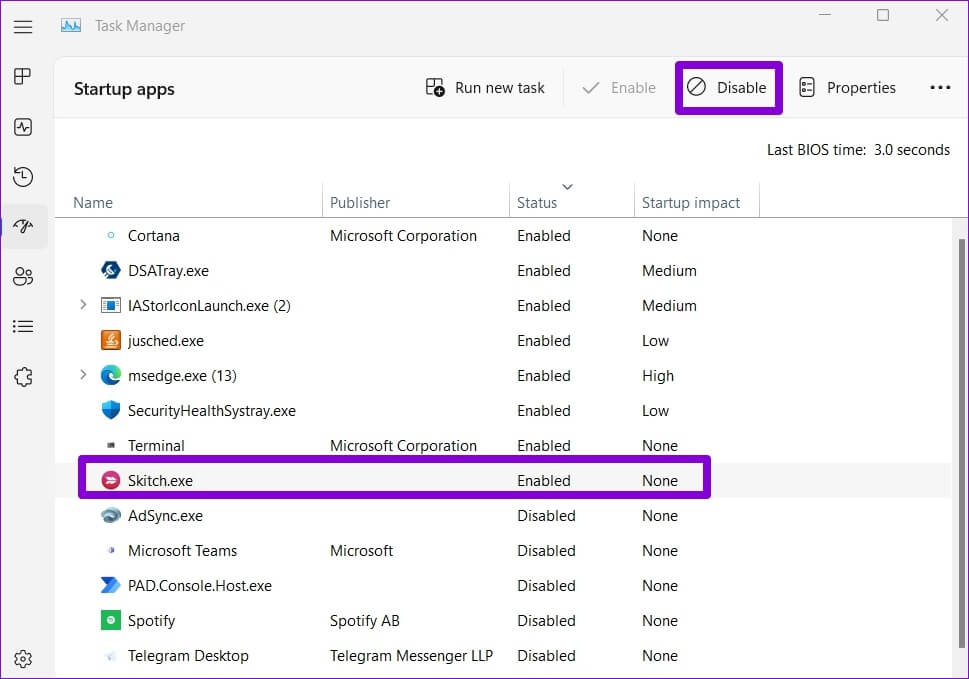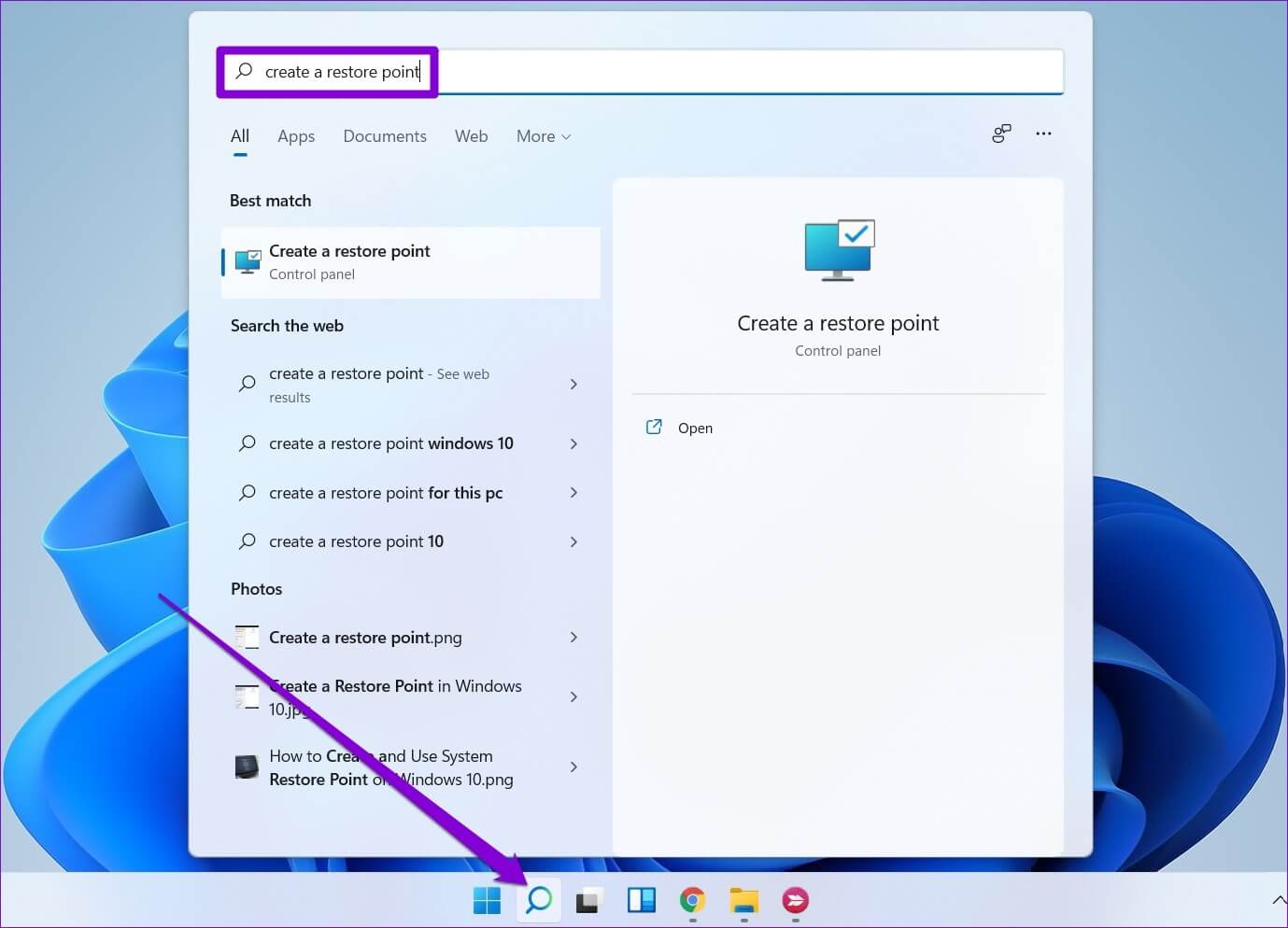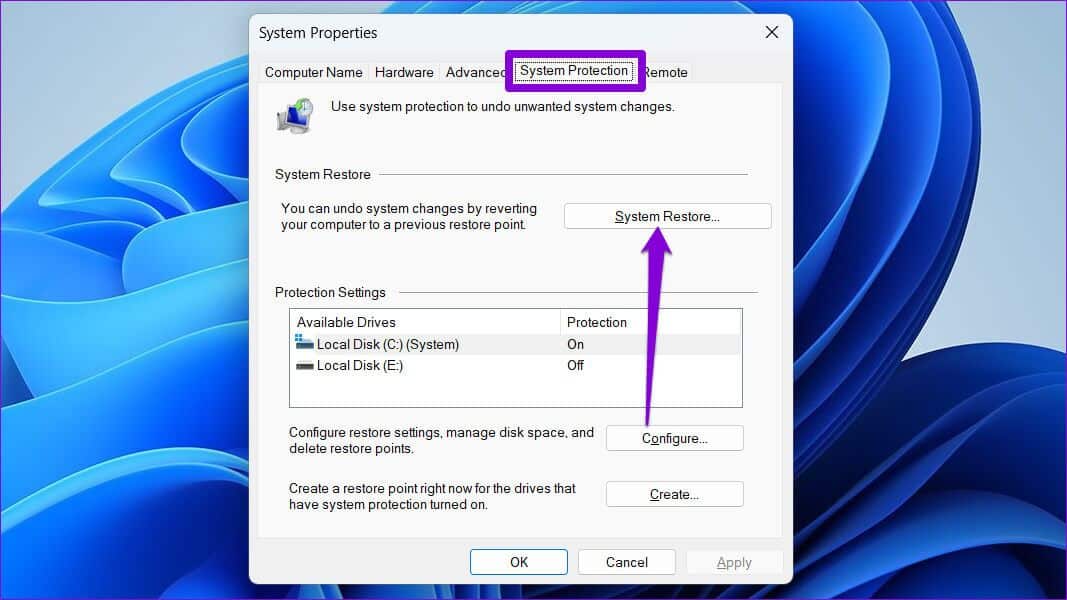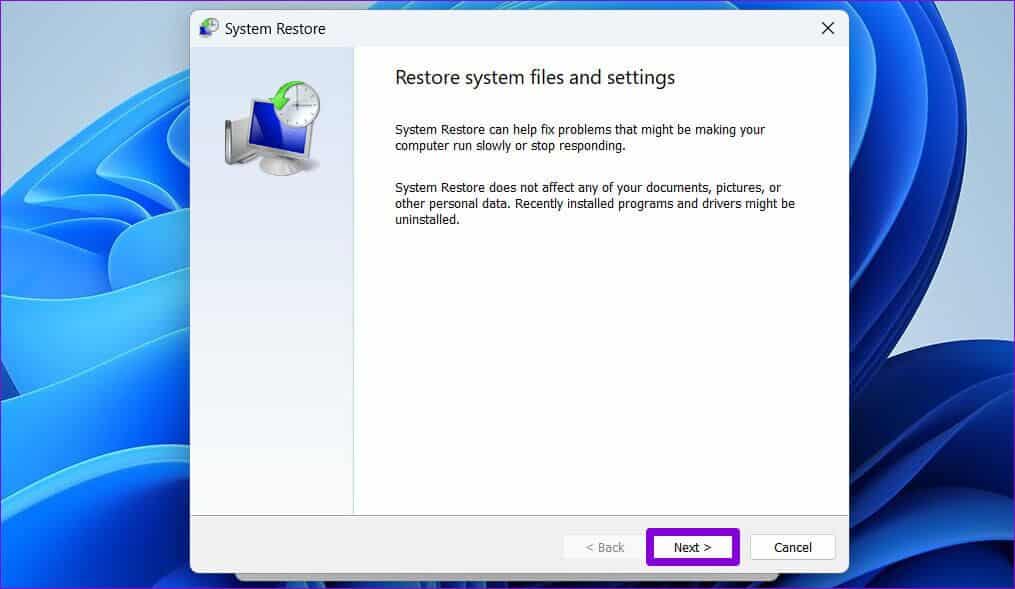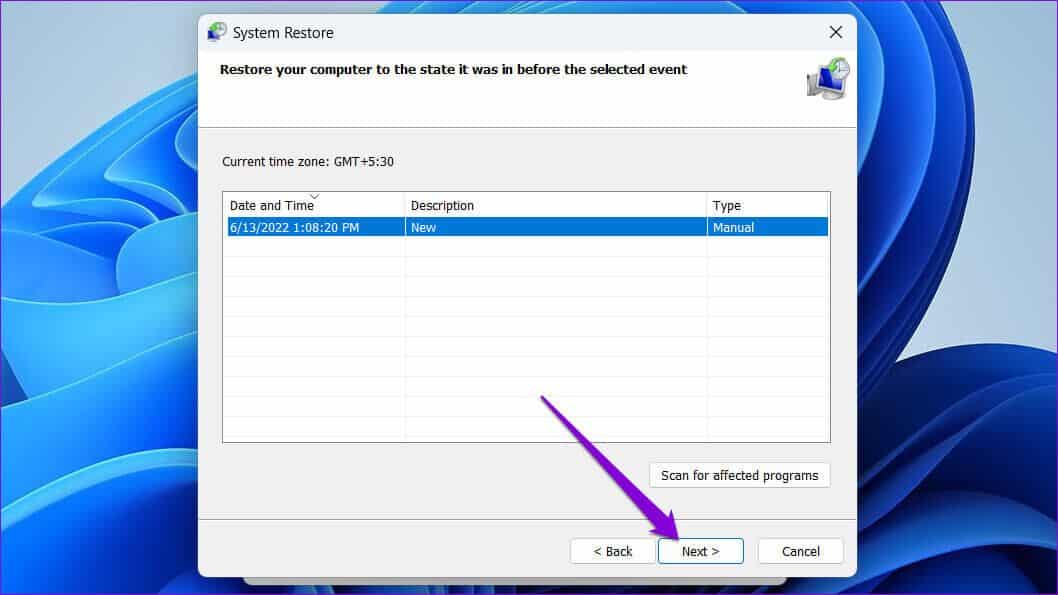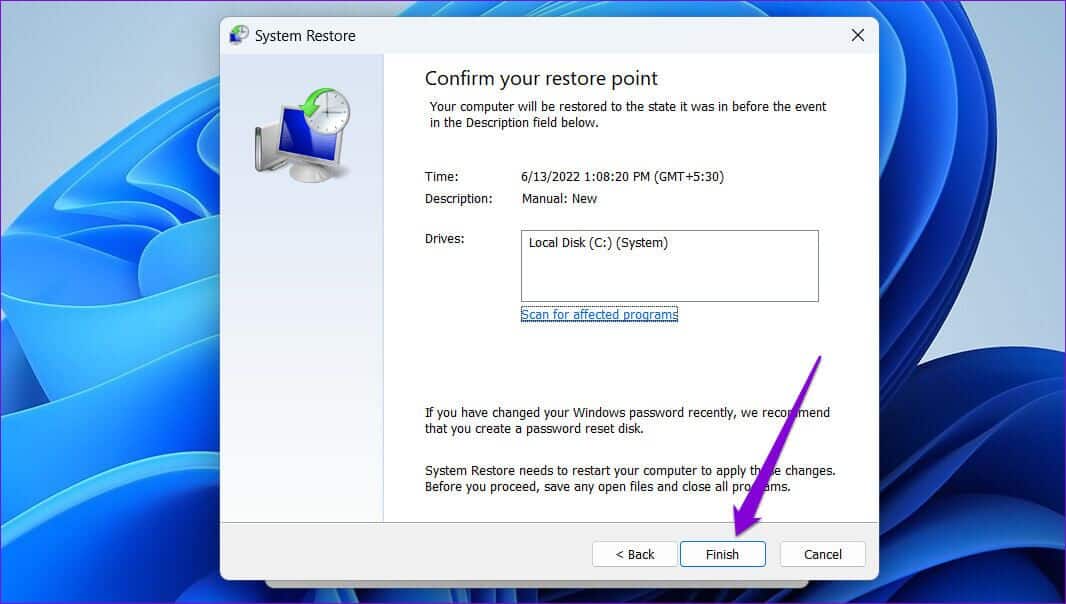Les 7 meilleures façons de corriger les erreurs d'exécution sur Windows 11
Continuez-vous à avoir des erreurs Durée A chaque fois que vous lancez certains programmes sur Windows 11 ? Eh bien, c'est certainement une source de préoccupation. Si les correctifs standard, comme le redémarrage de votre programme ou de votre ordinateur, ne fonctionnent pas, il est temps de creuser un peu plus.
Il peut y avoir plusieurs raisons pour lesquelles une erreur d'exécution se produit Runtime , allant de fichiers système corrompus à Installation incorrecte du programme. Voici quelques conseils de dépannage efficaces que vous pouvez utiliser pour corriger les erreurs d'exécution sur Windows 11.
1. Exécutez l'analyse SFC et DISM
Des fichiers système corrompus ou corrompus sur votre PC peuvent provoquer des erreurs d'exécution Runtime . Heureusement, Windows inclut des outils intégrés qui peuvent vous aider à réparer facilement ces fichiers système.
Avant de commencer le dépannage, il est nécessaire de s'assurer que le système de fichiers de votre disque dur ou SSD ne souffre d'aucune erreur. Ainsi, vous pouvez effectuer une analyse SFC (ou System File Checker) sur votre ordinateur en suivant les étapes ci-dessous.
Étape 1: Faites un clic droit sur l'icône Commencer Et sélectionnez Terminal (administrateur) De la liste.
Étape 2: Dans la console, exécutez la commande suivante et appuyez sur Entrer:
sfc / scannow
Une fois l'analyse terminée, vous verrez des détails s'il y a des erreurs. Vous trouverez également des instructions pour corriger ces erreurs à partir de l'invite de commande
Après cela, allumez Contrôle DISM (Service d'édition et de gestion de photos).
Exécutez Windows Terminal avec les privilèges administratifs (comme indiqué ci-dessus), exécutez les commandes suivantes une par une et appuyez sur Entrée après chaque commande :
DISM /En ligne /Cleanup-Image /CheckHealth DISM /En ligne /Cleanup-Image /ScanHealth DISM /En ligne /Cleanup-Image /RestoreHealth
Il est normal que le processus semble parfois interrompu. Par conséquent, ne fermez pas la fenêtre du terminal tant que l'analyse n'est pas terminée. Après cela, redémarrez votre ordinateur et voyez si l'erreur d'exécution réapparaît.
2. Réparer les packages redistribuables MICROSOFT VISUAL C++
Les problèmes avec les packages redistribuables Visual C++ sur votre PC peuvent également entraîner des erreurs d'exécution sur Windows 11. Vous pouvez essayer de le résoudre pour voir si cela vous aide.
Étape 1: Cliquez sur l'icône de recherche dans Barre des tâches Et le type Panneau de contrôle Et appuyez sur Entrer.
Étape 2: Utilisez le menu déroulant dans le coin supérieur droit pour changer le type d'affichage en grandes ou petites icônes. Allez ensuite dans Programmes et fonctionnalités.
Étape 3: Sélectionnez un forfait Redistribuable Microsoft Visual C++ Et cliquez Changement. Vous devrez répéter ce processus pour corriger tous les packages.
Étape 4: Appuyez sur le bouton Réformer Attendez la fin du processus.
3. Réinstallez les packages redistribuables MICROSOFT VISUAL C++
Si la réparation des packages redistribuables Microsoft Visual C++ ne vous aide pas, vous pouvez essayer de les réinstaller. Voici comment vous pouvez le faire.
Étape 1: Clique sur Touche Windows + R Ouvre la boîte de dialogue Courir. Type appwiz.cpl Sur le terrain Ouvert Et presse Entrer.
Étape 2: Sélectionnez un forfait Redistribuable Microsoft Visual C++ Et cliquez Désinstaller.
Étape 3: Cliquez Désinstaller À confirmer.
Répétez les étapes ci-dessus pour supprimer tous les packages. Une fois supprimé, rendez-vous sur le site Web de Microsoft pour télécharger les derniers packages redistribuables Microsoft Visual C++.
Télécharger le redistribuable Microsoft Visual C++
Double-cliquez sur le fichier d'installation et suivez les instructions à l'écran pour terminer l'installation. Après cela, les erreurs d'exécution ne devraient plus apparaître sur Windows 11.
4. Réinstallez le programme à l'origine de l'erreur d'exécution
Si les erreurs d'exécution se produisent uniquement lorsqu'un certain programme est en cours d'exécution, cela peut être dû à une installation incorrecte. Dans ce cas, il faut Désinstaller ce programme et réinstallez-le.
Pour désinstaller un programme, appuyez sur la touche . Windows + R Pour ouvrir le "CourirEt écris appwiz.cpl Et appuyez sur Entrer.
Sélectionnez le programme que vous souhaitez supprimer et cliquez sur Désinstaller. Suivez ensuite les instructions à l'écran pour désinstaller le programme.
Réinstallez le programme et vérifiez si vous rencontrez toujours l'erreur d'exécution.
5. INSTALLER LES MISES À JOUR WINDOWS
Microsoft publie des mises à jour régulières pour Windows 11 afin d'ajouter de nouvelles fonctionnalités, d'améliorer la sécurité et de corriger les bogues connus. Si les erreurs d'exécution sur Windows 11 sont causées par d'anciennes versions de logiciels, la mise à jour de Windows 11 vers la dernière version devrait aider.
Pour vérifier les mises à jour du système, appuyez sur la touche Windows + I pour ouvrir l'application Paramètres. Passez à l'onglet Windows Update et cliquez sur Rechercher les mises à jour.
Téléchargez et installez n'importe quel Mises à jour Windows Raccrochez et vérifiez si cela résout le problème.
6. Essayez le mode de démarrage propre
Il est possible qu'un programme ou un service tiers exécuté en arrière-plan interfère avec Windows et provoque ces erreurs d'exécution. Vous pouvez vérifier cette possibilité en allumant votre ordinateur dans Statut de démarrage propre. Voici comment.
Étape 1: Appuyez sur la touche Windows + R Ouvre la boîte de dialogue Courir. Type msconfig Dans la boîte et appuyez sur Entrer.
Étape 2: Sous Onglet Services , cochez la case qui indique la case "Cacher tous les services Microsoft. Cliquez ensuite sur le bouton . Désactiver tous les.
Étape 3: basculer vers Onglet Démarrage de l'environnement d'exécution et cliquez sur Ouvrir gestion des tâches.
Étape 4: Dans l'onglet Démarrage, sélectionnez une application tierce et cliquez sur Désactiver en haut. De même, désactivez tous les autres logiciels tiers.
Redémarrez ensuite votre ordinateur. Si les erreurs d'exécution n'apparaissent plus dans l'état de démarrage minimal, une application ou un programme tiers est à blâmer. Vous devrez supprimer individuellement les applications et les logiciels récemment installés.
7. Restauration du système
Si tout le reste échoue, considérez Effectuez une restauration du système. Vous pouvez restaurer Windows à son état précédent avant que les erreurs d'exécution ne commencent à apparaître. Voici comment.
Étape 1: Cliquez sur une icône windows Search En barre des tâches , Et tapez Créer un point de restauration , et sélectionnez le premier résultat qui s'affiche.
Étape 2: Sous l'onglet protection du système (Protection du système), cliquez sur le bouton Restauration du système.
Étape 3: Cliquez Suivant.
Étape 4: sélectionner un point Restaurer avant que l'erreur ne se produise pour la première fois. Puis appuyez Suivant.
Étape 5: Enfin, cliquez sur "Terminer" .
Votre ordinateur va redémarrer et restaurer son état précédent. Ensuite, les erreurs d'exécution ne devraient pas vous déranger.
Plus d'interruptions
Bien que les erreurs d'exécution Runtime Ils peuvent apparaître avec différents codes d'erreur, mais vous pouvez gérer la plupart de ces erreurs en utilisant les solutions ci-dessus. Parcourez les correctifs ci-dessus un par un et dites-nous lequel fonctionne pour vous dans les commentaires ci-dessous.