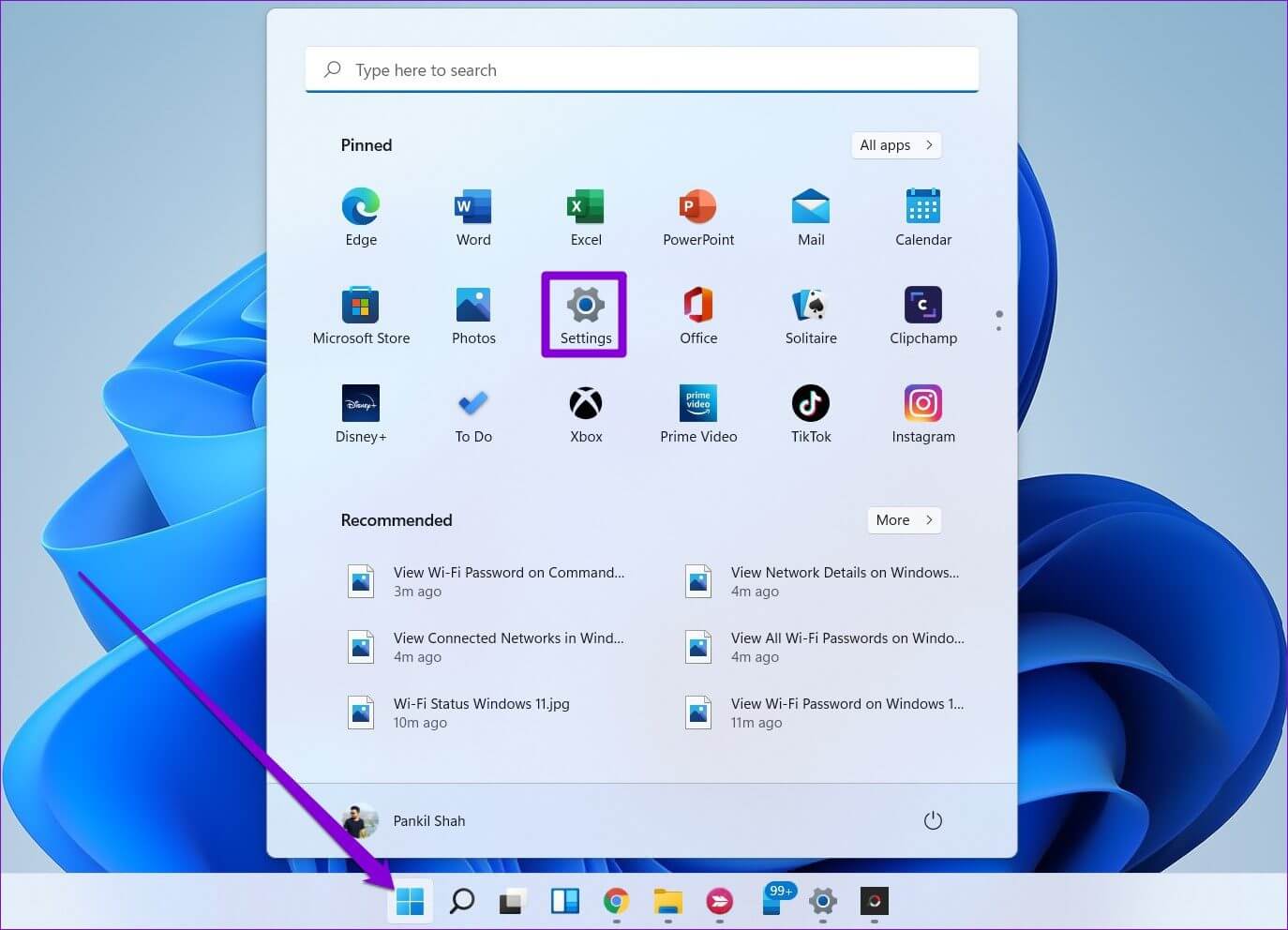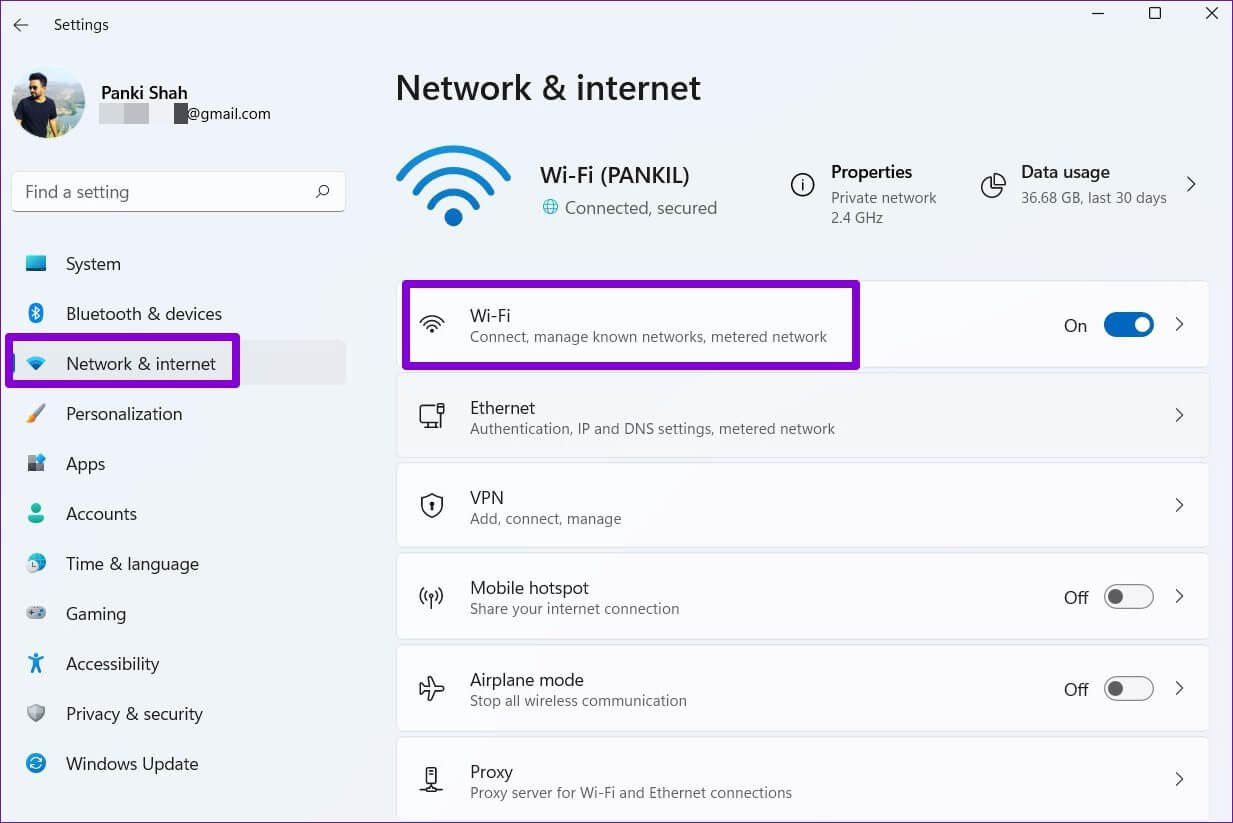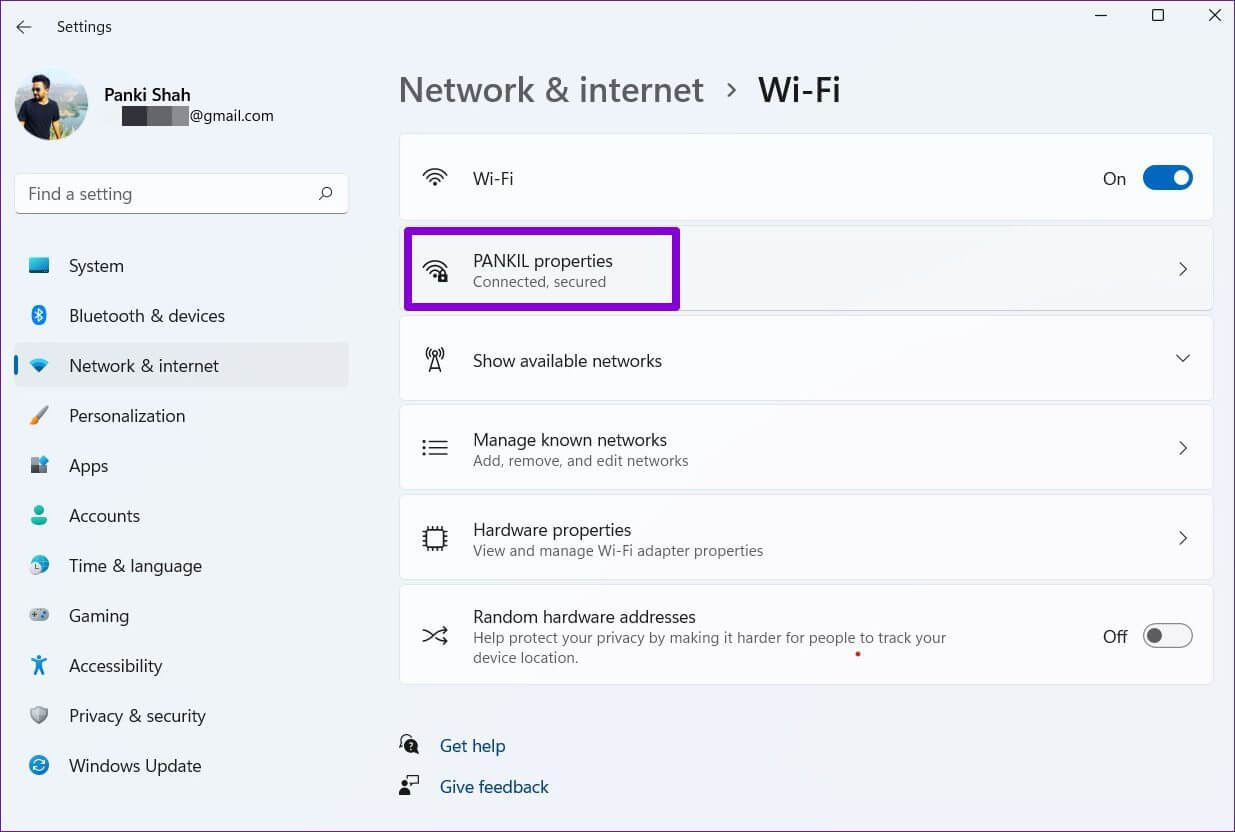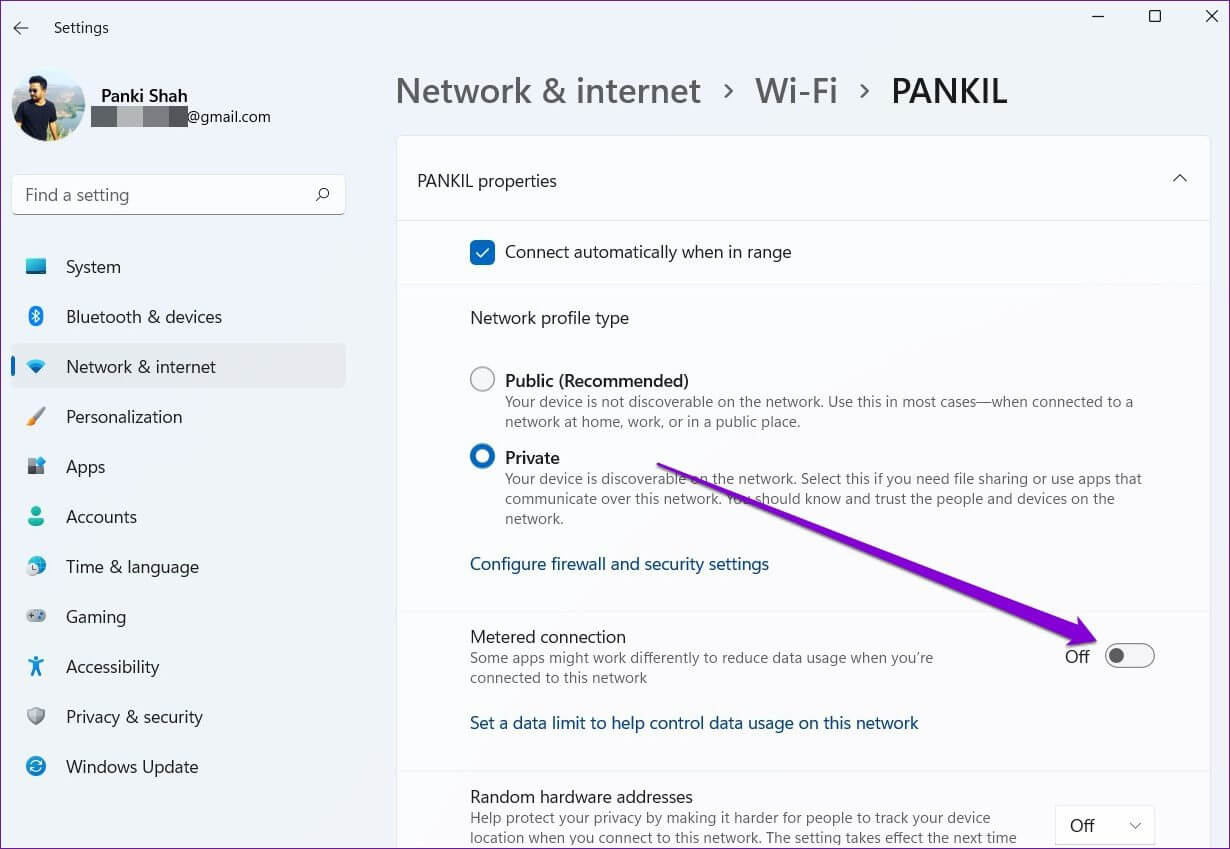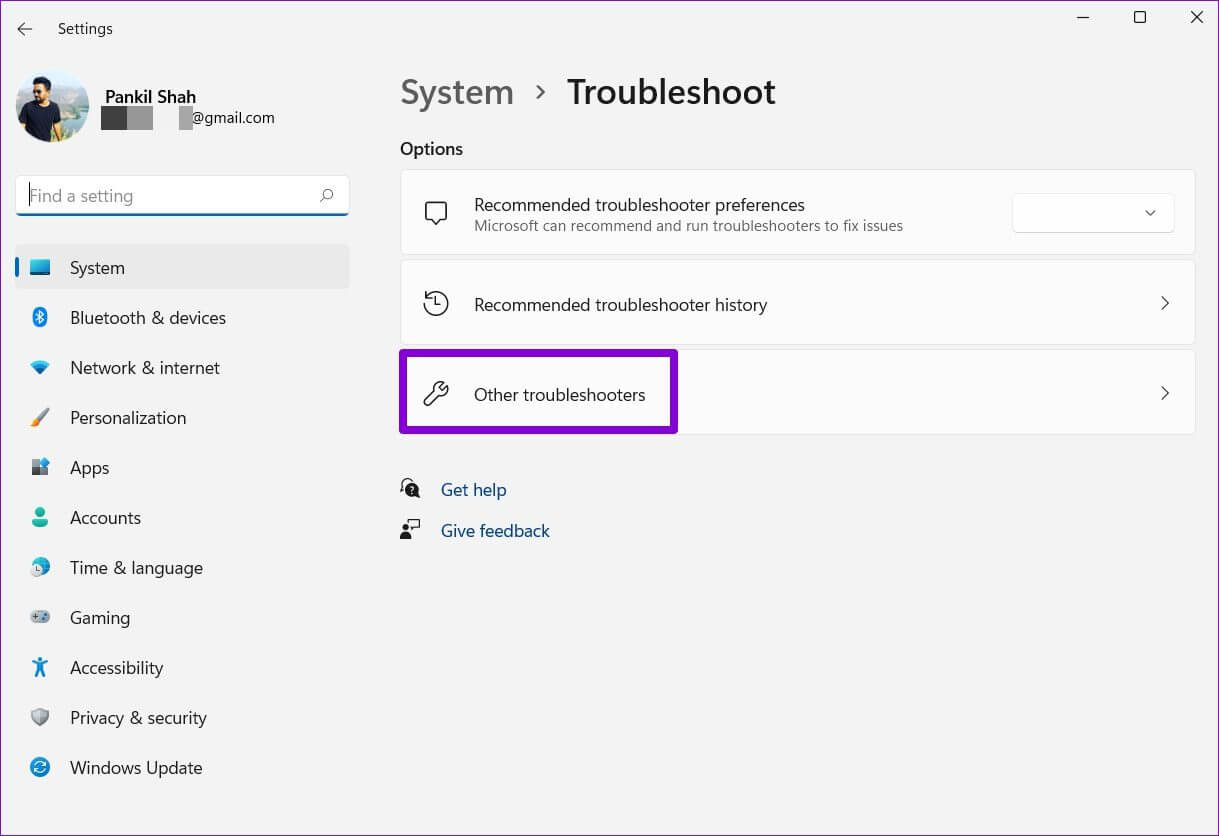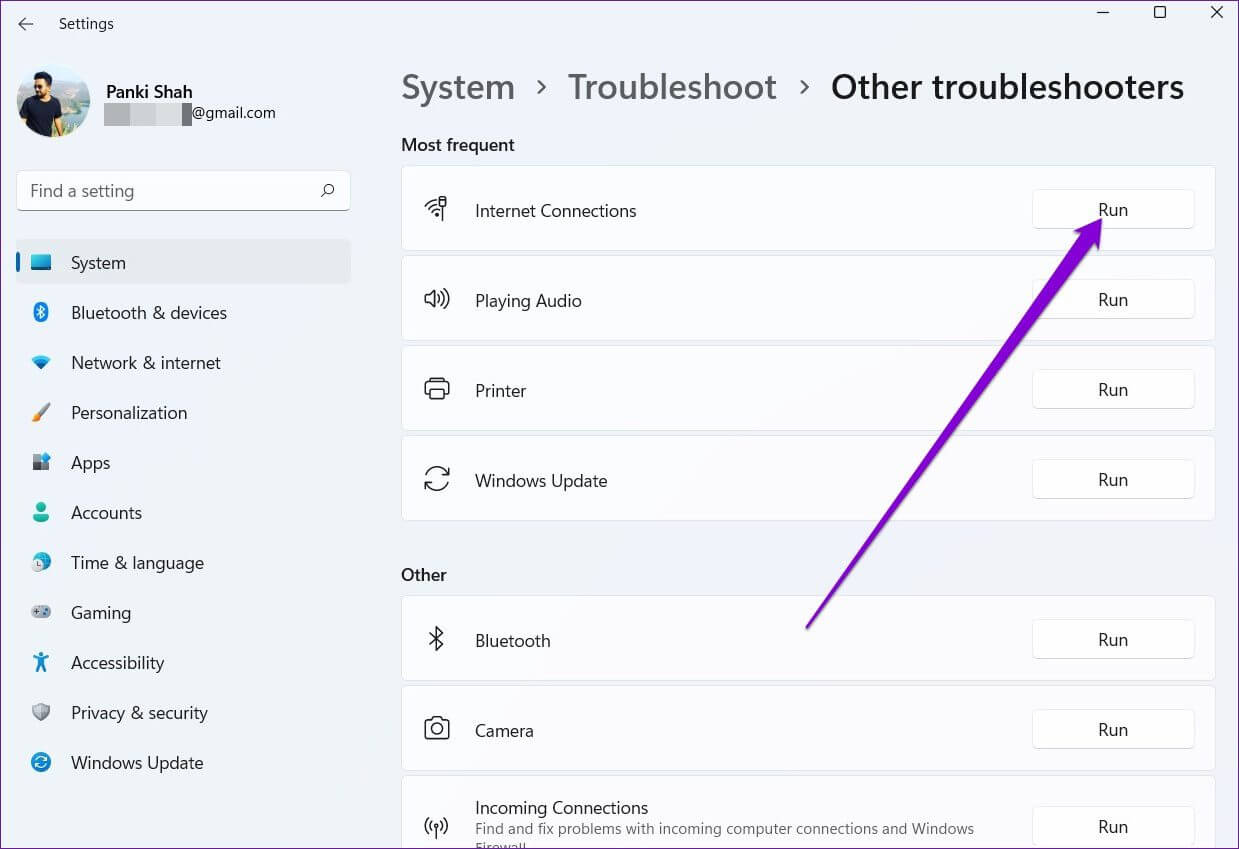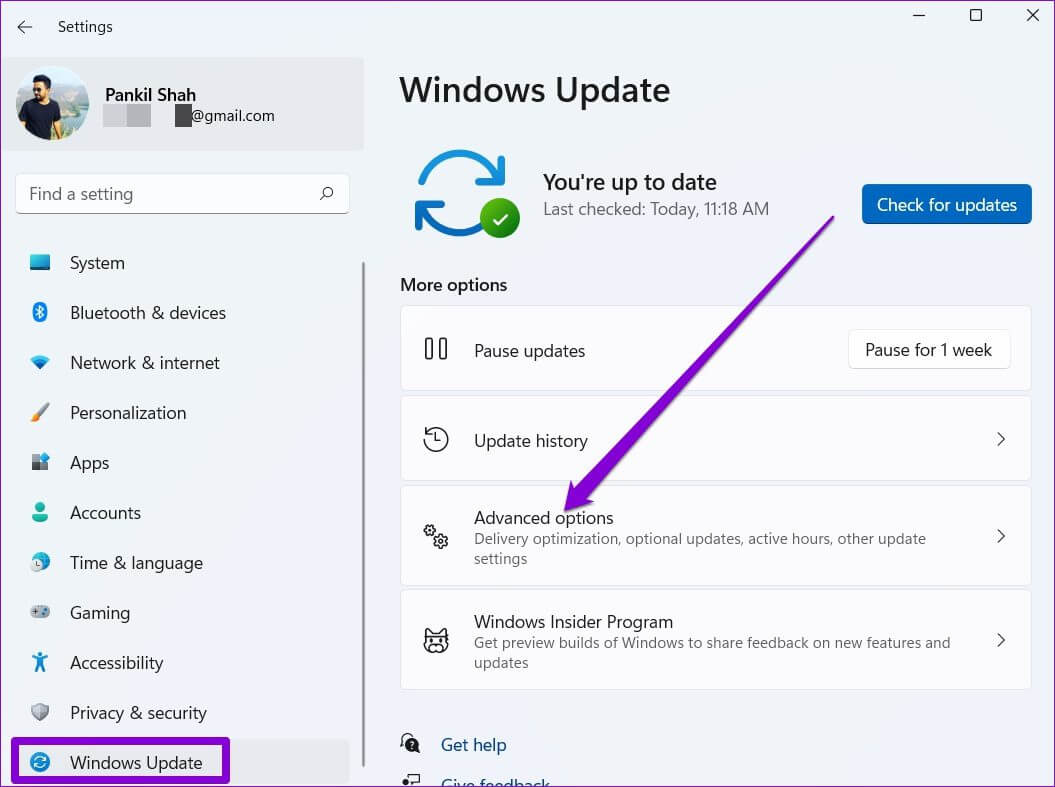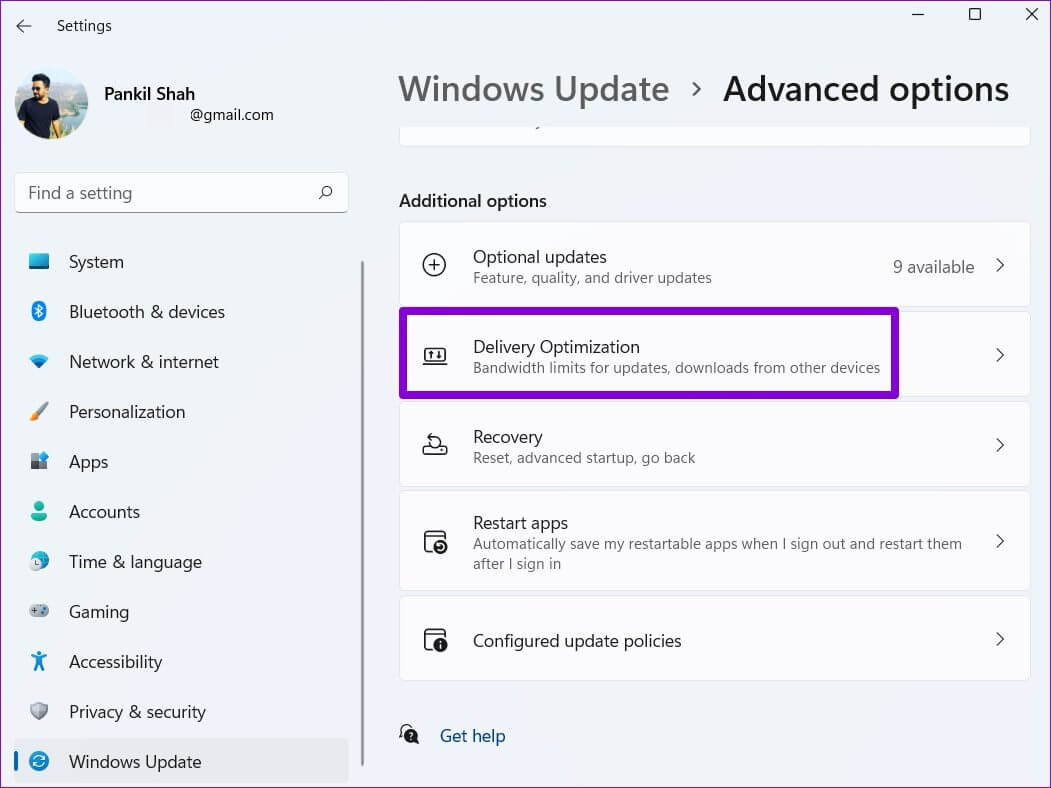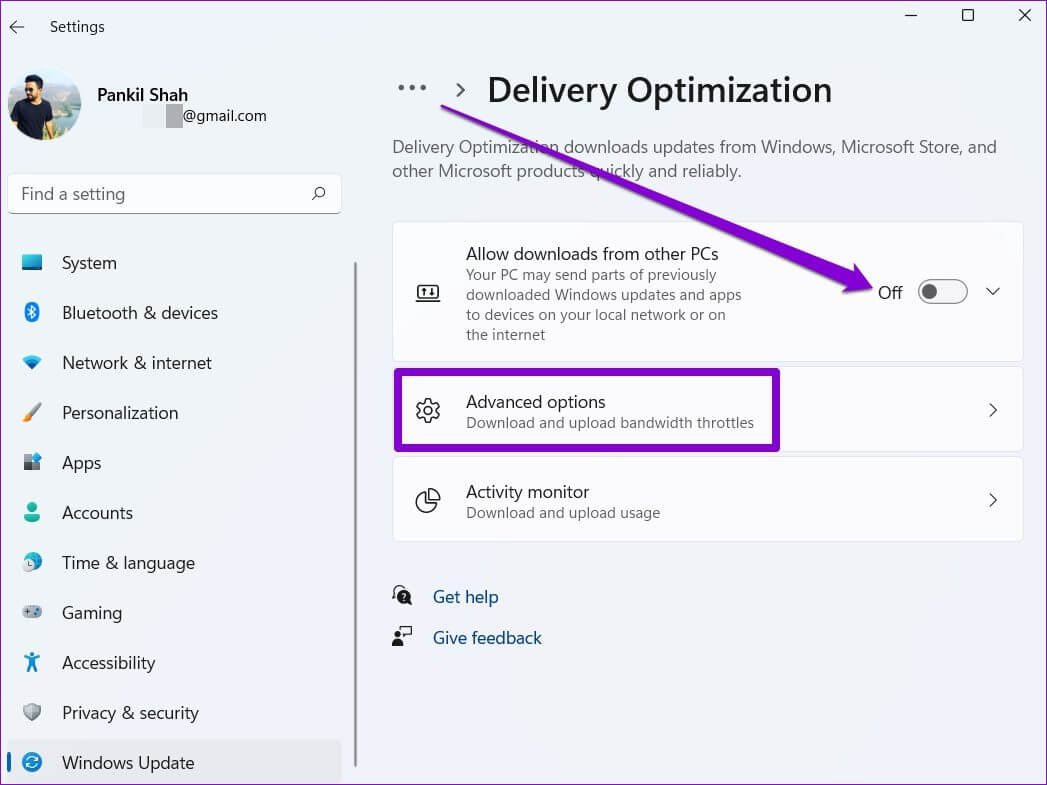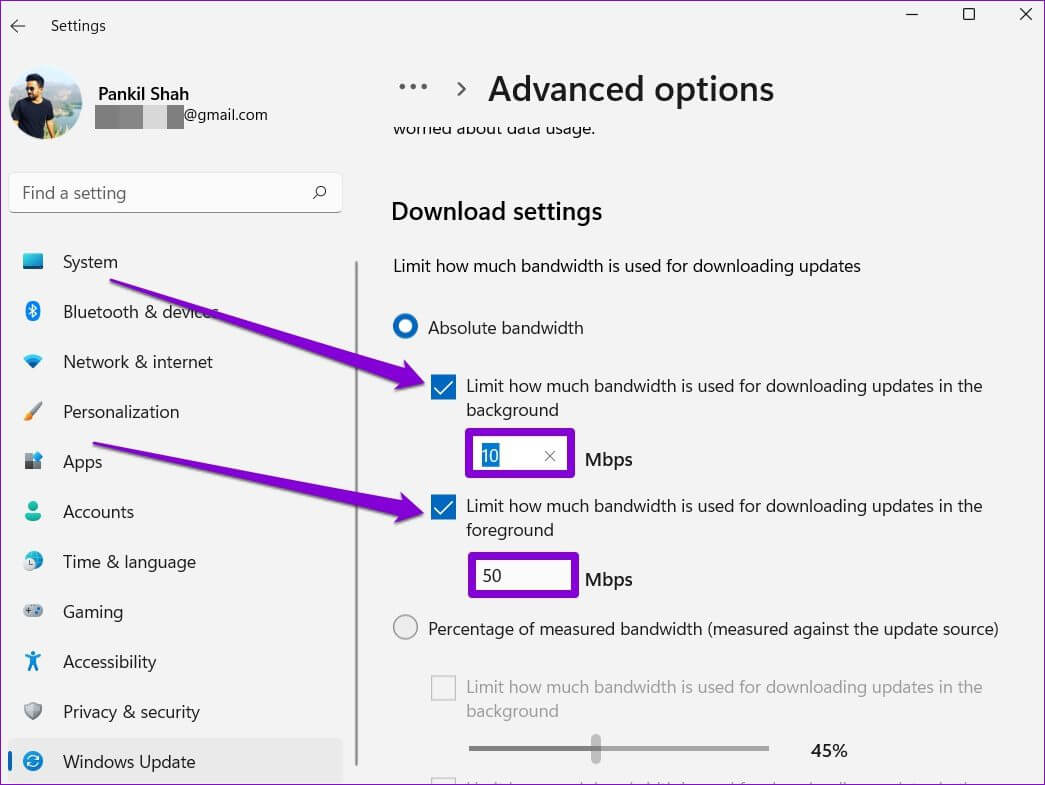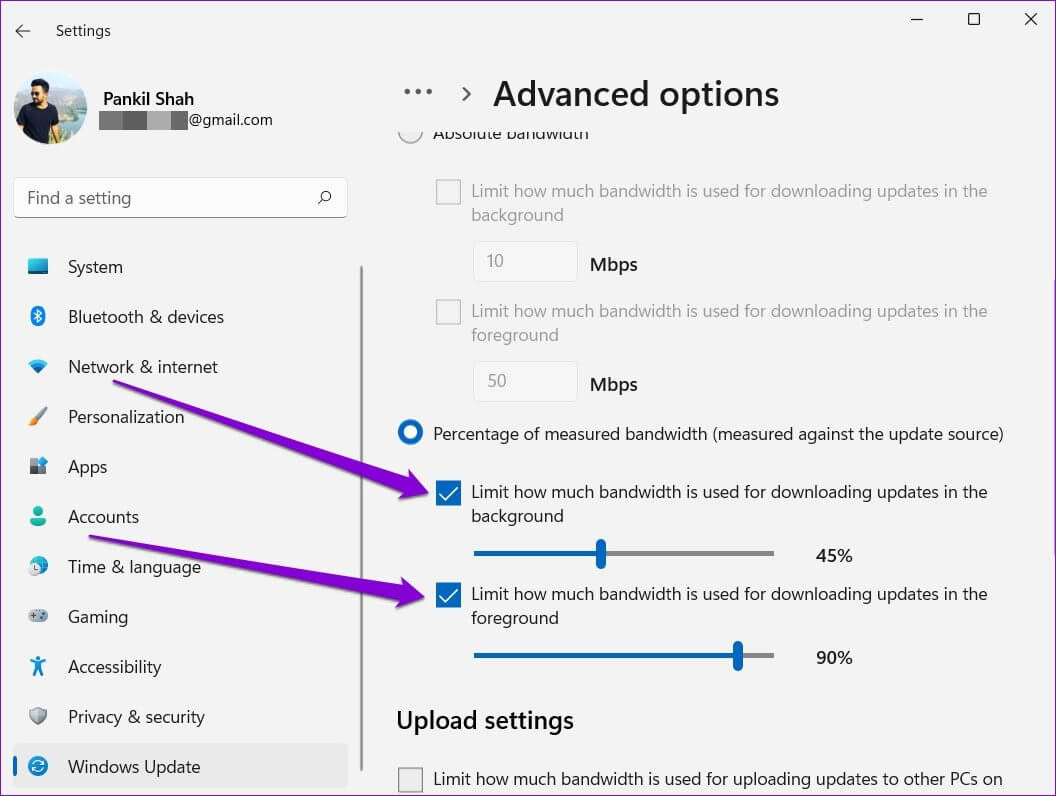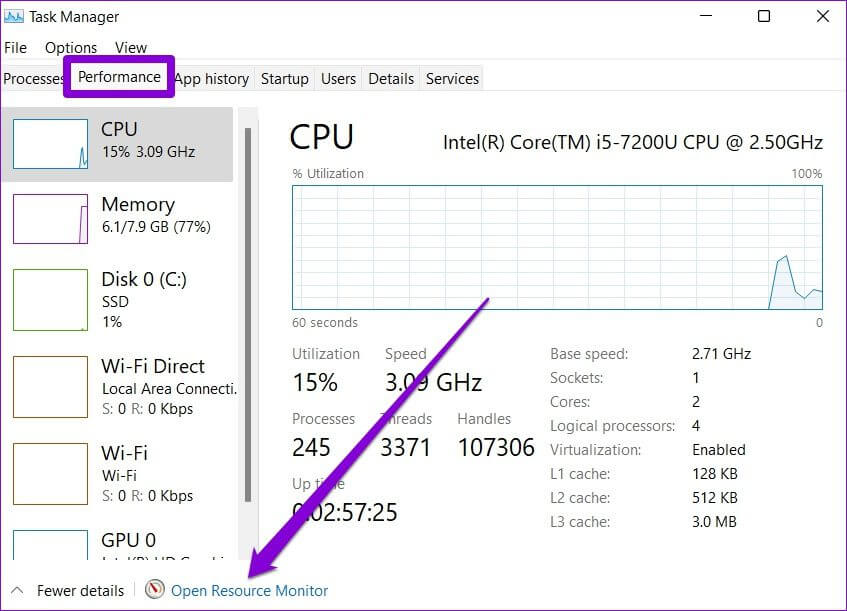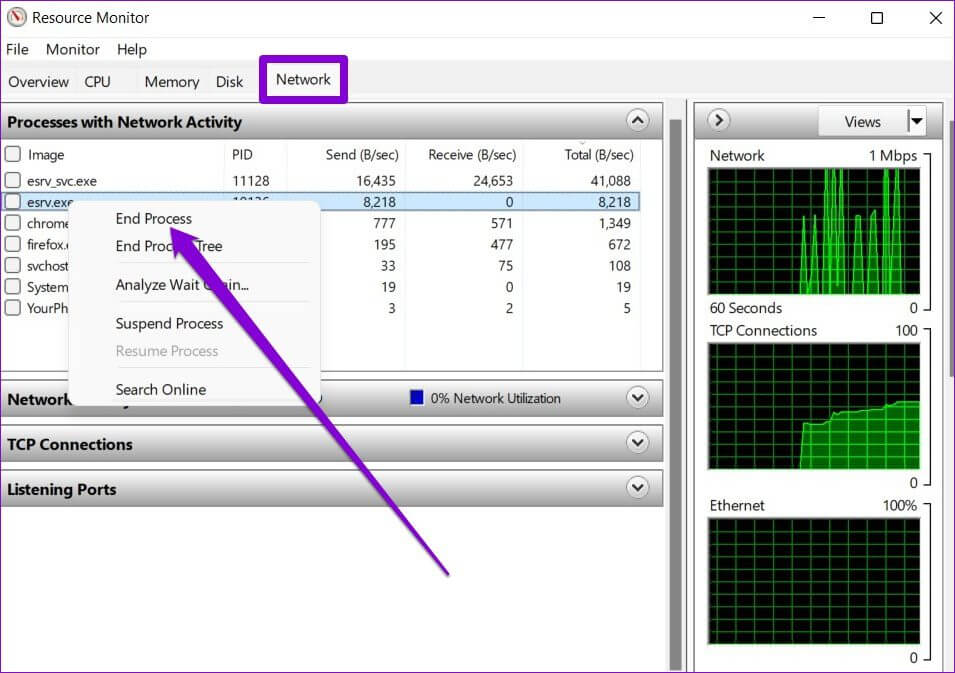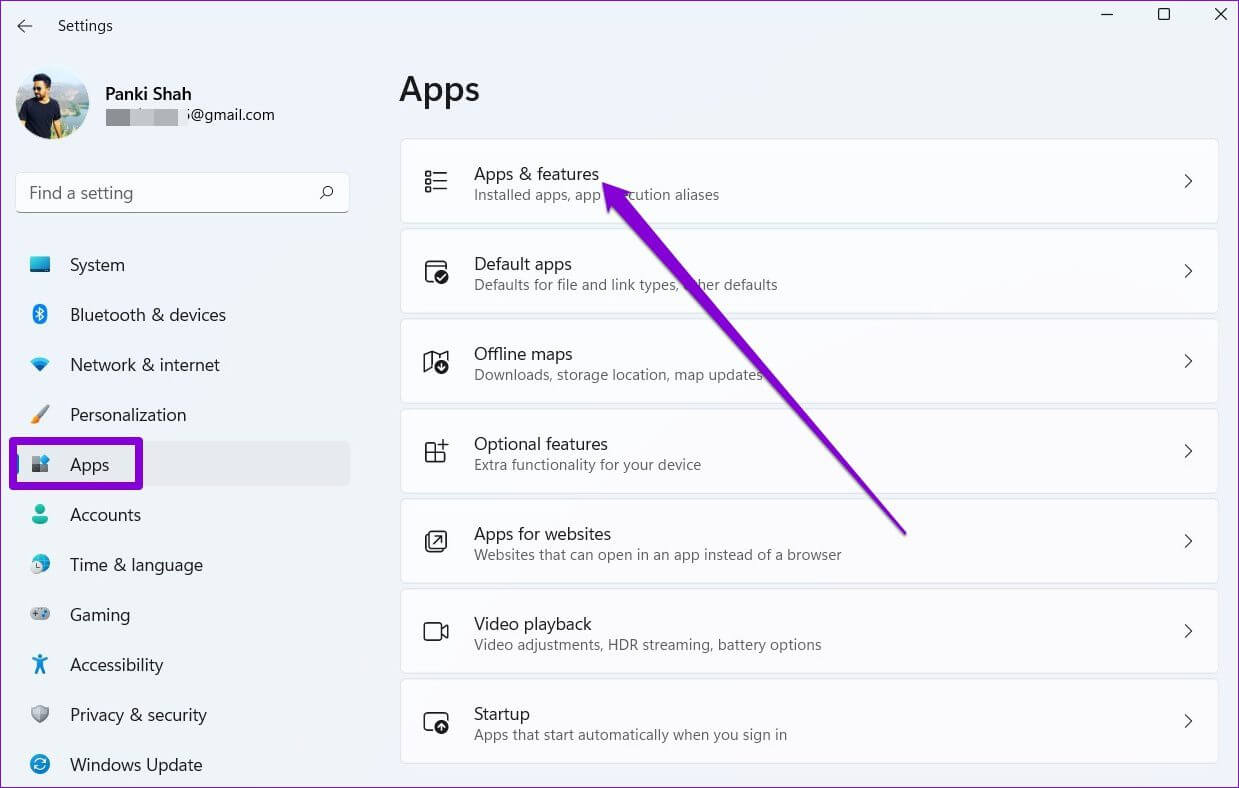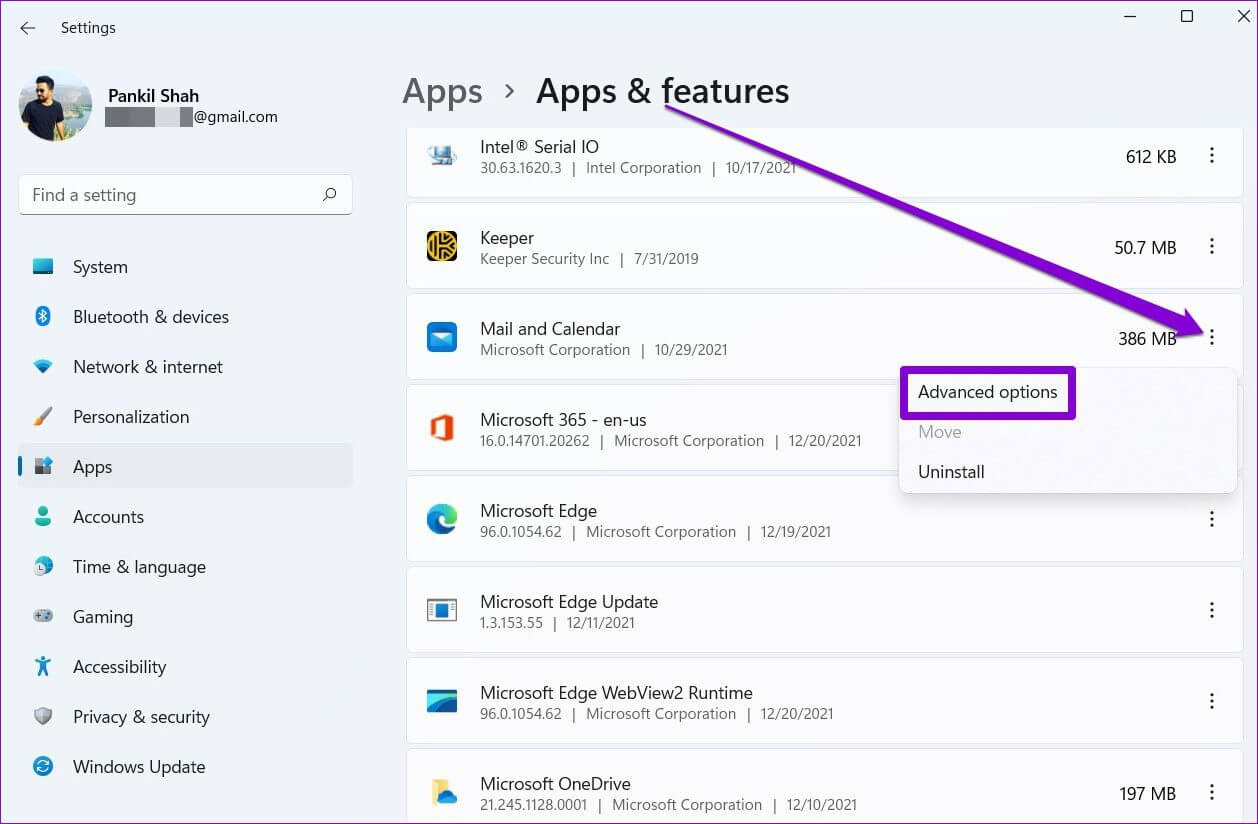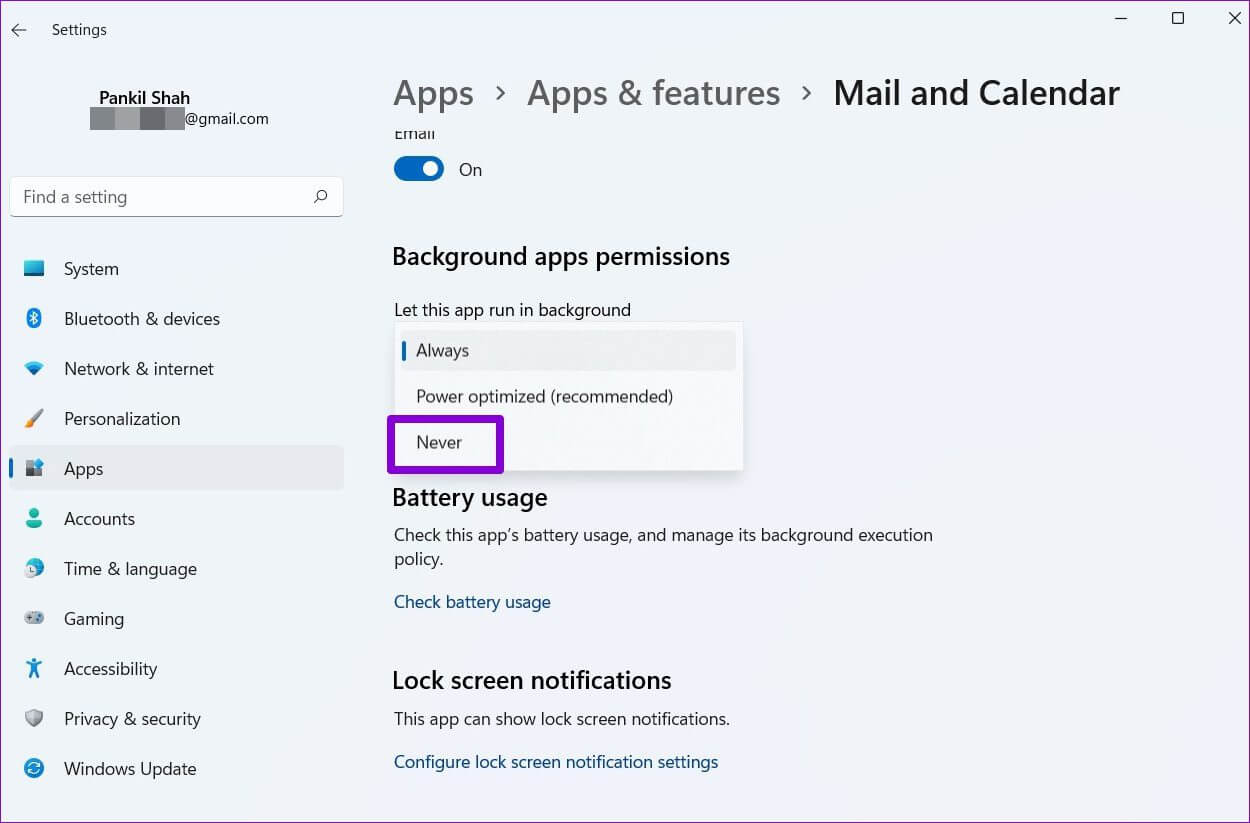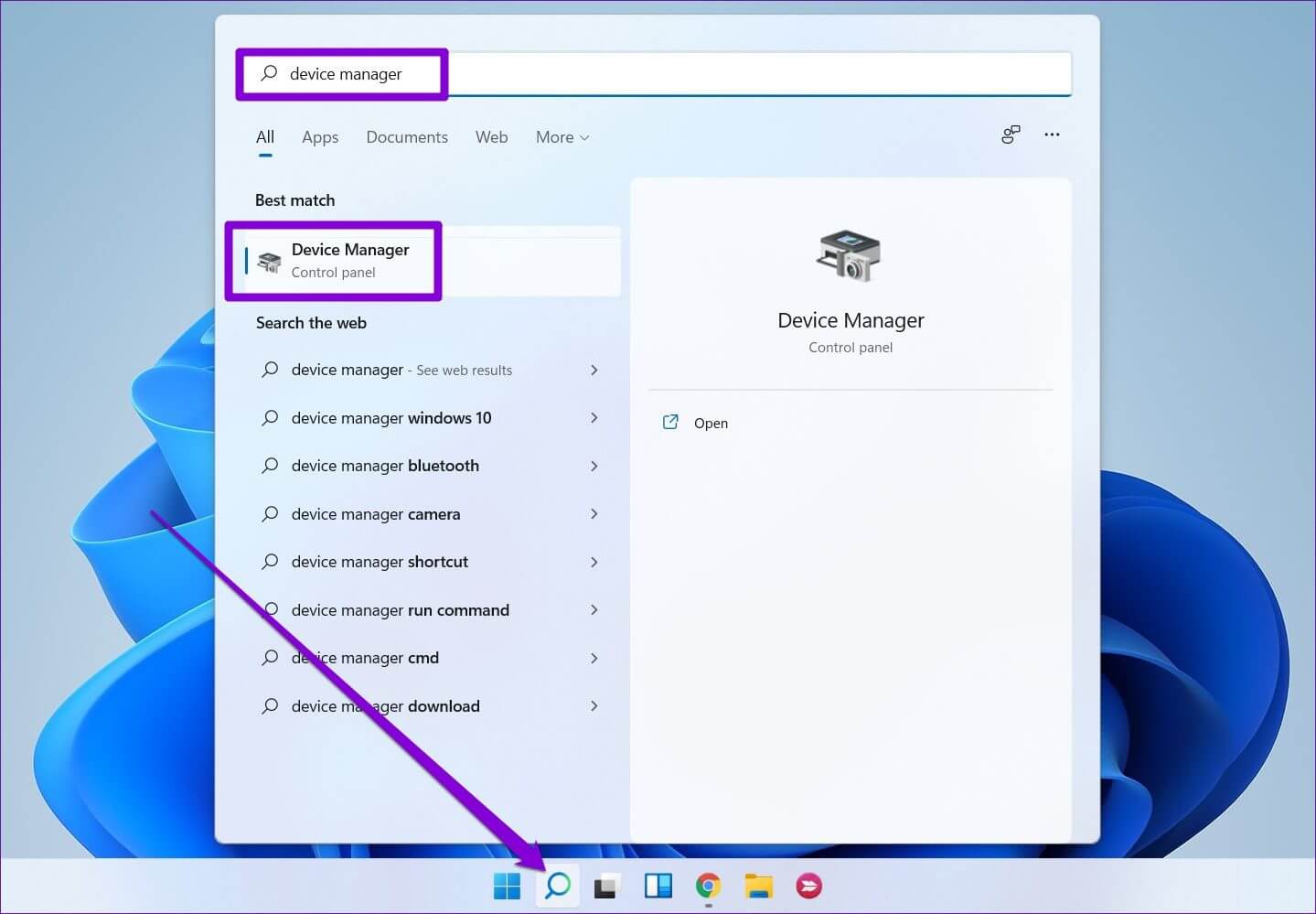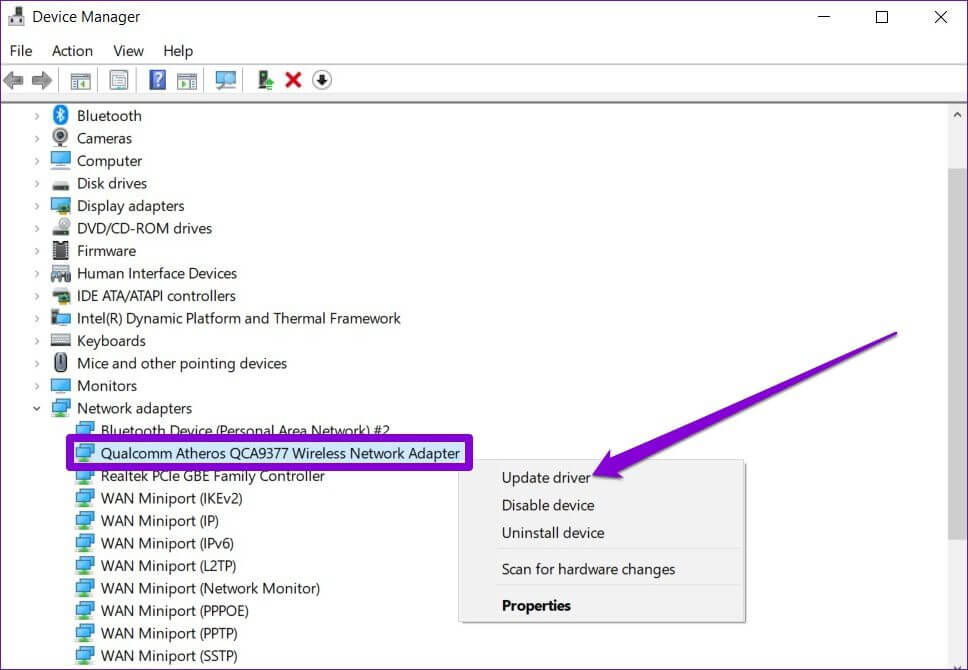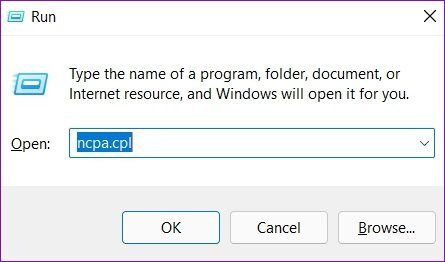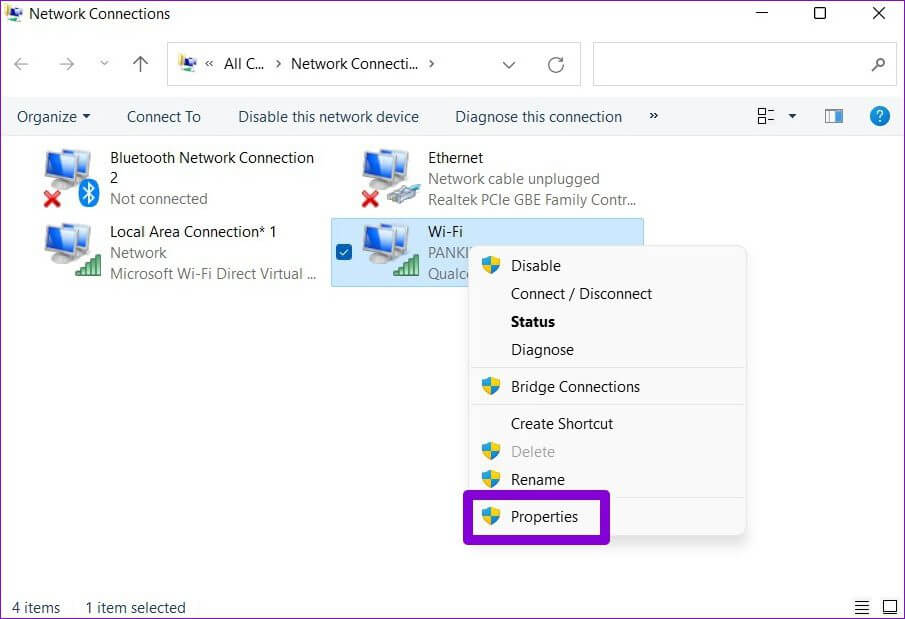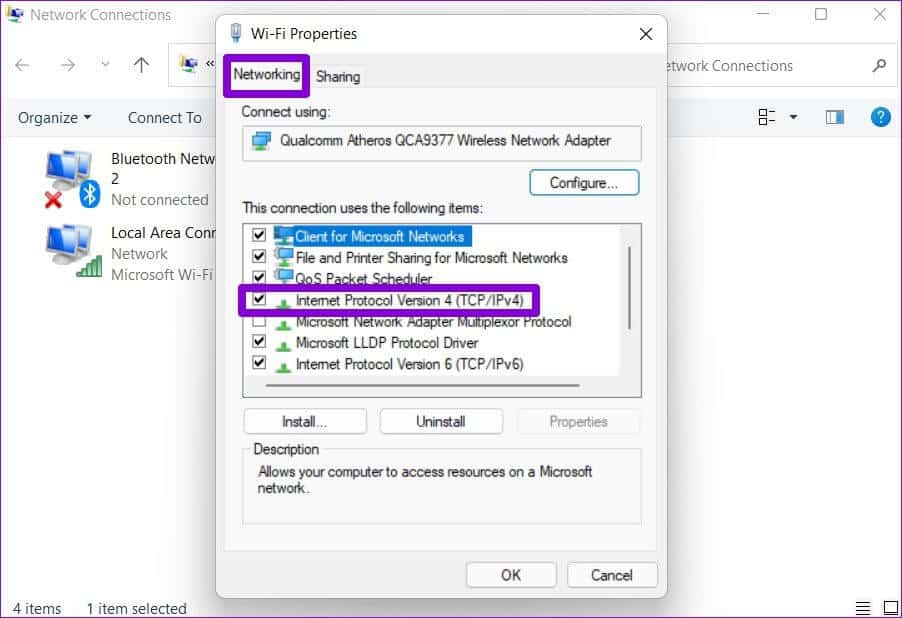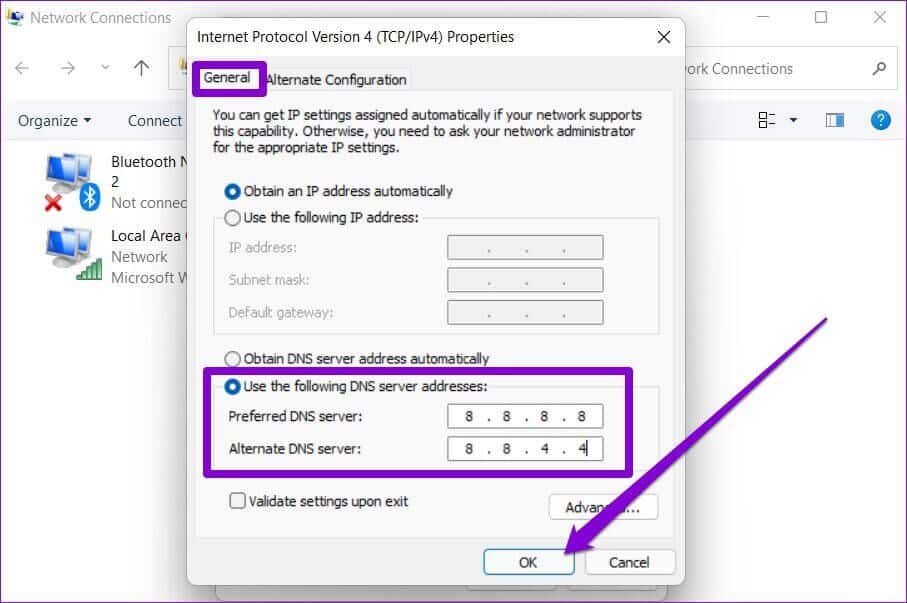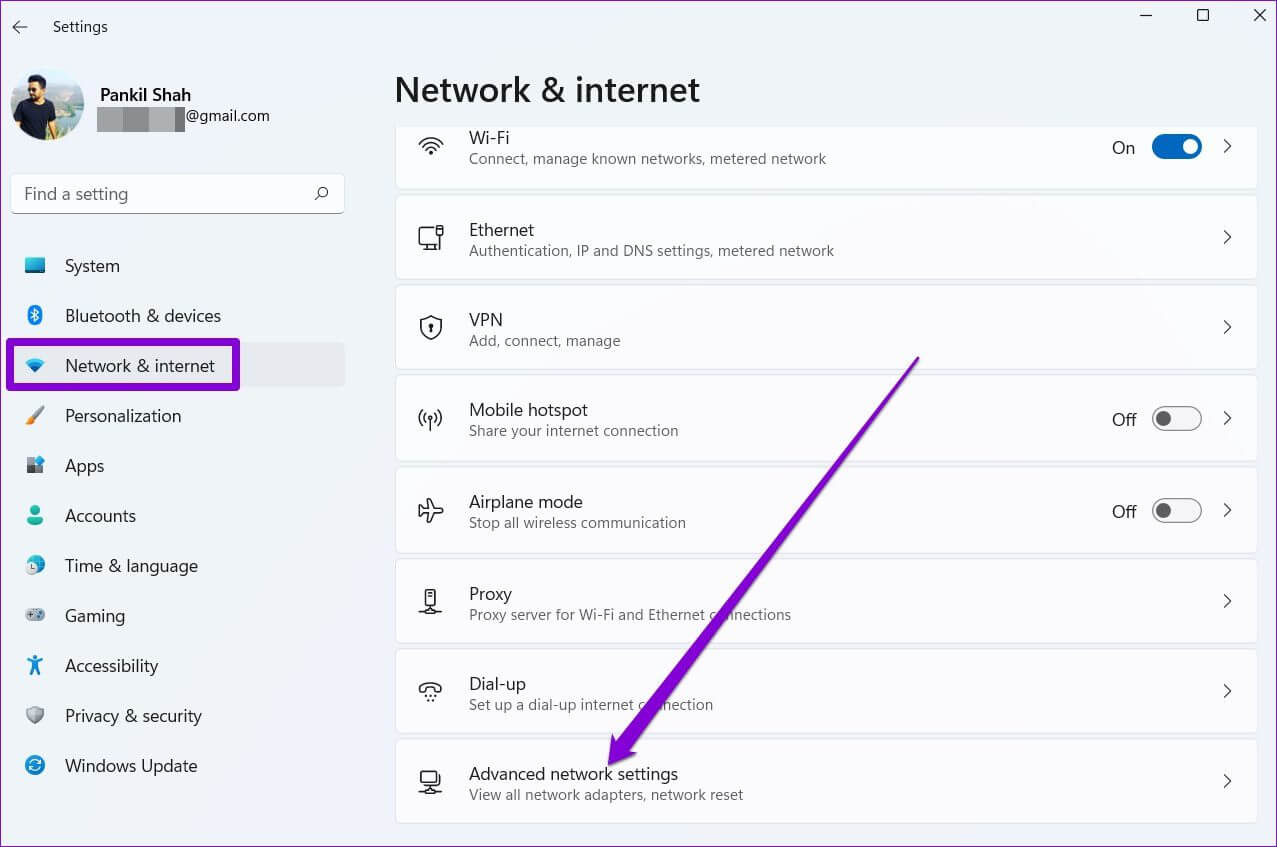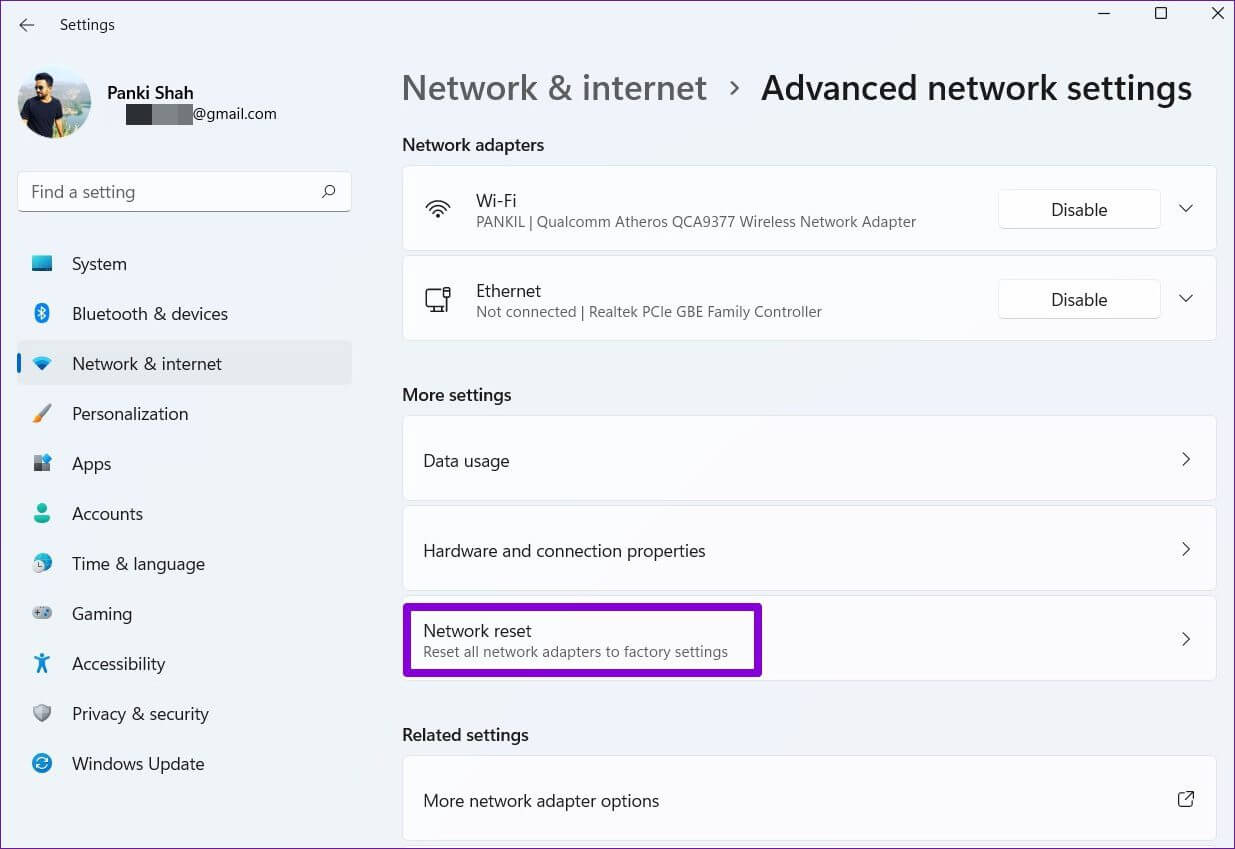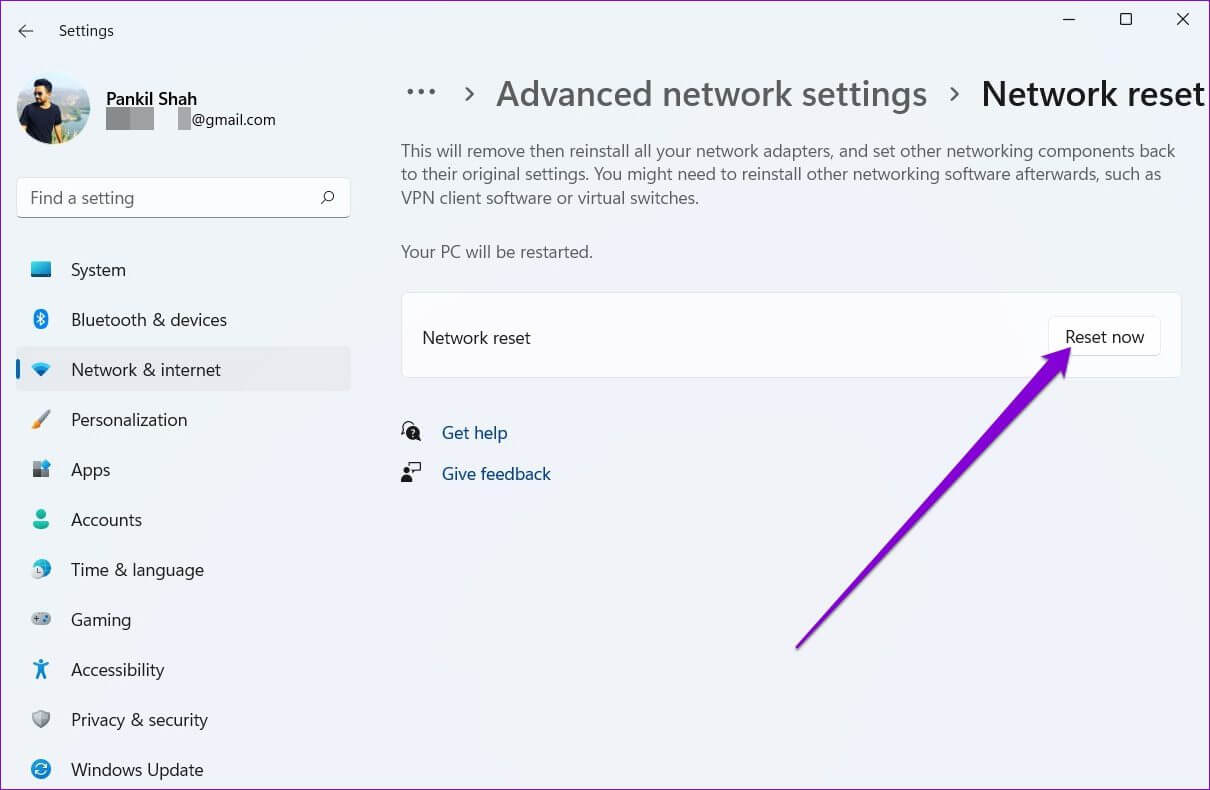Les 9 meilleures façons de résoudre le problème d'Internet lent dans Windows 11
Une connexion Internet haut débit est plus une nécessité qu'un luxe. Mais malheureusement, de nombreux utilisateurs de Windows 11 ne peuvent pas profiter des vitesses Internet maximales pour plusieurs raisons. Si vous rencontrez vous-même un problème similaire, ce guide devrait vous aider à rechercher un problème Vitesse d'Internet Ralentissez et corrigez-le sur votre PC Windows 11.
Vous pouvez résoudre les problèmes de connexion Internet lente sur votre PC Windows 11 à l'aide de méthodes de dépannage. Commençons
1. Désactivez les connexions mesurées
Configurer votre connexion Internet comme mesurée vous aide à garder une longueur d'avance Utilisation des données à tout moment. Mais d'un autre côté, cela peut également empêcher les applications Windows d'utiliser Internet efficacement, ce qui ralentit la vitesse d'Internet. Par conséquent, vous devez commencer par désactiver l'option de connexion mesurée sous Windows.
Étape 1: Ouvrir un menu Commencer Et ouvert Paramètres.
Étape 2: Aller à Onglet Réseau et Internet Et aller à Wi-Fi.
Étape 3: Cliquez Réseau Wi-Fi pour ouvrir ses propriétés.
Étape 4: Fermer Option de connexion mesurée.
2. Exécutez l'utilitaire de résolution des problèmes de connexion Internet
Face à n'importe quel type de Problèmes Internet sur Windows 11 Exécutez l'utilitaire de résolution des problèmes de connexion Internet.
Étape 1: Ouvrez le menu Démarrer et tapez Dépanner les paramètres Et appuyez sur Entrer.
Étape 2: Aller à D'autres dépanneurs.
Étape 3: Localisez et exécutez l'utilitaire de résolution des problèmes de connexion Internet.
3. Moins de bande passante de rafraîchissement
Windows 11 vous permet d'allouer une certaine bande passante pour les mises à jour Windows. Bien sûr, si la bande passante allouée est trop élevée, vous pouvez rencontrer des vitesses Internet lentes lors de la navigation ou du streaming. Voici comment changer cela.
Étape 1: Clique sur Touche Windows + I Pour ouvrir Paramètres. Passez à l'onglet Windows Update et ouvrez les options avancées.
Étape 2: Sous Options additionelles , Aller à Amélioration de la livraison.
Étape 3: Désactiver une option Autoriser les téléchargements depuis d'autres ordinateurs. Ouvrez ensuite les options avancées.
Étape 4: Sous Paramètres de téléchargement , sélectionnez Bande passante absolue et cochez les deux cases pour limiter l'allocation de bande passante pendant le téléchargement des mises à jour. Décidez ensuite de la quantité de bande passante que vous devez lui allouer.
Alternativement, vous pouvez également sélectionner l'option de pourcentage de bande passante mesurée et utiliser les curseurs pour allouer de la bande passante pour le téléchargement des mises à jour.
4. Mettre fin aux processus consommateurs de données
Parfois, les processus exécutés en arrière-plan sur votre ordinateur peuvent également consommer une quantité importante de bande passante. Pour éviter cela, vous pouvez identifier et mettre fin à ces processus en suivant les étapes ci-dessous.
Étape 1: Clique sur Ctrl + Maj + Echap Pour exécuter le Gestionnaire des tâches. Passer à l'ongletPerformance"Et cliquez"Ouvrir le moniteur de ressources » Au fond.
Étape 2: Sous l'onglet Réseau, sélectionnez l'opération avec une grande quantité de données. Faites un clic droit dessus et sélectionnez Terminer le processus dans le menu.
5. Désactivez les applications d'arrière-plan
De même, si vous avez trop d'applications en arrière-plan, certaines d'entre elles peuvent consommer une grande quantité de données. Cela peut entraîner des problèmes de vitesse Internet plus lents que d'habitude sur Windows 11. Pour résoudre ce problème, vous pouvez Essayez de désactiver certaines applications d'arrière-plan que vous n'utilisez pas.
Étape 1: Appuyez sur la touche Windows + I Pour ouvrir une application Paramètres. Passez à l'onglet Applications pour ouvrir les applications et les fonctionnalités.
Étape 2: Faites défiler vers le bas pour localiser l'application que vous souhaitez désactiver. Cliquez sur l'icône représentant des points de suspension à côté pour ouvrir Options avancées.
Étape 3: Sous Autorisation des applications en arrière-plan, utilisez le menu déroulant pour sélectionner Jamais.
6. Mettre à jour le pilote réseau
Une autre chose que vous pouvez faire pour résoudre les problèmes de connexion Internet consiste à mettre à jour les pilotes de votre carte réseau. Cela devrait aider à éliminer tout problème causé par des pilotes incompatibles ou obsolètes.
Étape 1: Cliquez icône de recherche من Barre des tâches Et le type Gestionnaire de périphériques Et appuyez sur Entrer.
Étape 2: Développez votre adaptateur réseau et cliquez avec le bouton droit sur le pilote Wi-Fi pour sélectionner une option Mettez à jour le pilote.
Suivez maintenant les instructions à l'écran pour mettre à jour le pilote Wi-Fi pour Windows 11.
7. Changer le serveur DNS
Les problèmes liés au serveur DNS peuvent également se traduire par des vitesses Internet lentes ou des problèmes de connectivité sous Windows 11. Dans de tels cas, le passage au DNS open source peut aider.
Étape 1: Clique sur Touche Windows + R Pour lancer la boîte de dialogue, tapez ncpa.cpl Et appuyez sur Entrer.
Étape 2: Dans la fenetre Connexion réseau (Connexion réseau), faites un clic droit sur votre connexion Internet et sélectionnez Propriétés.
Étape 3: Double-cliquez "Protocole Internet Version 4 (TCP/IPV4)" Pour déverrouiller ses propriétés.
Étape 4: Sous le "Public, Sélectionnez Utilisez les adresses de serveur DNS suivantes. Dans Serveur DNS préféré et Serveur DNS alternatif, saisissez respectivement « 8.8.8.8 » et « 8.8.4.4 ».
Enfin, appuyez sur "Ok" .
8. Évitez d'utiliser un VPN
Étant donné qu'un VPN est conçu pour envoyer vos données via plusieurs serveurs, tout problème avec l'un de ces serveurs peut également entraîner des vitesses Internet lentes. Essayez de désactiver le VPN pendant un moment et vérifiez si cela résout le problème.
9. Réinitialiser les paramètres réseau
En fin de compte, si les solutions ci-dessus ne vous aident pas beaucoup, la réinitialisation des paramètres réseau sur Windows 11 pourrait être votre dernière option. Notez que cela supprimera tous les réseaux Wi-Fi enregistrés, les périphériques Bluetooth enregistrés et réinitialisera les autres paramètres réseau.
Étape 1: Appuyez sur la touche Windows + I Pour exécuter une application Paramètres. Cliquez sur l'onglet Réseau et Internet sur votre gauche et ouvrez Paramètres réseau avancés.
Étape 2: dans plus de Paramètres , Cliquez Réinitialisation du réseau.
Étape 3: Enfin, cliquez sur le bouton Réinitialiser Maintenant à côté de Réinitialisation du réseau.
Une fois terminé, redémarrez votre ordinateur et faites Exécuter un test de vitesse Rapide pour voir si votre vitesse Internet s'est améliorée.
Internet ultra rapide
Ce n'est un secret pour personne que la plupart des utilitaires sous Windows 11 sont très exigeants en termes d'utilisation d'Internet. Par conséquent, vous pouvez rencontrer des vitesses Internet plus lentes que la normale lorsque vous naviguez sur le Web ou téléchargez des applications et des jeux. Cependant, les solutions ci-dessus devraient vous aider à corriger tous les facteurs responsables de la vitesse lente d'Internet sous Windows 11.