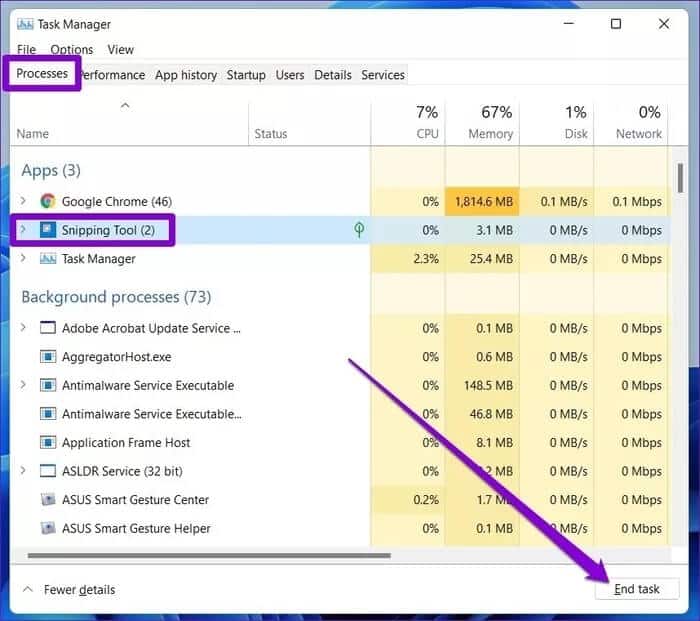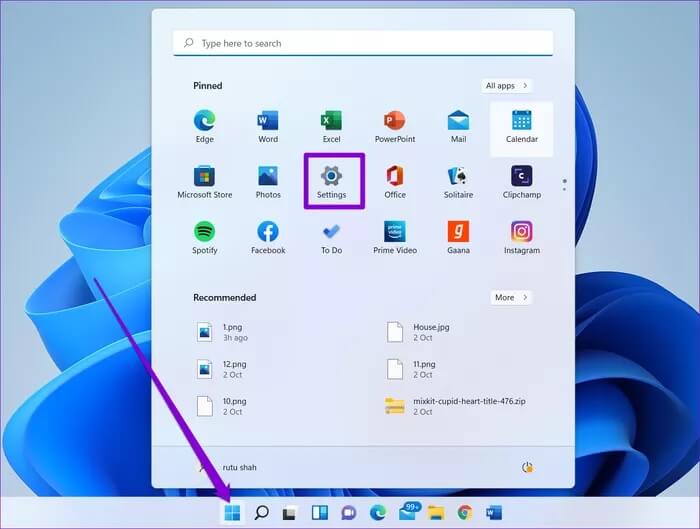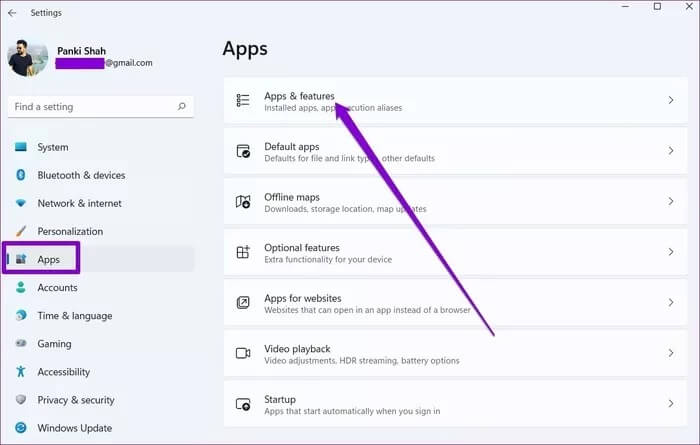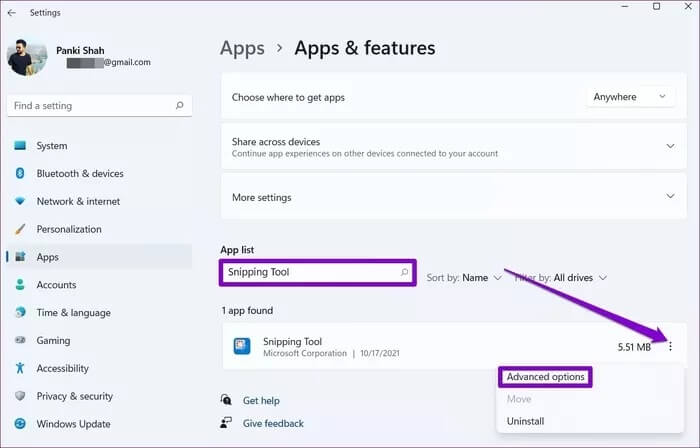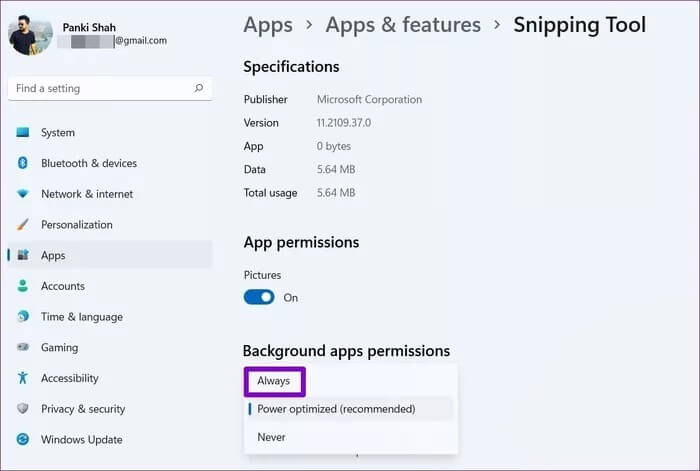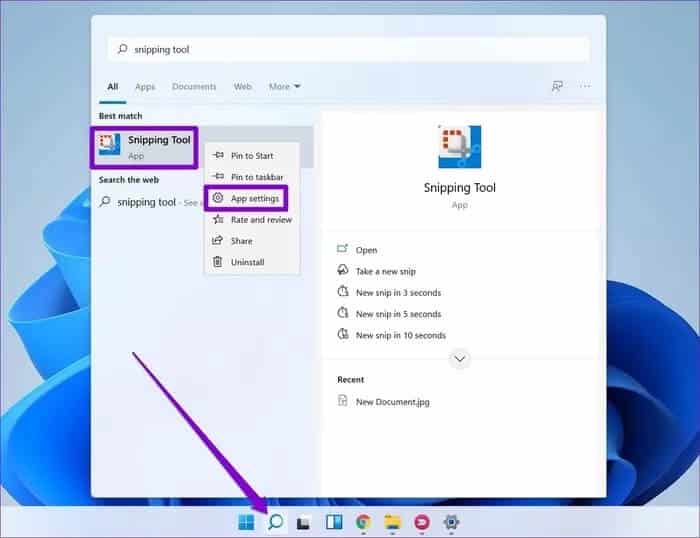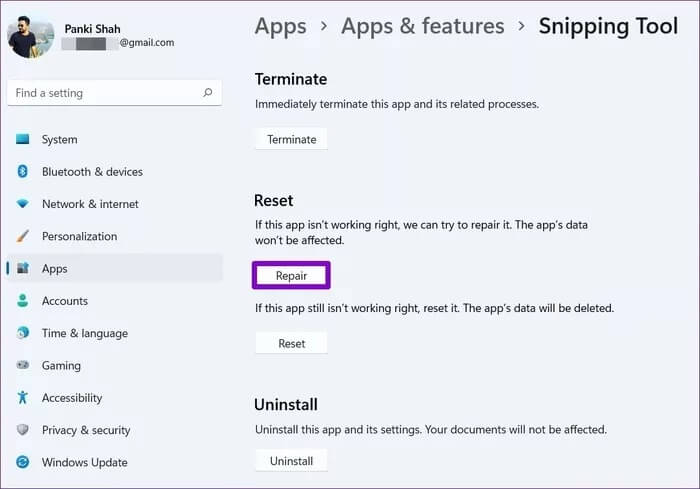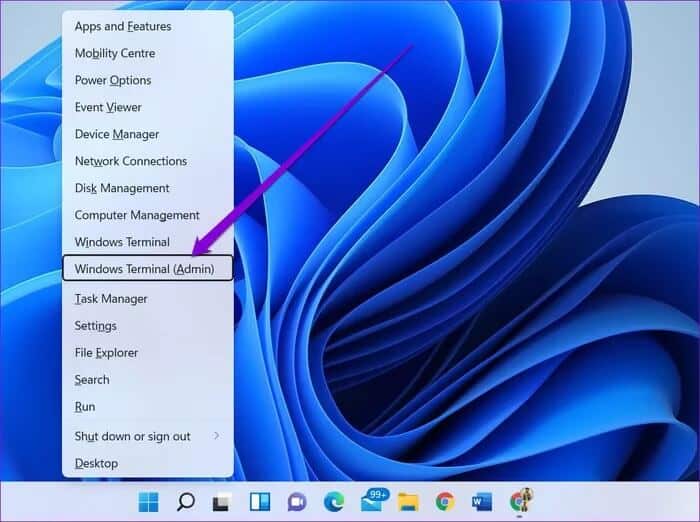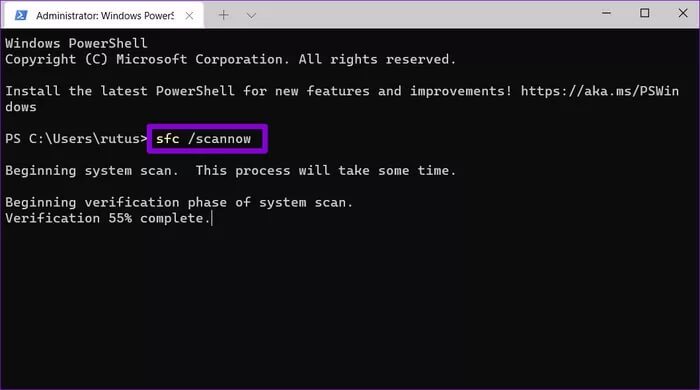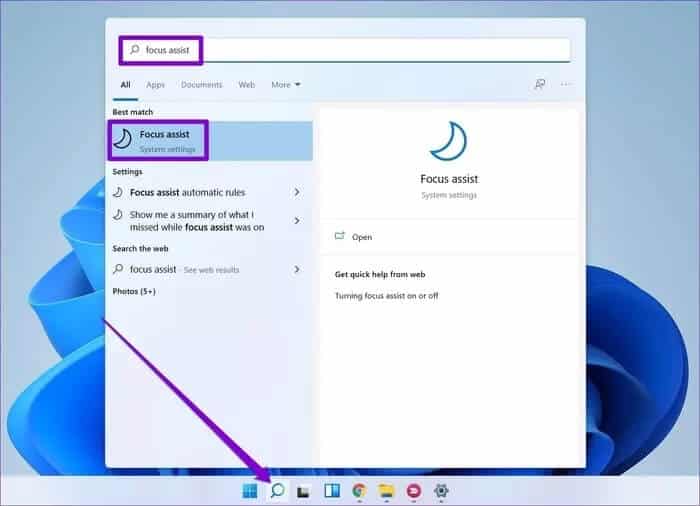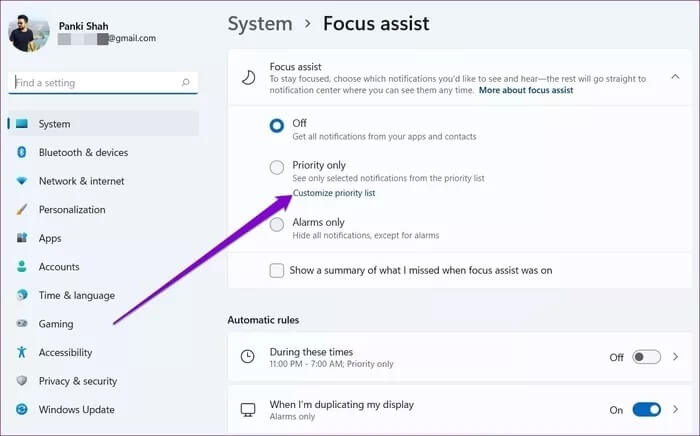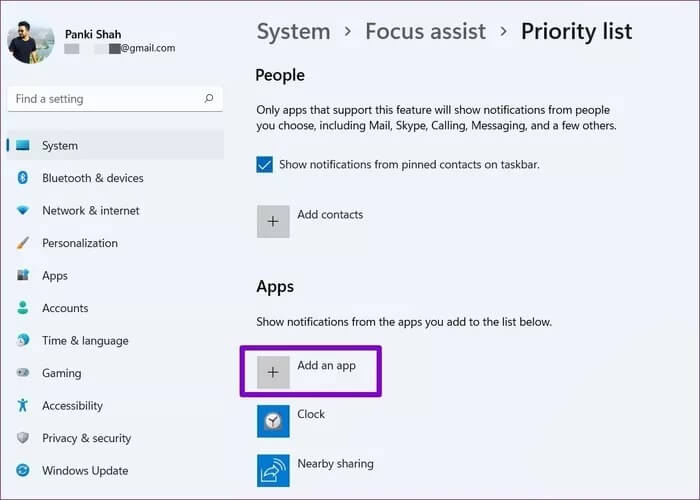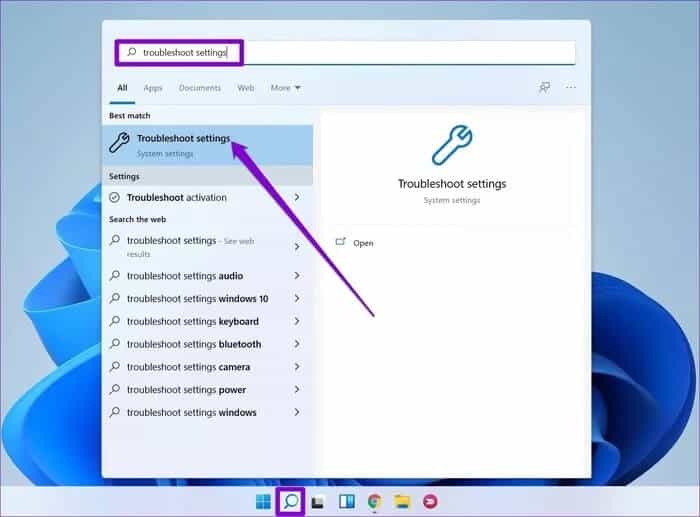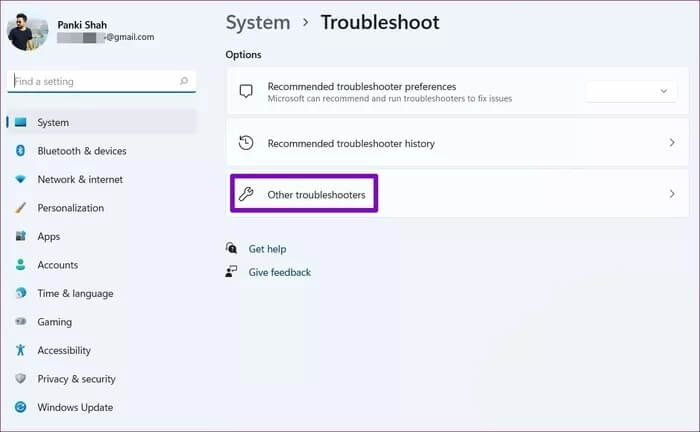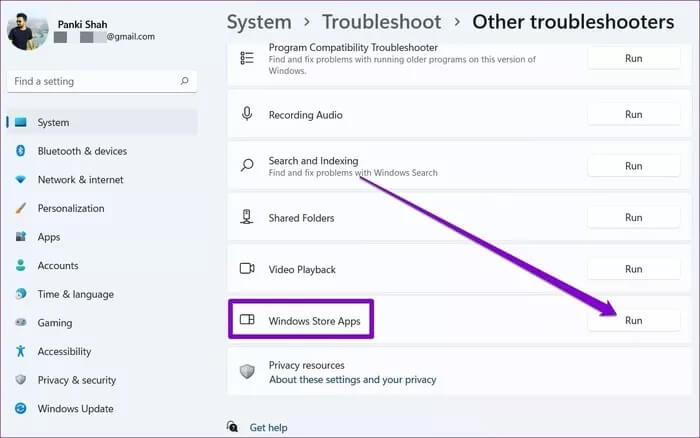Les 7 meilleures façons de réparer l'outil de capture ne fonctionnant pas sous Windows 11
Snipping Tool est un outil utile sur Windows 11 pour prendre et éditer des captures d'écran. Puisque c'est Application Windows A l'origine, le Snipping Tool (qui est un outil pour prendre des captures d'écran sur un écran OrdinateurCela fonctionne parfaitement la plupart du temps, à l'exception de quelques hoquets occasionnels. Dans cet article, nous allons passer en revue les 7 meilleures façons de réparer l'outil de capture qui ne fonctionne pas sous Windows 11.
Si vous êtes du côté de la réception de ces hoquets où ils s'arrêtent Outil de capture Pour affaires ou même pas ouvert, vous êtes au bon endroit. Nous vous expliquerons quelques méthodes de dépannage qui devraient permettre à l'outil de capture de fonctionner à nouveau. Alors, commençons.
1. Redémarrez l'application
L'application Snipping Tool a peut-être rencontré une erreur lors de son exécution. Par conséquent, vous pouvez essayer de redémarrer L'application pour voir si cela vous aide. Pour ce faire, appuyez sur Ctrl + Maj + Échap pour lancer le gestionnaire de tâches. Sous l'onglet Processus, sélectionnez l'application Snipping Tool et cliquez sur le bouton Fin de tâche en bas.
Maintenant, lancez à nouveau l'outil de capture pour voir s'il fonctionne correctement maintenant.
2. Utilisez le raccourci clavier
Si le redémarrage de L'application ne vous aide pas, vous pouvez essayer d'utiliser un raccourci clavier pour voir si cela fonctionne. Appuyez sur la touche Windows + Maj + S sur votre clavier pour ouvrir l'outil de capture sur votre ordinateur.
3. Autoriser Snipping Tool à s'exécuter en arrière-plan
Si l'outil Snipping ne répond pas à son raccourci, il est possible que L'application ne dispose pas des autorisations nécessaires pour s'exécuter en arrière-plan. Vous pouvez visiter le menu des paramètres pour changer cela. Voici comment.
Étape 1: Ouvrez le menu Démarrer et cliquez sur l'icône Paramètres pour lancer rapidement l'application Paramètres sur votre PC. Alternativement, vous pouvez également utiliser le raccourci Windows Key + I pour obtenir la même chose.
Étape 2: Dans l'application Paramètres, accédez à l'onglet Applications sur votre gauche et accédez à Applications et fonctionnalités.
Étape 3: Utilisez le champ de recherche pour localiser rapidement l'application Snipping Tool. Utilisez maintenant le menu à trois points à sa droite pour ouvrir les options avancées.
Étape 4: Sous Autorisation des applications en arrière-plan, utilisez le menu déroulant pour choisir Toujours dans la liste.
c'est tout. Fermez maintenant l'application Paramètres et utilisez le raccourci pour ouvrir l'outil Capture.
4. Réparez ou réinitialisez l'application
doit faire face Applications sur Windows 11 Problèmes occasionnels. Heureusement, votre PC Windows est également capable de résoudre seul ces problèmes d'application. Voici comment réparer l'application Snipping Tool sur Windows 11.
Étape 1: Cliquez sur l'icône de recherche en bas, tapez outil de capture et cliquez avec le bouton droit sur le premier résultat pour choisir Paramètres de l'application dans la liste.
Étape 2: Faites défiler jusqu'à la section Réinitialiser et cliquez sur le bouton Réparer.
Si la réparation de L'application ne vous aide pas, vous pouvez essayer de réinitialiser L'application elle-même. Notez que la réinitialisation de L'application supprimera toutes les données de L'application.
5. Exécutez SFC SCAN à l'aide de l'invite de commande
Entre autres raisons, un problème de non-fonctionnement de l'outil de capture peut également apparaître en raison de fichiers système endommagés ou corrompus sur votre ordinateur. Dans de tels cas, l'exécution d'une analyse SFC (System File Checker) peut aider. Voici comment faire.
Étape 1: Cliquez avec le bouton droit sur l'icône du menu Démarrer pour choisir l'option Windows Terminal (admin) dans le menu résultant.
Étape 2: Tapez la commande mentionnée ci-dessous et appuyez sur Entrée.
SFC / scannow
Attendez que le processus se termine. Une fois cela fait, redémarrez votre ordinateur et lancez l'application Snipping Tool pour voir si cela fonctionne correctement.
6. Désactiver l'assistance à la mise au point
Focus Assist est un utilitaire Windows 11 familier qui filtre les notifications indésirables sur votre PC. Donc, si vous n'avez pas reçu de notifications après avoir pris une capture d'écran, essayez de désactiver Focus Assist depuis le Centre d'action. Si cela résout le problème, vous pouvez ajouter l'application Snipping Tool à la liste des priorités pour utiliser l'outil Snipping avec Focus Assist activé. Voici comment.
Étape 1: Cliquez sur l'outil de recherche dans la barre des tâches, tapez focus assist et cliquez sur le premier résultat qui apparaît.
Étape 2: Cliquez maintenant sur l'option pour personnaliser votre liste de priorités.
Étape 3: Sous Applications, cliquez sur le bouton Ajouter une application pour inclure l'outil de capture dans votre liste de priorités.
7. Dépannage de l'application WINDOWS
Votre PC Windows 11 dispose également d'un utilitaire de résolution des problèmes d'application dédié pour détecter et résoudre les problèmes mineurs d'application sur Windows 11. Voici comment l'exécuter.
Étape 1: Cliquez sur l'outil de recherche, tapez les paramètres de dépannage et cliquez sur le premier résultat qui apparaît.
Étape 2: Allez maintenant aux autres dépanneurs.
Étape 3: Faites défiler jusqu'à l'utilitaire de résolution des problèmes des applications Windows Store et cliquez sur le bouton Exécuter.
Une fois le processus de dépannage terminé, vérifiez si l'outil de capture fonctionne correctement.
Retour à la coupe
L'outil Snipping reste un outil important pour beaucoup d'entre nous. Les méthodes ci-dessus corrigent l'outil Snipping qui ne fonctionne pas sous Windows 11. Mais si le problème persiste, vous pouvez envisager de passer à des applications tierces telles que ShareX ou Snagit Pour répondre à vos besoins de capture d'écran.