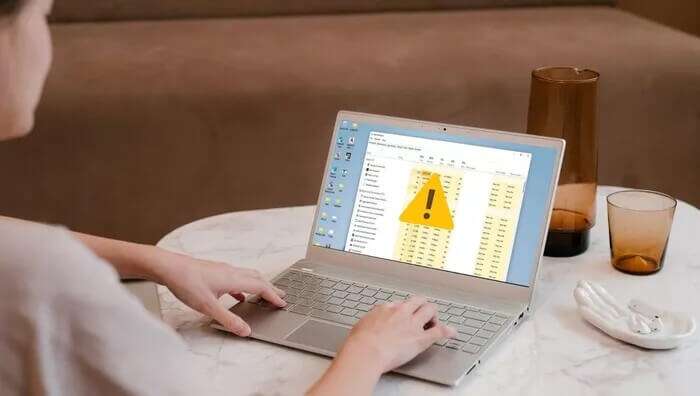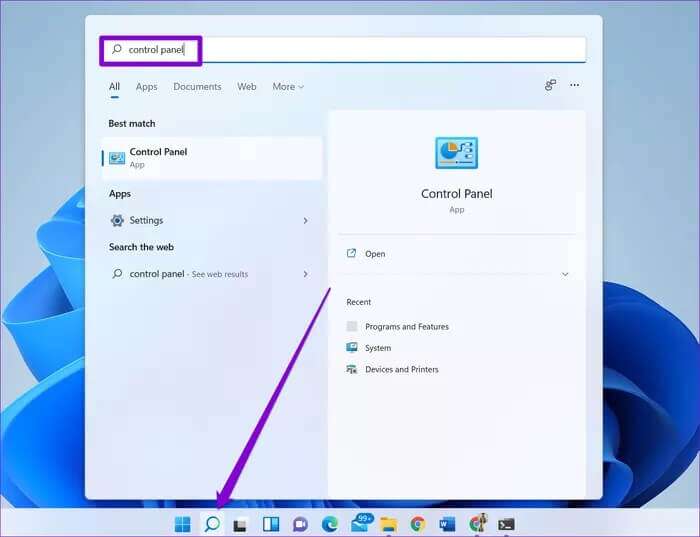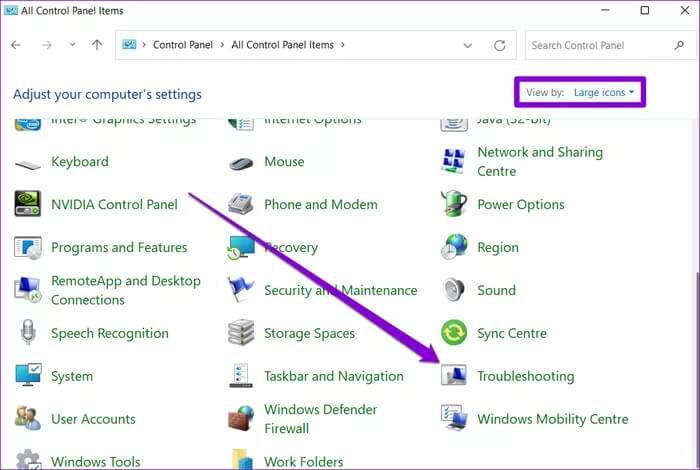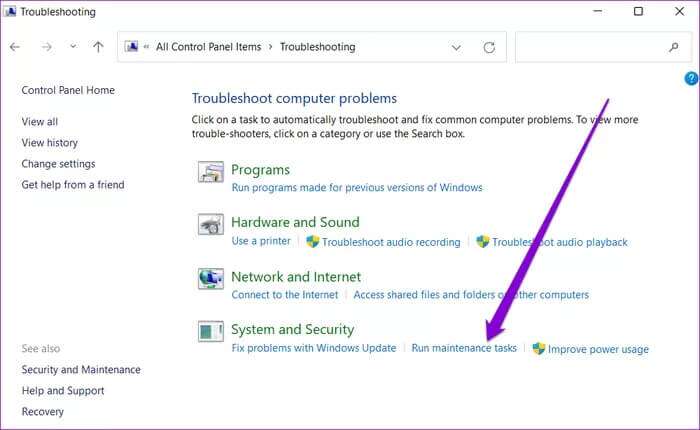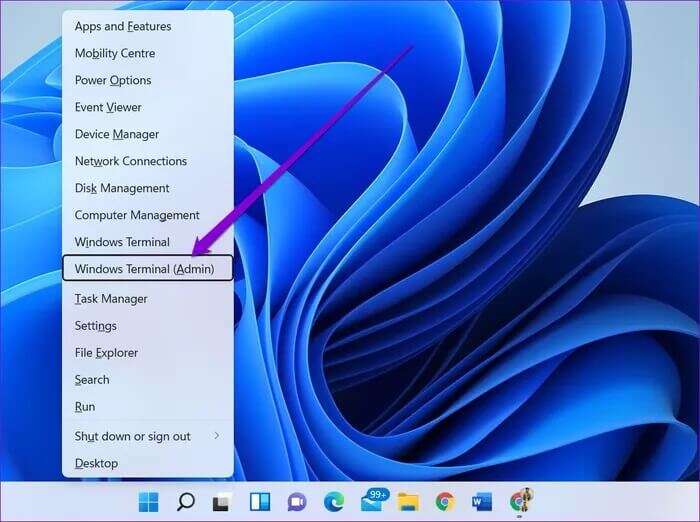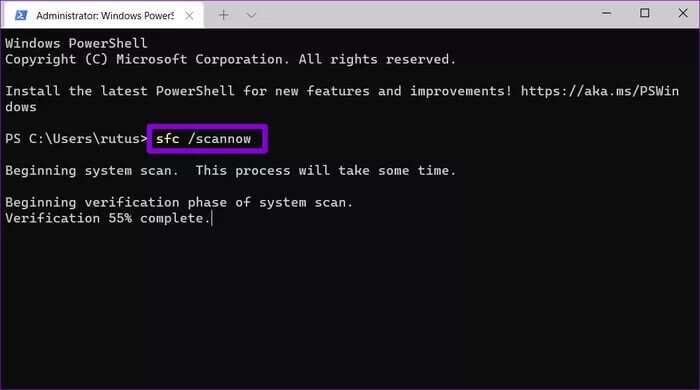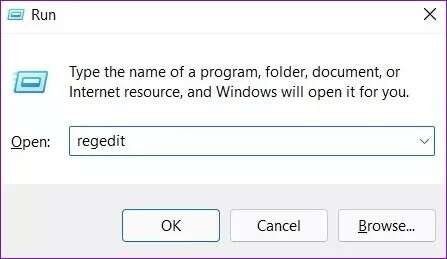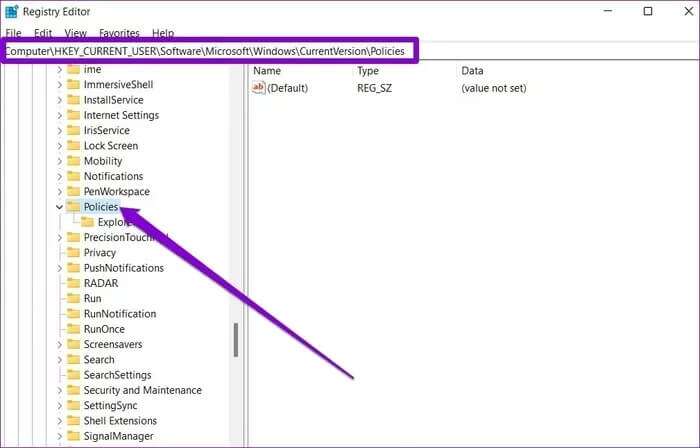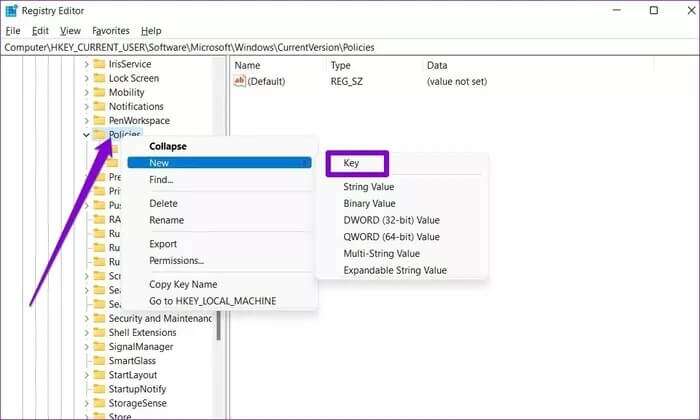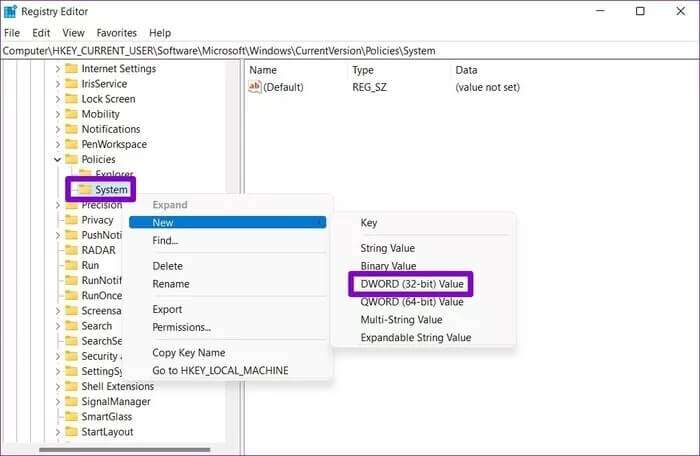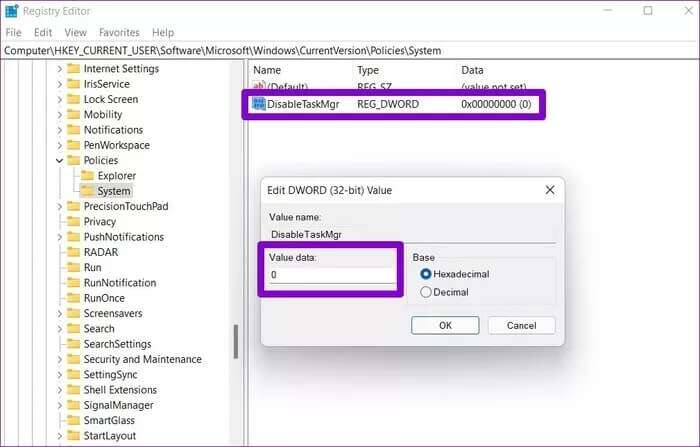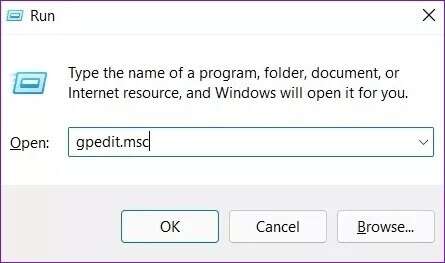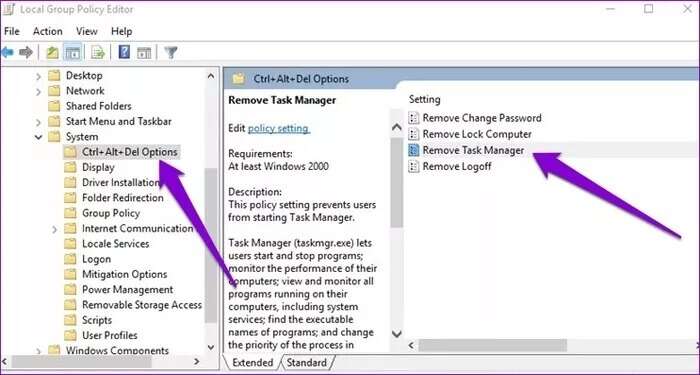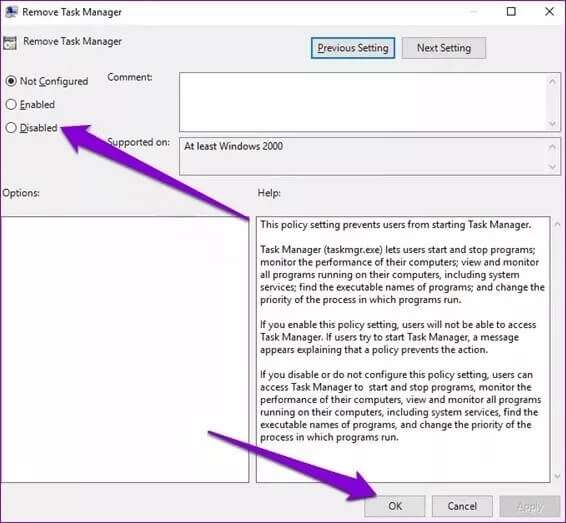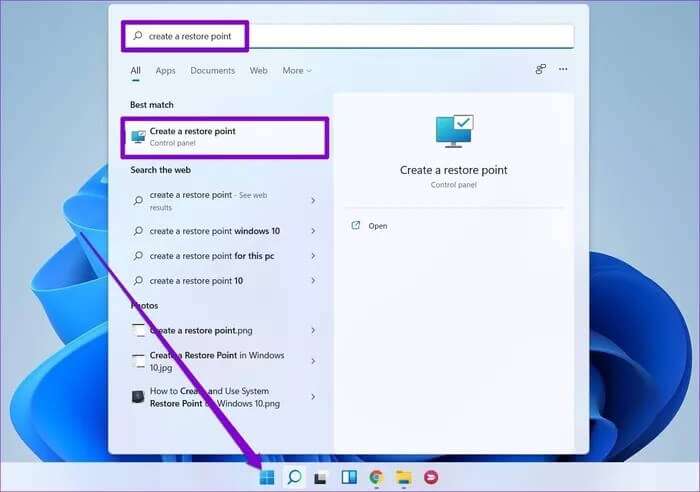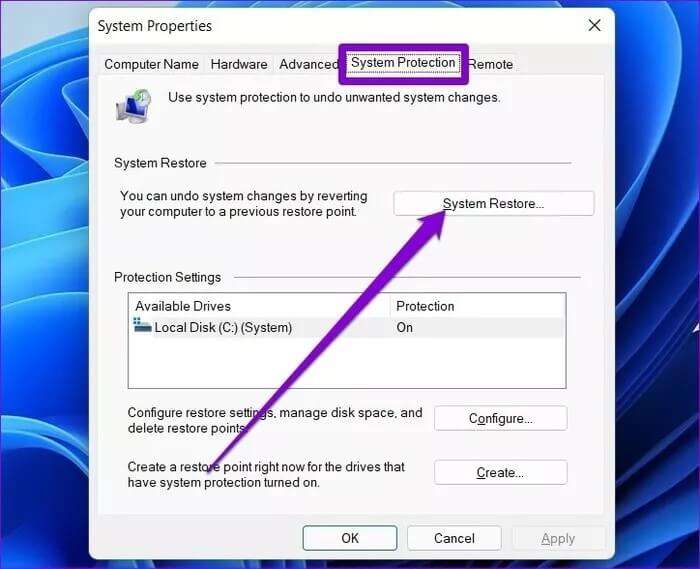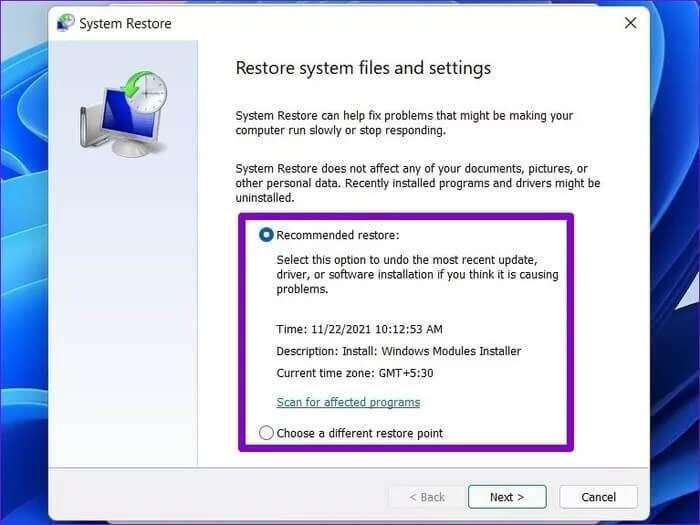Les 7 meilleures façons de réparer le gestionnaire de tâches ne fonctionnant pas sous Windows 11
Le Gestionnaire des tâches est un utilitaire important dans Windows 11 qui affiche des détails de base sur la consommation de mémoire de l'ordinateur, les processus d'arrière-plan etprogrammes de démarrage , et plus. Si vous en dépendez pour fermer de force les applications et les programmes lorsqu'ils ne répondent pas, il y aura un problème lorsque le gestionnaire de tâches cessera de fonctionner sur votre PC Windows 11k, voici les 7 meilleures façons de réparer le gestionnaire de tâches qui ne fonctionne pas sur Windows 11.
Si vous rencontrez un problème similaire où le gestionnaire de tâches ne répond pas ou refuse de s'ouvrir, les solutions de ce guide vous aideront à le résoudre. Nous avons compilé une liste de solutions qui devraient faire fonctionner à nouveau votre gestionnaire de tâches. Alors, commençons.
1. Redémarrez votre PC pour réparer le Gestionnaire des tâches qui ne fonctionne pas sous Windows 11
Si vous ne parvenez pas à ouvrir ou à accéder au Gestionnaire des tâches sous Windows 11, vous pouvez essayer de redémarrer votre ordinateur. Si le problème est causé par un simple problème ou un blocage du processus, le redémarrage de votre PC peut ramener les choses à la normale.
2. Maintenance du système de dépannage du système d'exploitation
Votre PC Windows 11 est livré avec un utilitaire de résolution des problèmes de maintenance du système qui peut détecter et corriger toute irrégularité avec les raccourcis sur le bureau, la taille du disque, les chemins de fichiers, etc. Ainsi, si vous rencontrez des problèmes pour accéder au gestionnaire de tâches sur Windows 11, vous pouvez vous tourner vers la maintenance du système. dépanneur pour obtenir de l'aide. Voici comment.
Étape 1: Appuyez sur la touche Windows + S Pour ouvrir Recherche Windows , tapez Panneau de configuration et appuyez sur Entrez.
Étape 2: Dans la fenêtre Panneau de configuration, faitesCommutateur Affichez le type sur de grandes icônes et accédez à Dépannage.
Étape 3: Sous Système et sécurité , Cliquez sur une option Exécutez les tâches de maintenance.
Suivez les instructions à l'écran pour exécuter l'utilitaire de résolution des problèmes, puis redémarrez votre ordinateur pour voir si le gestionnaire de tâches fonctionne correctement.
3. Exécutez une analyse SFC et DISM pour corriger le Gestionnaire des tâches qui ne fonctionne pas sous Windows 11
L'analyse SFC ou le vérificateur de fichiers système est un utilitaire Windows utile qui peut diagnostiquer les fichiers corrompus de votre ordinateur et les restaurer avec leur version mise en cache. Ainsi, si le gestionnaire de tâches sur Windows 11 ne fonctionne pas en raison d'un fichier système corrompu, vous pouvez essayer d'exécuter une analyse SFC en suivant les étapes ci-dessous.
Étape 1: Faites un clic droit sur l'icône du menu Commencer Et sélectionnez une option Terminal Windows (administrateur) de la liste résultante.
Étape 2: Tapez la commande mentionnée ci-dessous et appuyez sur Entrez.
sfc / scannow
Si le problème persiste, vous pouvez essayer d'effectuer une analyse DISM ou de déployer et gérer le service d'imagerie à la place. Semblable à une analyse SFC, DISM peut réparer les images et les fichiers système sous Windows. Voici comment y jouer.
Allumer Invite de commandes Utilisation Droits d'administrateur Et entrez les commandes suivantes une par une.
DISM / En ligne / Nettoyage-Image / CheckHealth
DISM / En ligne / Nettoyage-Image / ScanHealth
DISM / en ligne / Cleanup-Image / RestoreHealth
Une fois cela fait, redémarrez votre ordinateur et voyez si le gestionnaire de tâches fonctionne correctement.
4. Recherchez les logiciels malveillants pour corriger le Gestionnaire des tâches qui ne fonctionne pas sous Windows 11
Si vous avez des difficultés à accéder au Gestionnaire des tâches et à d'autres programmes Windows tels que Explorateur de fichiers Si votre ordinateur est infecté par un virus, cela peut être le cas. Pour être sûr, vous pouvez essayer Analysez votre ordinateur à la recherche de logiciels malveillants Et les virus en effectuant une analyse rapide.
5. Activer le gestionnaire de tâches via l'éditeur de registre
Si vous ne parvenez toujours pas à accéder au Gestionnaire des tâches, vous pouvez rechercher les clés de registre Windows pour vous assurer que le Gestionnaire des tâches n'est pas désactivé à partir de là. L'Éditeur du Registre Windows n'est disponible que sous Windows 11 Pro et versions ultérieures.
Un mot d'avertissement. Le registre Windows est un outil puissant sous Windows. Y apporter des modifications sans le savoir peut avoir des conséquences désastreuses. Alors, assurez-vous de suivre attentivement les étapes et de travailler Sauvegardez vos fichiers de registre au préalable.
Étape 1: Appuyez sur la touche Windows + R pour lancer la commande. écrivez regedit Dans la boîte et appuyez sur Entrez.
Étape 2: Utilisez la barre d'adresse en haut pour passer à la touche suivante.
DISM /En ligne /HKEY_CURRENT_USER\Software\Microsoft\Windows\Current Version\Policies
Étape 3: Développez Stratégies pour rechercher le système. Si vous ne le trouvez pas, faites un clic droit sur Stratégies Et allez à Nouveau Et sélectionnez une clé. Nomme le le système.
Étape 4: Clic droit Entrée système Et allez à Nouveau et choisissez une valeur DWORD (32 bits). Nommez la nouvelle entrée comme DésactiverTaskMgr.
Étape 5: Double-cliquez Clé DisableTaskMgr. , et changez sa valeur en 0 Et appuyez sur D'ACCORD.
Redémarrez votre ordinateur pour appliquer les modifications. Une fois redémarré, vous devriez essayer d'accéder au gestionnaire de tâches.
6. Activer le gestionnaire de tâches via la stratégie de groupe
Similaire à l'éditeur de registre, La stratégie de groupe Un outil d'administration sur Windows 11 qui est utilisé pour apporter des modifications à l'échelle du système. Si quelqu'un a désactivé le Gestionnaire des tâches sur votre ordinateur, vous pouvez également utiliser l'Éditeur de stratégie de groupe pour l'activer.
Étape 1: Clique sur Windows + R Pour ouvrir Invite de lecture Et le type gpedit.msc Et presse Entrez.
Étape 2: Dans l'éditeur de stratégie de groupe, utilisez le volet gauche pour accéder à Configuration utilisateur > Modèles d'administration > Système > Options Ctrl + Alt + Suppr.
Étape 3: Option double-clic Supprimer le gestionnaire de tâches sur votre droite.
Étape 4: Dans la fenêtre Supprimer le gestionnaire de tâches qui s'ouvre, choisissez Handicapés Et cliquez D'ACCORD.
Redémarrez votre ordinateur et voyez si vous pouvez accéder au Gestionnaire des tâches.
7. Effectuer une restauration du système pour corriger le gestionnaire de tâches qui ne fonctionne pas sous Windows 11
Comme les itérations précédentes, Windows 11 est également livré avec Fonction de restauration du système Cela prend périodiquement une sauvegarde de l'ensemble du système. Cette fonctionnalité crée automatiquement un point de restauration lorsqu'elle détecte des changements majeurs. Vous pouvez l'utiliser pour revenir au moment où le gestionnaire de tâches fonctionnait correctement. Voici comment.
Étape 1: Ouvrir un menu Commencer Et le type Créer un point de restauration Cliquez sur le premier résultat qui apparaît.
Étape 2: Sous l'onglet protection du système (protection du système) , Cliquez sur le bouton Restauration du système.
Étape 3: Ici, vous pouvez soit utiliser le point de restauration recommandé, soit en choisir un vous-même en choisissant la deuxième option.
Choisissez un point de restauration lorsque le gestionnaire de tâches fonctionnait correctement et cliquez sur Suivant. Suivez les instructions à l'écran pour effectuer une restauration du système.
Gestion des tâches à portée de main
Le Gestionnaire des tâches est un outil de maintenance système essentiel sous Windows. Mais parfois, il peut nécessiter un peu d'entretien par lui-même. Nous espérons que les solutions ci-dessus vous ont aidé à réparer le Gestionnaire des tâches qui ne fonctionne pas sur Windows 11. Comme toujours, faites-nous savoir si nous avons manqué des solutions dans les commentaires ci-dessous.