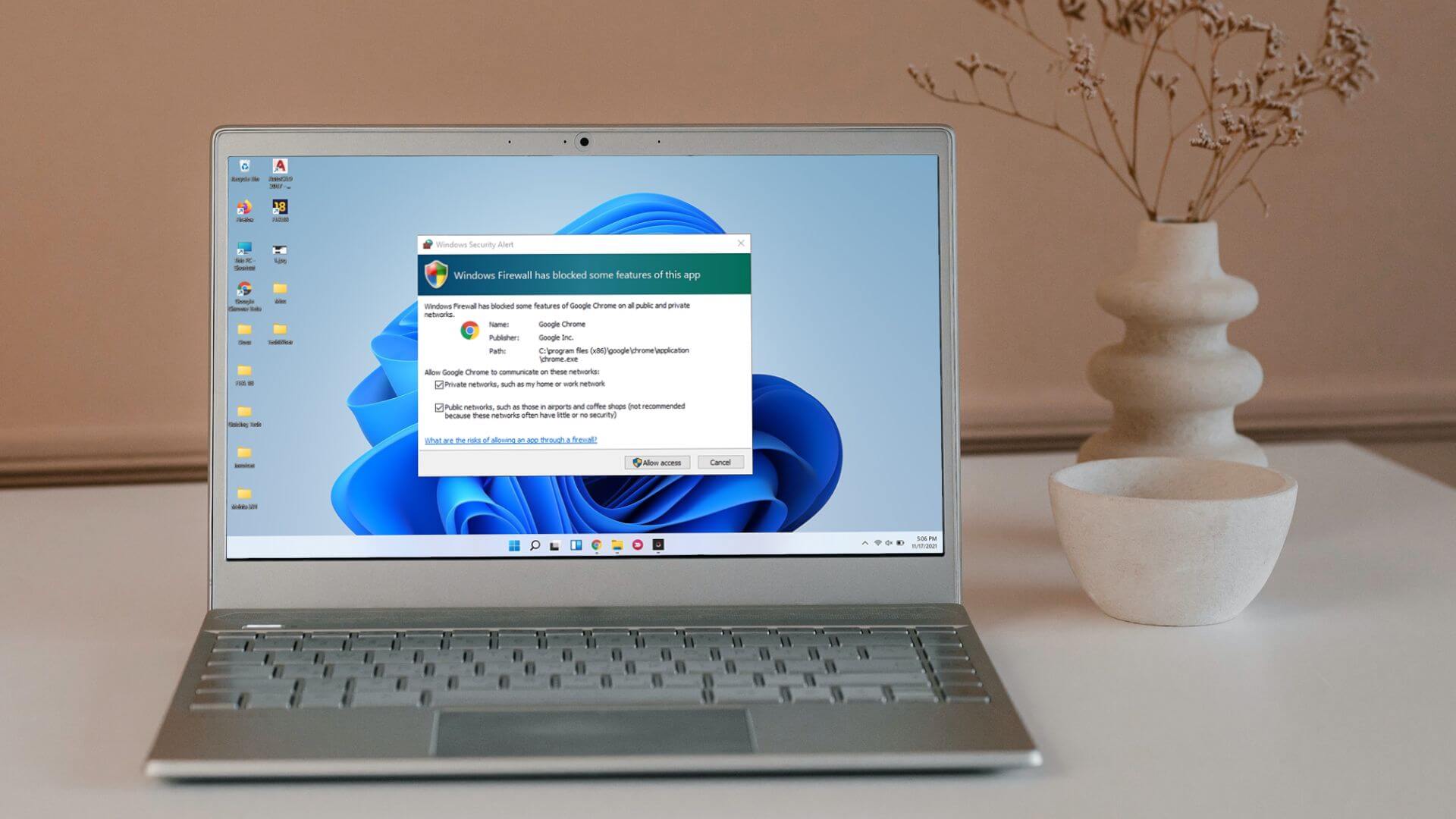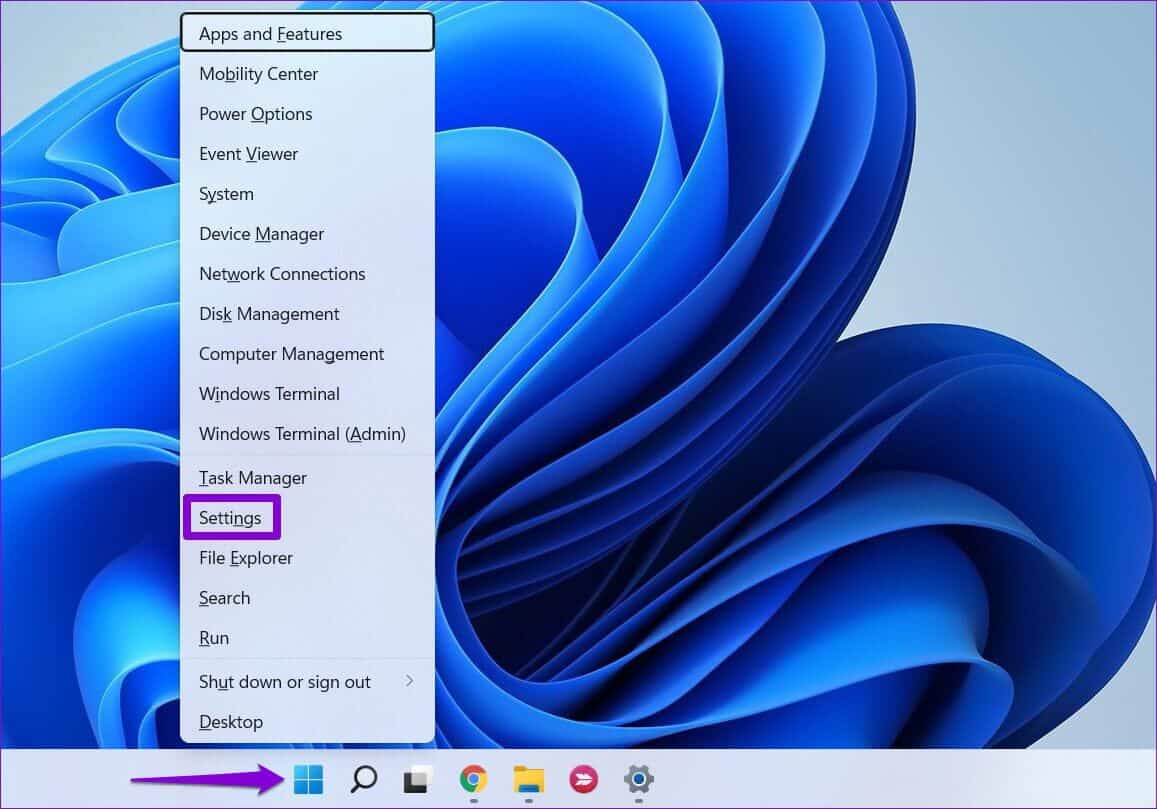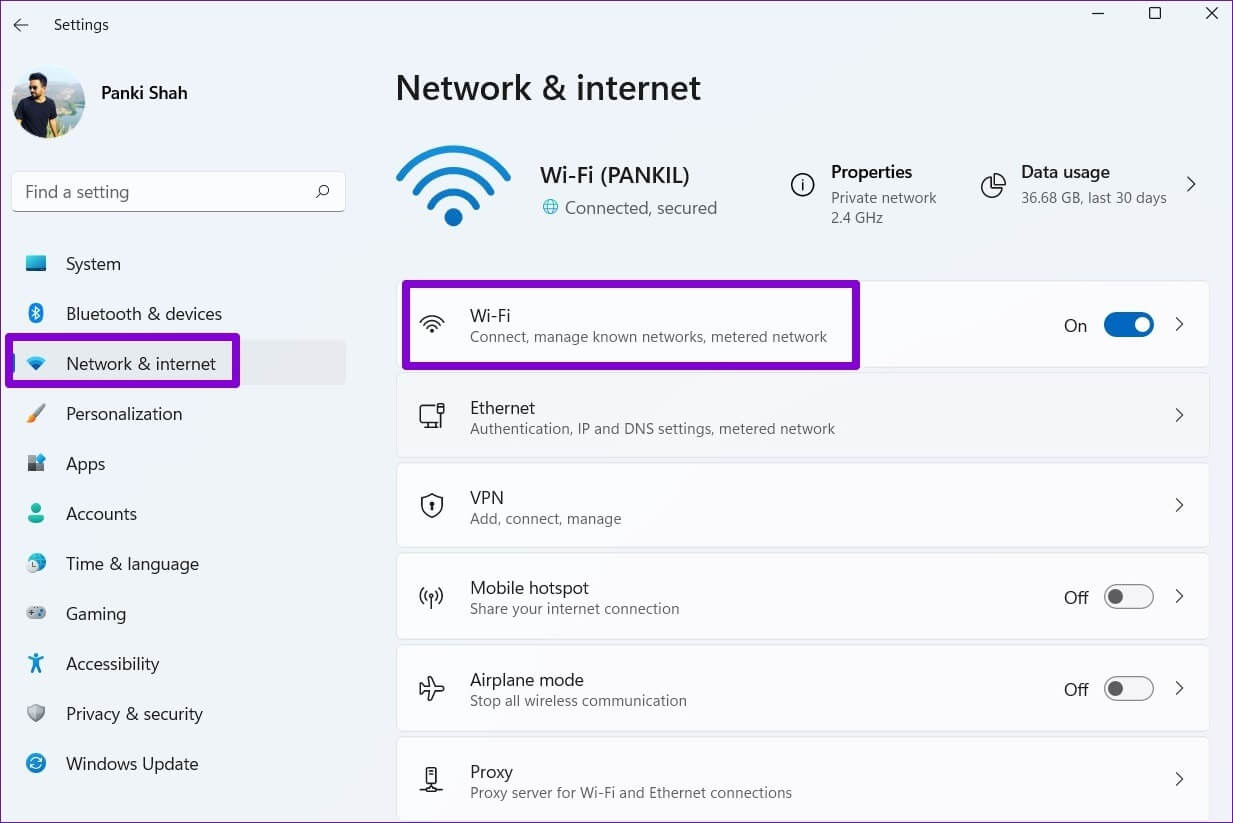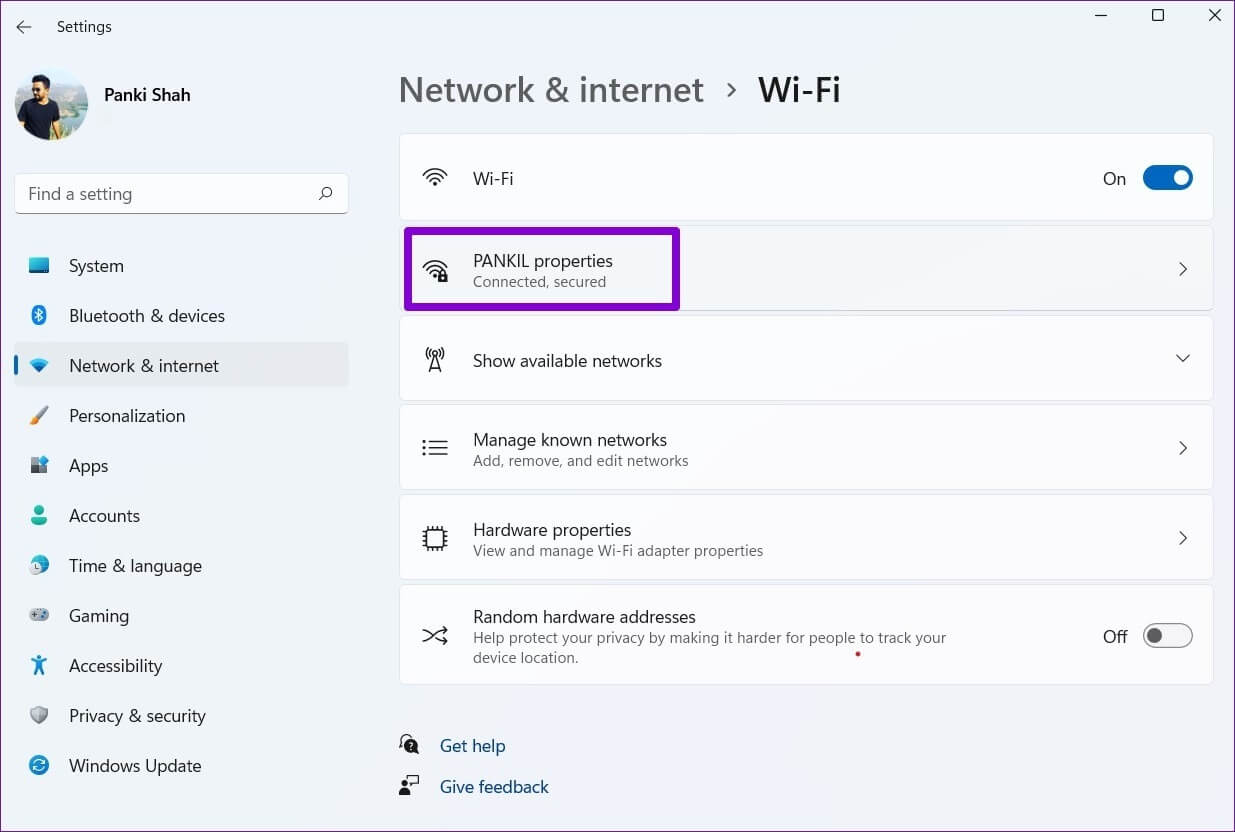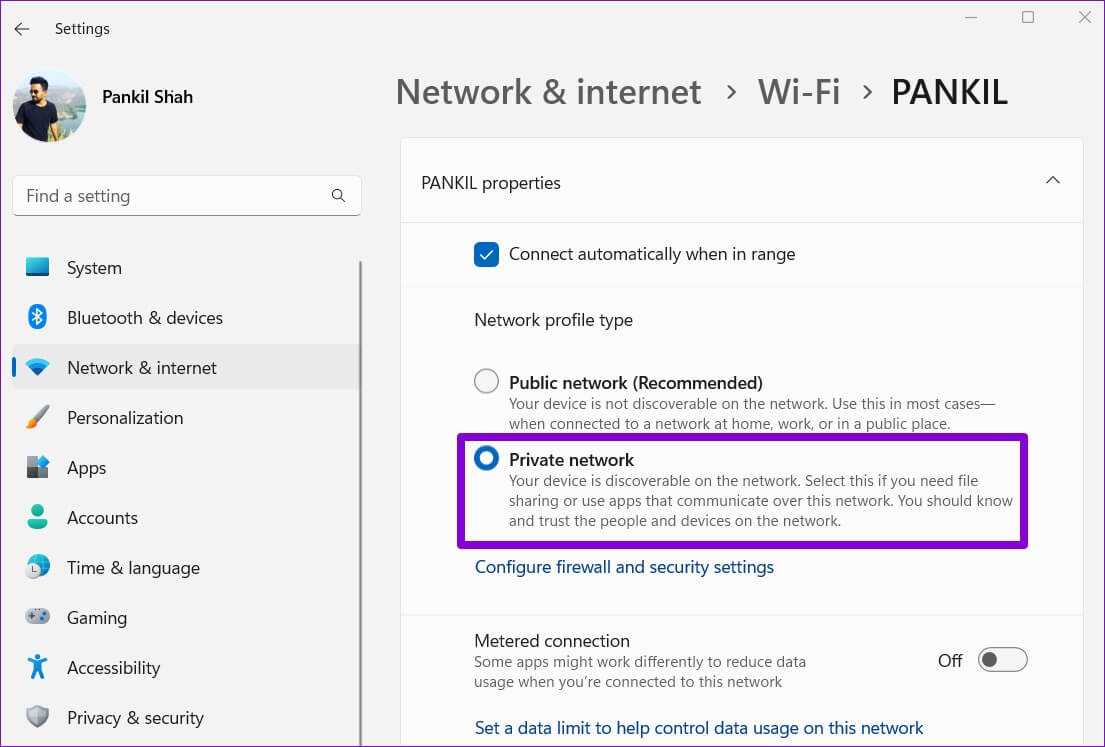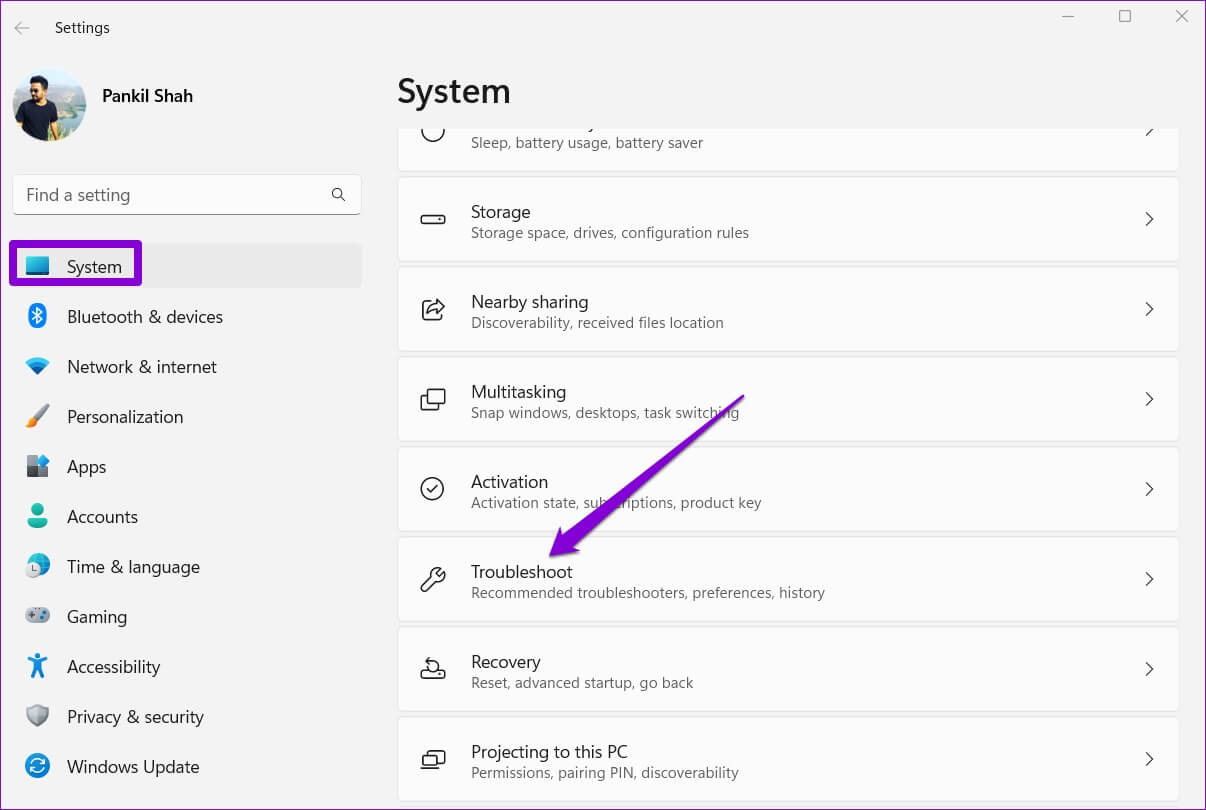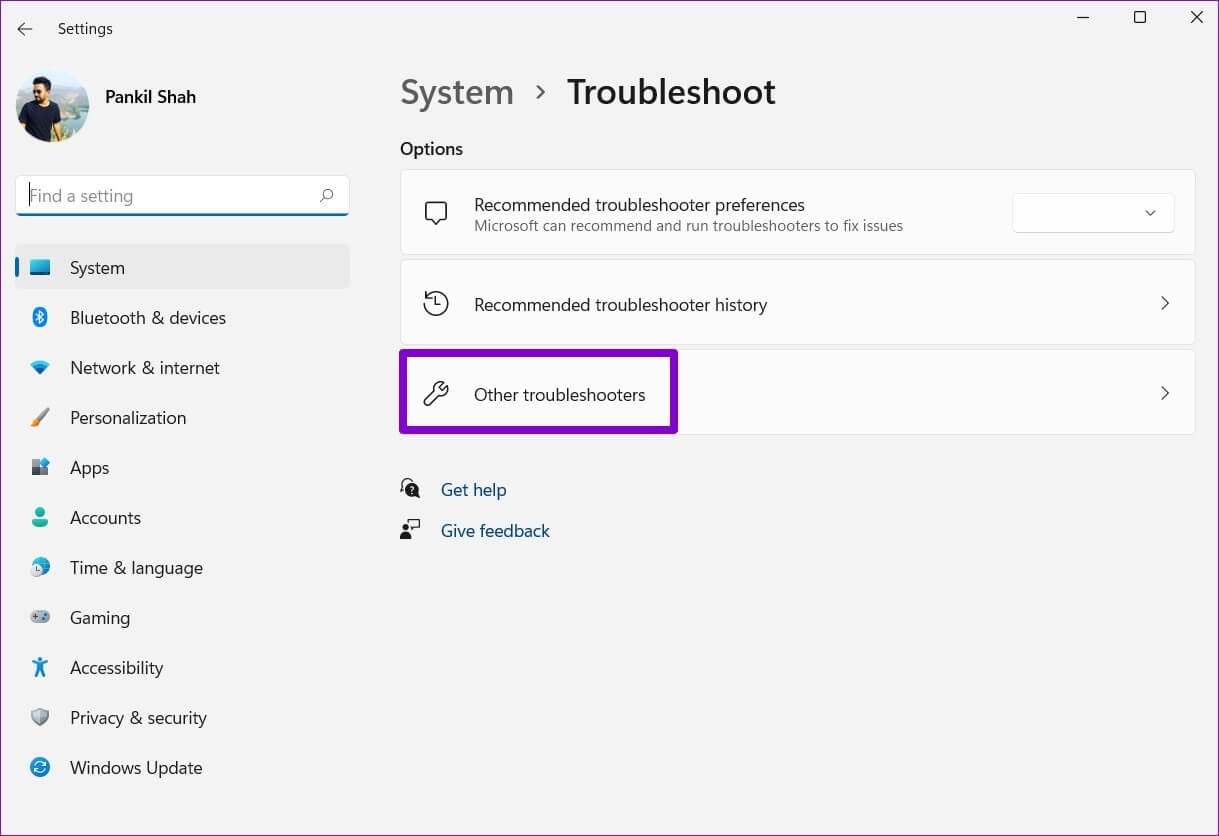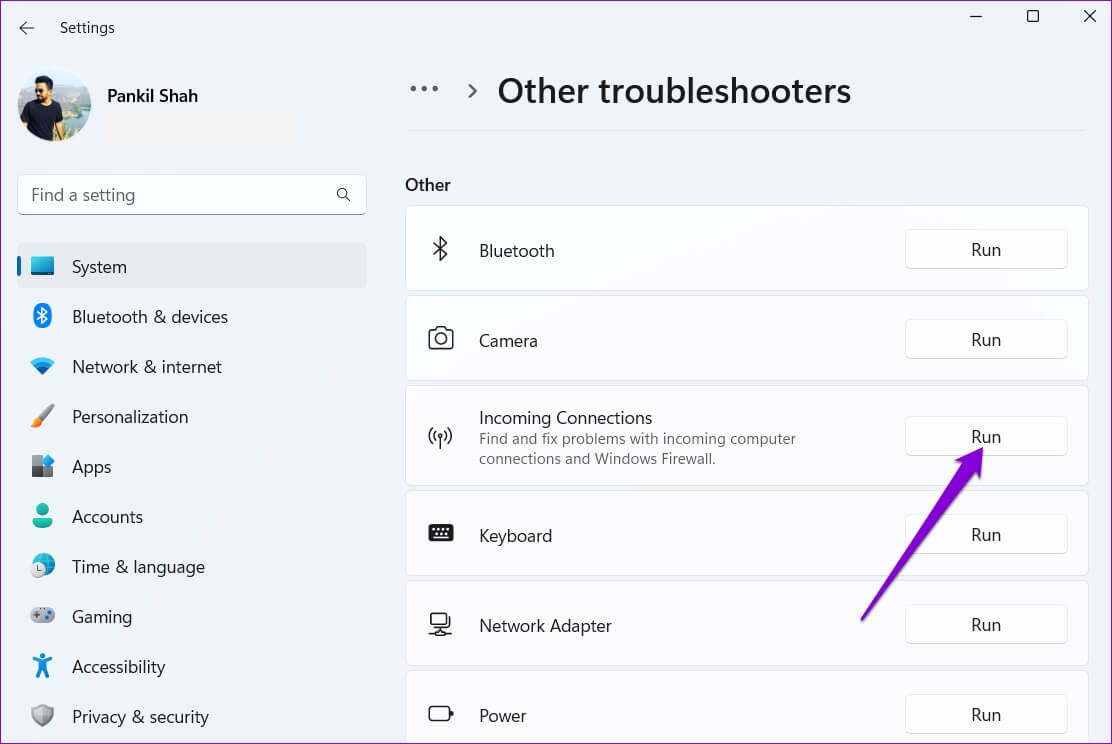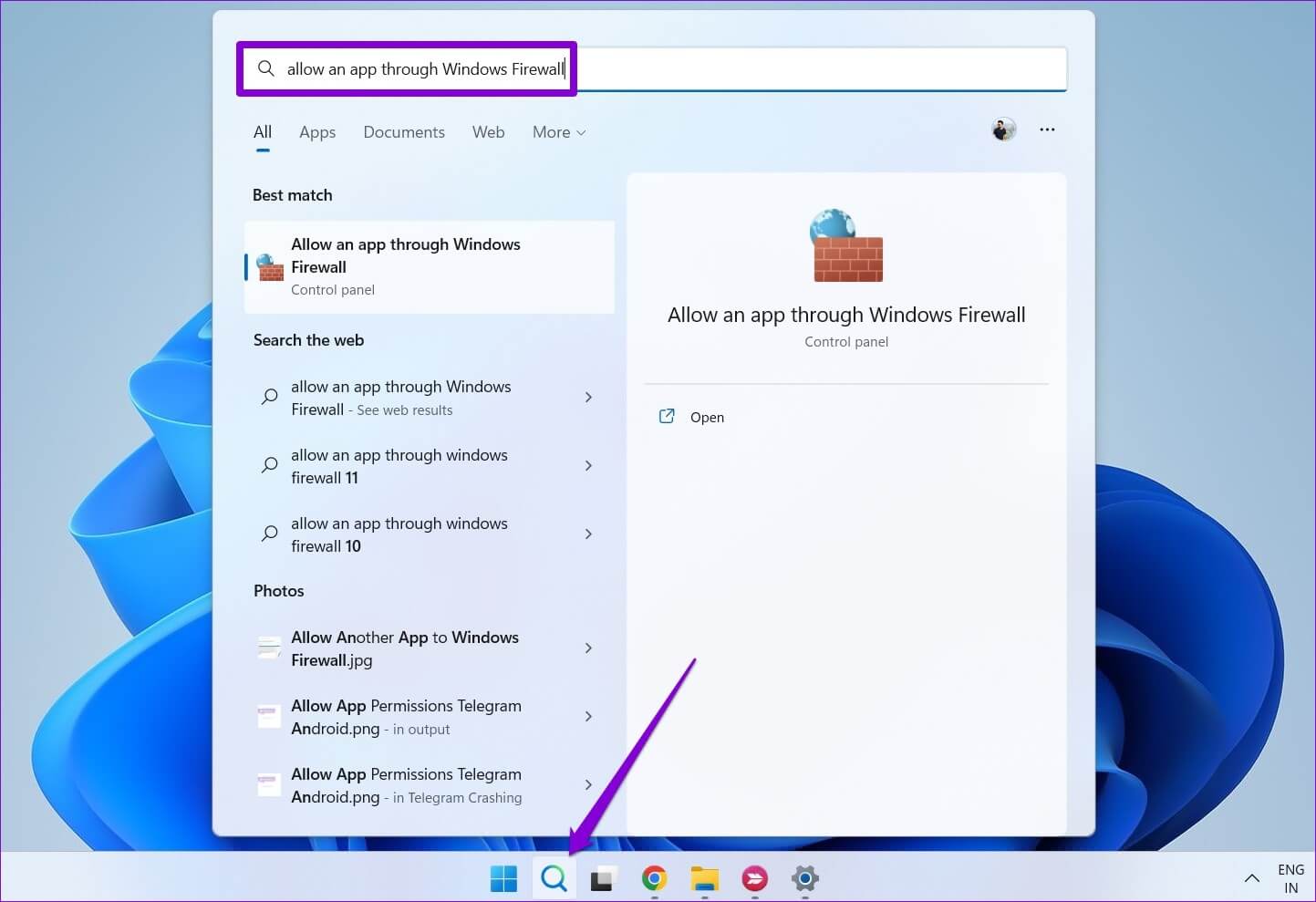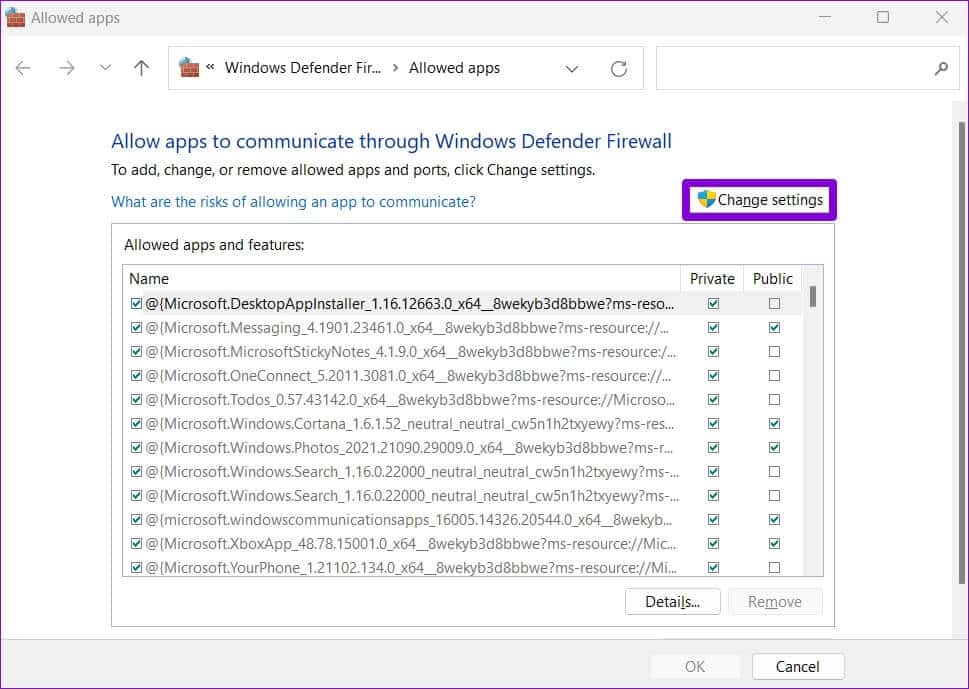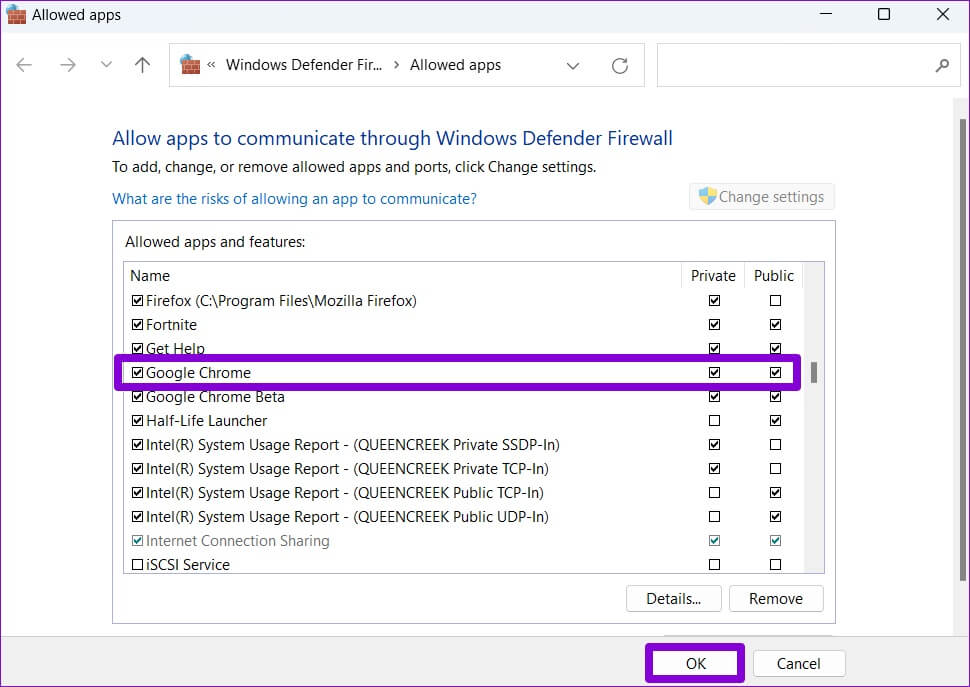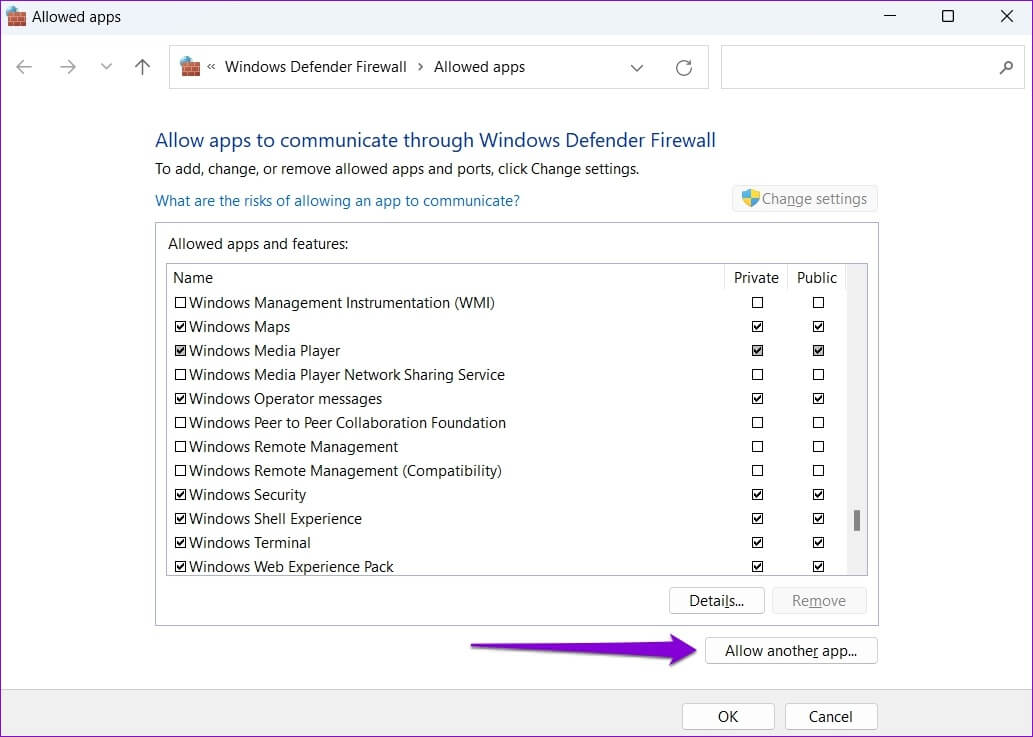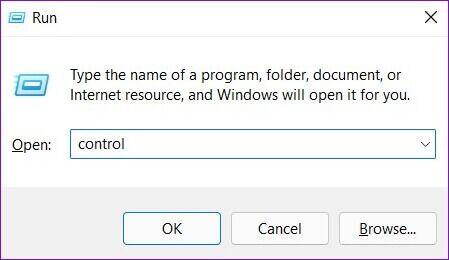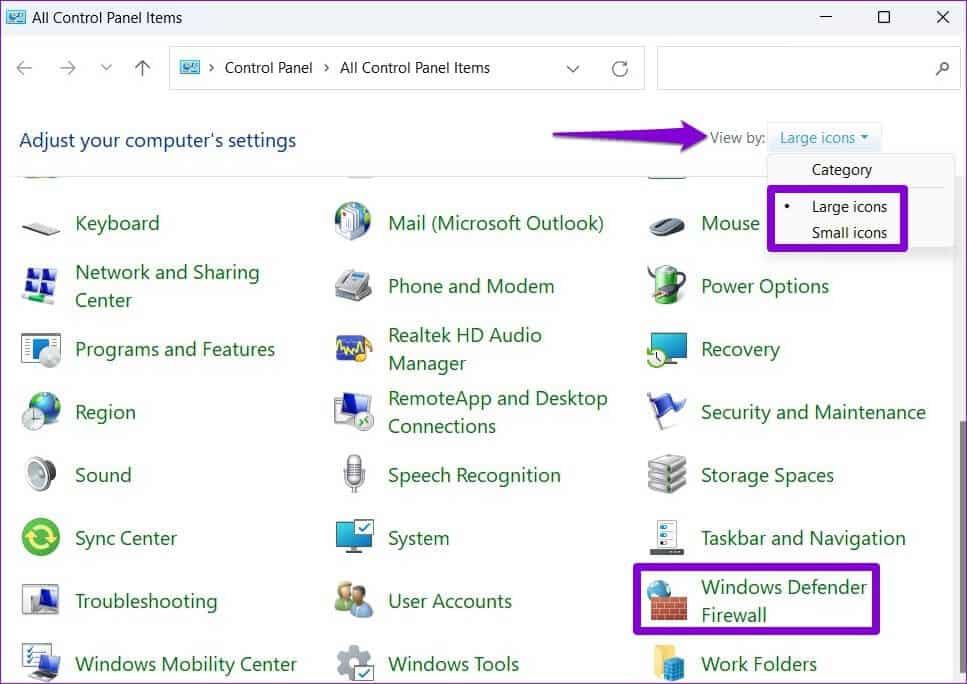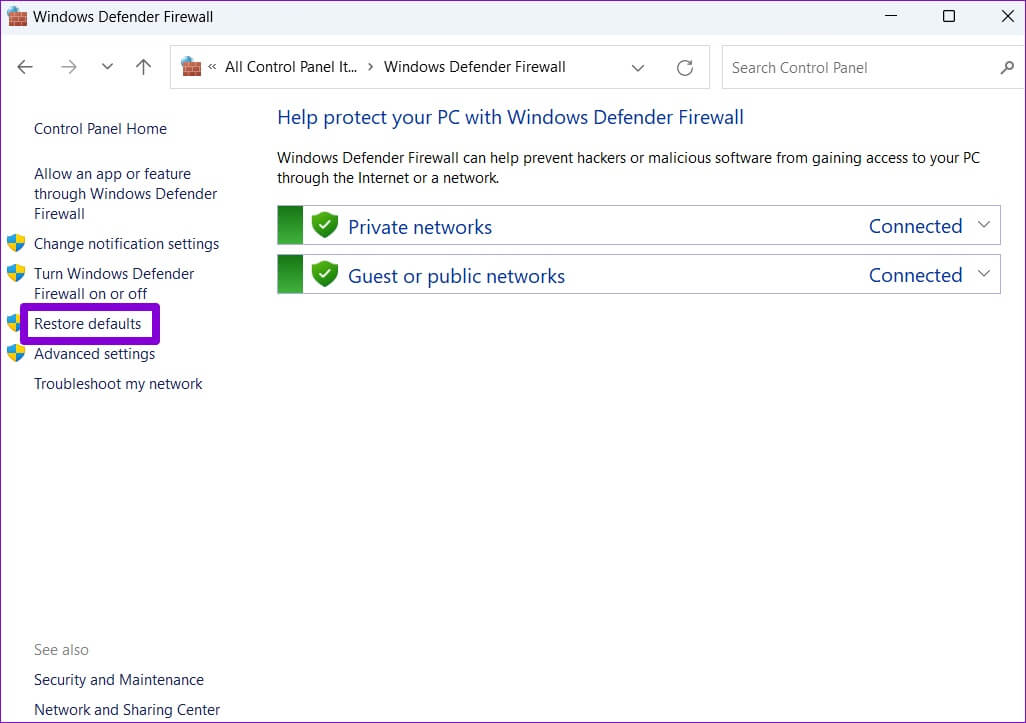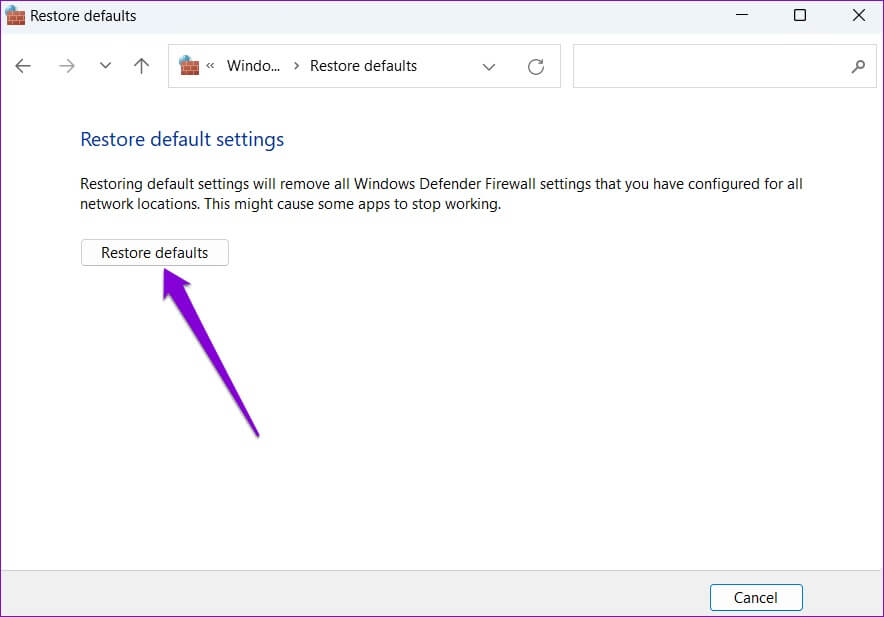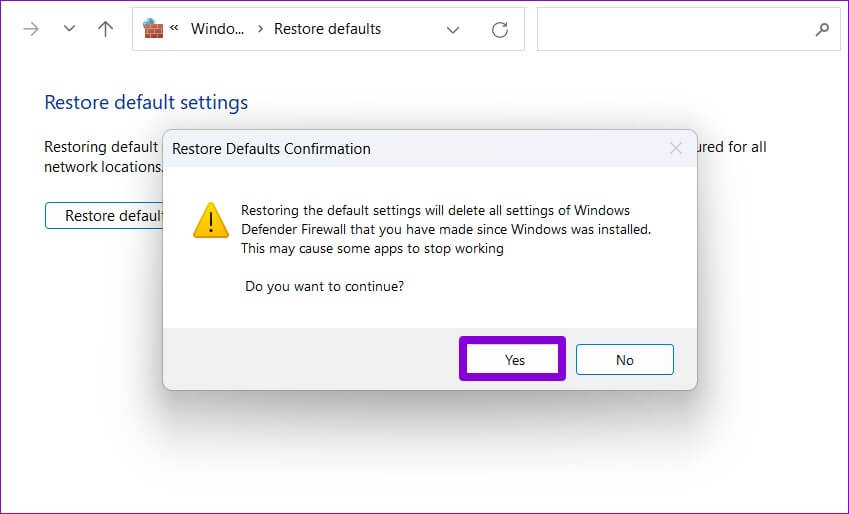Les 6 meilleures façons de réparer le pare-feu Windows Defender bloquant certaines fonctionnalités de l'application
Le pare-feu Windows Defender peut protéger votre ordinateur contre les connexions entrantes malveillantes en bloquant l'accès réseau à certains Applications et programmes. Lorsque cela se produit, vous pouvez voir « Le pare-feu Windows Defender a bloqué certaines fonctionnalités de la fenêtre de dialogue de cette application sur votre ordinateur. Vous pouvez choisir d'autoriser ou d'interdire l'accès à cette application.
Idéalement, cette invite ne devrait apparaître qu'une seule fois lorsque L'application essaie pour la première fois d'accéder au réseau. Cependant, si Windows vous dérange à plusieurs reprises avec cette invite de sécurité, vous pouvez résoudre le problème sous-jacent avec les conseils de dépannage répertoriés ci-dessous.
1. Changez le type de profil réseau en privé
Le pare-feu Windows Defender affiche généralement certaines fonctionnalités de cette application lorsque Windows est connecté à un réseau public et demande l'approbation des connexions entrantes. Cependant, si vous marquez le Wi-Fi de votre domicile ou de votre bureau comme un réseau public, vous pouvez voir cette erreur encore et encore. Pour résoudre ce problème, vous devez modifier son type de profil réseau en privé.
Étape 1: Clic droit Bouton Start Et sélectionnez Paramètres De la liste.
Étape 2: En Onglet Réseau et Internet , Aller à Wi-Fi.
Étape 3: Cliquez Réseau Wi-Fi Votre accès à leurs caractéristiques.
Étape 4: dans le genre profil réseau Sélectionnez Réseau privé.
la sortie de Appliquer les paramètres L'erreur ne devrait pas vous déranger.
2. Allumez Windows et corrigez-le
Si le problème persiste, vous pouvez utiliser Dépannage intégré sous Windows Pour rechercher et résoudre les problèmes Windows courants liés aux connexions entrantes et au pare-feu Windows. Voici comment.
Étape 1: Clique sur Touche Windows + I lancer Appliquer les paramètres. dans un Onglet Système Faites défiler vers le bas pour appuyer Dépannage.
Étape 2: Sélectionner Autres dépanneurs et correctifs.
Étape 3: je cherche Dépanneur des connexions entrantes et exécutez-le.
Suivez les invites à l'écran et laissez Windows résoudre tout problème lié aux connexions entrantes et au pare-feu Windows.
3. Autoriser les applications via le pare-feu Windows
Si Windows Defender continue de bloquer les applications de base et les fonctionnalités logicielles, vous pouvez manuellement ajouter ces applications à la liste blanche en suivant les étapes ci-dessous. Notez que vous devrez Compte administratif Donc ça marche.
Étape 1: Clique sur Touche Windows + S pour arriver à Rechercher dans le menu , et écrivez-le Autoriser l'application à travers fenêtre pare-feu Et appuyez sur Entrez.
Étape 2: Cliquez bouton "Modifier les paramètres".
Étape 3: Faites défiler vers le bas pour sélectionner Lieu d'application votre et cochez les cases privé et public pour Liste blanche. Cliquez ensuite sur OK.
Vous pouvez aussi Ajouter plus d'applications et de programmes Pour ajouter à la liste blanche de la même manière. Si vous ne pouvez pas sélectionner Site de candidature ou برنامج Dans la liste, touchez Bouton Autoriser pour une autre application à ajouter à la liste.
Une fois les étapes ci-dessus terminées, l'erreur ne devrait plus apparaître lors de l'accès à ces applications.
4. Analyse des logiciels malveillants
La présence de logiciels malveillants peut également entraîner l'apparition du message « Le pare-feu Windows Defender a bloqué certaines fonctionnalités de cette application » sur votre ordinateur. Pour éliminer cette possibilité, vous pouvez effectuer une analyse complète du système sur votre PC à l'aide de Application de sécurité Windows Ou un programme antivirus tiers.
5. Désactiver temporairement le VPN
Le pare-feu Windows Defender peut empêcher la transmission de données chiffrées via un VPN. Windows bloquera toutes les connexions entrantes et sortantes et affichera cette erreur lorsqu'elle se produira.
Pour résoudre ce problème, vous pouvez désactiver Connexion VPN faites une pause et essayez à nouveau d'utiliser votre application.
6. Réinitialiser le pare-feu Windows Defender
Toute modification récente des paramètres du pare-feu Windows Defender peut bloquer certaines fonctionnalités de l'application. Au lieu de parcourir tous les paramètres manuellement, vous devriez envisager de réinitialiser le pare-feu Windows Defender à ses paramètres par défaut. Voici comment.
Étape 1: Clique sur Touche Windows + R Pour commencer à courir Outil d'aide. Type Contrôle Dans la boîte de dialogue et appuyez sur Entrez.
Étape 2: Utilisez le menu déroulant à côté de Affichage pour sélectionner Grandes ou petites icônes. Cliquez ensuite sur Pare-feu Windows Defender.
Étape 3: Cliquez Restaurer les paramètres par défaut de la partie gauche.
Étape 4: Cliquez Le bouton Restaurer par défaut.
Étape 5: Sélectionner oui Lorsque vous y êtes invité.
Après avoir terminé les étapes ci-dessus, vérifiez si le pare-feu Windows Defender bloque toujours certaines fonctionnalités de l'application.
Les défenseurs en action
C'est frustrant lorsque le pare-feu Windows Defender bloque certaines fonctions de certaines de vos applications préférées. Cependant, ce n'est pas une raison pour désactiver le pare-feu Windows Defender sur votre PC. Vous pouvez également essayer les solutions ci-dessus pour corriger l'erreur « Le pare-feu Windows Defender a bloqué certaines fonctionnalités de cette application » sur votre PC Windows. Comme toujours, dites-nous quelle solution a fonctionné pour vous dans les commentaires ci-dessous.