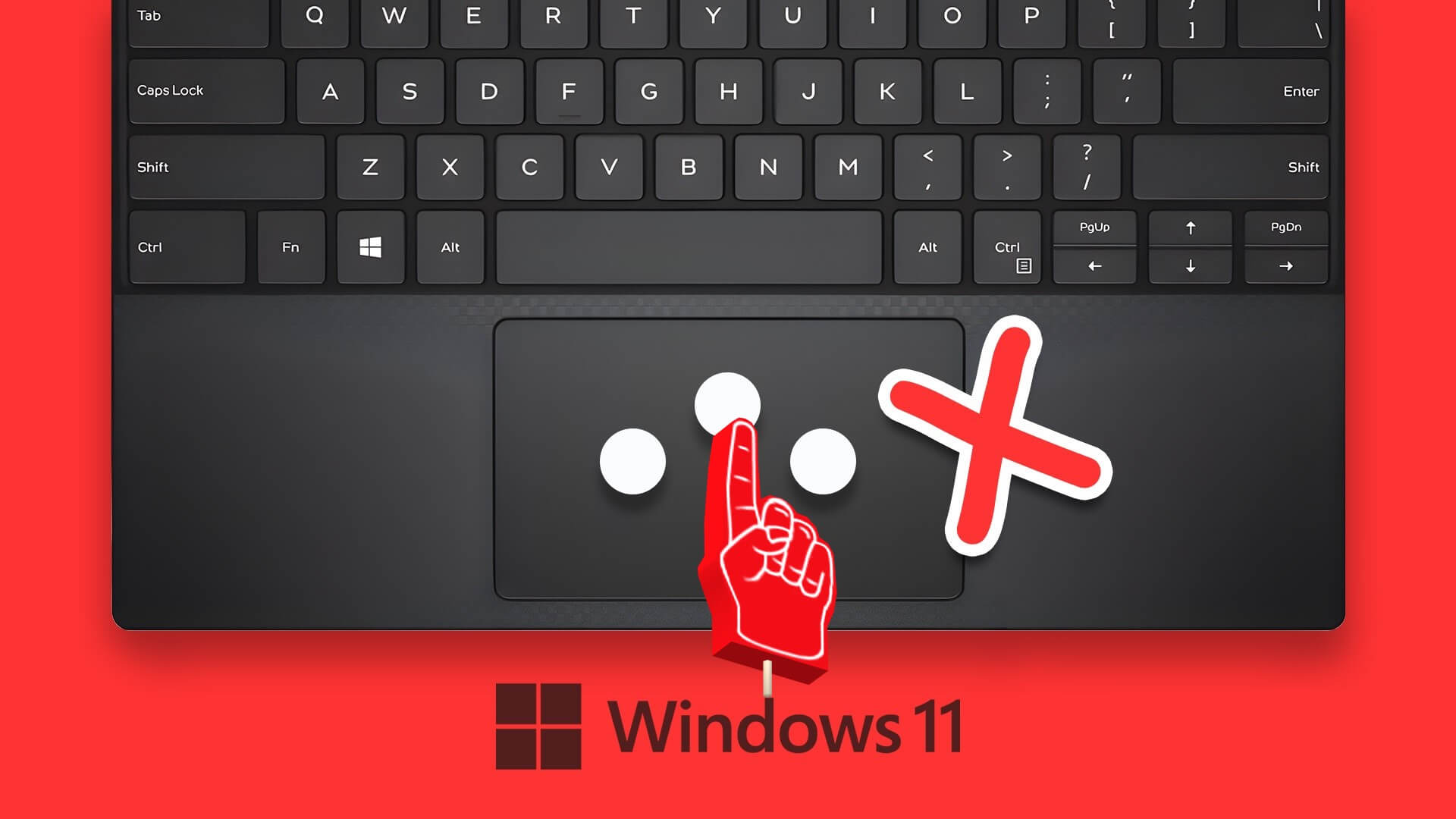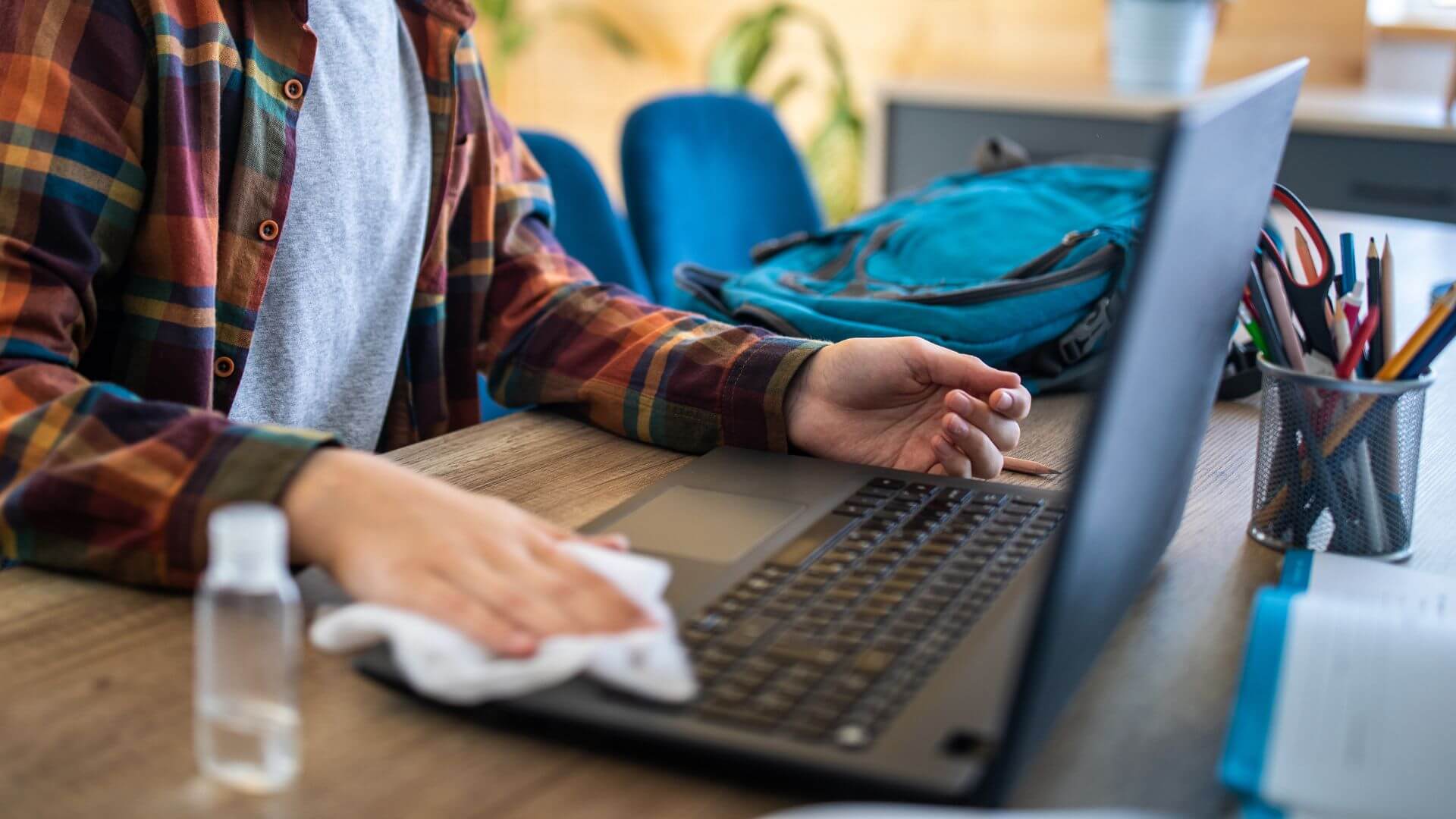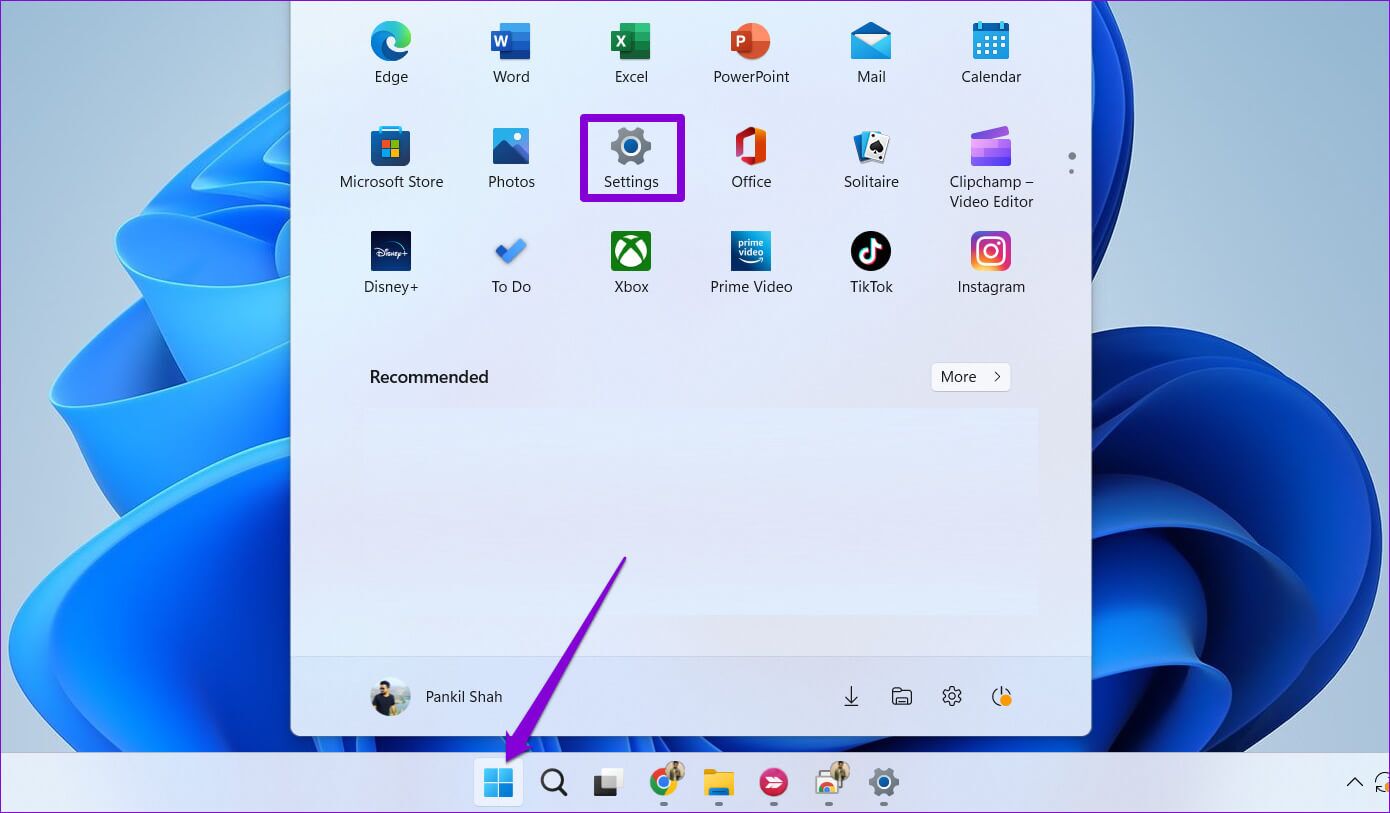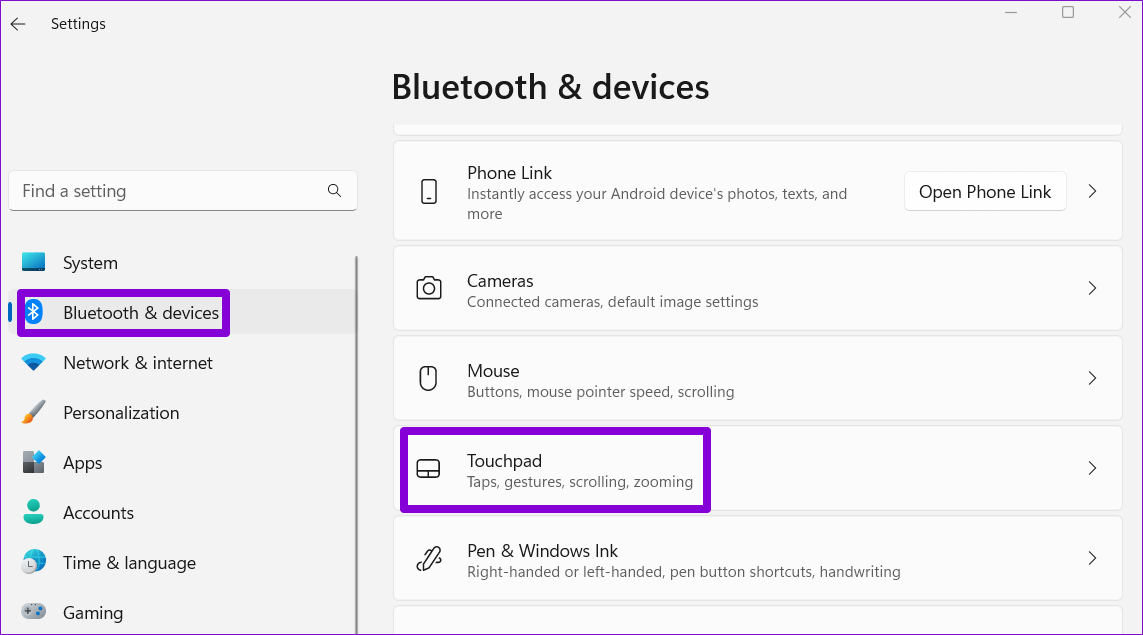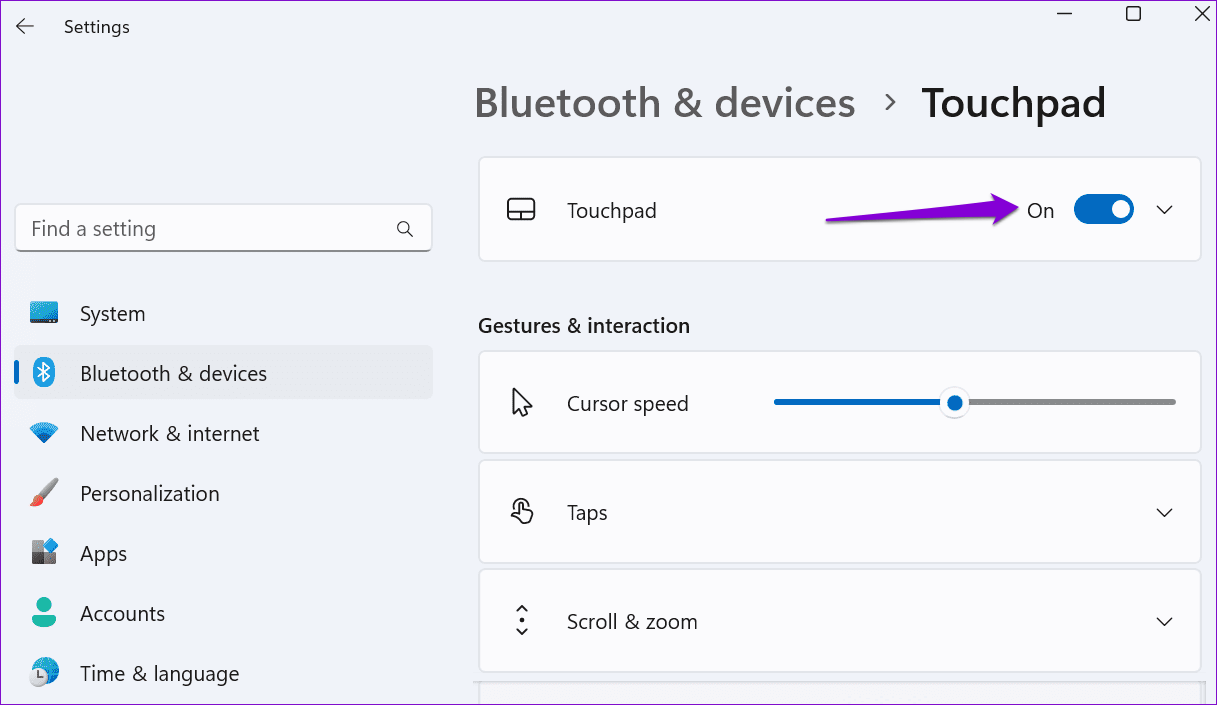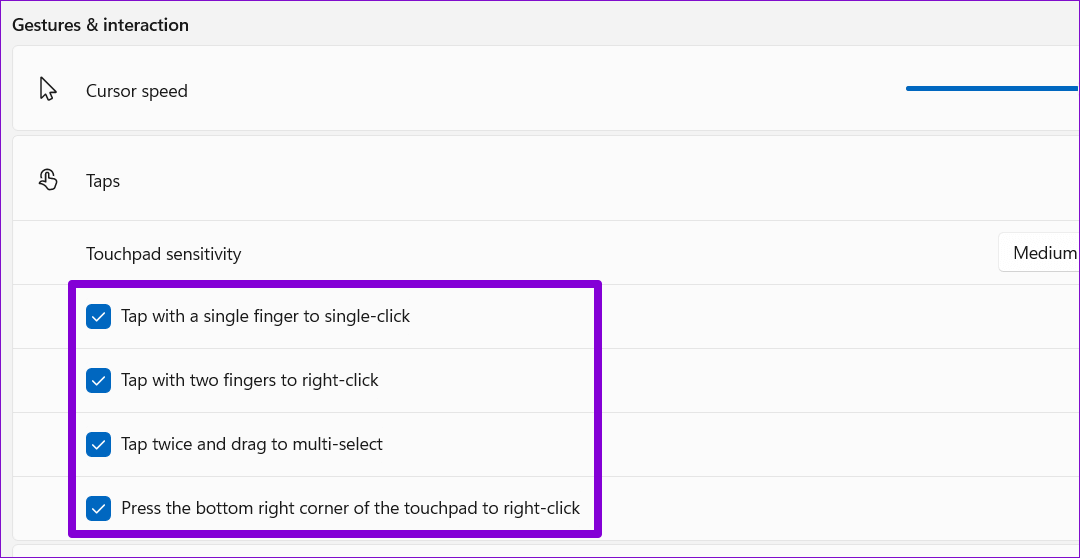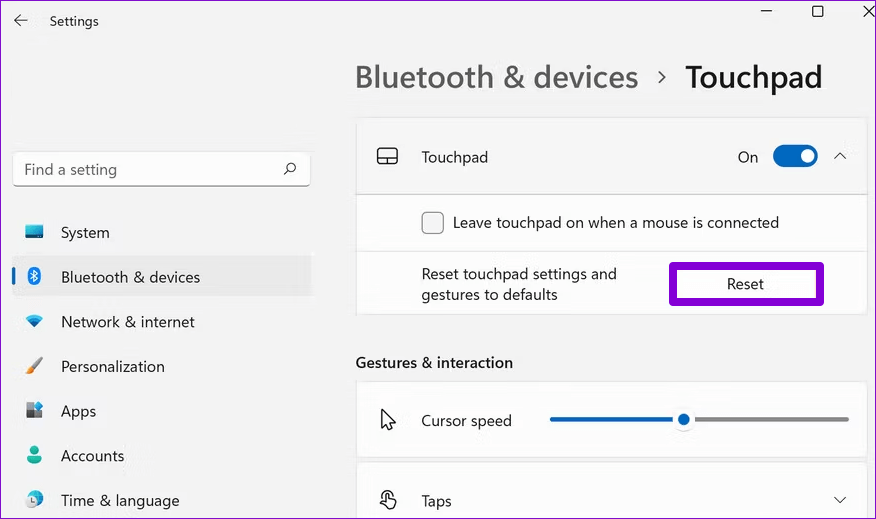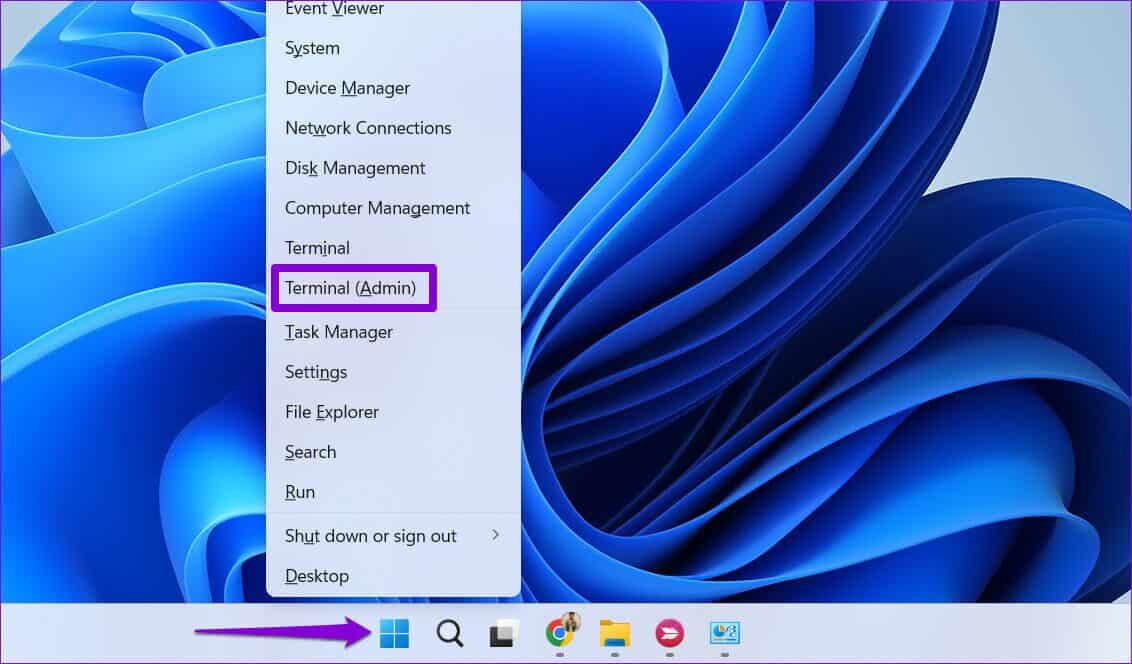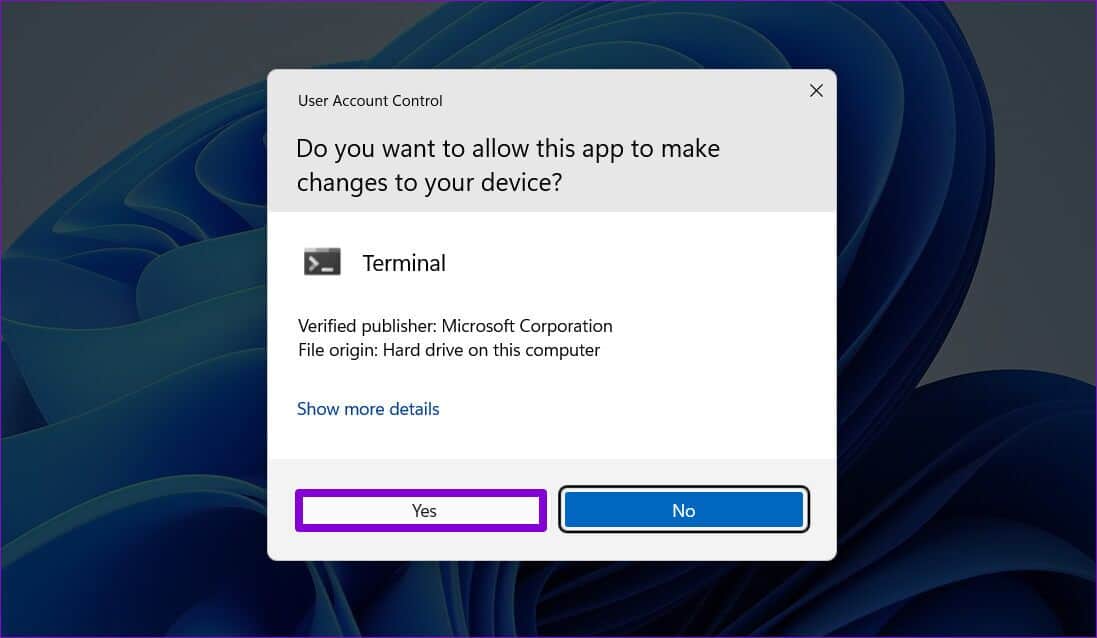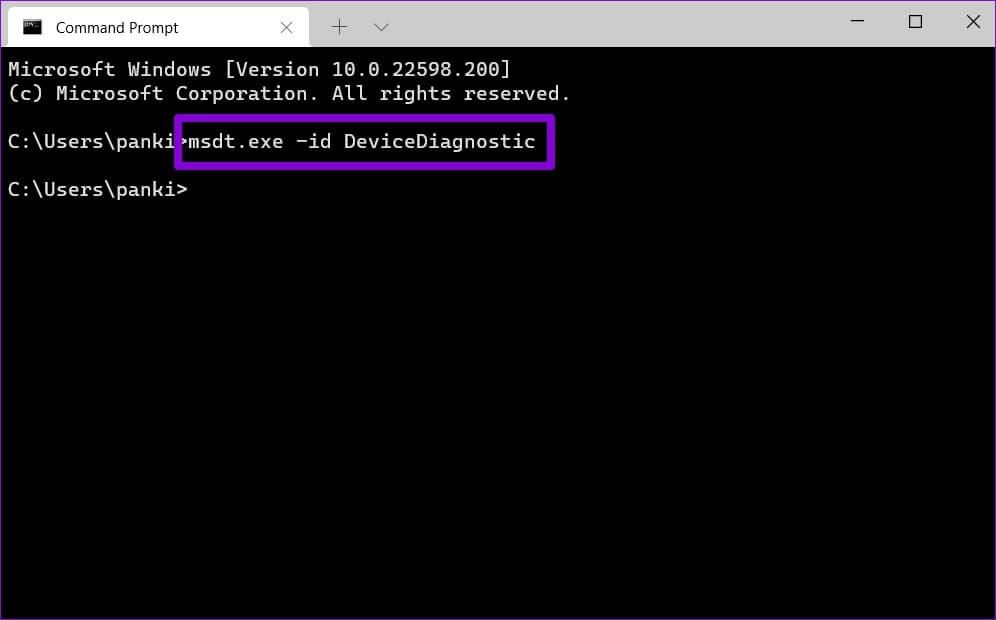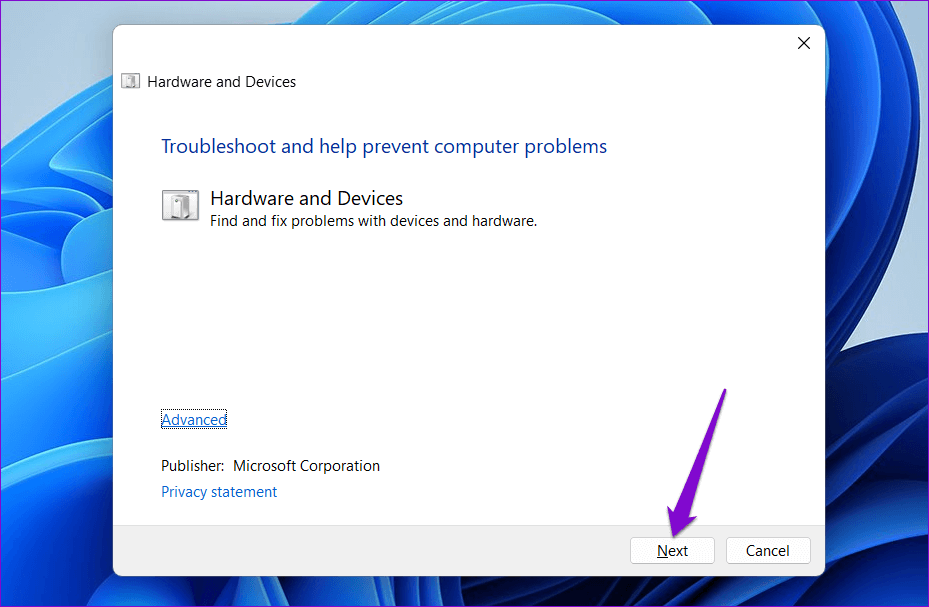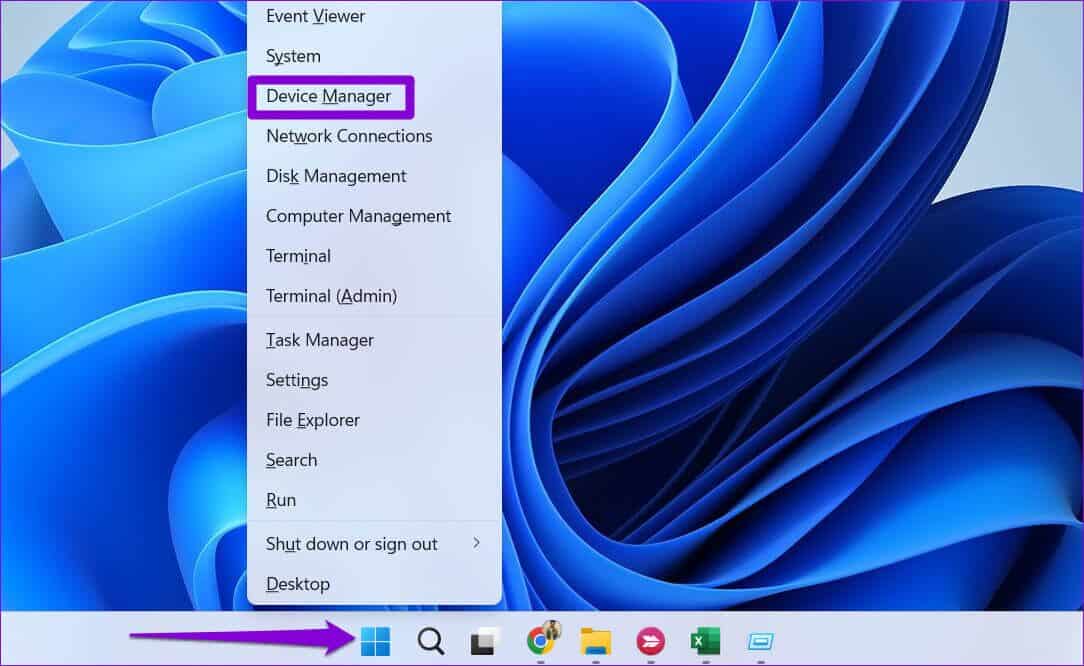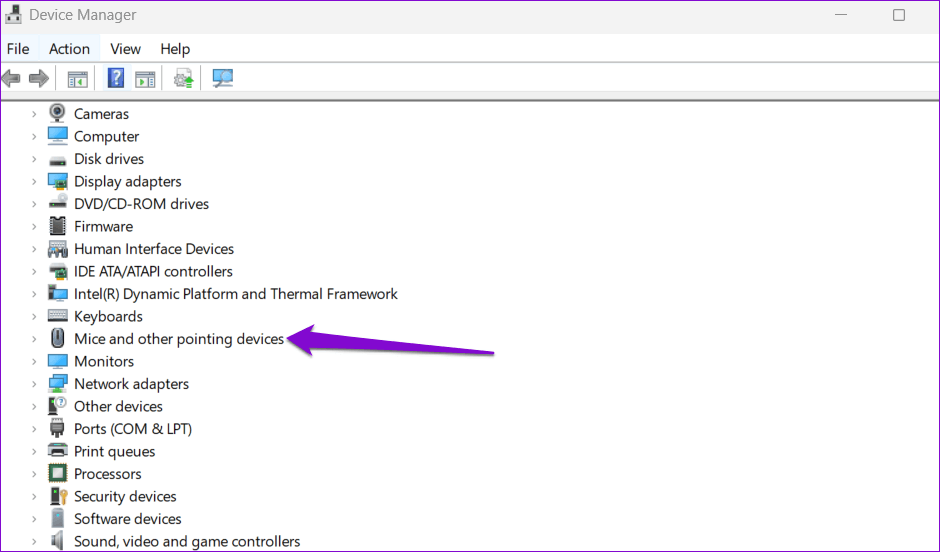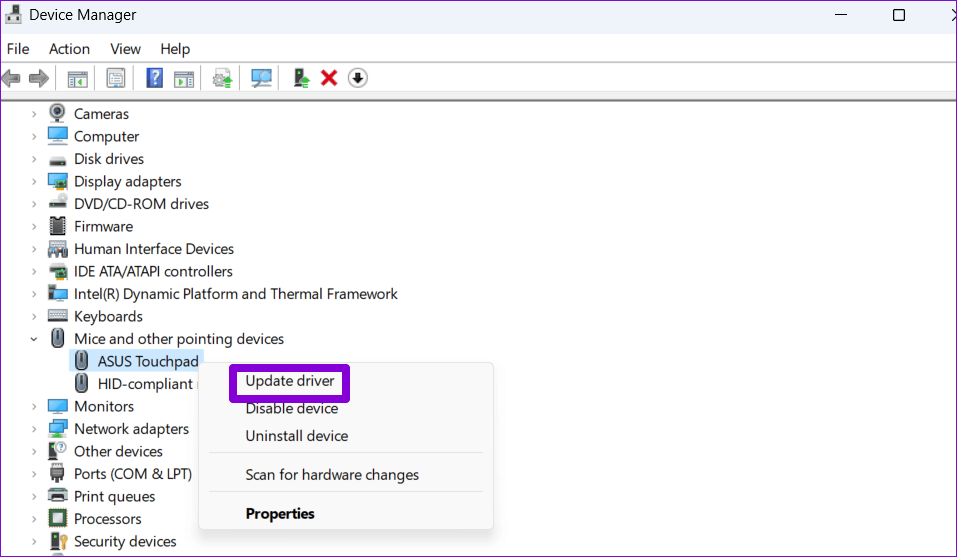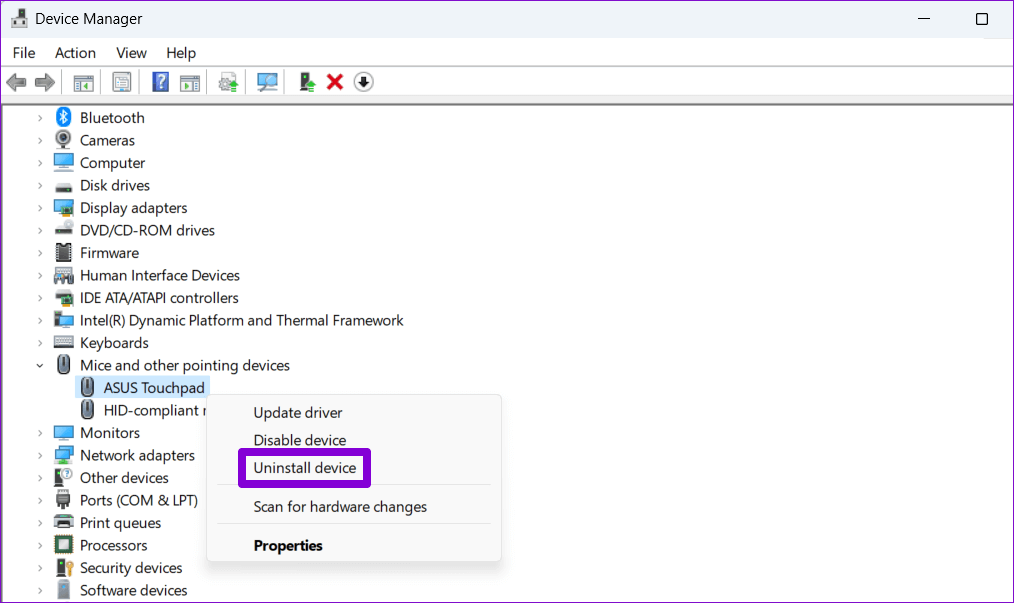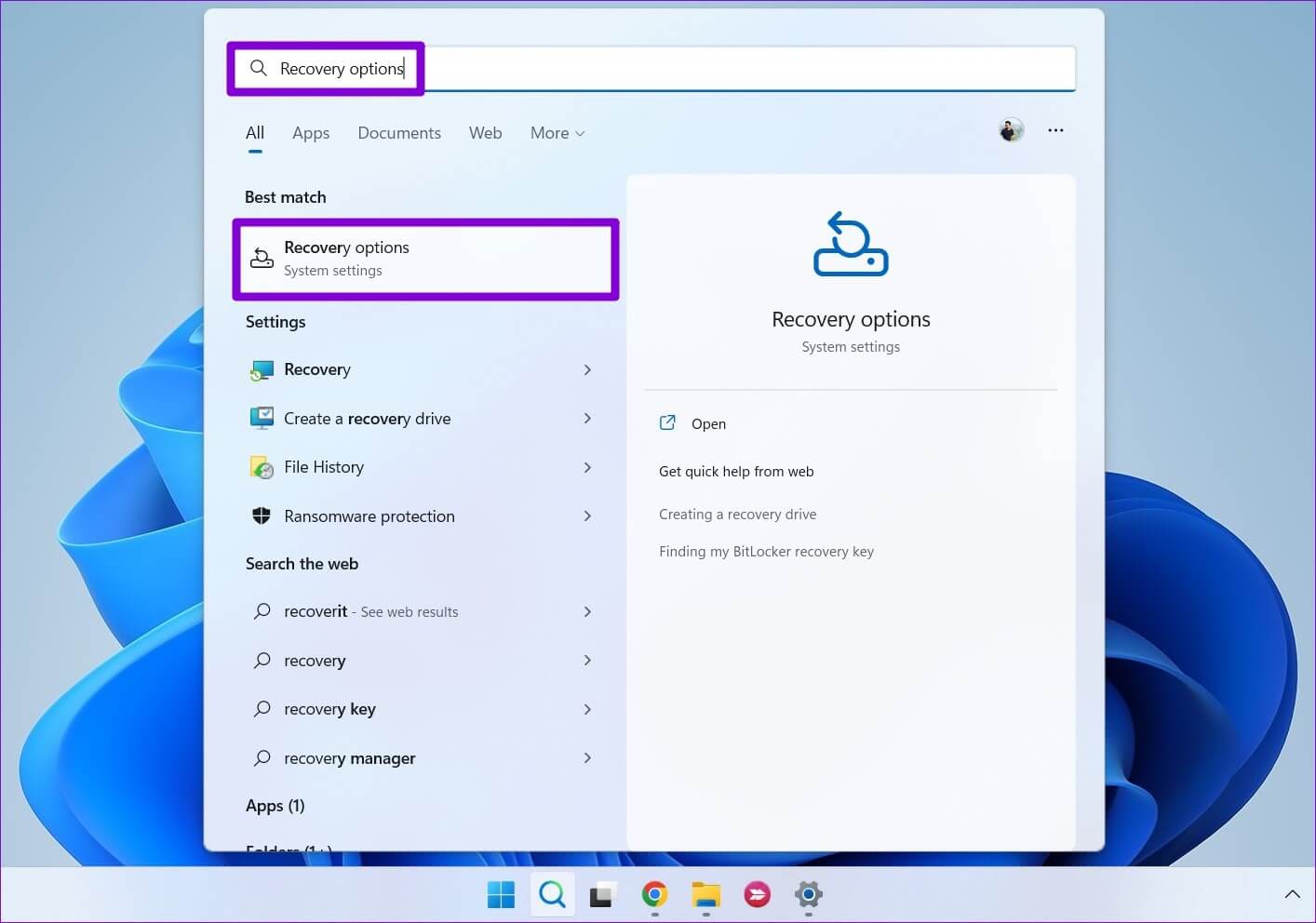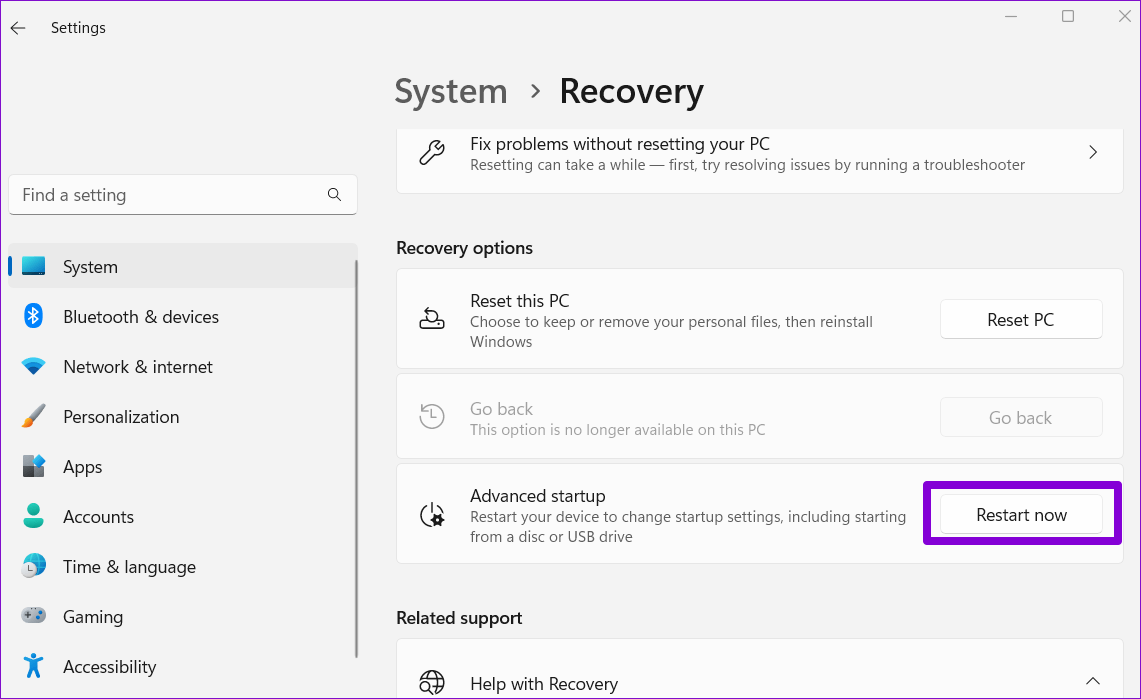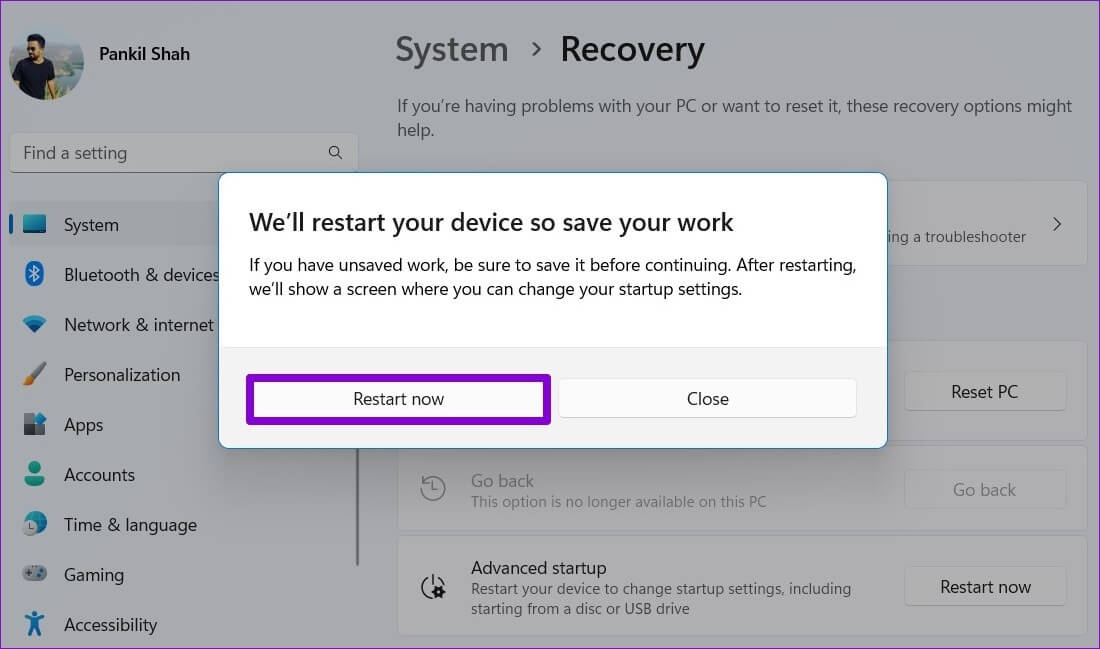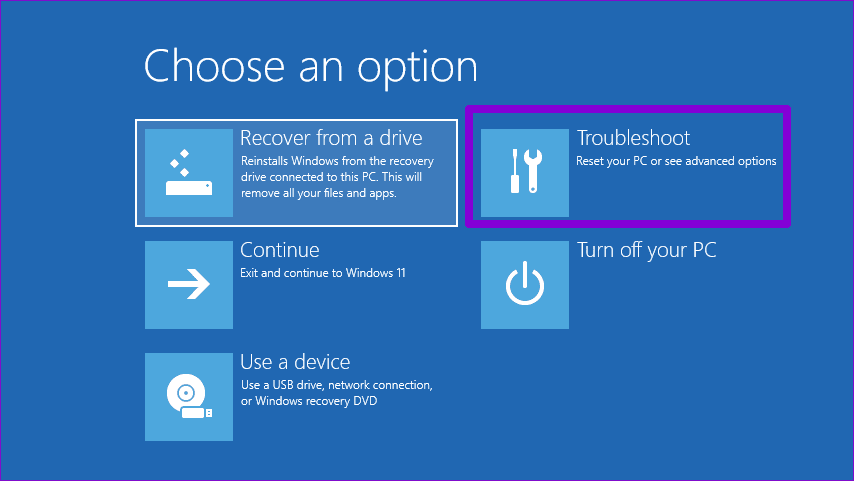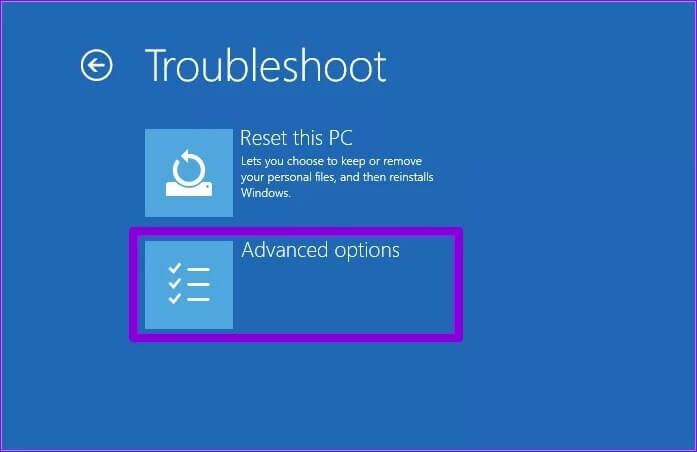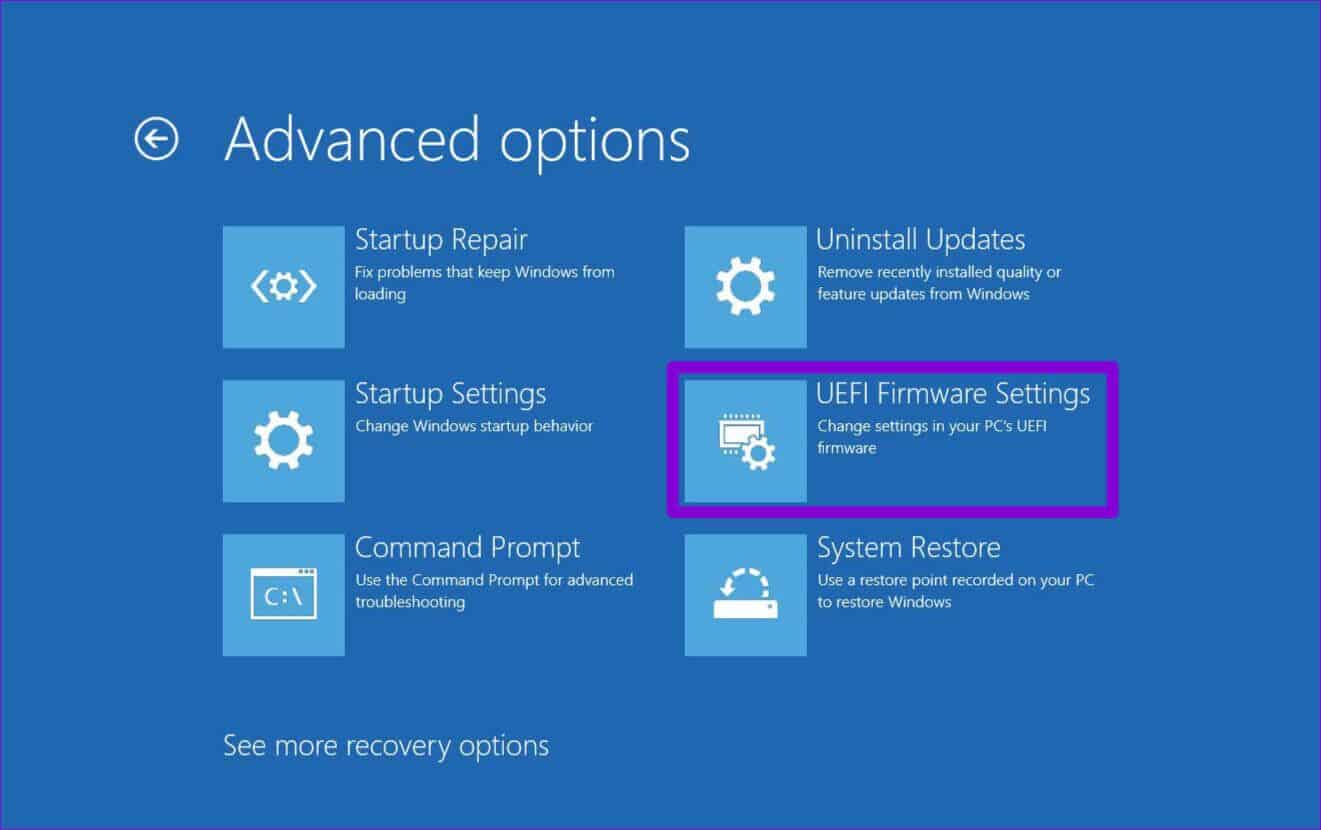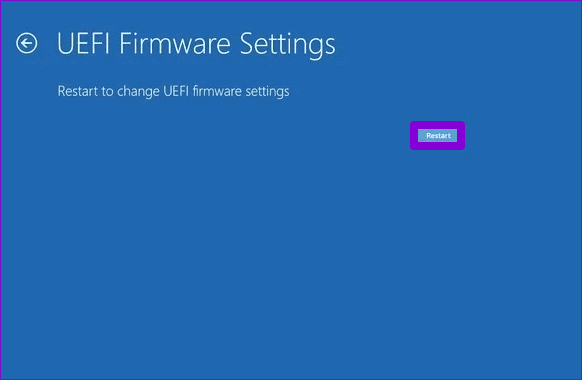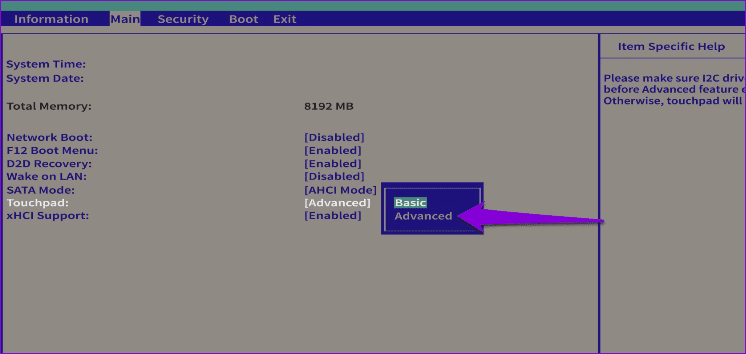Les 6 meilleures façons de corriger les gestes du pavé tactile ne fonctionnent pas sous Windows 11
Bien qu'une souris d'ordinateur traditionnelle offre précision et facilité d'utilisation, beaucoup préfèrent encore les gestes du pavé tactile. Vous pouvez faire défiler les menus, changer d'application, ouvrir la recherche Windows, etc. Lorsque vous utilisez le pavé tactile de votre ordinateur portable sur une souris externe qui semble adéquate, cela peut être décevant lorsque les gestes ne fonctionnent plus.
Les gestes du pavé tactile vous aident à naviguer et à gagner du temps lorsque vous utilisez Windows. Voici les correctifs que vous pouvez utiliser si les gestes du pavé tactile ne fonctionnent pas sur votre ordinateur portable Windows 11.
1. Nettoyez le pavé tactile
Un pavé tactile sale peut parfois empêcher Windows de lire correctement les mouvements de vos doigts. Si vous n'avez pas nettoyé votre ordinateur portable depuis un moment, c'est peut-être le bon moment.
Utilisez un chiffon propre pour essuyer toute saleté ou huile du pavé tactile. Si nécessaire, humidifiez le chiffon avec de l'alcool isopropylique. Assurez-vous de ne pas trop frotter le pavé tactile pendant le nettoyage. Ensuite, voyez si vous pouvez utiliser les gestes du pavé tactile sur votre ordinateur portable.
2. Activer les gestes du pavé tactile
Ensuite, vous devez passer par l'application Paramètres Windows pour vous assurer que le pavé tactile et toutes les commandes gestuelles sont activés. Voici comment procéder.
Étape 1: Ouvrir un menu Commencer et cliquez sur l'icone Équipement Courir Application des paramètres.
Étape 2: Dans l'onglet Bluetooth et appareils Faites défiler vers le bas pour appuyer Le pavé tactile.
Étape 3: Activez le commutateur à côté de Pavé tactile Si ce n'est pas déjà fait.
Étape 4: Dans une section Gestes et interaction Sélectionnez Tous les paramètres de geste Utilisez les cases à cocher pour l'activer.
Après cela, les gestes du pavé tactile fonctionneront sur votre ordinateur portable.
3. Réinitialisez les paramètres du pavé tactile
Si les gestes du pavé tactile ne fonctionnent pas après les avoir activés, vous pouvez réinitialiser tous les paramètres du pavé tactile. Cela devrait aider à résoudre les problèmes causés par des paramètres incorrects. Voici comment vous pouvez le faire.
Étape 1: Appuyez sur la touche Windows + I Pour exécuter une application Paramètres.
Étape 2: Dans l'onglet Bluetooth et appareils , Cliquez Pavé tactile.
Étape 3: Cliquez sur le bouton «Réinitialiser» dans le pavé tactile.
Après avoir terminé les étapes ci-dessus, essayez d'utiliser les gestes du pavé tactile.
4. Exécutez l'outil de dépannage matériel
L'outil de dépannage du matériel et des périphériques Windows peut détecter et résoudre automatiquement tous les problèmes matériels courants. Cet outil est utile Lorsque Windows ne peut pas détecter un nouveau matériel Ou lorsque le matériel, tel que le pavé tactile, cesse de répondre. Voici comment exécuter l'outil de dépannage.
Étape 1: Appuyez sur la touche Windows + X Pour ouvrir un menu Power User Et sélectionnez Terminal (administrateur) De la liste.
Étape 2: Sélectionnez Oui lorsque l'invite de commande apparaît Compte utilisateur (UAC).
Étape 3: En Console , collez la commande suivante et appuyez sur Entrez.
msdt.exe -id DeviceDiagnostic
Étape 3: Dans la fenetre Appareils , Cliquez Suivant Windows analysera votre système pour tout problème.
Si la réparation automatique apparaît, suivez les instructions à l'écran pour appliquer les correctifs recommandés. Après cela, redémarrez votre ordinateur et vérifiez si le problème persiste.
5. Mettez à jour le pilote de votre pavé tactile
Le pilote du pavé tactile de votre ordinateur permet à Windows de communiquer avec votre pavé tactile. Si ce pilote est obsolète ou cassé, Le pavé tactile ne fonctionnera pas correctement. Vous pouvez mettre à jour le pilote du pavé tactile de votre ordinateur à partir du Gestionnaire de périphériques pour restaurer sa fonctionnalité.
Étape 1: Faites un clic droit sur l'icône Démarrer et sélectionnez Gestionnaire de périphériques De la liste.
Étape 2: Double-cliquez sur “Souris et autres dispositifs de pointage Pour l'agrandir.
Étape 3: Clic droit Souris Directement sur le conducteur Pavé tactile Et sélectionnez Mettre à jour le pilote Dans le menu qui apparaît.
Suivez les instructions à l'écran pour terminer la mise à jour du logiciel du pilote, puis vérifiez si le problème persiste.
Si la mise à jour du pilote ne résout pas le problème, le pilote du pavé tactile est peut-être corrompu. Dans ce cas, lève-toi Désinstaller le pilote Utilisation du Gestionnaire de périphériques et redémarrage de l'ordinateur. Windows 11 installera automatiquement le pilote manquant lors du démarrage.
6. Vérifiez les paramètres du BIOS
Le BIOS (ou Basic Input Output System) est un logiciel qui associe le matériel d'un ordinateur au système d'exploitation. Vous pouvez accéder au BIOS Pour ajuster les paramètres de bas niveau ou configurer les fonctions du matériel informatique.
Ainsi, si Windows 11 ne répond toujours pas aux gestes du pavé tactile, vous pouvez activer l'option avancée du pavé tactile à partir du BIOS. Voici comment:
Étape 1: Clique sur Touche Windows + S Pour ouvrir un menu chercher. Type Options de récupération Dans la boîte et appuyez sur Entrez.
Étape 2: Cliquez sur le bouton Redémarrer Maintenant à côté de Démarrage avancé.
Étape 3: Sélectionnez Redémarrer Maintenant pour confirmer.
Étape 4: Cliquez Dépannage
Étape 5: vas au Options avancées.
Étape 6: Sélectionnez une option Paramètres du micrologiciel UEFI.
Étape 7: Cliquez Redémarrer. Votre ordinateur va alors démarrer BIOS Notez que l'écran des paramètres peut varier selon le fabricant et le modèle de l'ordinateur.
Étape 8: quand tu es dans BIOS Accédez à l'onglet principal. Ensuite, utilisez les touches fléchées pour accéder à l'option Touchpad, appuyez sur Entrée et sélectionnez l'option Avancé.
Étape 9: Enfin, appuyez sur F10 Pour enregistrer les modifications et quitter BIOS
Redémarrez ensuite votre ordinateur et les gestes du pavé tactile devraient fonctionner sous Windows 11.
Naviguez rapidement avec les gestes du pavé tactile
Lorsque Windows ne répond pas aux gestes du pavé tactile, vous pouvez avoir des difficultés à utiliser votre appareil. Nous espérons que les solutions ci-dessus vous ont aidé à résoudre les problèmes liés aux gestes du pavé tactile sous Windows 11.