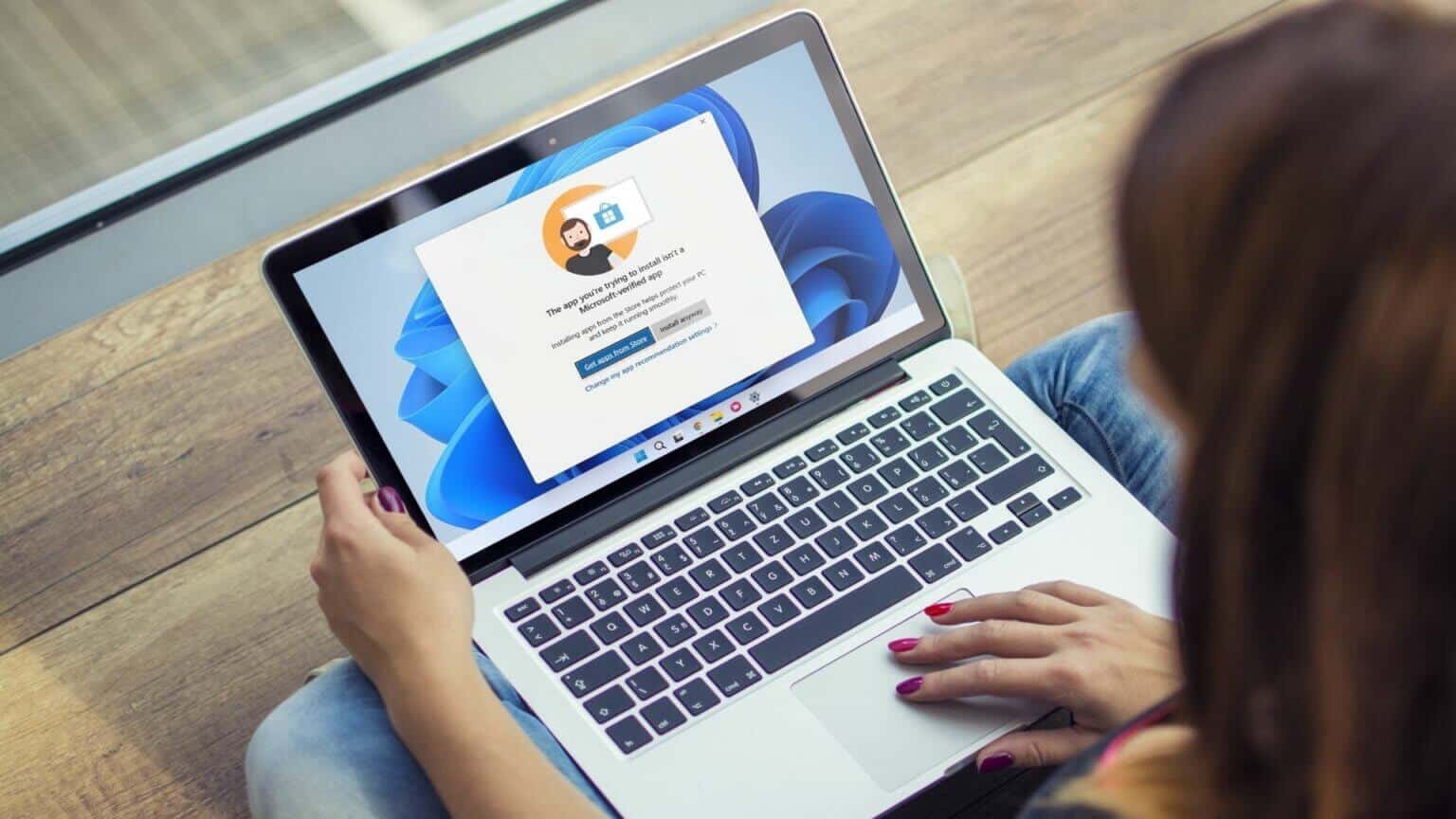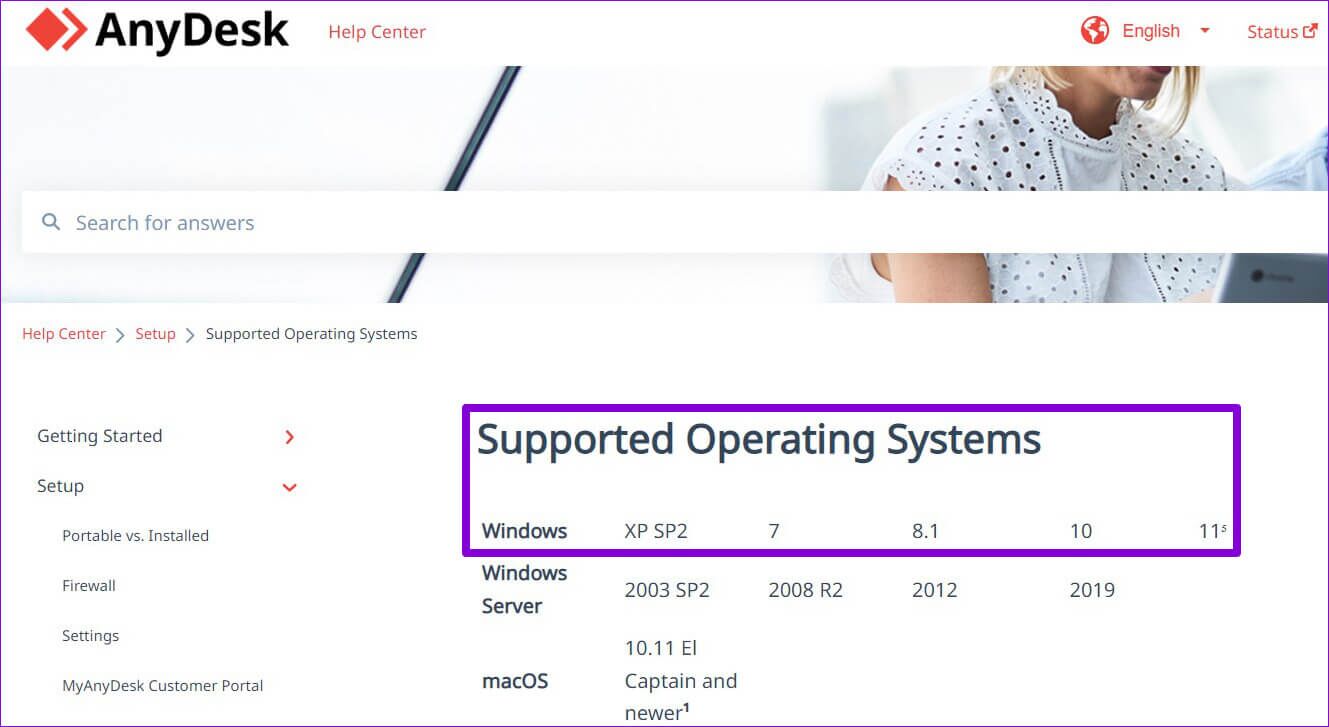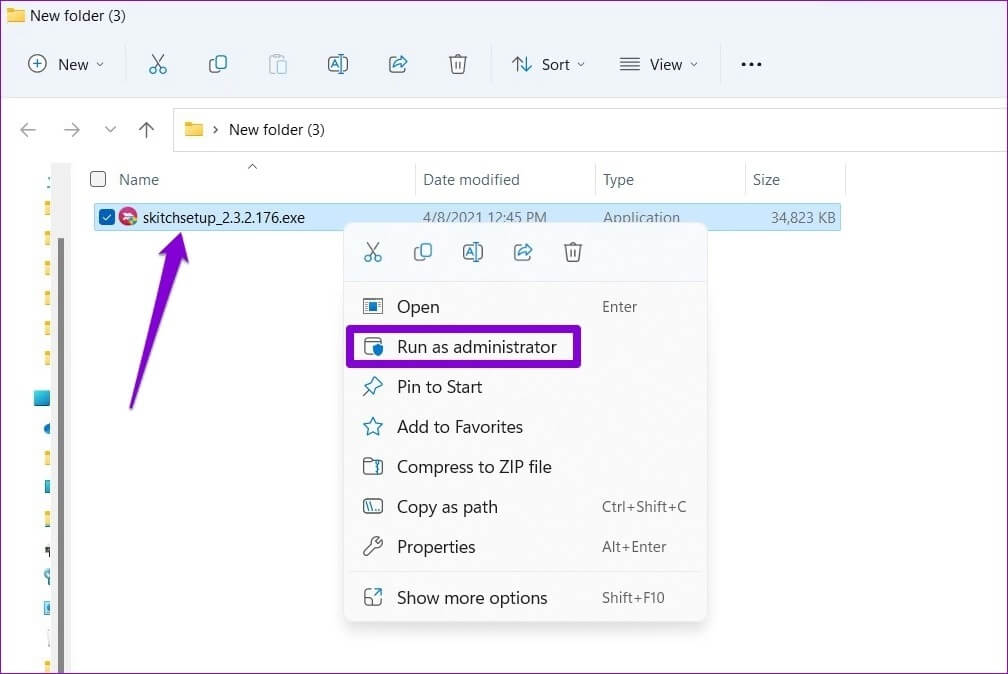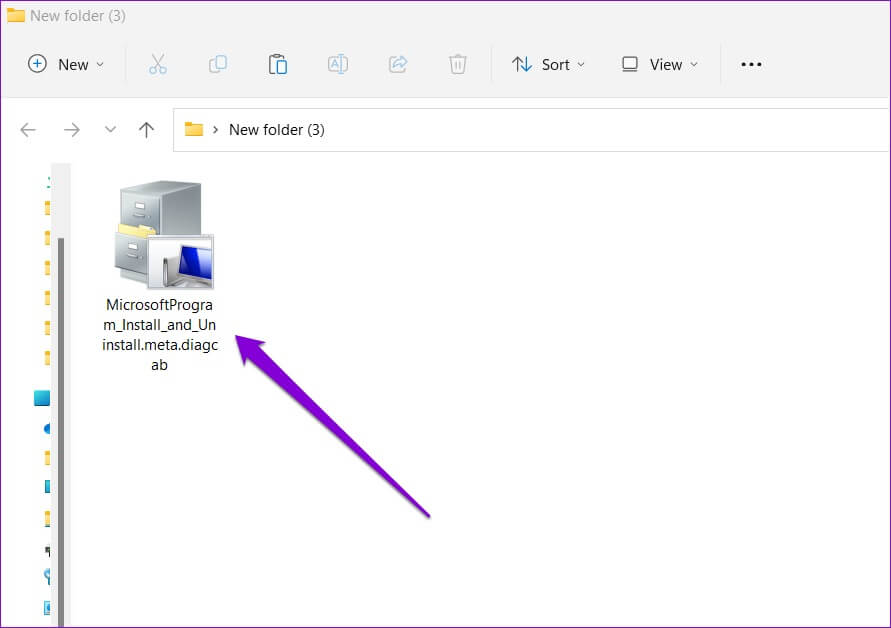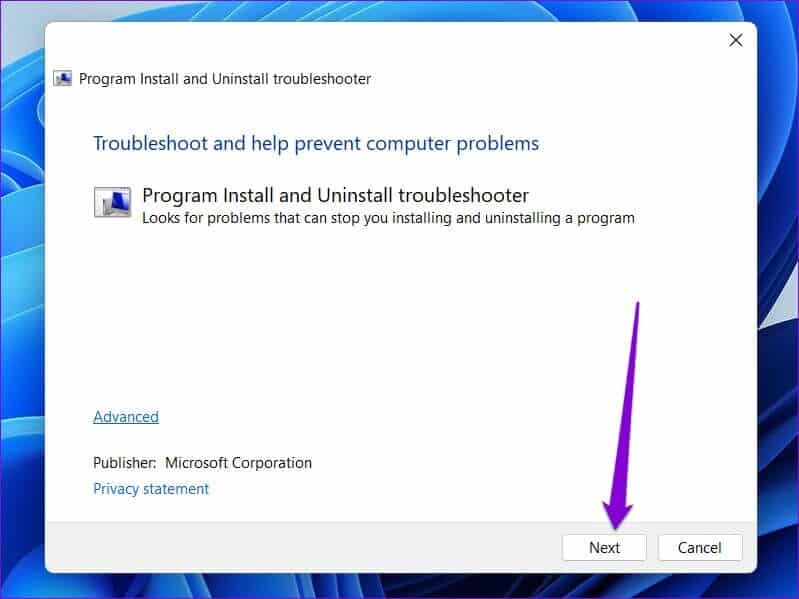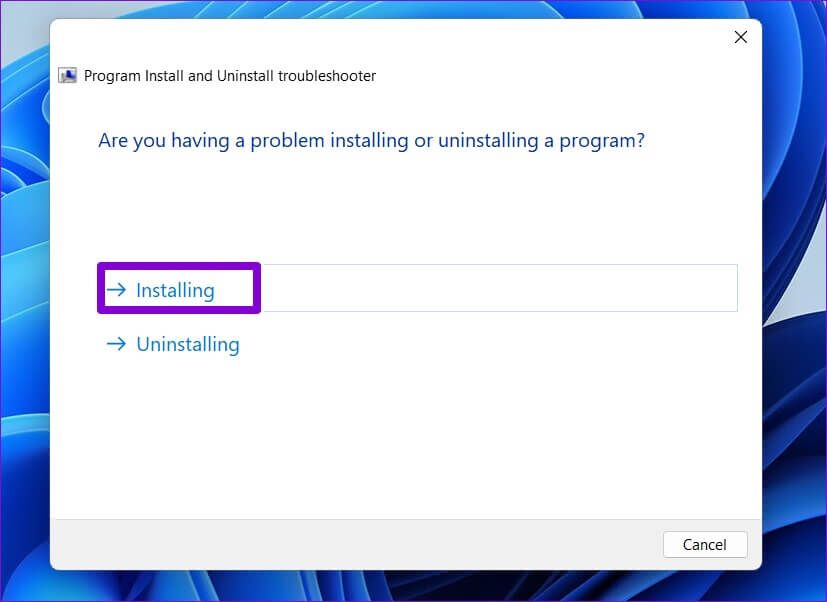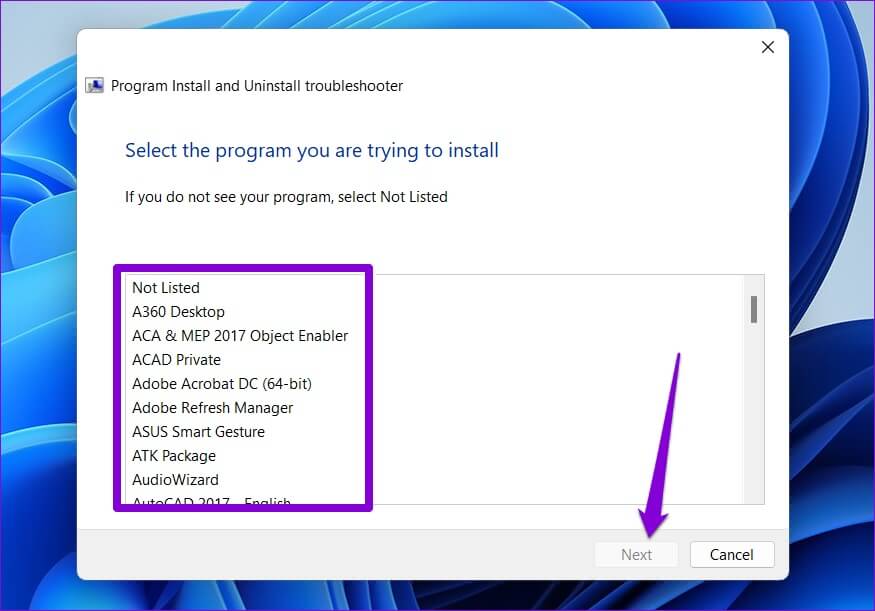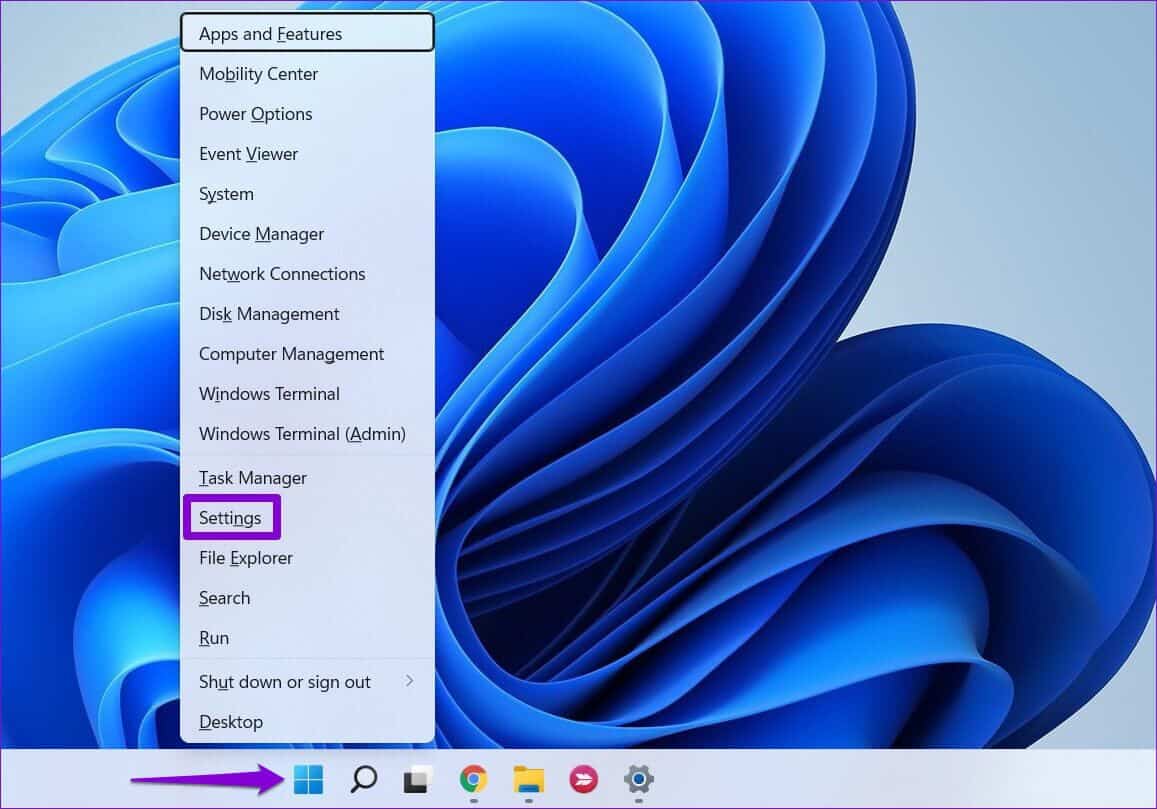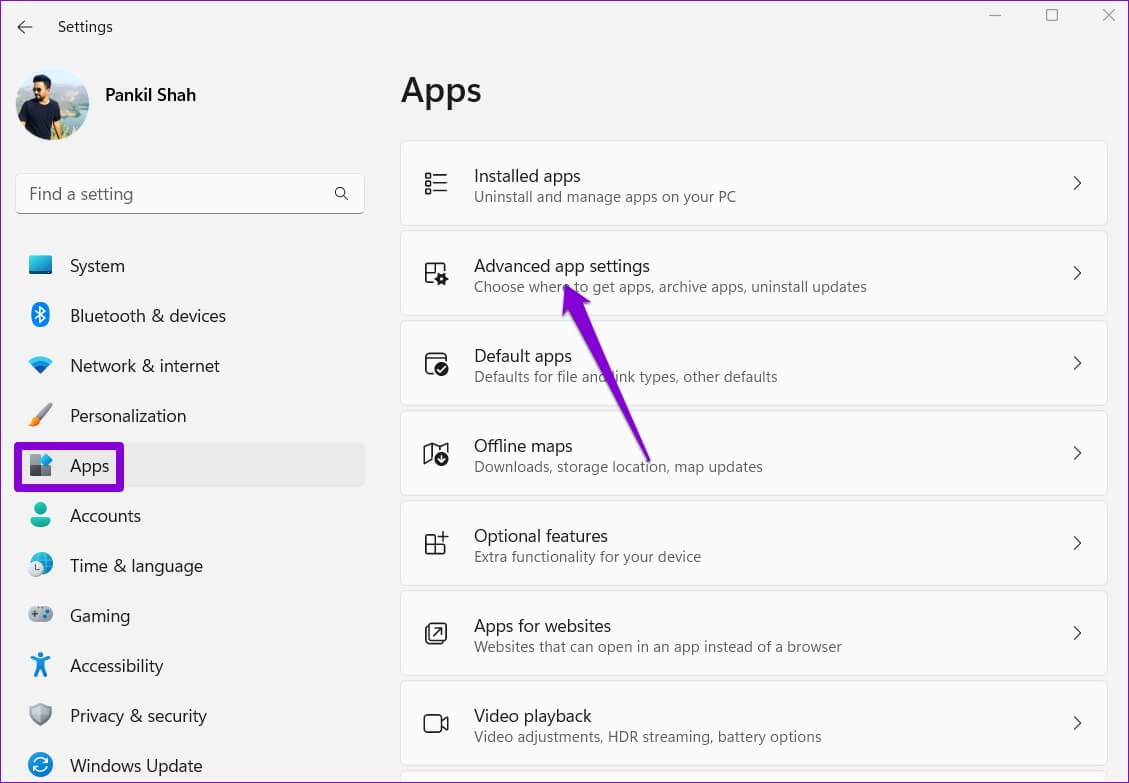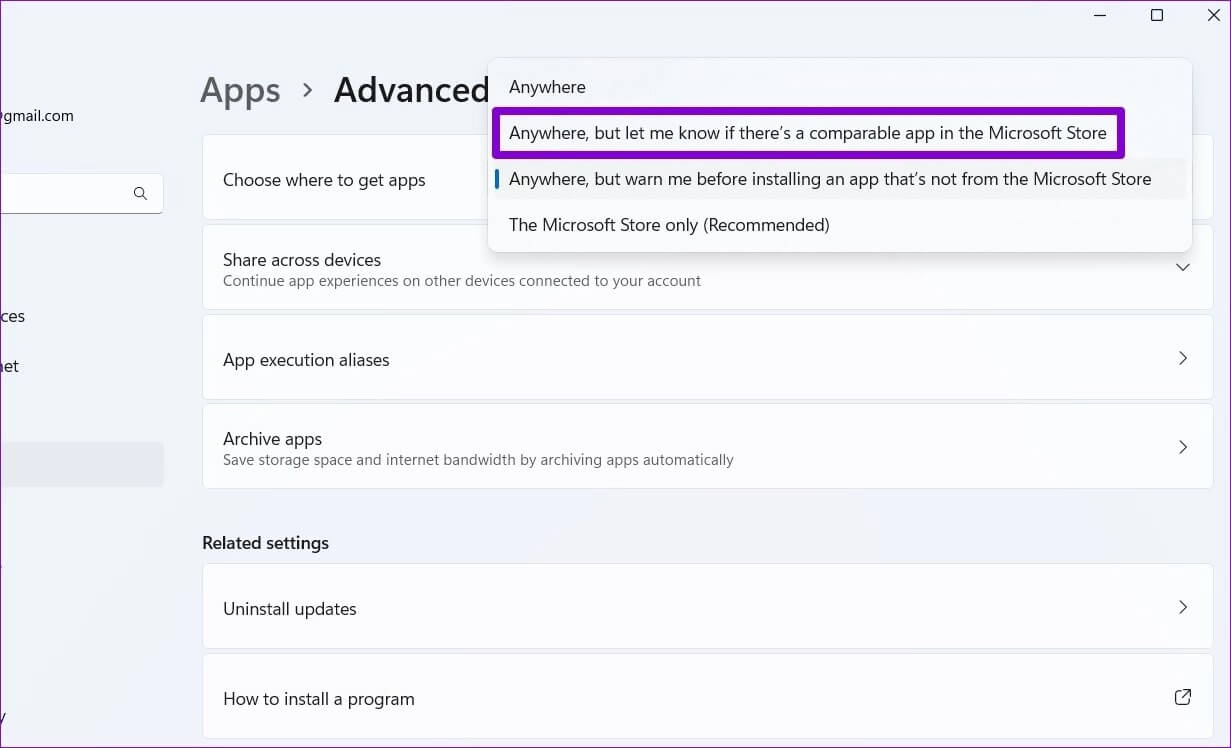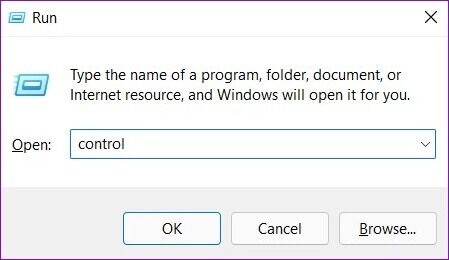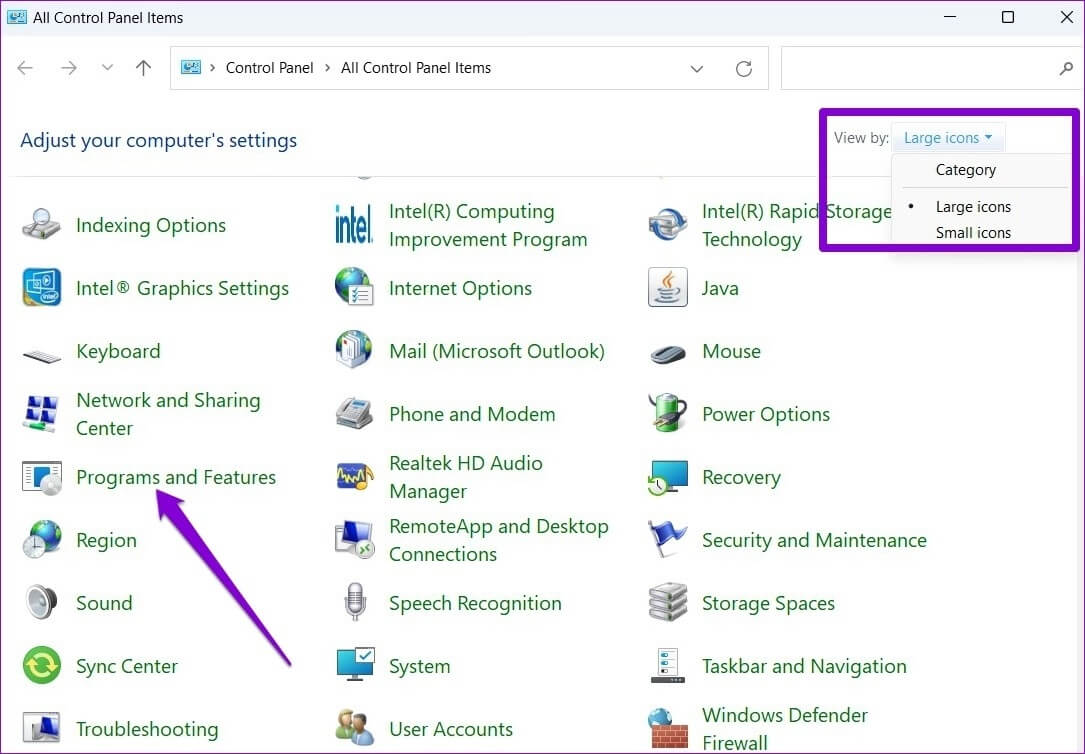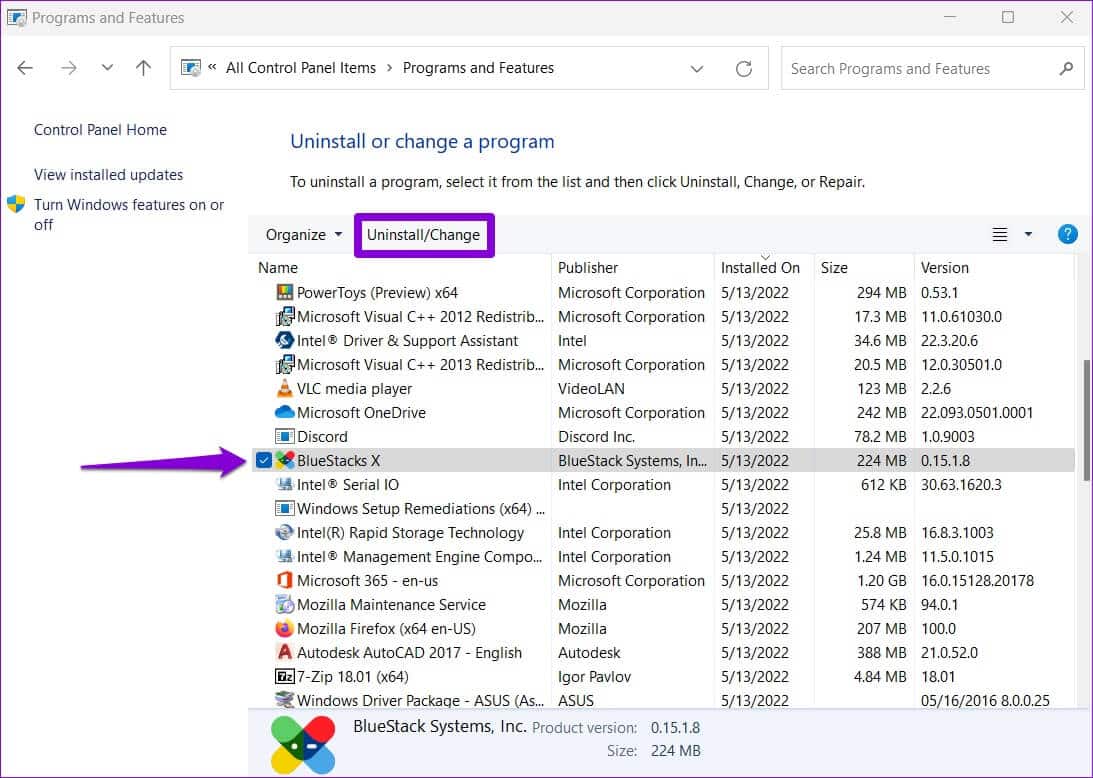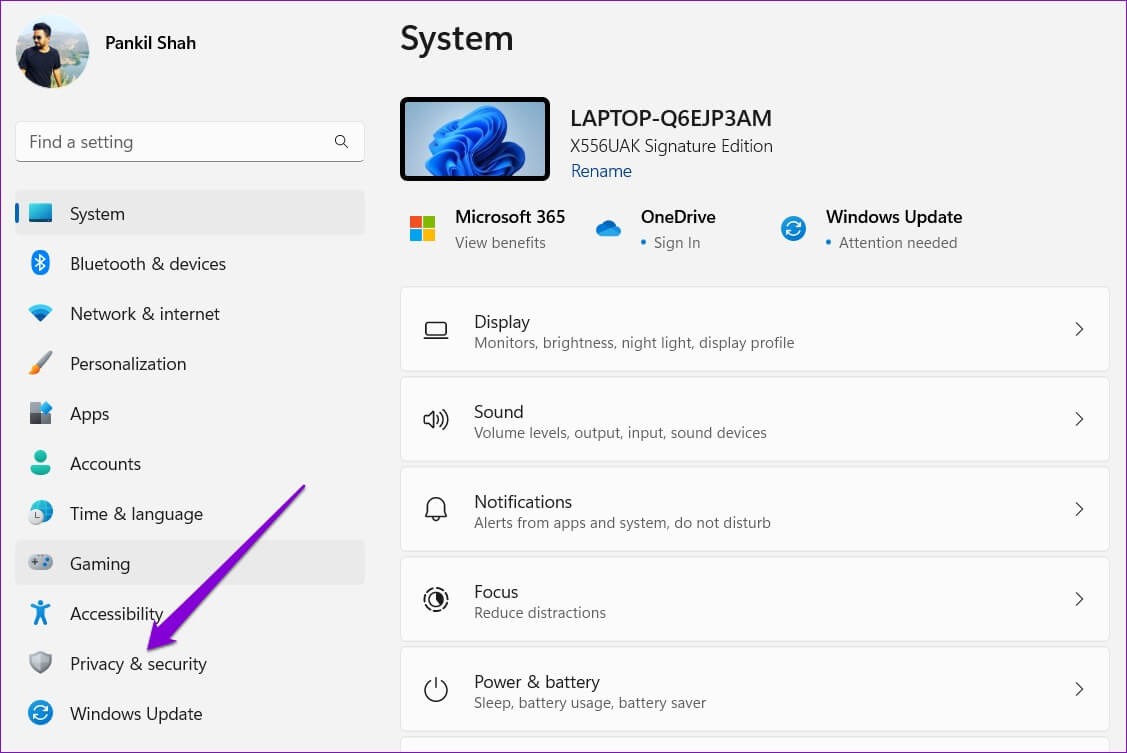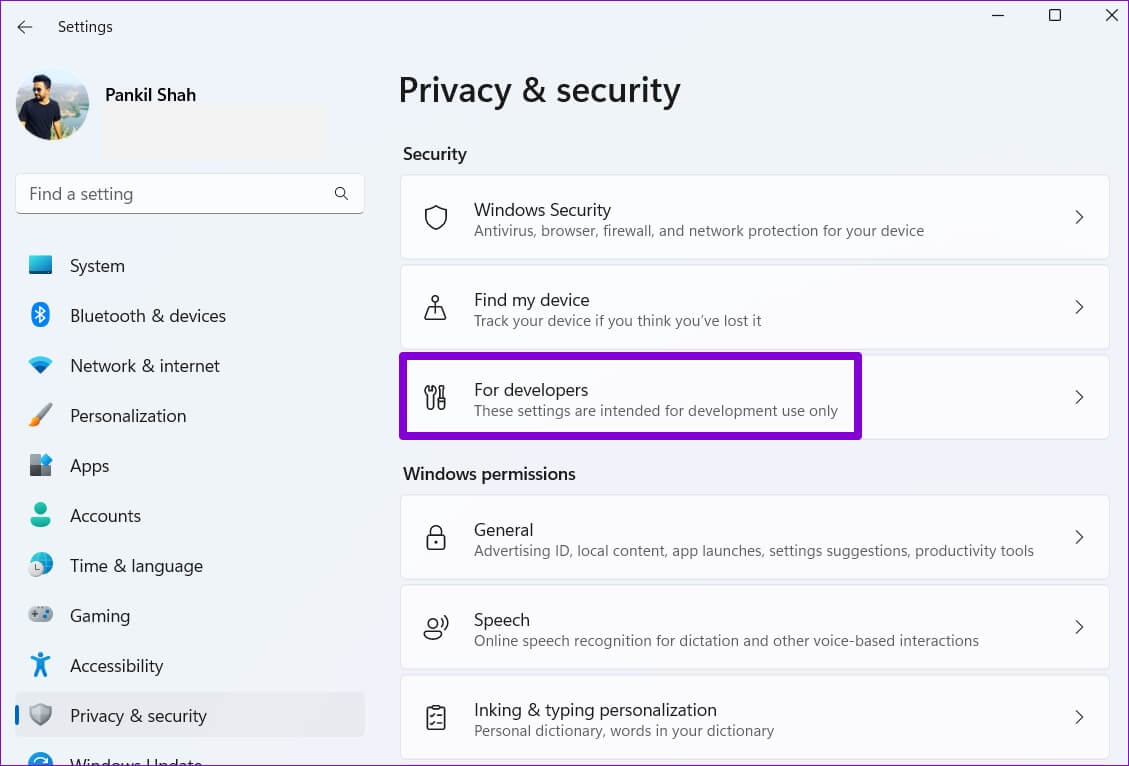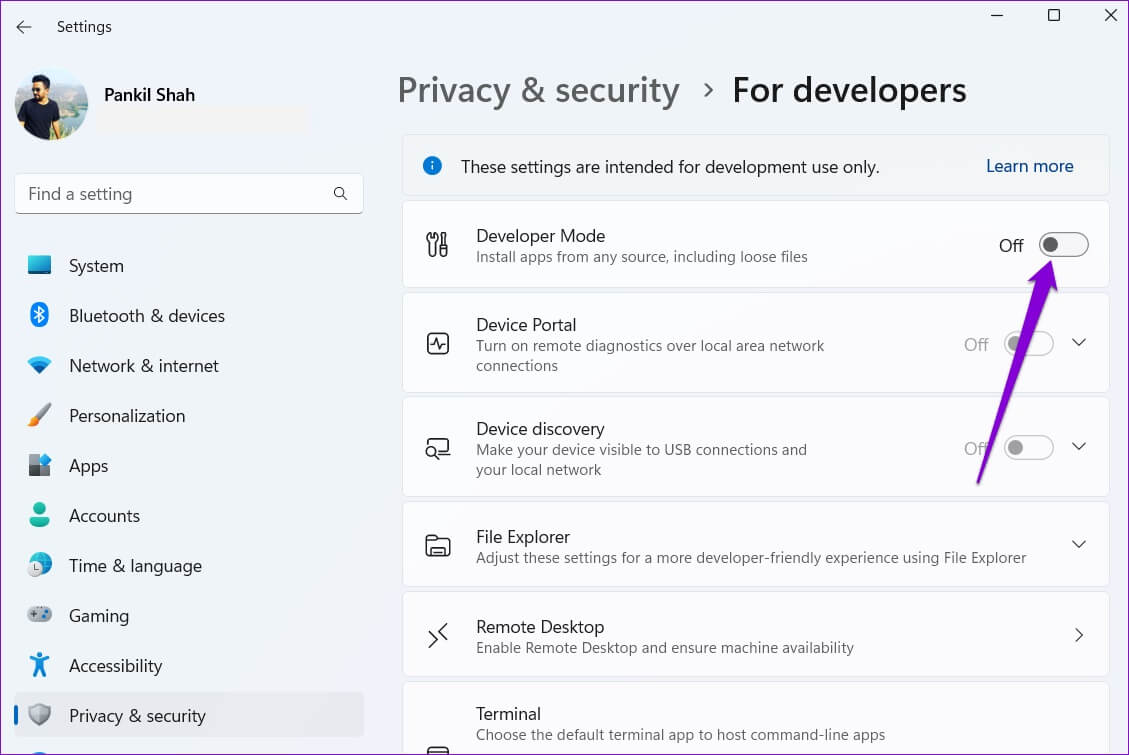Les 6 meilleures façons de corriger l'impossibilité d'installer un logiciel ou un logiciel sous Windows 11
Bien que le Microsoft Store vous propose une version des applications les plus populaires, il ne contient pas tous les logiciels. Vous devrez peut-être télécharger et installer des logiciels à partir d'Internet. Bien que cela ne devrait pas être un problème, Windows 11 peut parfois refuser d'installer votre logiciel préféré. Si Windows 11 ne vous permet pas d'installer de nouveaux logiciels ou rencontre des erreurs, vous avez atterri sur la bonne page. Nous allons partager quelques conseils de dépannage pour vous aider à réparer Windows 11 Impossible d'installer le logiciel ou le logiciel dès que possible.
1. Vérifiez la compatibilité du logiciel
Les problèmes de compatibilité conduisent souvent à cet échec d'installation sur Windows 11. Par exemple, les programmes et les jeux qui fonctionnent parfaitement sur Windows 10 ne sont pas nécessairement compatibles avec Windows 11. Dans de tels cas, vous ne pourrez pas installer le logiciel. quoi que vous fassiez. Habituellement, vous pouvez trouver cette information sur le site Web du fournisseur de l'application.
Par conséquent, avant d'essayer les solutions ci-dessous, vérifiez si le logiciel que vous essayez d'installer est compatible avec Windows 11.
2. Exécutez le programme d'installation en tant qu'administrateur
La plupart des installations d'applications tierces nécessitent Windows Approbation administrative. Idéalement, vous devriez voir une invite de contrôle de compte d'utilisateur (UAC) lorsque vous exécutez le programme d'installation. Mais si ce n'est pas le cas, vous pouvez exécuter manuellement le programme d'installation en tant qu'administrateur. Voici comment.
Clic droit fichier d'installation Et sélectionnez Exécuter comme administrateur. Ensuite, suivez les instructions à l'écran pour voir si le logiciel a été installé avec succès.
3. Exécutez le programme d'installation et désinstallez le logiciel de dépannage
Si le problème persiste, vous pouvez vous tourner vers l'un des dépanneurs Windows pour obtenir de l'aide. Microsoft propose un utilitaire de résolution des problèmes d'installation et de désinstallation de programmes capable de détecter et de corriger automatiquement tout Clés d'enregistrement Les programmes corrompus peuvent empêcher l'installation de programmes sous Windows. Voici comment vous pouvez l'utiliser.
Étape 1: Obtenir L'outil de dépannage personnalisé de Microsoft.
Obtenir l'utilitaire de résolution des problèmes d'installation et de désinstallation du programme
Étape 2: Double-cliquez détecteur et correcteur des erreurs Pour y jouer.
Étape 3: Cliquez Le suivant.
Étape 4: Sélectionner Installation sur l'écran suivant. L'outil commencera automatiquement à rechercher tout problème avec Fichiers d'enregistrement.
Étape 5: Sélectionner le programme que vous essayez d'installer. Si vous ne le trouvez pas, sélectionnez Non inclus. Puis appuyez sur Le suivant.
À partir de là, suivez les instructions à l'écran pour terminer le processus de dépannage. Après cela, essayez à nouveau d'installer le programme.
4. Vérifiez les paramètres d'installation de l'application WINDOWS
Windows 11 permet de restreindre l'installation de L'application à partir de sources autres que Microsoft Store pour améliorer la sécurité. Windows bloquera toutes les installations d'applications tierces provenant de sources inconnues si vous avez précédemment activé ce paramètre. Voici comment vous pouvez changer cela.
Étape 1: Clic droit Démarrer le menu Et sélectionnez Paramètres De la liste.
Étape 2: En Onglet Candidatures , Cliquez "Paramètres avancés de l'application" sur votre droite.
Étape 3: Utilisez le menu déroulant à côté de "Choisir où obtenir des applications" et sélectionnez "N'importe où, mais dites-moi s'il existe une application similaire dans Microsoft Store ».
Après avoir effectué la modification, essayez d'exécuter le programme d'installation pour voir s'il fonctionne.
5. Désinstallez la version précédente du programme ou du logiciel
Une autre raison pour laquelle Windows ne parvient pas à installer un logiciel ou un logiciel tiers est si une ancienne version de ce logiciel est déjà disponible sur votre ordinateur. Si c'est le cas, vous devrez Supprimer l'ancienne version du programme avant de relancer le programme d'installation.
Étape 1: Clique sur Touche Windows + R Pour commencer à courir Boîte de dialogue Et le type Contrôle Et appuyez sur Entrez.
Étape 2: Commutateur Type d'affichage à grandes ou petites icônes En utilisant le menu déroulant dans le coin supérieur droit. Puis clique Programmes et fonctionnalités.
Étape 3: Sélectionner le programme que vous souhaitez supprimer et cliquez sur "Désinstaller/Modifier" en haut.
À partir de là, suivez les instructions à l'écran pour supprimer le programme. Une fois supprimé, essayez de relancer le programme d'installation.
6. Activer le mode développeur
L'activation du mode développeur sur Windows vous permet de charger des applications à partir de presque toutes les sources. Comme son nom l'indique, la configuration permet aux développeurs d'installer et de tester leurs applications. Cependant, si vous êtes sûr de la crédibilité du logiciel que vous essayez d'installer, vous pouvez activer le mode développeur sur Windows pour installer ce logiciel. Voici comment.
Étape 1: Clique sur Touche Windows + I Courir Appliquer les paramètres. Aller à Onglet Confidentialité et sécurité à ta gauche.
Étape 2: Sous Sécurité , Cliquez pour les développeurs.
Étape 3: Activez le commutateur à côté de mode développeur.
Essayez de relancer le programme d'installation et voyez s'il fonctionne. N'oubliez pas de désactiver le mode développeur après avoir installé le logiciel.
Installation en cours
Si l'application ou le logiciel que vous essayez d'installer est disponible dans le Microsoft Store, vous devez toujours le télécharger. Cependant, l'utilisation des conseils de dépannage ci-dessus devrait aider à résoudre l'impossibilité d'installer des programmes ou des logiciels sous Windows 11.