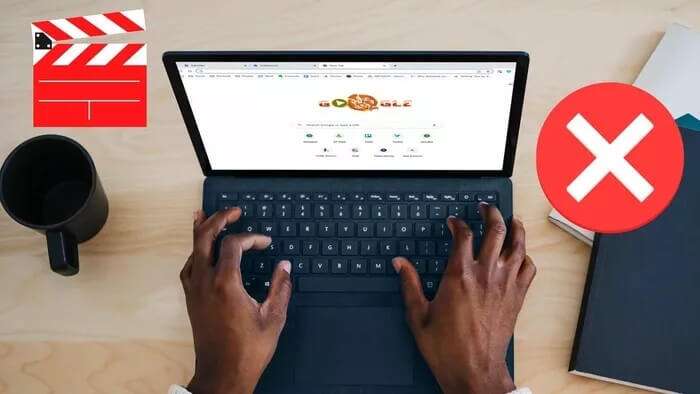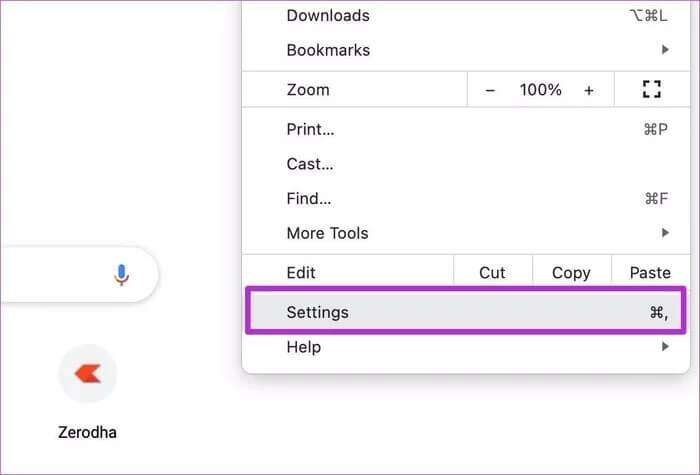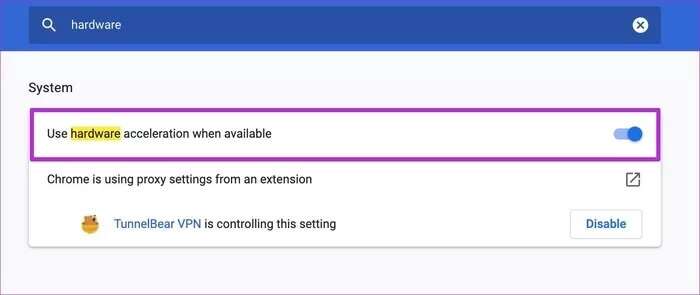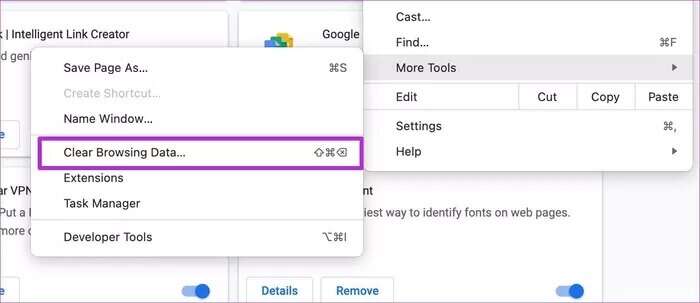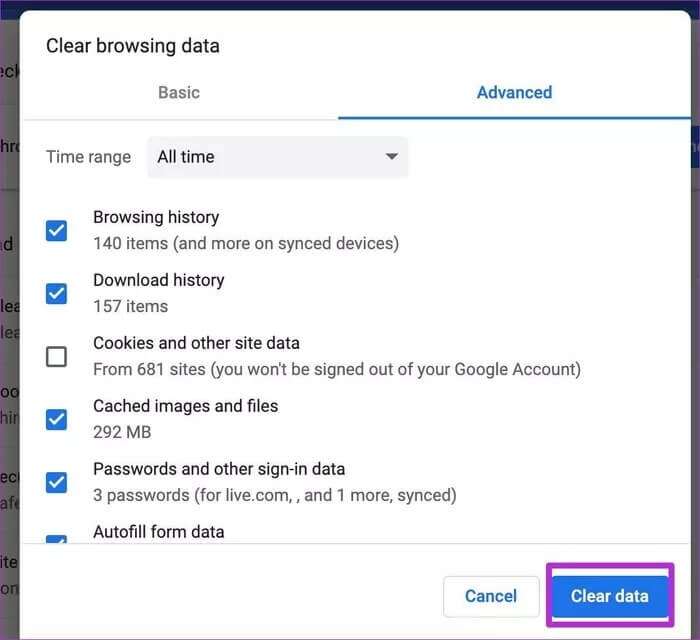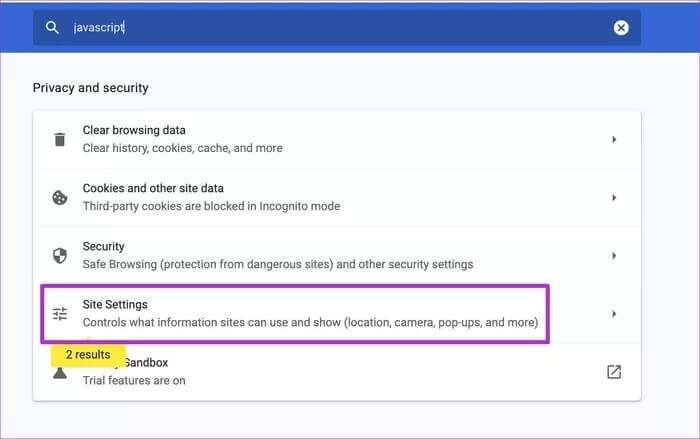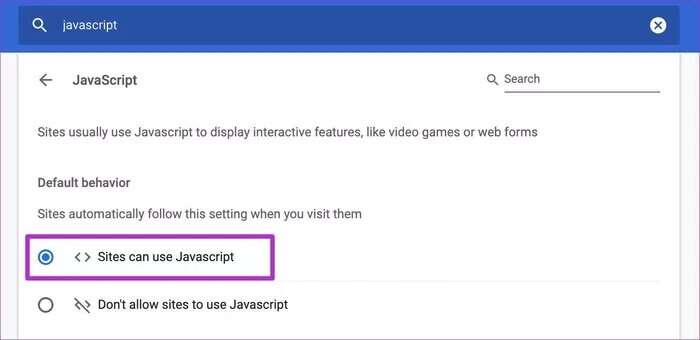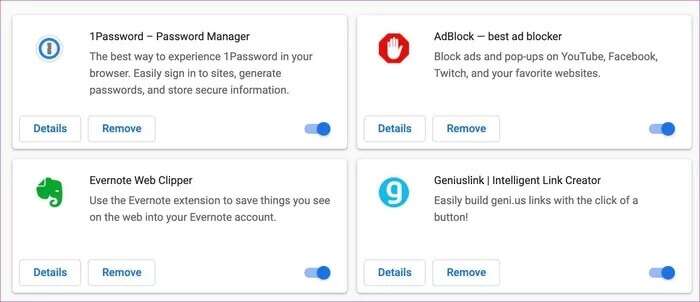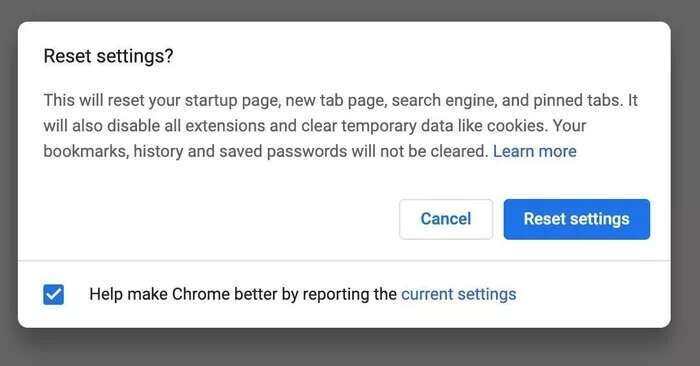Les 8 meilleures façons de corriger les vidéos qui ne sont pas lues dans Google Chrome
Vous ne parvenez pas à lire des vidéos dans Google Chrome ? Il peut y avoir plusieurs raisons pour lesquelles Chrome ne lit pas la vidéo que vous souhaitez regarder. Heureusement, le dépannage de ce problème ne prendra que quelques minutes, il existe des moyens simples de résoudre le problème de lecture vidéo, et voici les 8 meilleures façons de réparer les vidéos qui ne sont pas lues dans Google Chrome.
Le problème peut provenir du site Web que vous essayez de visiter, de l'appareil lui-même ou du navigateur Chrome. Cependant, nous allons trouver la raison et revenir à la lecture vidéo fluide dans le navigateur Chrome.
1. Vérifiez votre connexion Internet
Parce qu'il y a un adaptateur Wi-Fi buggy sur votre ordinateur, vous pouvez avoir des problèmes pour vous connecter à Internet. Vous pouvez visiter Fast.com et vérifier les vitesses Internet actuelles sur votre ordinateur.
Essayez d'ouvrir d'autres onglets dans le navigateur Chrome et vérifiez votre connexion Internet. Assurez-vous que vous travaillez sur une vitesse Internet à deux chiffres pour télécharger des vidéos dans Chrome sans aucun problème.
Si tous vos appareils connectés ont des problèmes de connexion à Internet, vous devrez réinitialiser le routeur. Et si le problème persiste, éteignez le routeur et débranchez-le de la source d'alimentation. Après 20 à 30 secondes, reconnectez le routeur à la source d'alimentation et rallumez-le.
2. Vérifiez si la vidéo est toujours disponible
Si vous essayez de regarder une vidéo qui n'est plus sur le site, vous ne pourrez la regarder dans aucun navigateur. Vous constaterez peut-être que cette vidéo n'est pas disponible sur votre site Message. Cela est dû aux restrictions du site pour la vidéo. Dans ce cas, vous devrez utiliser un VPN pour essayer différentes régions pour accéder à la vidéo.
3. Vérifiez les serveurs du service vidéo
La plupart des sites Web incluent des vidéos de sites comme YouTube ou Vimeo. Cependant, de nombreux sites préfèrent utiliser le serveur ou d'autres services vidéo tiers.
Vous pouvez utiliser des services tels que Down Detector pour vérifier si YouTube, Vimeo ou tout autre service a un temps d'arrêt dans votre région. Si plusieurs utilisateurs signalent le problème, vous devrez attendre un peu que les services reprennent.
4. Désactiver l'accélération matérielle
Bien que cela semble hautement improbable, l'accélération matérielle peut gâcher la lecture vidéo dans Chrome. C'est tout à fait possible si vous utilisez un ordinateur avec un ordinateur déjà ancien. Vous pouvez désactiver l'accélération matérielle dans les paramètres de Chrome.
Étape 1: Ouvert Google Chrome sur votre ordinateur et cliquez sur Menu Les trois points Dans le coin supérieur droit
Étape 2: Dans le menu qui s'ouvre, sélectionnez Paramètres.
Étape 3: utiliser du ruban adhésif recherche en haut pour rechercher Accélération matérielle.
Étape 4: Désactiver Commutateur À partir des résultats de la recherche et redémarrer Navigateur Chrome.
puis fermez Chrome. Préparé Jouez Ouvrez la page et la vidéo que vous essayez de regarder.
5. Effacer le cache de Google Chrome
Le cache de site Web obsolète accumulé dans Google Chrome peut causer des problèmes tels que Écran noir Ou le navigateur ne répond pas ou la vidéo ne joue pas. Donc tu peux effacer Cache de Google Chrome Et réessayez.
Notez que si vous effacez les cookies avec le cache, vous serez déconnecté de vos sites favoris et vous devrez vous réinscrire à Entrée.
Étape 1: Ouvert Google Chrome Et cliquez sur une liste Les trois points en haut.
Étape 2: Sélectionner ainsi que des outils Et cliquez Effacer les données de navigation.
Étape 3: Allez dans le menu avancé et utilisez le bouton . Vider le cache en bas.
puis fermez Chrome Et redémarrez-le pour vérifier si cela aide. Au début, Chrome semblera lent car il stocke un nouvel ensemble de cache pour rendre votre expérience de navigation plus rapide.
6. Activer JAVASCRIPT pour les sites Web
L'option JavaScript est activée dans Chrome. Vous devez vérifier si un script ou une extension ne l'a pas désactivé.
Étape 1: Allumer Google Chrome Et cliquez sur le bouton liste composant de Trois points Dans le coin supérieur droit pour ouvrir Paramètres.
Étape 2: je cherche JavaScript Et sélectionnez Paramètres de localisation À partir des résultats de recherche.
Étape 3: Faites défiler jusqu'à Contenu et sélectionnez JavaScript.
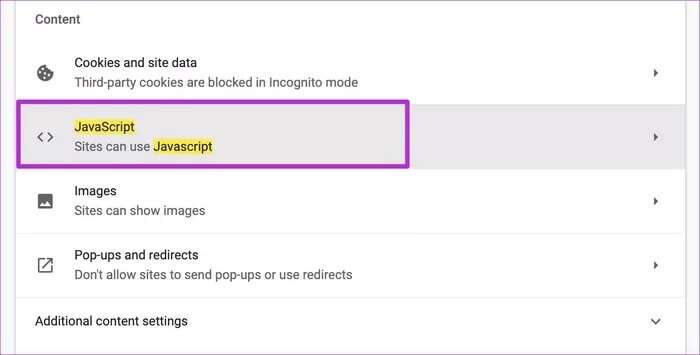
Redémarrez Chrome et commencez à lire des vidéos dans votre navigateur.
7. Désactiver les extensions et les modules complémentaires
Alors que les plug-ins et extensions de navigateur sont conçus pour améliorer les fonctionnalités de Chrome, certaines extensions malveillantes peuvent corrompre des fonctionnalités essentielles telles que la lecture vidéo.
Lorsque des dizaines d'extensions Chrome sont installées dans votre navigateur, il peut être difficile de détecter un échec de lecture vidéo sur l'une d'entre elles. Vous pouvez désactiver ou supprimer tous les plug-ins inutiles et vérifier à nouveau.
Étape 1: Ouvert Google Chrome Et cliquez sur le bouton Menu en trois points En haut à droite.
Étape 2: Aller à Ajouts De la liste plus d'outils.
Étape 3: Supprimez ou désactivez les plug-ins de la liste.
Redémarrez ensuite Chrome pour vérifier si cela vous aide.
8. Réinitialiser les paramètres de Google Chrome
Si aucune des solutions ci-dessus ne fonctionne, vous pouvez réinitialiser Chrome à son état d'origine. Cela supprimera tous vos signets, enregistrements Entrée, cookies, cache Web, etc. Assurez-vous donc de synchroniser vos signets avec votre compte Google avant de réinitialiser Chrome.
Étape 1: lorsqu'il est Chrome Ouvrez, appuyez sur le bouton de menu composé de Trois points Dans le coin supérieur droit et sélectionnez Paramètres.
Étape 2: Du côté gauche, sélectionnez Options avancées Et cliquez Réinitialiser et nettoyer.
Étape 3: Sélectionner Restaurer les paramètres à Les paramètres par défaut d'origine.
Chrome supprimera toutes les données Web et réinitialisera tous les paramètres à leur état d'origine. Vous devrez enregistrer Entrée to Chrome pour utiliser votre profil de compte Google.
Profitez d'une lecture vidéo fluide dans Chrome
Vous pouvez également essayer de mettre à jour Chrome à partir du menu Paramètres. Si aucune des astuces n'a fonctionné pour réparer les vidéos qui ne sont pas lues dans Google Chrome, alors il est temps de rechercher des alternatives Chrome comme Microsoft Edge ou Vivaldi. Quelle astuce cela a-t-il fonctionné pour vous? Partagez vos résultats dans les commentaires ci-dessous.